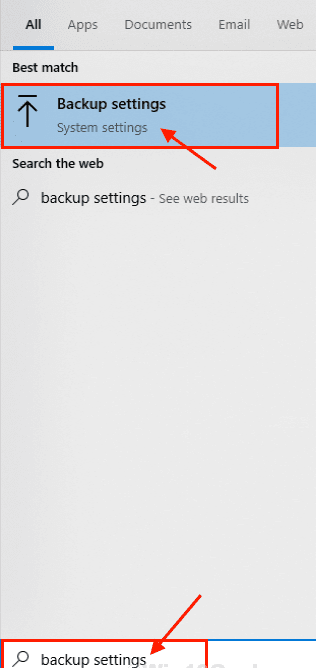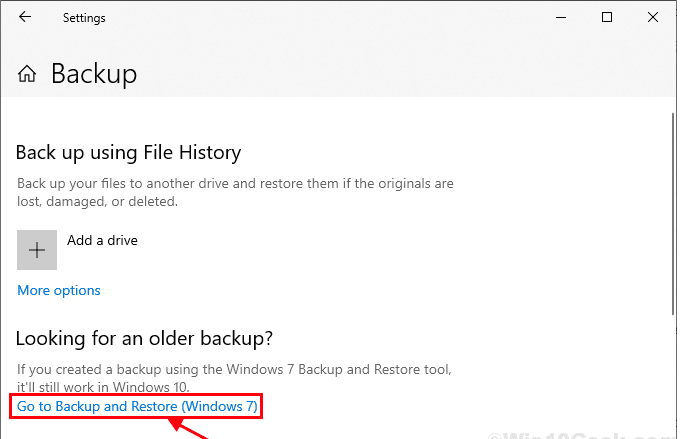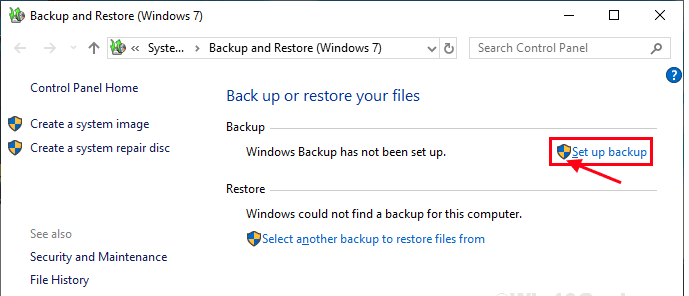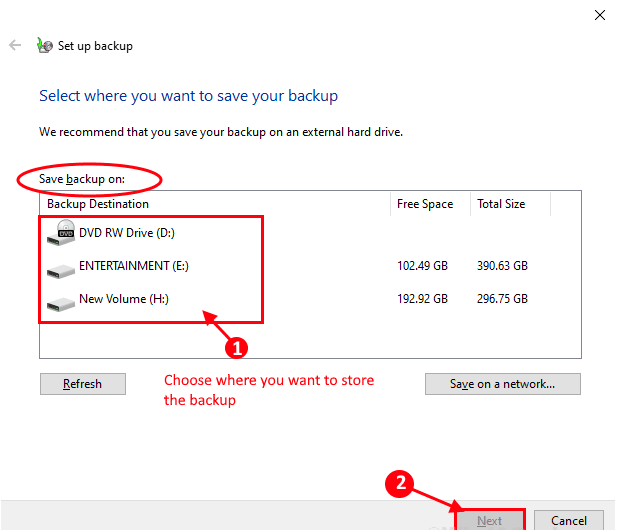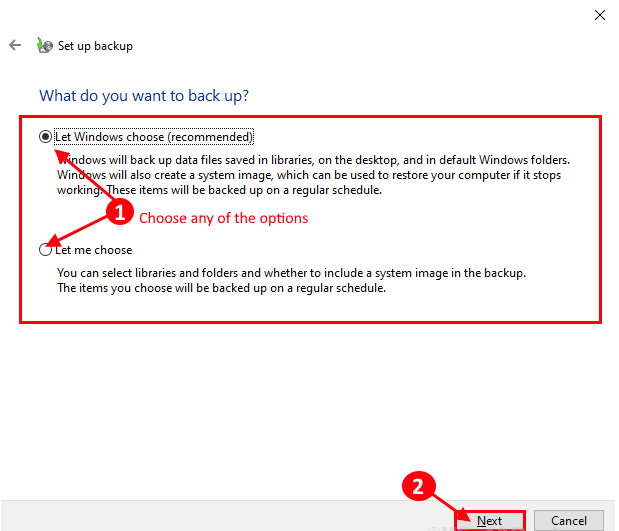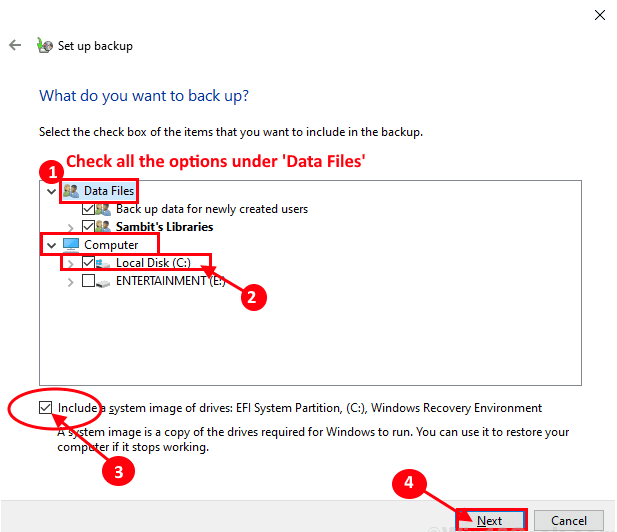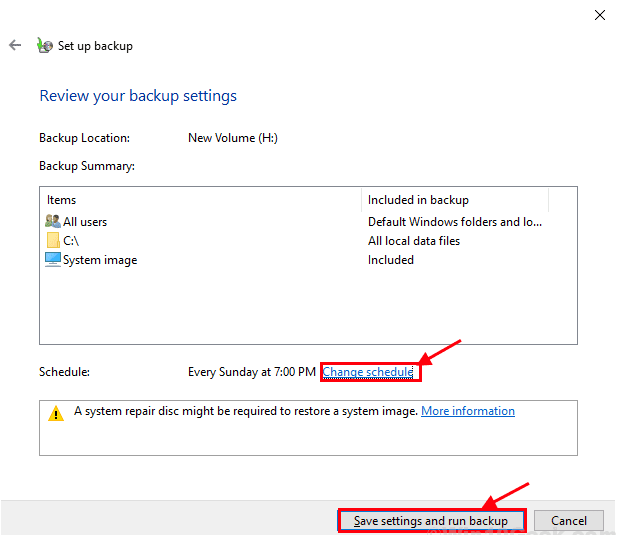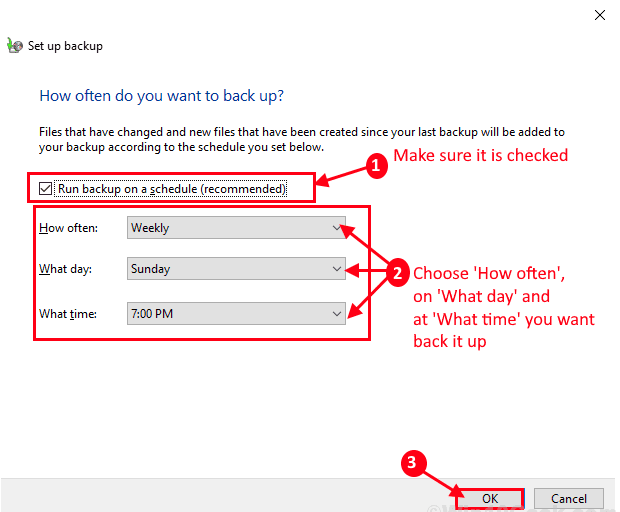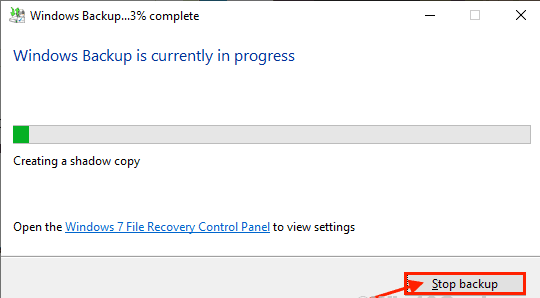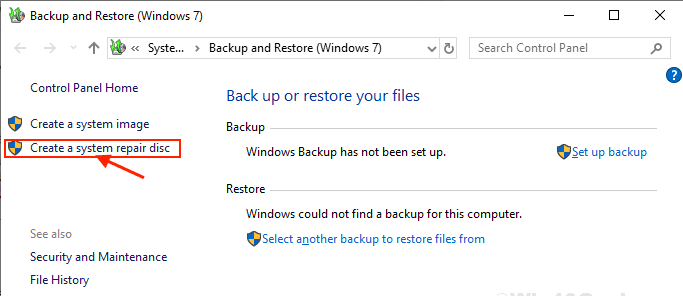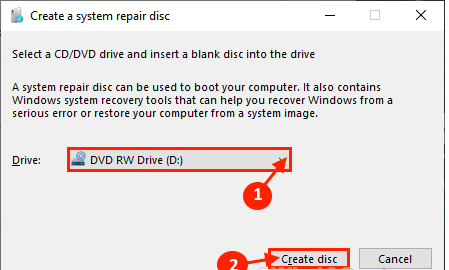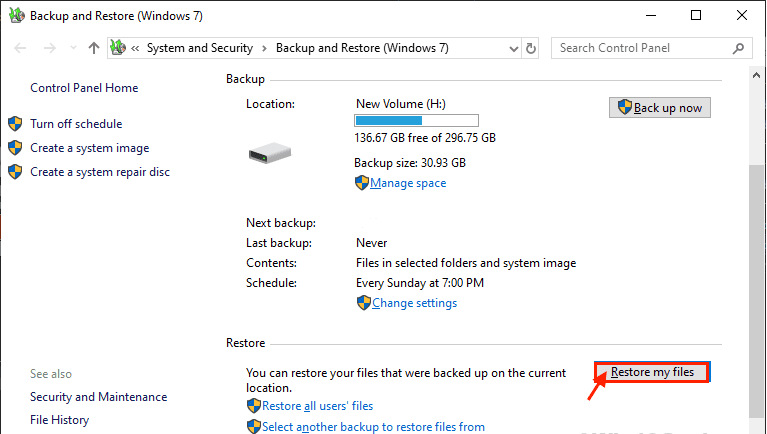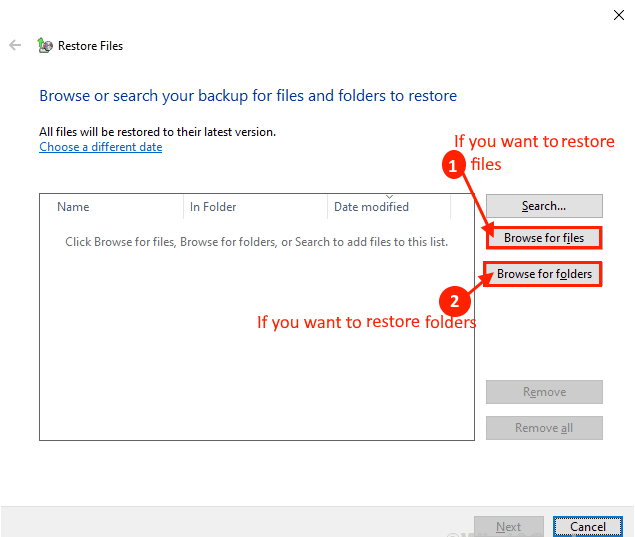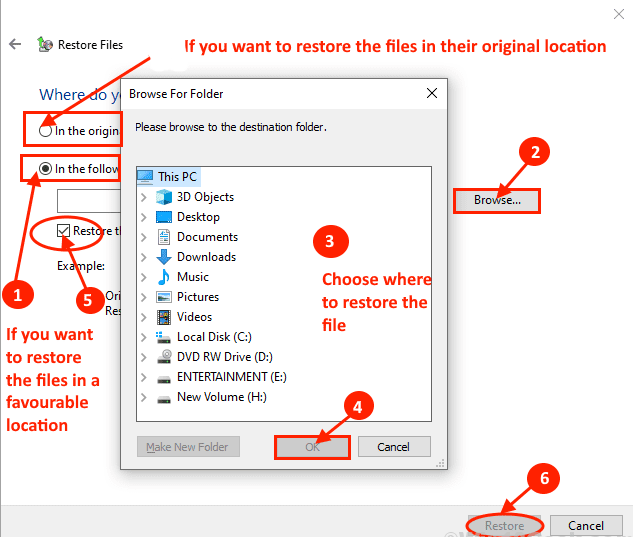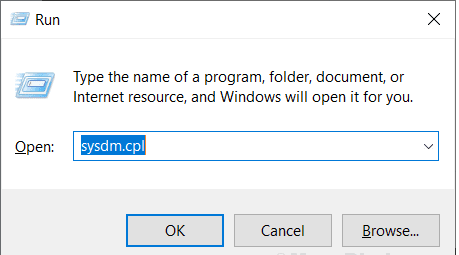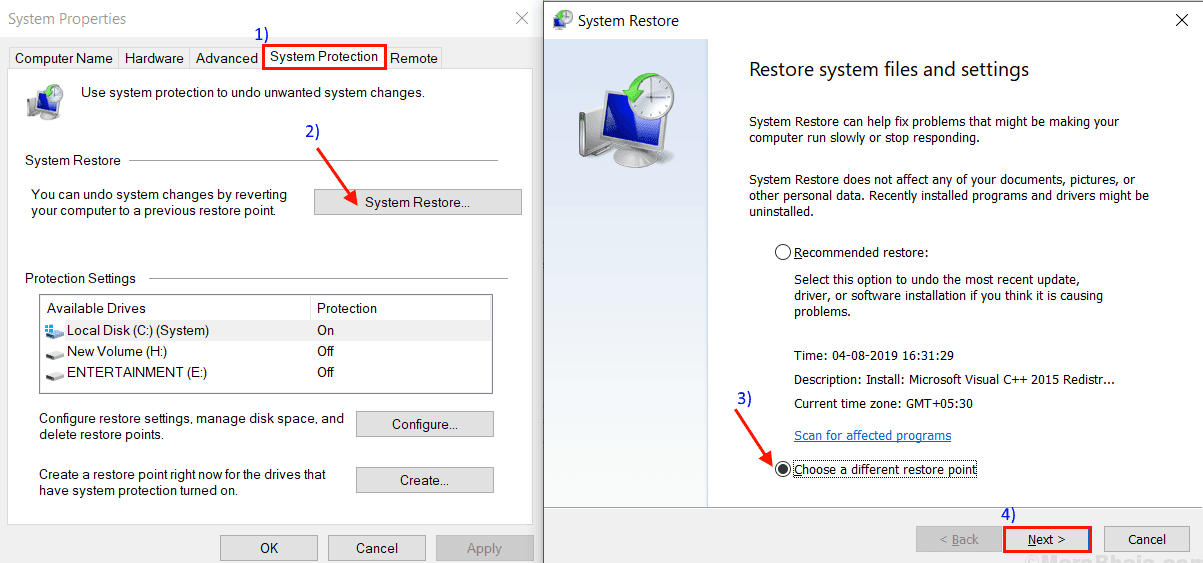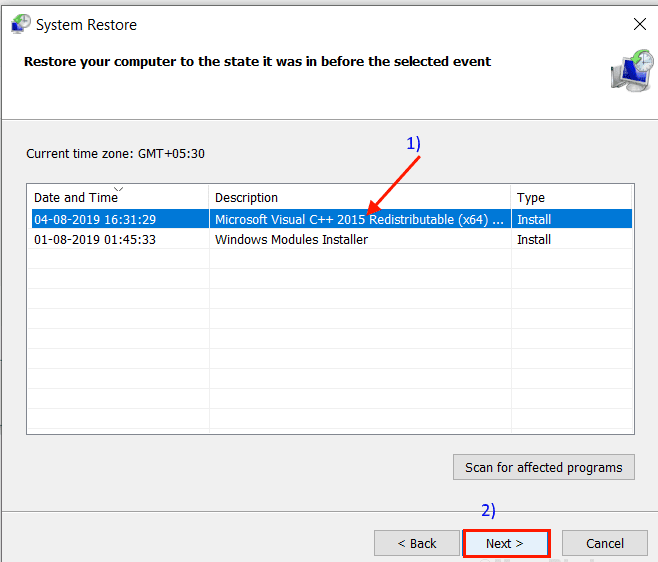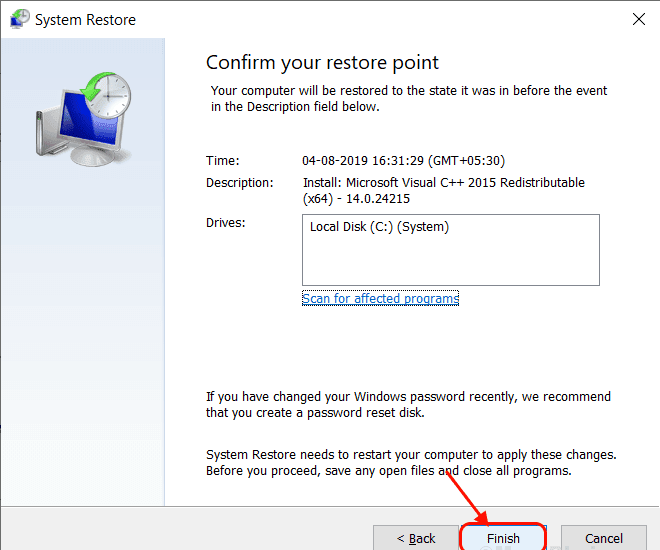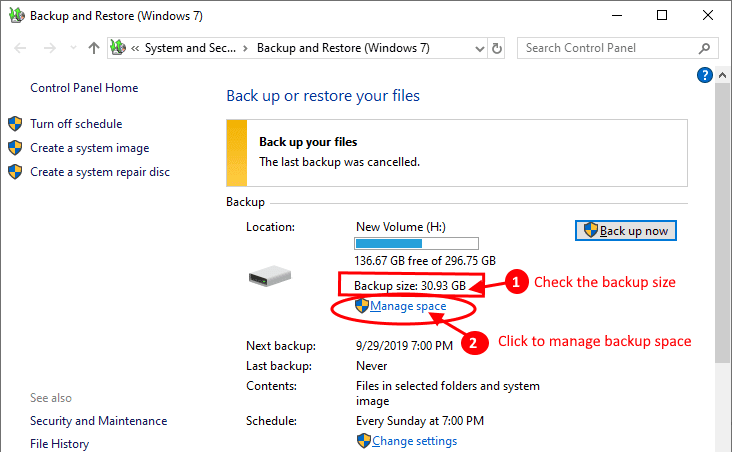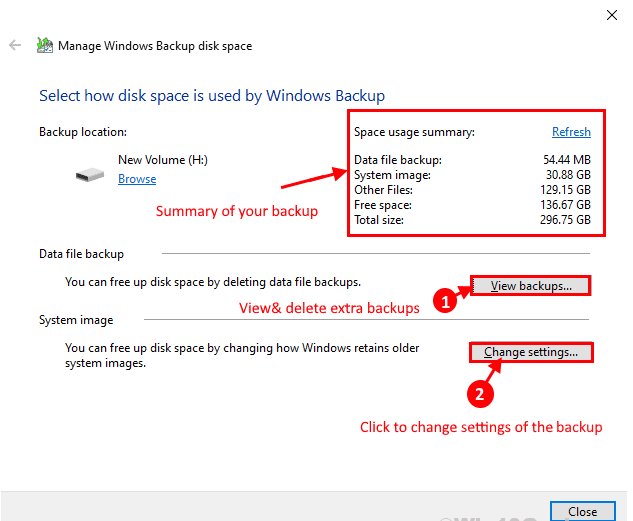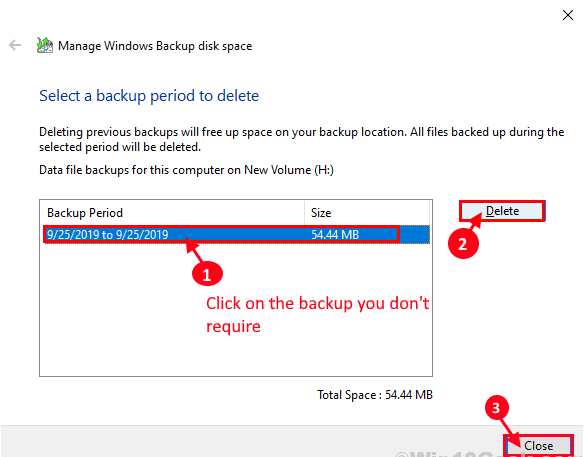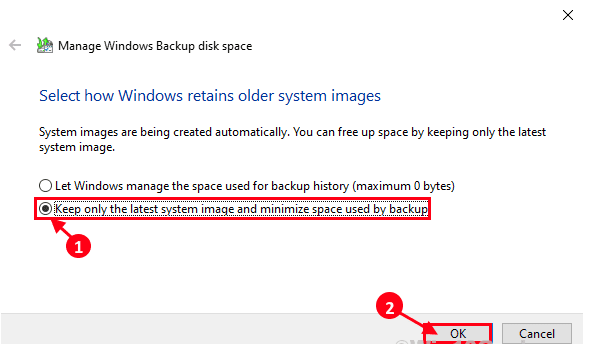So sichern Sie Ihr System automatisch und planmäßig unter Windows 10
Die Sicherung Ihres Systems ist im Zeitalter von Cyberangriffen ein wesentlicher Bestandteil von Ihnen. Wenn Ihr System zufällig von Ransomware angegriffen wurde, helfen Ihnen nur alte Backups Ihrer Dateien, diese wichtigen Dateien in ihrem vorherigen Zustand wiederherzustellen.
Zur Sicherheit sollten Sie jetzt ein automatisches Backup Ihres Systems anlegen, das in regelmäßigen Abständen aktualisiert wird. Wenn Sie nun ein automatisches Backup Ihres Systems wünschen, müssen Sie sich nicht für externe Software entscheiden. Windows 10 verfügt über einige integrierte Funktionen, mit denen Benutzer ein Backup ihres Systems erstellen können, das automatisch aktualisiert wird.
In diesem Beitrag besprechen wir Funktionen und Tools Windows 10 Dies wird Ihnen definitiv helfen, eine genaue Kopie Ihrer Systemdateien, Ordner, Anwendungen und Einstellungen bis ins kleinste Detail zu erstellen. Wenn Sie also feststellen, dass Ihre Systemdateien beschädigt, durch Viren oder Malware beschädigt sind, können Sie eine Systemwiederherstellung aus einer bestimmten Auswahl durchführen des Wiederherstellungspunkts oder Sie können eine Datei aus der Sicherung wiederherstellen, die ich erstellt habe.
In diesem Beitrag werden wir darüber diskutieren
- 1. So erstellen Sie ein Backup auf Ihrem Windows 10-Gerät, das automatisch aktualisiert wird, und wie Sie eine Systemreparatur-CD erstellen.
- 2. Wie man Daten aus dem Backup über das Bootmenü wiederherstellt und wie man eine Systemwiederherstellung durchführt.
- 3. So verwalten Sie den Backup-Speicherplatz auf Ihrem Computer.
So erstellen Sie ein Backup auf Ihrem Windows 10-Gerät
Sie können ein Backup von Dateien und Ordnern auf Ihrem System erstellen, indem Sie diese einfachen Schritte befolgen.
[Wichtiger Tipp - Backup und Restore sind Systemsteuerungseinstellungen von Windows 7, die in zukünftigen Windows 10-Builds möglicherweise weggelassen werden, also vergessen Sie nicht, sie im Auge zu behalten.]
1. Gehen Sie zum Suchfeld neben dem Windows-Symbol und geben Sie „Backup-Einstellungenund klickeBackup-EinstellungenIm hohen Fenster.
2. Klicken Sie nun im Einstellungsfenster auf „Gehen Sie zu Sichern und Wiederherstellen (Windows 7)".
3. Klicken Sie nun im Fenster Sichern und Wiederherstellen (Windows 7) auf „Backup-SetupAuf der rechten Seite des Fensters.
4. Wählen Sie nun ein Laufwerk aus der Liste der Laufwerke aus, die unter „Speichern Sie das Backup aufDann klick:der nächste".
[Wichtig - Es wird empfohlen, das Backup auf einem externen Laufwerk zu speichern. Auch der verfügbare Speicherplatz ist zu berücksichtigen.]
5. Nachdem Sie das Laufwerk ausgewählt haben, auf dem das Backup gespeichert werden soll, können Sie nun auswählen, was zum Ausführen des Backups benötigt wird. In der Einstellung des Backup-Fensters haben Sie zwei Optionen, um Dateien auswählen auszuwählen:
Option 1. "Windows wählen lassen (empfohlen)” – Wenn Sie diese Option wählen, sichert Windows Ihre Standardbibliotheksdateien, Datendateien und Windows-Ordner.
Option 2. "Lass mich aussuchen” – Wenn Sie auswählen möchten, was Sie als Backup haben möchten und was nicht, ist diese Option für Sie.
Wir empfehlen Ihnen, sich für Option 2 zu entscheiden, da Sie so mehr Kontrolle darüber haben, was gesichert werden soll und was nicht, was Ihnen viel Platz spart.
Klicken Sie nun auf „der nächste".
6. Wenn Sie „Windows wählen lassen (empfohlen)Sie können mit Schritt 7 fortfahren.
Wenn Sie nun die Option „Lass mich aussuchenSie müssen auswählen, was Sie sichern möchten.
Was möchten Sie sichern? Fenster erscheint, überprüfen Sie alle Optionen unter „Datei. Jetzt unter der ÜberschriftComputerSie sollten das Laufwerk „Lokaler Datenträger (C :)“ überprüfen. Sie können die Laufwerke erweitern, die Ordner auswählen oder die Dateien auswählen, die Sie sichern möchten.
7. In diesem Fenster können Sie nun entweder die empfohlenen Windows-Tabellen verwenden oder Ihre eigenen zusammenstellen.
Zeitplanänderung – um den Zeitplan für die Backup-Häufigkeit zu ändern. Gehen Sie zu Schritt 8, um die Tabelle zu konfigurieren.
Wenn Sie mit dem Zeitplan zufrieden sind, klicken Sie auf „Einstellungen speichern und Backup ausführenIn diesem Fenster.
8. Um nun Ihren Backup-Zeitplan zu konfigurieren, aktivieren Sie „Führen Sie die Sicherung nach einem Zeitplan aus (empfohlen). Jetzt ändernwie oft" Und der "was ist heute" Und der "wie spät ist esNach Ihrer Wahl. Dadurch wird ein Backup nach Ihrer Wahl geplant. Klicken Sie nun auf „OKum die Änderungen zu speichern.
Warten Sie einige Zeit, während Sie ein erstes Backup erstellen. Sie können die Details der Dateien sehen, die in das Sicherungsverzeichnis kopiert werden.
9. Falls Sie die Sicherung stoppen möchten, können Sie auf „Details anzeigenKlicken Sie im Fenster Sichern und Wiederherstellen aufSicherung stoppenim Fenster Windows-Sicherung.
Jetzt werden wir besprechen, wie Sie einen Systemreparaturdatenträger erstellen und einen Systemwiederherstellungspunkt erstellen.
Erstellen Sie eine Systemreparatur-CD
Sie können einen Systemreparaturdatenträger erstellen, um Ihre Dateien wiederherzustellen, wenn Ihre Dateien oder Ordner beschädigt sind. Befolgen Sie diese einfachen Schritte, um eine Systemreparatur-CD zu erstellen, die sich in Zukunft als nützlich erweisen wird
1. Gehen Sie zum Suchfeld neben dem Windows-Symbol und geben Sie „Backup-Einstellungenund klickeBackup-EinstellungenIm hohen Fenster.
2. Klicken Sie nun im Einstellungsfenster auf „Gehen Sie zu Sichern und Wiederherstellen (Windows 7)".
3. Klicken Sie nun im Fenster Sichern und Wiederherstellen (Windows 7) auf „Erstellen Sie eine Systemreparatur-CDAuf der linken Seite des Fensters.
4. Legen Sie ein externes Laufwerk in Ihren Computer ein. Wählen Sie nun im Fenster Systemreparaturdiskette erstellen das Laufwerk aus, das Sie als externes Laufwerk eingelegt haben, indem Sie auf die Option „Antrieb:". Klicken Sie nun auf „Festplatte erstellenum den Vorgang zu starten.
Dadurch wird eine Reparatur-CD auf Ihrem externen Laufwerk erstellt, die Sie verwenden können, falls Sie beschädigte Dateien auf Ihrem Laufwerk reparieren möchten.
Wenn Sie einen Systemwiederherstellungspunkt für Ihr Windows 10-Gerät erstellen möchten, haben wir eine Schritt-für-Schritt-Anleitung für Sie.
Jetzt werden wir besprechen, wie Sie im Notfall Daten aus einer Sicherung wiederherstellen und wie Sie eine Systemwiederherstellung von einem Systemwiederherstellungspunkt aus durchführen.
So stellen Sie Dateien oder Ordner aus dem Backup wieder her
Sie haben Ihr Backup eingerichtet. Wenn Sie nun Dateien oder Ordner aus der Sicherung wiederherstellen müssen, führen Sie diese Schritte aus, um sie wiederherzustellen.
1. Gehen Sie zum Suchfeld neben dem Windows-Symbol und geben Sie „Backup-Einstellungenund klickeBackup-EinstellungenIm hohen Fenster.
2. Klicken Sie nun im Einstellungsfenster auf „Gehen Sie zu Sichern und Wiederherstellen (Windows 7)".
3. Klicken Sie nun im Fenster Sichern und Wiederherstellen (Windows 7) auf „Meine Dateien wiederherstellenin der unteren rechten Ecke des Fensters.
4. Wenn Sie nun einzelne Dateien aus Ihrem Backup sichern möchten, klicken Sie auf „Dateien durchsuchenGehen Sie zum Speicherort der Dateien auf der Registerkarte "Browsing" und suchen Sie die Datei.
oder,
Wenn Sie einen Ordner sichern möchten, tippen Sie auf „Ordner durchsuchenNavigieren Sie dann zum Speicherort des Ordners im Sicherungsordner.
(Für die nächsten Schritte wählen Sie „Dateien durchsuchen")
5. In diesem Fenster gibt es zwei Optionen, in denen Sie Dateien wiederherstellen möchten:
Klicken Sie auf Optionenauf der OriginalseiteSo stellen Sie einzelne Dateien an ihren ursprünglichen Speicherorten wieder her.
oder,
Sie können auf klickenauf der nächsten SeiteUm Ihre Dateien an einem geeigneten Ort Ihrer Wahl wiederherzustellen. Klicken Sie nun im Fenster Nach Ordnern suchen auf „استعراضGehen Sie auf die Seite Ihrer Wahl und klicken Sie aufOKUm den Speicherort für die Wiederherstellung der Datei auszuwählen. Aktivieren Sie das Kontrollkästchen "Dateien in den ursprünglichen Unterordnern wiederherstellen".
tippen Sie auf "ErholungUm Dateien/Ordner wiederherzustellen.
Jetzt werden wir sehen, wie Sie die Systemwiederherstellung von einem Wiederherstellungspunkt aus ausführen.
Führen Sie die Systemwiederherstellung von einem Wiederherstellungspunkt aus
Das Ausführen der Systemwiederherstellung ist ein Prozess zum Wiederherstellen Ihrer Dateien oder Ordner von einem Wiederherstellungspunkt, der auf Ihrem Computer gespeichert ist. Führen Sie diese Schritte aus, um die Systemwiederherstellung auf Ihrem Computer auszuführen.
1. Drücken Sie die Windows-Taste + R und geben Sie „sysdm.cpl, und drücken Sie die Eingabetaste.
2. Klicken Sie auf den „Tab“SystemschutzDann klickSystemwiederherstellung. Dann klickWählen Sie einen anderen Wiederherstellungspunkt. Klicken "der nächste".
3. Klicken Sie auf den Systemwiederherstellungspunkt, den Sie wiederherstellen möchten. Klicken Sie nun auf „der nächste".
4. Klicken Sie auf „Endeum den Vorgang abzuschließen. Dadurch wird das System mit dem von Ihnen ausgewählten Systemwiederherstellungspunkt neu gestartet.
Nach dem Neustart sollten Ihre Dateien und Ordner an ihren ursprünglichen Speicherorten wiederhergestellt werden.
[Hinweis - Da dieser Backup-Vorgang ein Systemabbild mit einem bestimmten Datum, also im Klartext verwendet, stellen Sie Ihren Computer auf ein früheres Datum zurück. Daher verlieren Sie Dateien/Anwendungen oder jede Art von Systemeinstellungsänderungen, die nach dem System-Image-Datum vorgenommen wurden.]
So verwalten Sie den Backup-Speicherplatz auf Ihrem Computer
Das Sichern von Dateien/Ordnern auf einem Computer nimmt viel Speicherplatz in Anspruch und seine Größe wird zunehmen (da die Anzahl der Dateien oder Ordner in Zukunft zunimmt, wird auch der Backup-Speicherplatz zunehmen). Daher ist es wichtig, den Backup-Speicherplatz auf Ihrem Computer effizient zu verwalten. Befolgen Sie diese einfachen Schritte, um Ihren Backup-Speicherplatz zu überprüfen und Ihre Backup-Einstellungen zu optimieren.
1. Gehen Sie zum Suchfeld neben dem Windows-Symbol und geben Sie „Backup-Einstellungenund klickeBackup-EinstellungenIm hohen Fenster.
2. Klicken Sie nun im Einstellungsfenster auf „Gehen Sie zu Sichern und Wiederherstellen (Windows 7)".
3. Jetzt sehen Sie im Fenster „Backup-Größe:". Wenn Sie nun der Meinung sind, dass die Größe des Backups größer ist als der freie Speicherplatz, klicken Sie auf „Raum-ManagementUm den Backup-Speicherplatz auf Ihrem Computer zu verwalten.
4. Jetzt können Sie im Fenster zur Verwaltung des Windows-Speicherplatzes für Backups die Partition zur Nutzung des Backup-Speicherplatzes der Datendatei sehen. Klicken Sie nun auf „Backups ansehen …“, um Ihre Backups manuell zu überprüfen und zu löschen (weiter mit Schritt 5). Sie können auf klickenEinstellungen ändern …“, um Ihre Dateisicherungseinstellungen zu ändern (Schritt 6).
5. Nachdem Sie auf „Backups ansehenWählen Sie die Sicherung aus, die Sie nicht auf Ihrem Computer behalten möchten (vorzugsweise die alte Sicherung, die Sie nicht benötigen) und klicken Sie auf OK. Klicken Sie anschließend auf „Schließen“.
6. Nachdem Sie auf „Optionen“ geklickt habenEinstellungen ändern …" , Klicken "Behalten Sie nur das neueste System-Image und reduzieren Sie den Backup-Speicherplatz. Dadurch wird die Größe der Sicherung verringert, indem nur aktuelle Systemabbilder im Sicherungsverzeichnis aufbewahrt werden.
Schließen Sie das Fenster der Systemsteuerung.
Mit diesen Methoden können Sie eine automatische Sicherung Ihrer Dateien/Ordner erstellen, den Sicherungsspeicherplatz verwalten und Daten aus einer Sicherung wiederherstellen oder eine einfache Systemwiederherstellung von einem Systemwiederherstellungspunkt durchführen.