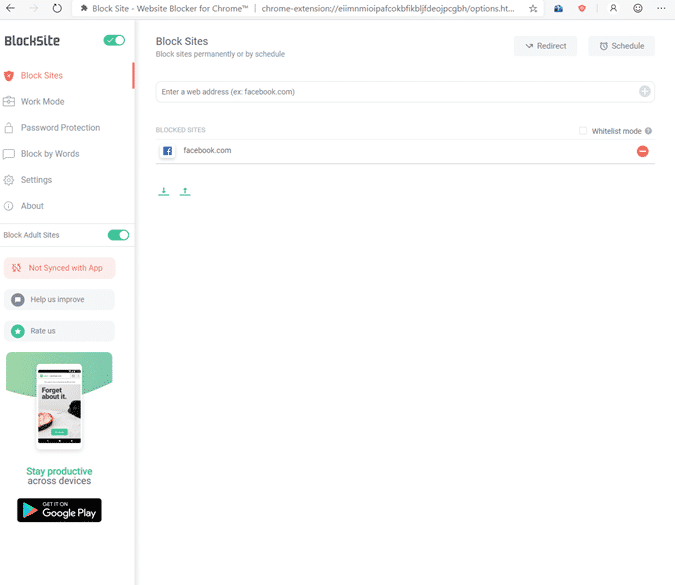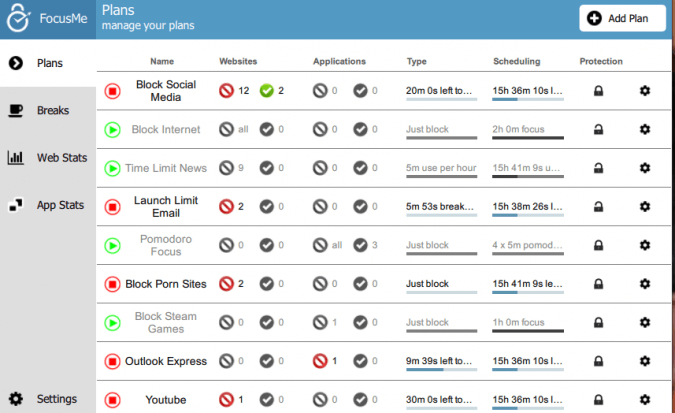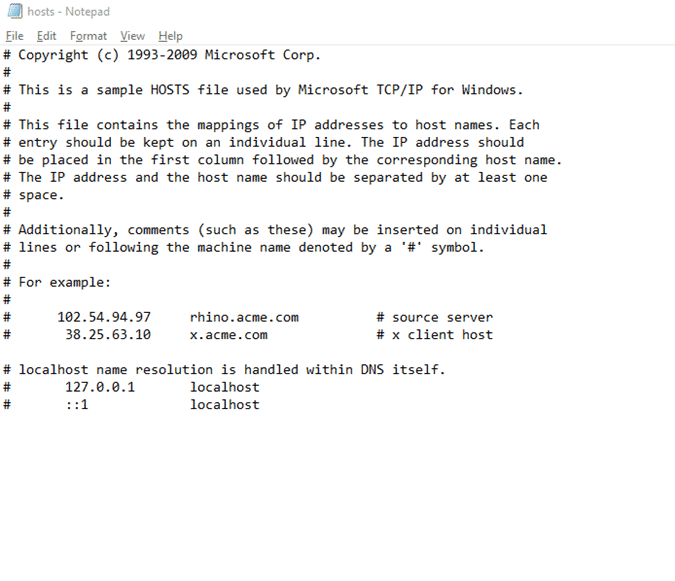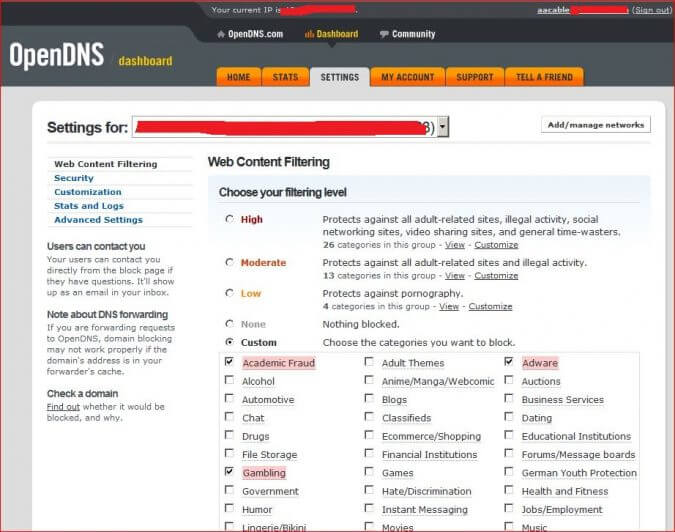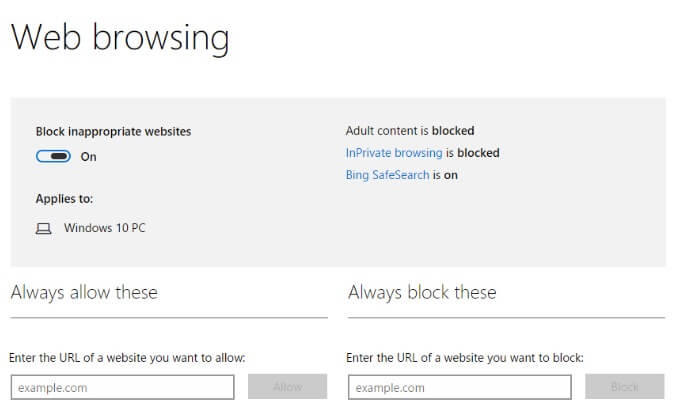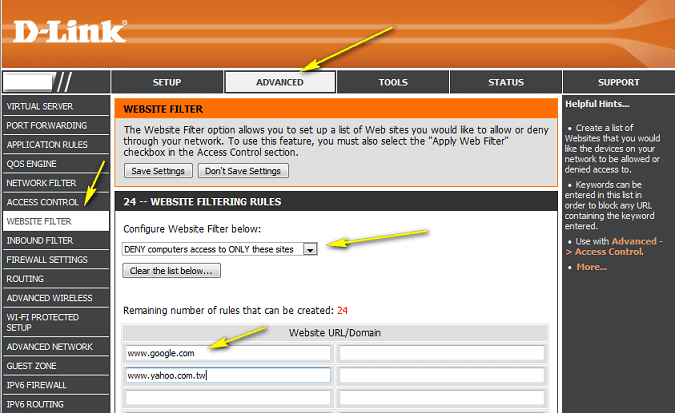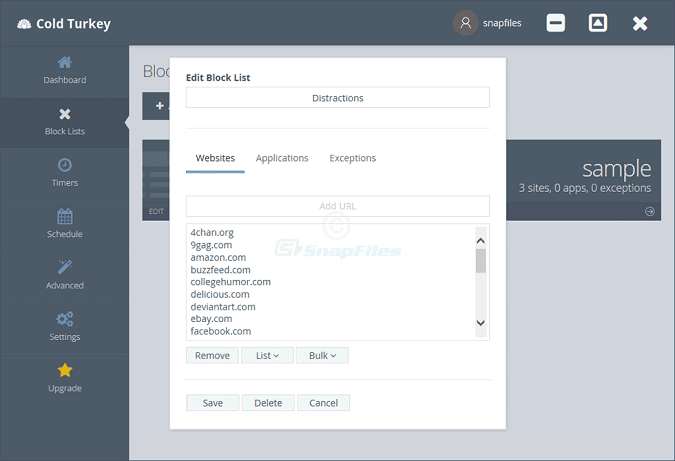So blockieren Sie Websites in Google Chrome in Windows
Ob es darum geht, Ablenkungen während des Lernens zu begrenzen oder Kinder vor unerwünschten Inhalten zu schützen, es ist wichtig zu wissen, wie es geht Seiten blockieren web in Chrome auf Windows. Bereiten Website-Blockierung Eine Möglichkeit, um sicherzustellen, dass schädliche, gewalttätige oder sexuelle Inhalte keine Personen erreichen, denen Sie nicht ausgesetzt sein möchten. Aus der Sicht der Selbstdisziplin ist es hilfreicher, sich zu produktiver Arbeit zu zwingen, anstatt den ganzen Tag durch 9GAG zu scrollen. Lesen Sie weiter, um herauszufinden, wie das geht.
1. Website blockieren – Chrome-Weberweiterung
Der einfachste Weg, unerwünschte Websites in Chrome zu blockieren, ist die Verwendung einer Chrome-Weberweiterung. Wir bevorzugen die Verwendung der Block-Website. Es ist einfach und leistungsstark. Ermöglicht es Ihnen, Websites sowohl auf die Whitelist als auch auf die Blacklist zu setzen. Sie haben auch die Möglichkeit, Website-URLs zu blockieren, die bestimmte Wörter enthalten (z. B. gewalttätige oder sexuelle Begriffe).
Sie können die Erweiterungsseite mit einem Kennwort schützen. Dies sind Optionen, die die Deinstallation erschweren. Dies ist jedoch der Hauptnachteil. Auch wenn Sie es nicht deinstallieren können, können Sie Chrome jederzeit deinstallieren. Oder verwenden Sie einen anderen Browser.
Positiv:
- Sehr einfach einzurichten, praktisch mit einem Klick zu installieren
- Leistungsstarke Funktionen
Negative:
- Chrome selbst kann deinstalliert werden
- Sie können einfach einen anderen Browser verwenden
Download Block-Site herunterladen
2.FocusMe
Dies ist ein Tool, über das ich bereits geschrieben habe. Es ist sehr nützlich, um Ablenkungen zu entfernen, damit Sie produktiver sein können. Es verfügt jedoch auch über leistungsstarke Funktionen zum Blockieren von Websites. Sobald die App installiert ist, können Sie mit FocusMe Blacklists und Whitelists konfigurieren, um Websites zu blockieren. Sie können die Zeiträume planen, um diese Sites zu blockieren, oder sie einfach auf unbegrenzt setzen. Sie können es in Ihren Einstellungen auch mit einem Passwort schützen.
Der Haken daran ist, dass der Zugriff auf diese Sites global blockiert wird: Selbst wenn Sie einen anderen Browser als Chrome verwenden, können Sie ihn trotzdem umgehen. Darüber hinaus können Tabs tatsächlich geschlossen werden, wenn Sie versuchen, einen Tab auf einer bestimmten Website zu öffnen. Der Hauptnachteil ist, dass FocusMe eine Premium-Software mit einem riesigen Jahresabonnement von 30 US-Dollar ist. Wir empfehlen nicht, es nur zum Blockieren von Websites zu kaufen.
Positiv:
- Blacklist- und Whitelist-Funktionen
- Kann hoch überleben - kann die Deinstallation verhindern
- Mehr als nur Websites können gesperrt werden
Negative:
- Es kostet $30 pro Jahr
Herunterladen Herunterladen FocusMe
3. Windows-Hostdatei
Die Hosts-Datei ähnelt dem Adressbuch, das Ihr Computer verwendet – sie ordnet bestimmte URLs den entsprechenden IP-Adressen zu. Natürlich muss die Hostdatei nicht alle diese für alle Websites hosten (das ist ein DNS-Server). Dies bedeutet nicht, dass Sie keine eigenen Definitionen hinzufügen können. Wenn Sie den Zugriff auf eine Site in Chrome blockieren möchten, besteht ein netter Trick darin, die Hostdatei zu bearbeiten.
Ihre Hostdatei befindet sich im Verzeichnis System32. Geben Sie beim Öffnen die IP-Adresse Ihres localhost-Hostings (127.0.0.1) ein und geben Sie dann die URL ein, die Sie blockieren möchten. Anstatt zum Standort zu gehen, führt das System selbst einen Rollback durch. Wenn Sie versuchen, die Hosts-Datei zum Blockieren des Webzugriffs zu verwenden, funktioniert dies am besten mit eingeschränkten Benutzerkonten. Ein normaler Benutzer hat keine Administratorrechte, um die Hosts-Datei so zu ändern, dass er nicht auf die Site zugreifen kann.
Alternativ können Sie sich unsere Liste der besten Hostdatei-Editoren für Windows 10 ansehen. Mit dem Hostdatei-Editor können Sie die Hostdatei direkt bearbeiten, ohne die Originaldatei zu verschieben.
Positiv:
- Die Site ist weltweit gesperrt, nicht nur in Chrome
- Benutzer mit Standardkonten können die Website-Sperre nicht rückgängig machen
Negative:
- Sie müssen jede Site, die Sie blockieren möchten, manuell eingeben
- Benutzer mit Administratorrechten können Änderungen rückgängig machen
4. OpenDNS-Webfilterung
Dies ist eine kompliziertere Lösung, aber sie funktioniert hervorragend. Erinnern Sie sich, was ich über DNS-Server gesagt habe? Es teilt Ihrem Computer mit, welche IP-Adresse der URL entspricht. Ihr ISP wird Sie nach einem bestimmten Standard-DNS-Server fragen, aber Sie können Ihren Router so konfigurieren, dass er einen besseren Anbieter wie OpenDNS verwendet. Sobald der Router für die Verwendung von OpenDNS eingerichtet ist, müssen Sie ein OpenDNS-Konto erstellen.
Dadurch haben Sie die Möglichkeit, dem DNS-Server zu erlauben, unerwünschte Sites für Sie herauszufiltern. Wenn Sie eine statische IP-Adresse festlegen, müssen Sie diese nur an OpenDNS übermitteln. Wenn Ihr ISP Ihnen eine dynamische IP-Adresse zugewiesen hat, müssen Sie zusätzliche Software installieren, die die dynamischen IP-Änderungen an OpenDNS überträgt. Nachdem dies alles getan ist, sind die blockierten Sites auf dem OpenDNS-Dashboard für niemanden verfügbar, der mit diesem bestimmten Router verbunden ist.
Positiv:
- Blockieren Sie den Zugriff auf unerwünschte Websites für alle, die mit Ihrem Router verbunden sind
- Systemweites Verbot: Durch die Deinstallation von Chrome können Sie es nicht umgehen
Negative:
- Relativ schwierig zu konfigurieren und erfordert grundlegendes Netzwerk-Know-how
- Es erlaubt Ihnen nicht, den Zugriff auf Benutzerebene zu kontrollieren
5. Windows 10-Familieneinstellungen
Beinhaltet Windows 10 Es enthält eine Reihe von Familieneinstellungen, mit denen Sie den Zugriff von Familienmitgliedern auf Ihren Computer überwachen und einschränken können. Dazu gehört die Option, die Site-Filterung zu aktivieren. Damit dies funktioniert, müssen Sie eine Windows-Familiengruppe einrichten. Es gibt zwei Kategorien von Benutzern: Erwachsene und Kinder. Erwachsene Benutzer können auf die Benutzerkontoberechtigungen von Kindern zugreifen. Sie können Websites auflisten, auf die Kinder bei Verwendung eines Browsers, einschließlich Chrome, nicht zugreifen können.
Kinder können nicht auf die Einstellungen zugreifen. Der Hauptnachteil besteht darin, dass alle Benutzer in der Gruppe physische Microsoft-Konten benötigen, was dies für vorübergehende Situationen weniger nützlich macht. Es ist auch weniger nützlich, wenn Sie versuchen, den Zugriff auf bestimmte Websites zu verhindern
Positiv:
- Systemweite Site-Zugriffssperren
Negative:
- Alle Benutzer benötigen ein Microsoft-Konto
- Nicht sehr nützlich für die Selbstüberwachung
6. Routerbasiertes Blockieren
Dieser Ansatz ähnelt dem zuvor erwähnten DNS-Server-Ansatz. Viele Router selbst haben die Möglichkeit, bestimmte Websites zu blockieren. Einige haben leistungsstärkere Funktionen als andere, andere haben diese Funktion überhaupt nicht. Wenn Ihr Router über eine Funktion zum Blockieren von Websites verfügt, befindet sich diese normalerweise unter der Überschrift Sicherheit. Sie können festlegen, welche Websites Sie auf die schwarze Liste setzen möchten, und möglicherweise auch Zeitpläne für die Sperrung festlegen.
Wenn Sie Glück haben, wurde Ihr Router möglicherweise aufgrund der MAC-Adressen von Websites blockiert. Auf diese Weise können Sie bestimmte Websites für bestimmte MAC-Adressen blockieren. Das bedeutet, dass nur die Geräte eingeschränkt werden, auf die Sie den Zugriff beschränken möchten.
Hier gibt es jedoch Nachteile. Obwohl Sie einen Benutzernamen und ein Kennwort festlegen können, um den Zugriff auf den Router einzuschränken, ist es für andere Benutzer jederzeit möglich, den Router hart zurückzusetzen und Ihre Änderungen rückgängig zu machen.
Positiv:
- Die systemweite Site-Blockierung umgeht nur Chrome
- Kann verwendet werden, wenn die Zielbenutzer über lokale Administratorrechte verfügen
Negative:
- Der Router kann hart zurückgesetzt werden
- Nicht alle Router verfügen über alle hier genannten Funktionen
7. Kalte Türkei
Dies ist für wirklich Hardcore-Benutzer, die keine Verbote wollen. Cold Turkey ähnelt FocusMe darin, dass es sich um eine App handelt, die Ihren Zugriff auf Apps und Websites absichtlich einschränkt. Im Gegensatz zu FocusMe verhindert die Standardeinstellung, dass Sie es deaktivieren. Es hat einen sehr breiten Deinstallationsschutz. Der Website-Blocker ist leistungsstark und ermöglicht es Ihnen, Websites auf die Whitelist und Liste zu setzen, sowie Einstellungen für Zeitlimits und Pausen.
Ein dediziertes Deinstallationsprogramm wie Revo kann verwendet werden, um es loszuwerden. Wenn ein Benutzer wirklich kreativ werden möchte, kann er diesen Befehl auf seinen USB-Stick kopieren und mit der Deinstallation von Cold Turkey fortfahren. Aber die App hat einen ausreichend starken Deinstallationsschutz und Sie müssen wirklich aus Ihrem Betrug herauskommen.
Es gibt natürlich auch Nachteile. Während die Standardversion kostenlos ist, kostet die Pro-Version 30 US-Dollar. Darüber hinaus nimmt Cold Turkey seine kritischen Zeiten wirklich ernst. Wenn Sie es versehentlich für längere Zeit aktivieren, können Sie buchstäblich nicht in Ihr System eindringen, ohne drastische Maßnahmen zu ergreifen.
Positiv:
- Sehr starker Schutz, um eine Deinstallation zu verhindern
- Viele Funktionen zum Blockieren von Websites, wie Planung, Whitelisting usw.
Negative:
- Die Pro-Version ist teuer
- Übermäßiger Deinstallationsschutz kann Ihnen das Leben schwer machen, wenn Sie Cold Turkey aktivieren
Jede dieser Lösungen zum Blockieren von Websites hat ihre eigenen Vor- und Nachteile. Wenn Sie nur Chrome-Websites blockieren möchten, bietet die BlockSite-Erweiterung großartige Funktionen mit Whitelist- und Blacklist-Unterstützung. Der Nachteil ist natürlich, dass andere Browser nicht geschützt sind. FocusMe und Cold Turkey verfügen über sehr leistungsstarke Schutzfunktionen zum Blockieren und Deinstallieren. Es kann jedoch einiges kosten. Und manchmal können sie zu aufgeregt sein: Wenn Sie Cold Turkey versehentlich aktivieren, können Sie Ihr System möglicherweise mehrere Stunden lang nicht verwenden.
Der Hosts File Modifier ist eine sehr einfache Möglichkeit, den Zugriff auf bestimmte Sites einzuschränken, aber er funktioniert nur, wenn die Benutzer, die das Setup vorbereitet, keine Administratorrechte haben. Andernfalls können sie die Änderungen nur rückgängig machen. Die Windows-Familiengruppe ist eine großartige Möglichkeit, den Zugriff Ihrer Kinder auf das Internet einzuschränken. theoretisch. In der Praxis ist die Einrichtung etwas chaotisch, da jeder ein eigenes Microsoft-Konto benötigt.
Schließlich funktionieren DNS- und Router-basierte Methoden hervorragend und sind vor Benutzern mit lokalen Administratorrechten sicher. Der physische Zugriff auf den Router ist ein Problem, da Benutzer ihn zurücksetzen können.
Es gibt keine narrensichere Möglichkeit, Websites in Chrome oder Windows im Allgemeinen zu blockieren. Eine Kombination dieser Optionen und einiger intelligenter Richtlinien kann jedoch viel bewirken.