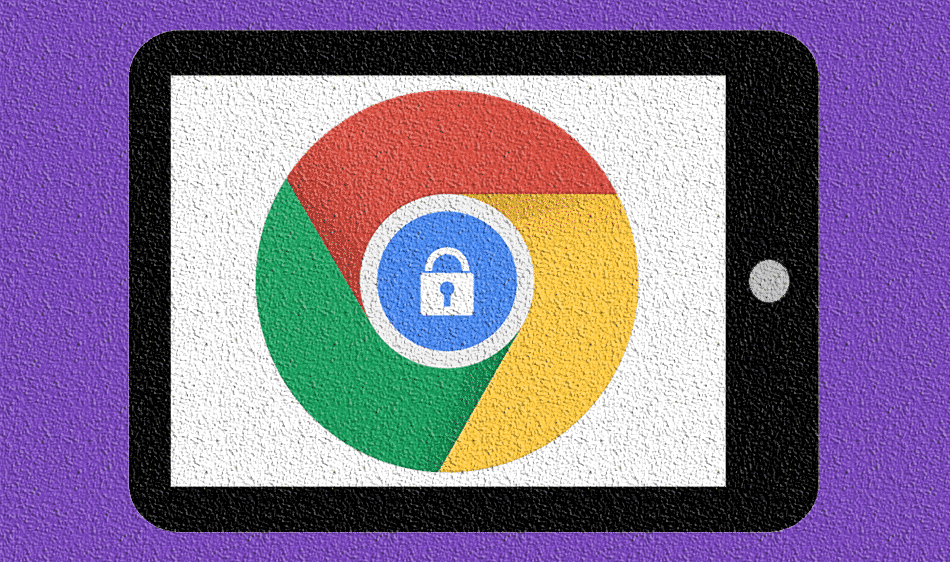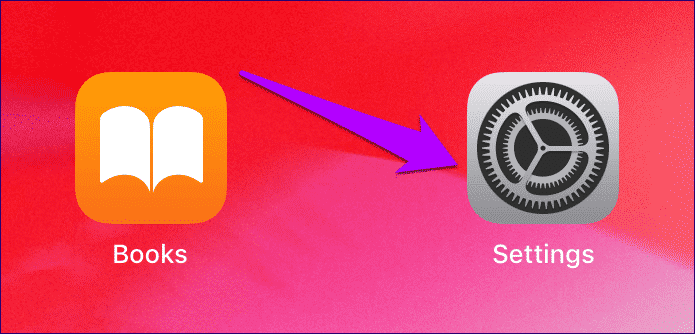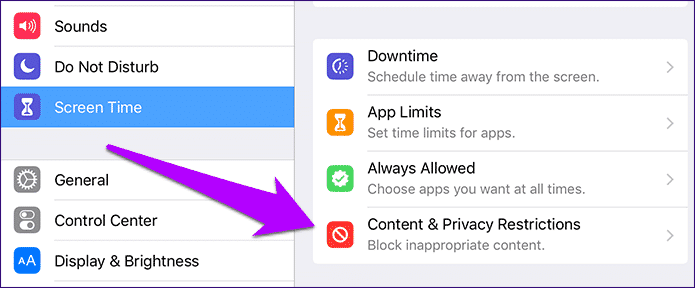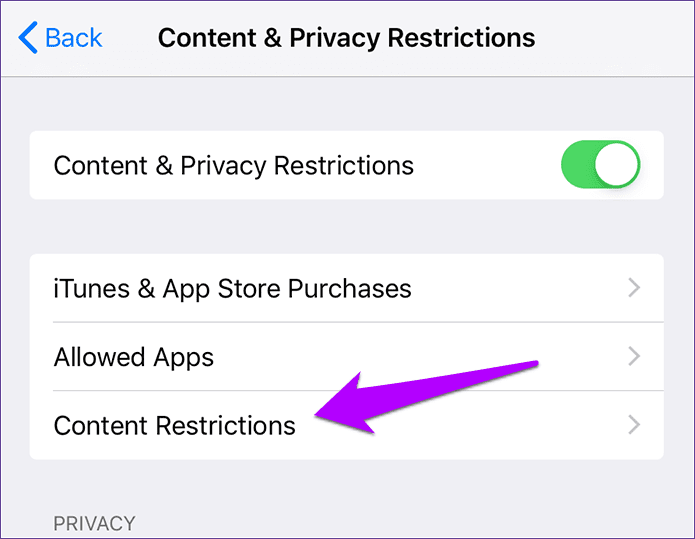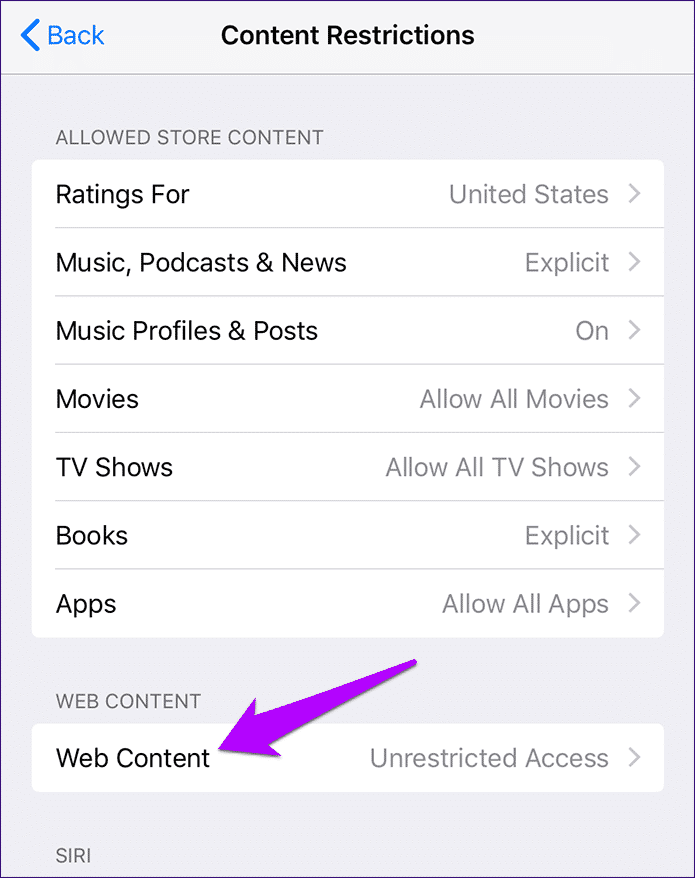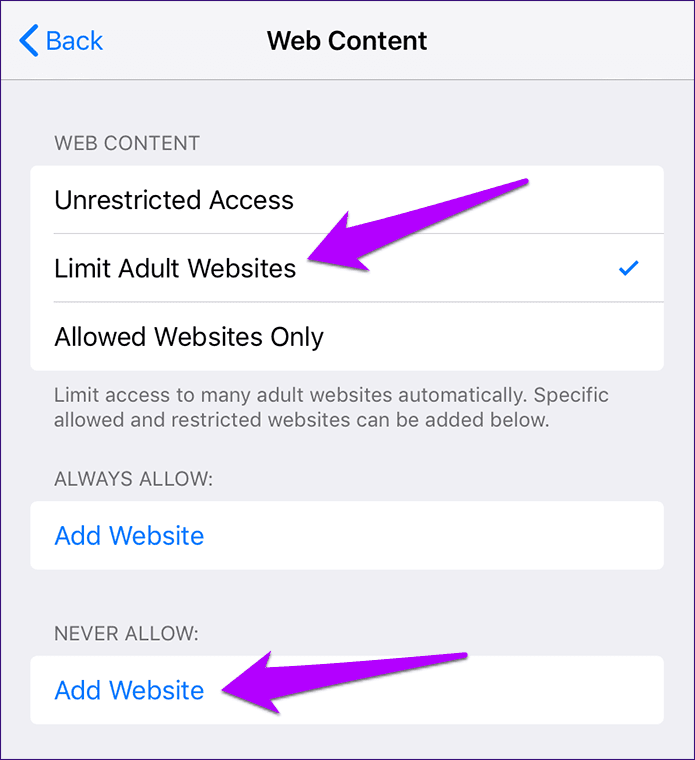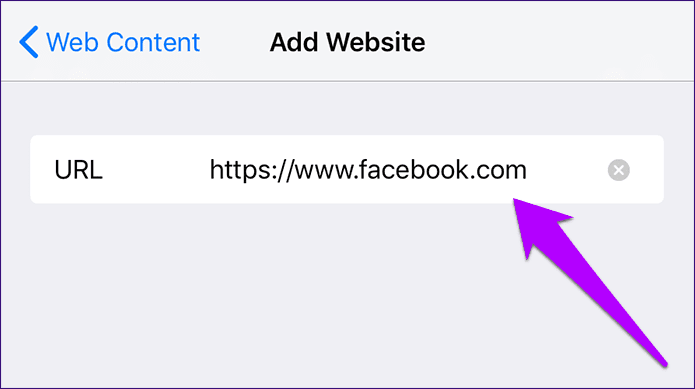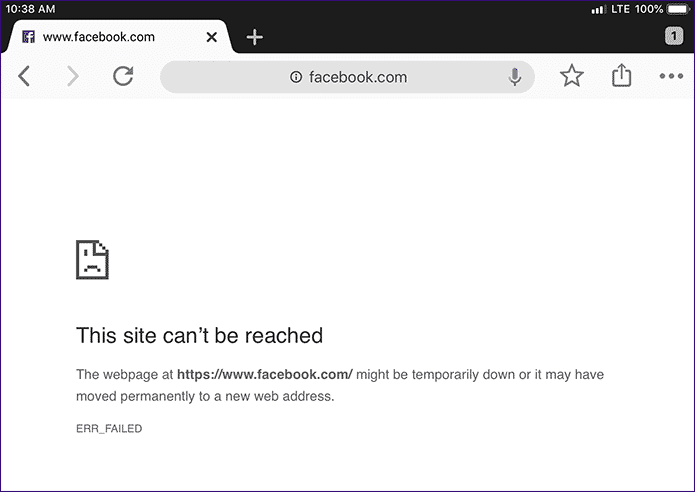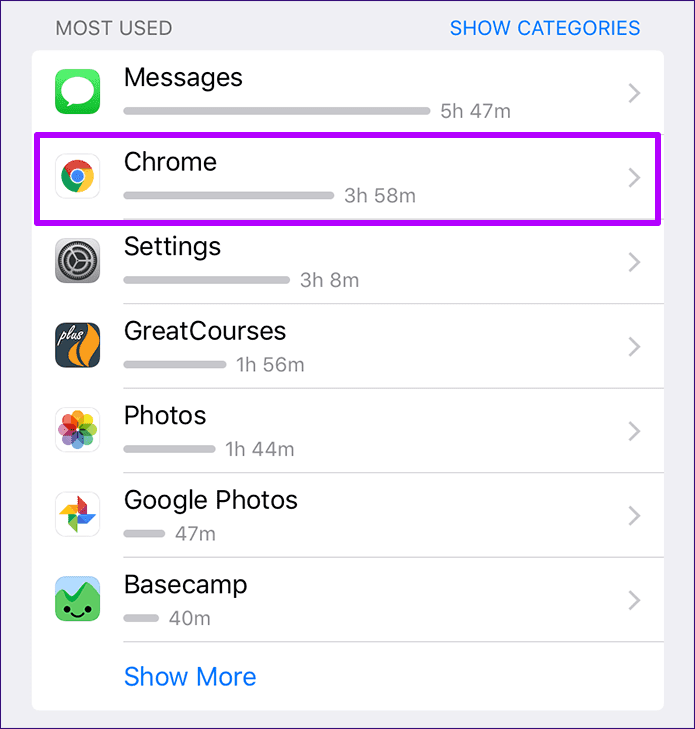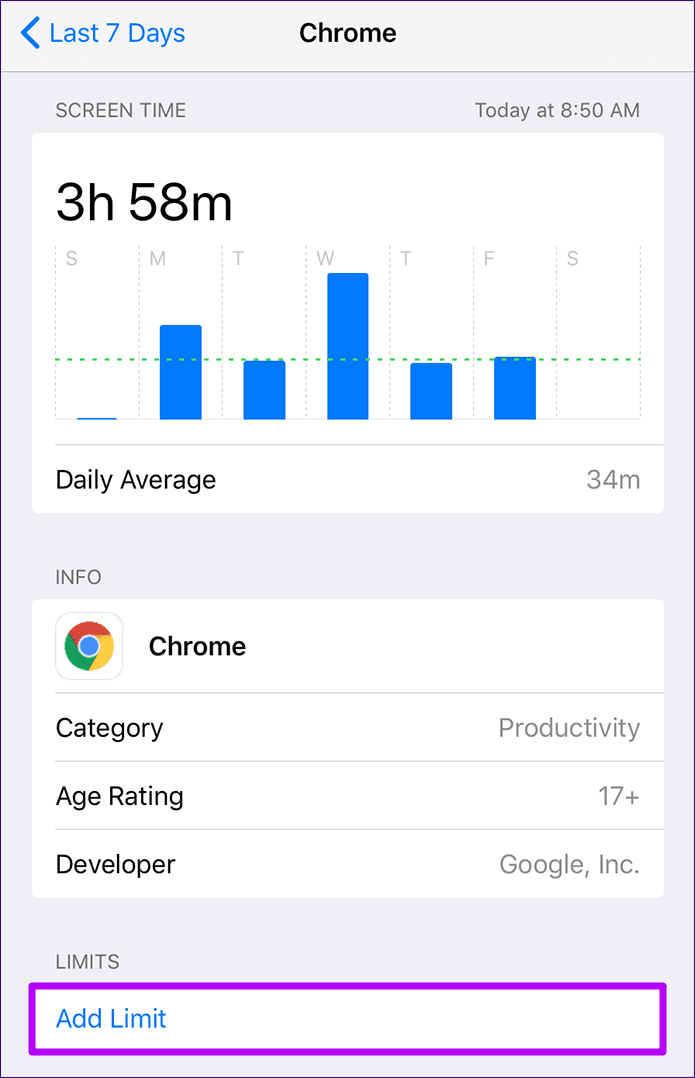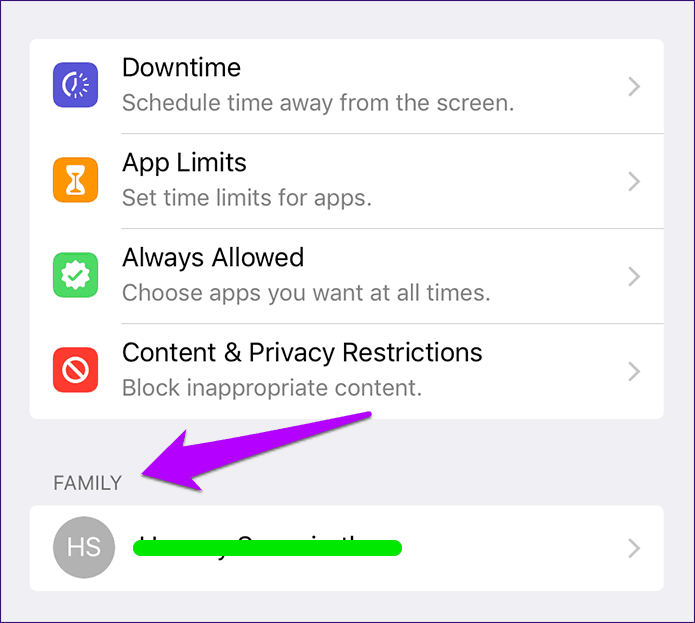So blockieren Sie Websites in Chrome für iOS
Chrome für iOS ist eine der besten Alternativen zu Safari auf dem iPhone und iPad. Seine Unterstützung für mehrere Systeme und die Fähigkeit, Daten nahtlos zwischen Geräten zu synchronisieren, wird nur von wenigen übertroffen. Es ist jedoch von entscheidender Bedeutung, dass Sie die richtigen Maßnahmen ergreifen, um zu verhindern, dass unerwünschte Websites verheerende Auswirkungen auf Ihre Inhalte haben. Vor allem, wenn Sie anfangen müssen, oder wenn Sie sich selbst Disziplin schaffen.
Glücklicherweise verfügt iOS über eine begrenzte Anzahl integrierter Einschränkungen, die das Blockieren unerwünschter oder nicht jugendfreier Inhalte in Chrome einfach machen. Und mit der neuen Bildschirmzeitfunktion in iOS 12 ist Ihr Netzwerk einfacher denn je. Wenn Sie ein Elternteil sind, werden Sie es lieben.
Bestimmte URLs blockieren
Die integrierten Einschränkungen von iOS waren noch nie besser als Google Chrome. Ab iOS 12 sind Inhaltsbeschränkungen zu einem integralen Bestandteil von Screen Time geworden, und es ist eine wahnsinnig nützliche Ergänzung, über die wir später hinwegkommen werden. Konzentrieren wir uns nun darauf, den Zugriff auf Websites in Chrome für Ihr iPhone oder iPad einzuschränken.
Vergessen Sie jedoch nicht, dass Apple-Inhalte für Erwachsene automatisch erzwungen werden, wenn Sie eine Website blockieren möchten. Außerdem gelten die Einschränkungen für Ihre Browser auf Ihrem Gerät, nicht nur für Chrome, was für Kinder sinnvoll ist. Was ist sonst der Sinn?
Wenn Sie jedoch nach einer Möglichkeit suchen, es loszuwerden, ist dies eine Unannehmlichkeit, die Sie in Kauf nehmen müssen – Sie können jede eingeschränkte Website natürlich manuell entsperren, indem Sie das System ohne Ihre Zustimmung booten.
Schritt 1: Öffnen Sie die Einstellungen-App.
Schritt 2: Tippen Sie auf die Option Bildschirmzeit und dann auf Inhalts- und Datenschutzbeschränkungen. Wenn Sie bereits über einen Beschränkungscode verfügen, müssen Sie ihn eingeben, um fortzufahren. Andernfalls sollten Sie die Option für den Bildschirmzeit-Passcode verwenden, damit die Einschränkungen später nicht ohne Ihre Erlaubnis geändert werden.
Schritt 3: Tippen Sie auf die Option mit der Bezeichnung Inhaltsbeschränkungen. Wenn diese Option nicht angezeigt wird, wechseln Sie zu Inhalts- und Datenschutzbeschränkungen, um sie anzuzeigen.
Schritt 4: Klicken Sie auf die Option mit der Bezeichnung Webinhalt.
Schritt 5: Klicken Sie auf Websites für Erwachsene beschränken. Sie sollten nun zwei neue Optionen sehen – Immer zulassen und Nie zulassen.
Schritt 6: Klicken Sie unter der URL im Feld neben der URL auf Website hinzufügen. Tippen Sie anschließend auf der Bildschirmtastatur auf Fertig. Wiederholen Sie den Vorgang, um weitere Websites hinzuzufügen, die Sie blockieren möchten.
Schritt 7: Öffnen Sie Chrome und versuchen Sie, die blockierte Site zu besuchen - OK! Es sollte überhaupt nicht sein.
- Hinweis: Wenn Sie die Site loswerden möchten, verwenden Sie einfach die Site.
Eine alternative Möglichkeit, die Site zu blockieren. Darüber hinaus können Sie es zur Whitelist hinzufügen, was die Dinge besser macht, als Sie sich keine Sorgen machen möchten, dass zwielichtige Websites nicht blockiert werden, die Ihre Kinder nicht überprüfen sollen.
Bildschirmzeit und Fernsteuerungsverwaltung
Die Einführung von Screen Time für iOS 12 bietet eine großartige Gelegenheit, die Chrome-Nutzung zu überwachen, obwohl die tatsächlichen Statistiken im Vergleich zu Safari viel weniger nützlich sind. Tippen Sie einfach oben auf dem Bildschirm auf den Gerätenamen. Um die verwendete Chrome-Menge zu überprüfen.
Wir haben den nächsten Bildschirm, Sie sollten die Tageszeit sehen. Die saubere gestrichelte Linie in der bereitgestellten Grafik zeigt die durchschnittliche Zeit, die der Browser zum Surfen verwendet wurde. Diese Funktion ist praktisch, wenn es darum geht, einige zusätzliche zeitaufwändige Websites zu blockieren, wenn Sie mehr in Chrome surfen, als Sie sollten.
- Tipp: Sie können auch die Option Limit am unteren Bildschirmrand verwenden, um die maximale Zeit für den Zugriff auf Chrome zu erzwingen.
Aber genau hier hat Safari auf Chrome es. Apples nativer Browser auf iOS ist wichtiger denn je. Die Unfähigkeit von Chrome, solche detaillierten Details bereitzustellen, kann erheblich sein, insbesondere wenn Sie die Aktivitäten eines Kindes überwachen möchten.
Wie bei der direkten Verwaltung des Geräts können Sie Websites blockieren, Chrome Beschränkungen hinzufügen und eine ganze Reihe anderer Aufgaben direkt von Ihrem iPhone oder iPad ausführen. Fügen Sie einfach Ihre Familie über die Familienfreigabefunktion auf Ihrer Website hinzu, und sie sollte unter dem Bildschirmzeitfenster angezeigt werden.
Hierbei handelt es sich um den Namen eines Familienmitglieds. Sie können die Inhaltseinschränkungen bearbeiten. Aber genau wie bei Ihrem Gerät stellt Chrome keine Verbindung zum Browser her. Aus diesem Grund sollten Sie Chrome einschränken oder entfernen. Auf diese Weise wissen Sie immer, welche Websites Ihre Kinder am häufigsten besuchen und welche Sie in Zukunft nicht mehr besuchen möchten.
Mehr Kontrolle auf Knopfdruck
Unnötig zu erwähnen, dass das Internet voller sehr bösartiger oder bösartiger Websites ist. In iOS integrierte Inhaltsbeschränkungen sollten Wunder bewirken, dass Sie oder Ihre Lieben sich von ihnen fernhalten. Und vergessen Sie nicht, die Bildschirmzeit optimal zu nutzen, um die Nutzungszeiten zu überwachen, zusätzliche Einschränkungen zu erlassen oder Websites aus der Ferne zu blockieren. Was denken Sie, wenn es um Kinder geht, wo möchten Sie mit Chrome hin?