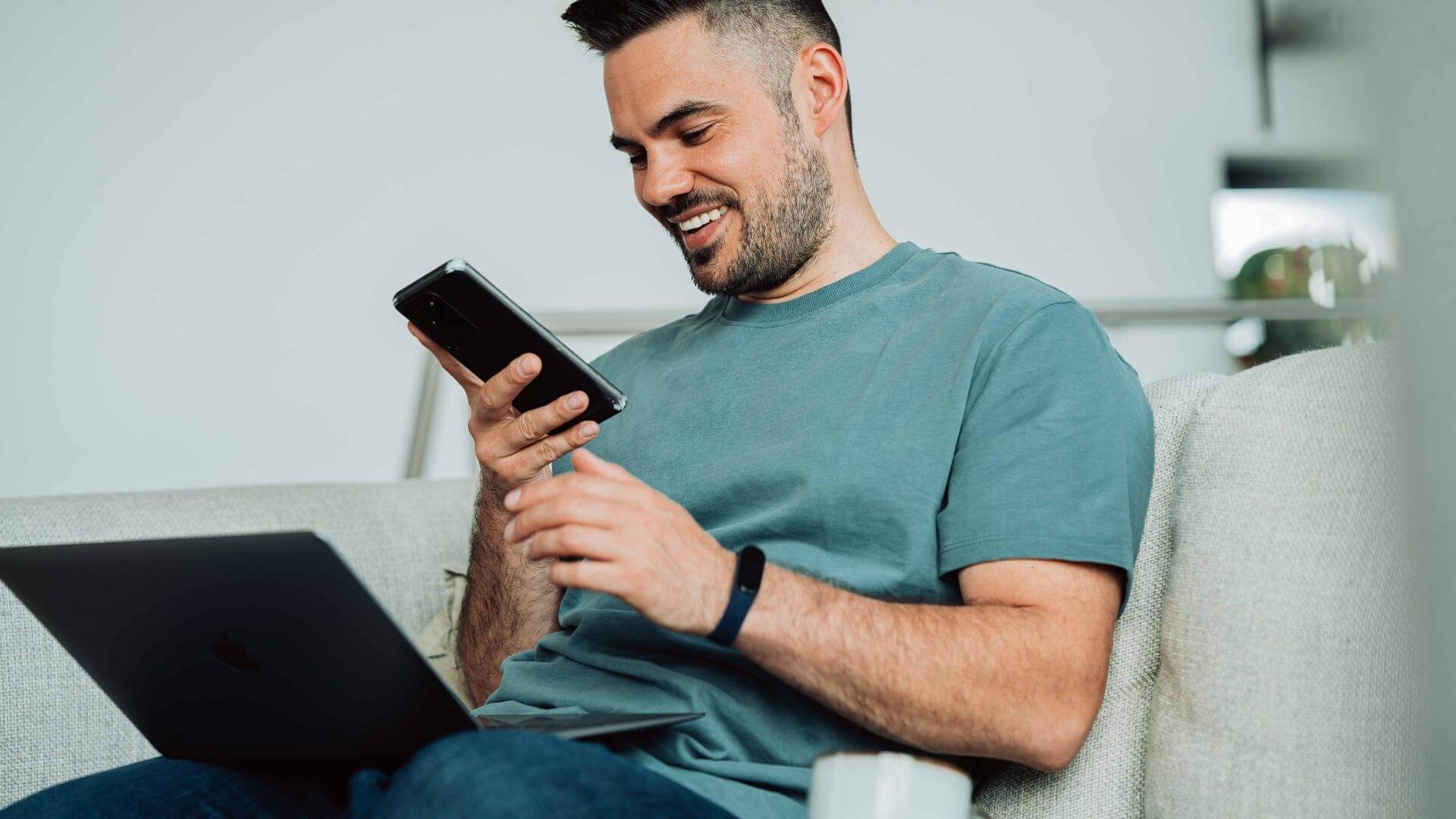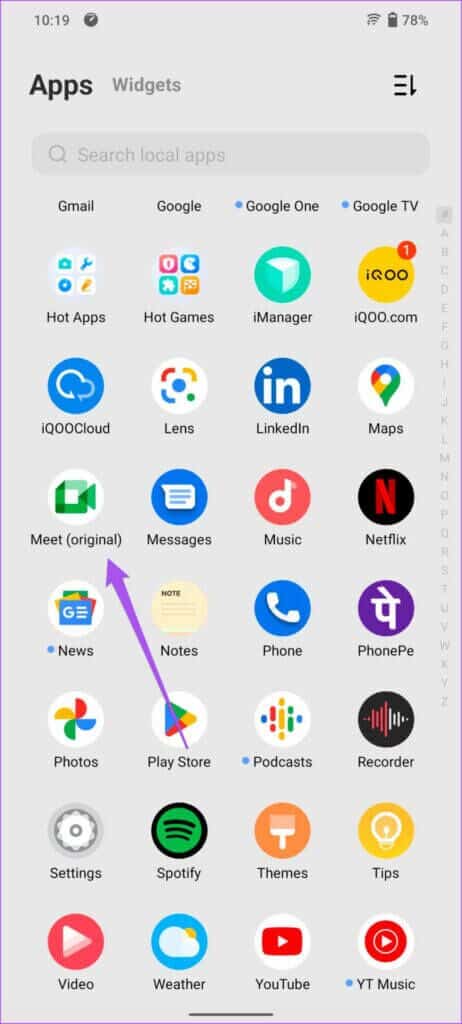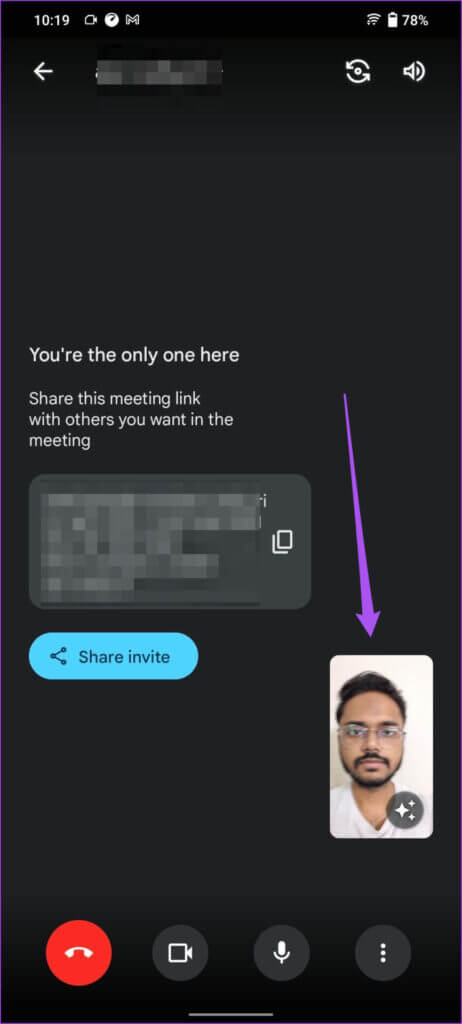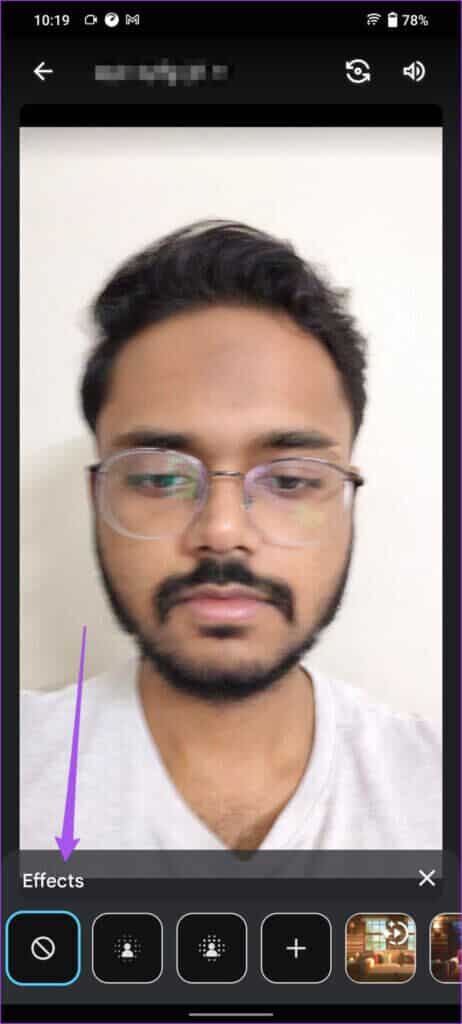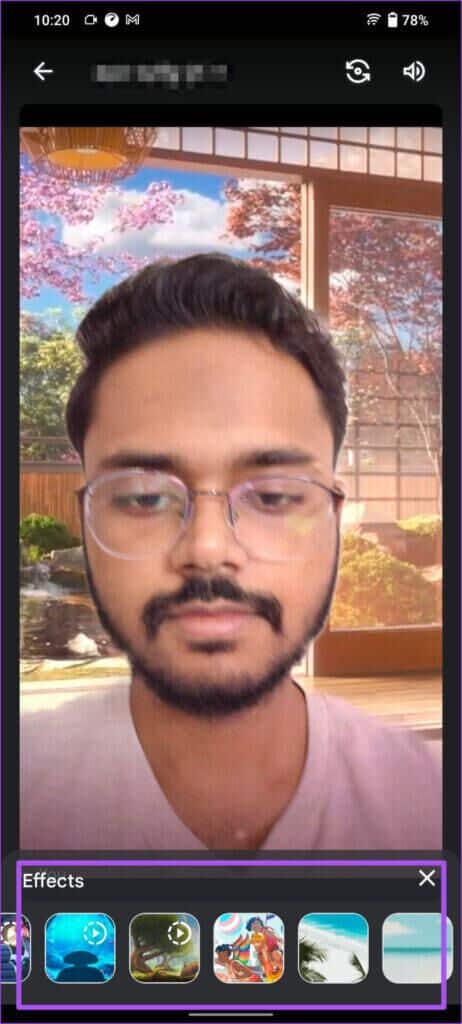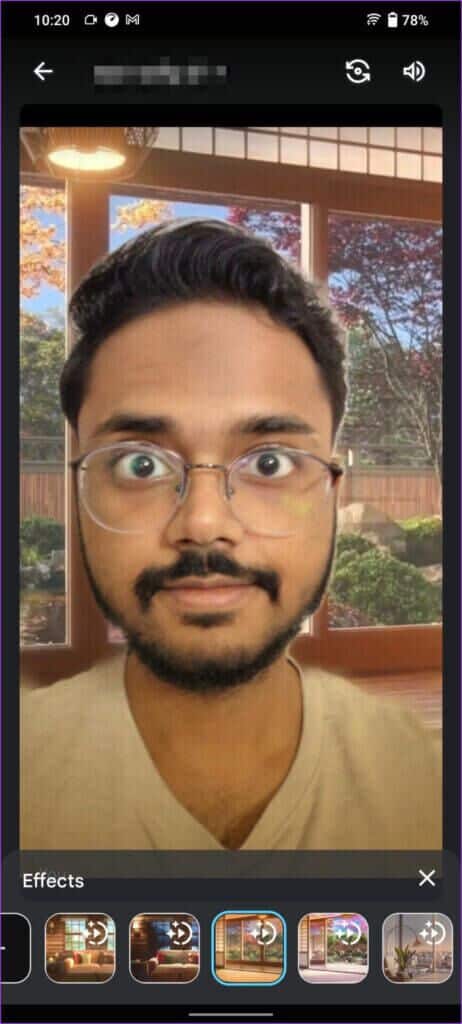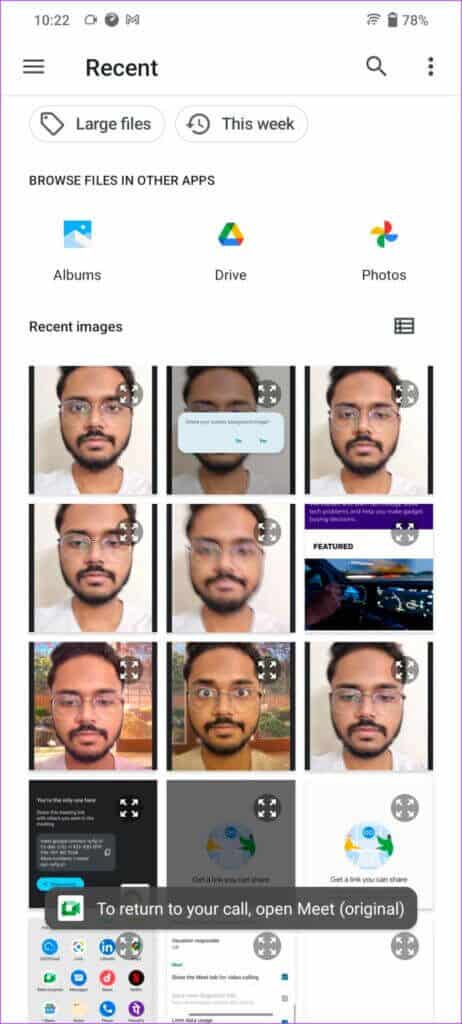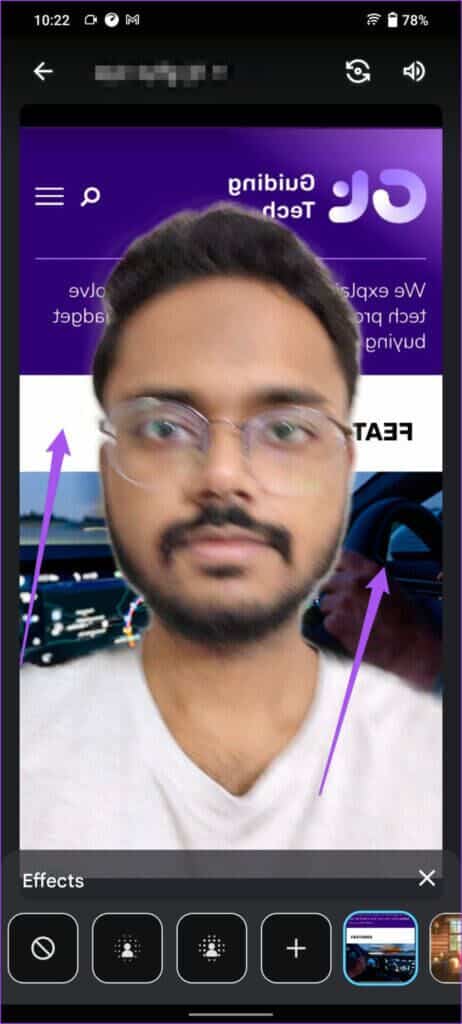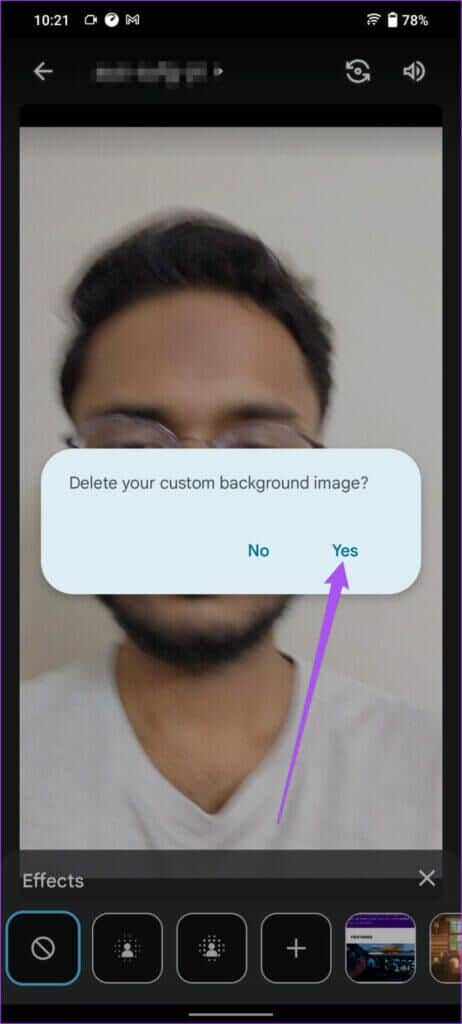So ändern Sie den Hintergrund in Google Meet auf Android und iPhone
يمكنك Ändern Sie den Hintergrund von Videoanrufen in Google Meet , wie z. B. Zoom-Anrufe. Diese Funktion war nur in Google Meet auf dem PC verfügbar. Sie können jedoch den Hintergrund in einem Google Meet-Videoanruf auf Android und iPhone ändern.
Dringende Anrufe, die Sie mit Ihrem Telefon entgegennehmen, sollten nicht verraten, wo Sie sich befinden. Neben dem Verwischen des Hintergrunds bei Videoanrufen erfahren Sie hier, wie Sie den Hintergrund in Google Meet auf Android und iPhone ändern können.
Bevor wir Ihnen die Schritte zeigen, sollten Sie überprüfen, ob die Version der Google Meet-App auf Ihrem Android oder iPhone aktualisiert ist. Laut der Google Meet-Supportseite unterstützt das Google Meet-Team jede Version der App für sechs Monate nach ihrer Veröffentlichung. Wenn Sie die App seit einiger Zeit nicht aktualisiert haben, empfehlen wir Ihnen, dasselbe zu tun.
Die Schritte zum Ändern des Standardhintergrunds in Google Meet bleiben für Android- und iPhone-Benutzer gleich.
SO ÄNDERN SIE DEN HINTERGRUND IN DER GOOGLE MEET APP
Das Beibehalten eines Standardhintergrunds kann beim Erstellen eines Themas für Videoanrufe, Vorträge usw. sehr hilfreich seinPodcast und Webinare und Interviews. Der virtuelle Hintergrund kann Ihre Umgebung verbergen und Sie können sich professioneller präsentieren. So ändern Sie den Hintergrund in Google Meet. Die Schritte bleiben für Google Meet auf Android und iPhone gleich.
Schritt 1: Öffnen Google Meet Auf Ihrem Android-Gerät oder iPhone.
Schritt 2: Starten Sie ein neues Meeting oder treten Sie mit bei Verknüpfung.
Schritt 3: Nach dem Beitritt Der Anruf Klicken Sie auf das Vorschaufenster in der unteren rechten Ecke.
Schritt 4: Nachdem das Vorschaufenster maximiert wurde, wischen Sie im Menü „Effekte“ unten nach rechts, um die verschiedenen Optionen für Standardhintergründe anzuzeigen.
Schritt 4: Klicke auf virtuelles Hintergrundbild Deiner Wahl. Sie erhalten Optionen für statische und dynamische Hintergrundbilder.
Wir empfehlen Ihnen, Ihren Standardhintergrund unter Berücksichtigung Ihrer Internetgeschwindigkeit auszuwählen. Ein statischer Hintergrund wäre beispielsweise ideal, um Ihre mobilen Daten oder eine langsamere Internetverbindung zu nutzen.
Nachdem Sie den Hintergrund ausgewählt haben, wird er während des Videoanrufs hinter Ihrem Gesicht angezeigt.
SO HINZUFÜGEN SIE EIN EIGENES HINTERGRUNDBILDER IN DER GOOGLE MEET APP
Angenommen, Sie müssen ein Webinar für Ihre Schüler organisieren oder eine Präsentation für Ihr Unternehmen veranstalten. In diesem Fall können Sie ein Bild hinzufügen, das das Thema und Thema Ihrer Präsentation oder Ihres Seminars als Standardhintergrund hervorhebt. So fügen Sie einen benutzerdefinierten Hintergrund in Google Meet hinzu.
Schritt 1: Öffnen Google Meet auf Android oder iPhone und starten Sie den Videoanruf.
Schritt 2: Tippen Sie vor dem Hinzufügen von Teilnehmern auf Video Vorschau in der unteren rechten Ecke.
Schritt 3: Klicken Sie auf das Symbol + Fügen Sie in der Liste der Effekte unten Ihren eigenen benutzerdefinierten Hintergrund hinzu.
Schritt 4: Lokalisieren Foto- oder Videodatei die Sie als benutzerdefiniertes Hintergrundbild verwenden möchten.
Sie werden feststellen, dass Ihr benutzerdefinierter Hintergrund hinter Ihnen hinzugefügt wurde. Sie können Ihren Google Meet-Videoanrufen weiterhin weitere dieser benutzerdefinierten Hintergründe hinzufügen, indem Sie dieselben Schritte ausführen, die für die Google Meet-App für Android und iPhone gelten.
So löschen Sie ein benutzerdefiniertes Standard-Hintergrundbild
Es ist möglich, dass Sie den benutzerdefinierten Hintergrund nicht mehr verwenden und ihn aus Google Meet entfernen möchten. Hier ist, wie es geht.
Schritt 1: einschalten Google Meet Auf Android oder iPhone (überprüfen Sie die obigen Schritte)
Schritt 2: Klicke auf Video Vorschau Ihr in der unteren rechten Ecke.
Schritt 3: Lange drücken Benutzerdefinierter Standardhintergrund die Sie löschen möchten.
Schritt 4: Klicke auf نعم an der Eingabeaufforderung, die auf Ihrem Bildschirm erscheint.
Der Standardhintergrund wird aus der Google Meet App gelöscht. Sie können mit denselben Schritten wie oben erneut ein Hintergrundbild hinzufügen.
PERSONALISIEREN SIE DAS HINTERGRUNDBILD IN GOOGLE MEET
Wenn Sie mit Google Meet einen virtuellen Hintergrund hinzufügen, können Sie auch unterwegs an Videoanrufen teilnehmen. Wenn Sie mit Ihrem Telefon keinen Hintergrund hinzufügen können, können Sie Ihre Umgebung während Google Meet-Videoanrufen dimmen. Aber das Hinzufügen eines Hintergrunds kann den Unterschied ausmachen, wenn es darum geht, sich vor einem Publikum zu präsentieren. Wenn Sie ein Problem mit Google Meet-Videoanrufen haben, haben wir die Lösungen für Android und iPhone aufgelistet. Sie können Google Meet-Anrufe auch mit Microsoft Outlook planen, wenn Sie Microsoft Teams nicht verwenden möchten.