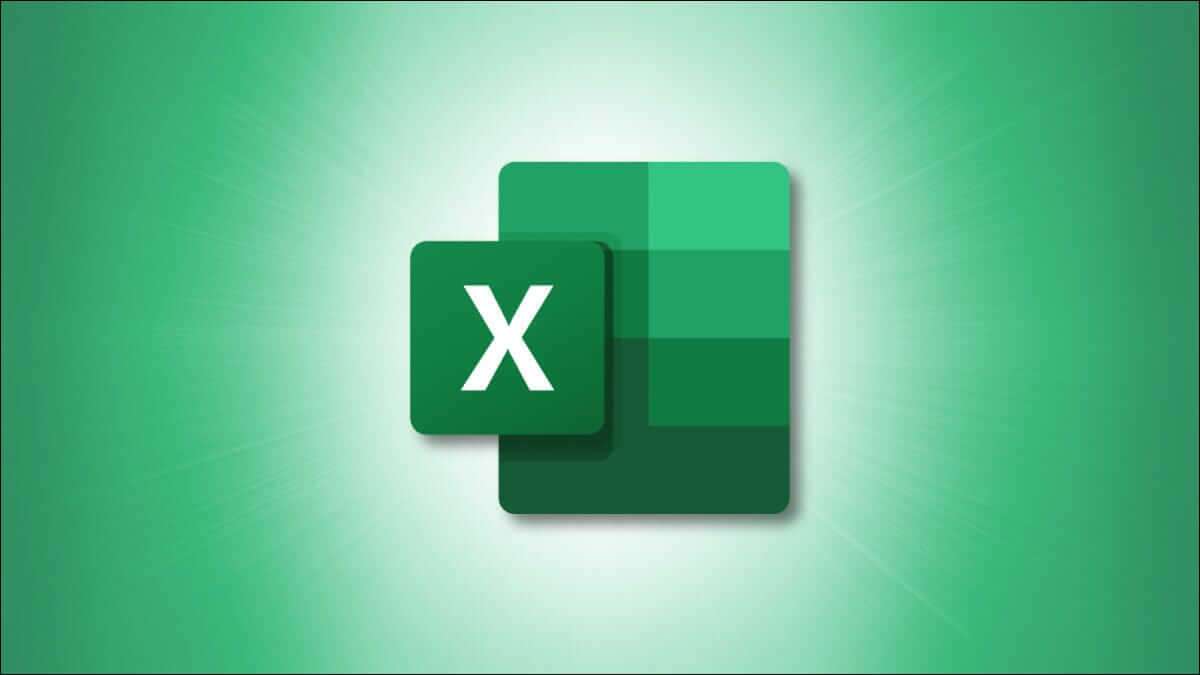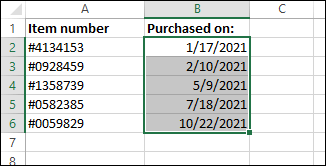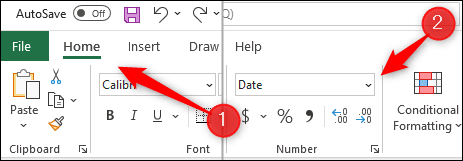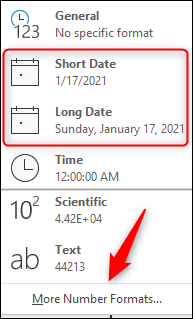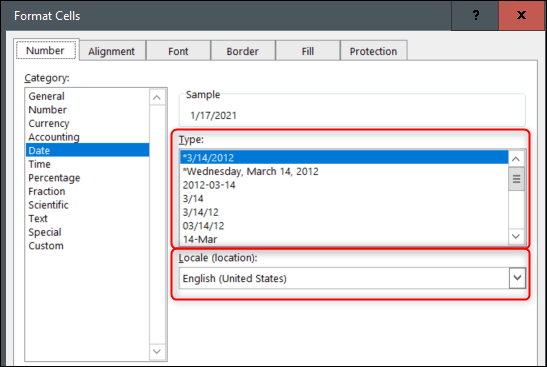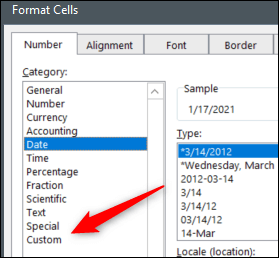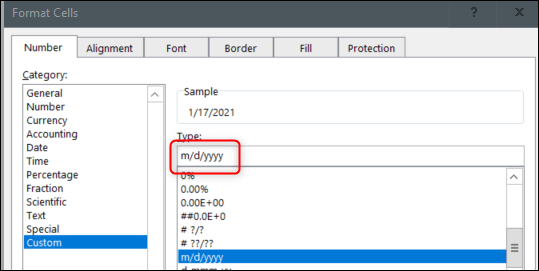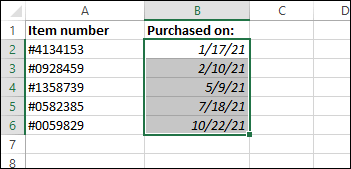So ändern Sie Datumsformate in Microsoft Excel
Excel verwendet dasselbe Datumsformat Wie Computersystemeinstellungen. Möglicherweise möchten Sie jedoch das Datumsformat ändern, um es für Benutzer in anderen Regionen zugänglicher zu machen oder Ihre Daten kompakter zu gestalten.
Datumsformat ändern
Öffnen Sie zunächst die Excel-Tabelle mit den Daten, die Sie neu formatieren möchten. Wählen Sie die Zellen aus, die jedes Datum enthalten, indem Sie darauf klicken und die Maus darüber ziehen.
Klicken Sie nach der Auswahl auf den Abwärtspfeil rechts neben dem Textfeld in der Gruppe Zahlen auf der Registerkarte Start.
Eine Dropdown-Liste wird angezeigt. In diesem Menü stehen zwei Optionen für das Datumsformat zur Auswahl: Kurzes Datum (17) und Langes Datum (Sonntag, 1. Januar 2021). Sie können entweder eines auswählen oder, falls dies nicht das gesuchte Format ist, unten in der Liste auf „Mehr Zahlenformate“ klicken. Dies öffnet das Fenster Zellen formatieren. Sie können auch Strg + 17 (Befehlstaste + 2021 auf einem Mac) drücken, um dieses Fenster zu öffnen.
Sie befinden sich jetzt in der Kategorie Datum im Fenster Zellen formatieren. Wählen Sie in der Gruppe Typ das gewünschte Format aus. Wenn Sie es vorziehen, ein Datumsformat basierend auf dem Datumsformat einer bestimmten Sprache und Region auszuwählen, können Sie eine Option aus der Dropdown-Liste auswählen "lokale Einstellungen".
Klicken "OKunten im Fenster, wenn Sie das gewünschte Format auswählen. Die Datumsangaben in den zuvor ausgewählten Zellen werden in das neue Format geändert.
Erstellen und verwenden Sie Ihr eigenes benutzerdefiniertes Datumsformat
Es stehen viele verschiedene Formate zur Auswahl, Sie können jedoch auch Ihr eigenes benutzerdefiniertes Datumsformat erstellen, wenn Sie möchten. Wählen Sie dazu die Zellen mit den zu formatierenden Daten aus, indem Sie darauf klicken und den Mauszeiger darüber ziehen.
Drücken Sie als Nächstes Strg + 1 (Befehl + 1 auf dem Mac), um das Fenster Zellen formatieren zu öffnen. Sie befinden sich automatisch in der Kategorie Verlauf. Klicken "Benutzerdefiniertganz unten in der Kategorieliste.
Als nächstes sehen Sie ein Symbol im Textfeld „Typ".
Sie können diesen Code bearbeiten, um Ihr eigenes benutzerdefiniertes Format zu erstellen. Jeder Buchstabe oder jedes Zeichen im Code steht für den Anzeigetyp. Hier ist, was jeder Buchstabe oder Buchstabe bedeutet:
| Code | Wird angezeigt als: |
| m | Monate: 1-12 |
| mm | Monate: 01-12 |
| mmm | Monate: Jan-Dez |
| mmmm | Monate: Januar-Dezember |
| mmmmm | Monate: Der erste Buchstabe des Monats |
| d | Tage: 1-31 |
| dd | Tage: 01-31 |
| ddd | Tage: So-Sa |
| dddd | Tage: Sonntag-Samstag |
| yy | Jahre: 00-99 |
| yyyy | Jahre:1900-9999 |
Wenn Sie also m/d/yy in das Typfeld eingeben und dann auf OK klicken, werden die Datumsangaben in den ausgewählten Zellen wie folgt formatiert:
Spielen Sie mit verschiedenen Codekombinationen herum, um das perfekte Format für Ihre Tabelle zu finden.
Berücksichtigen Sie beim Ändern des Datumsformats, wer sich die Tabelle ansieht. Wenn Ihre Tabelle eine große Datenmenge enthält und Sie die Daten über einen bestimmten Zeitraum hinweg betrachten möchten, können Sie die Daten unabhängig vom verwendeten Format nach Datum sortieren.