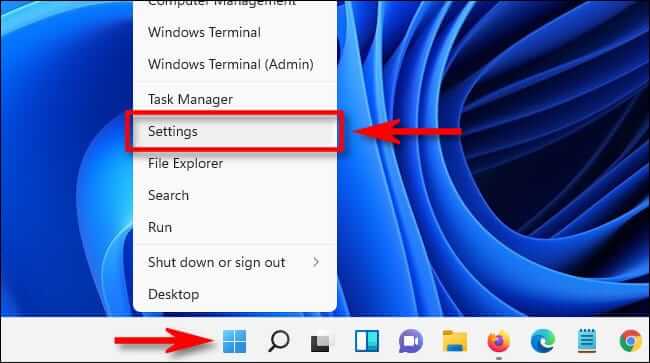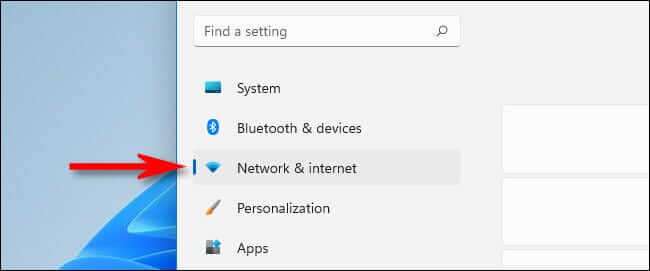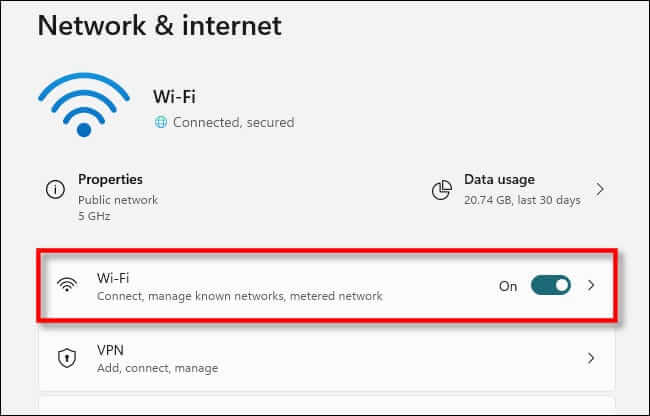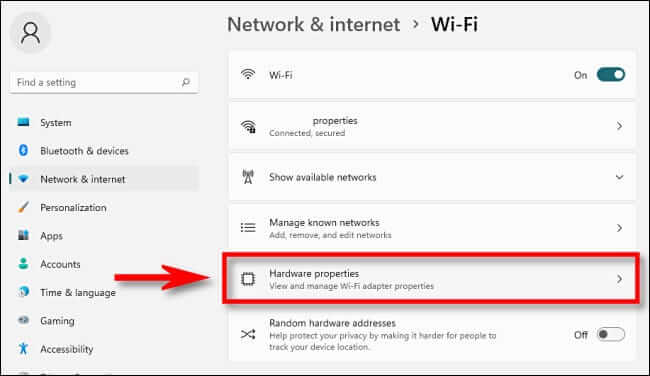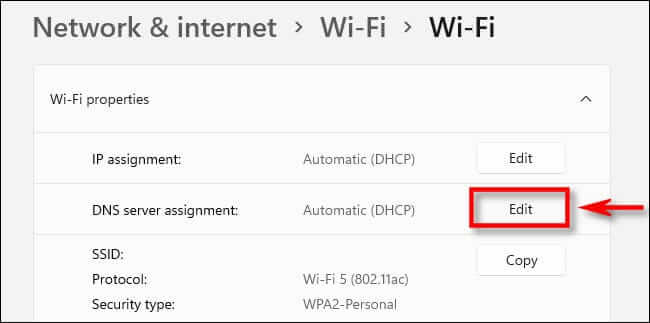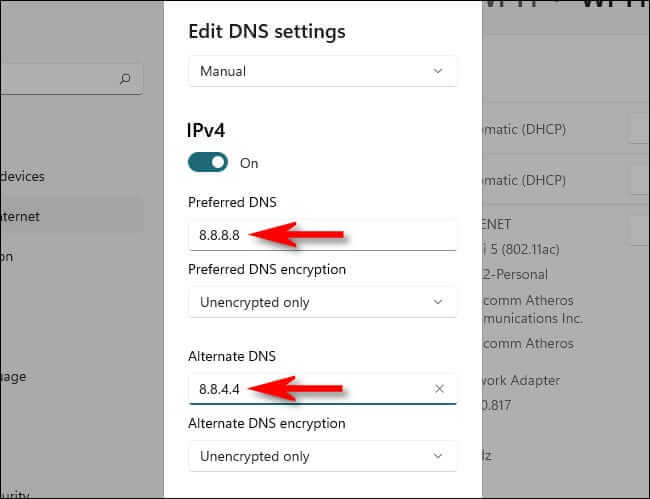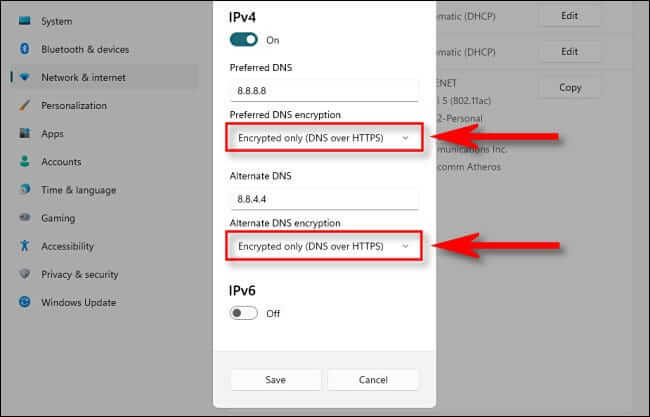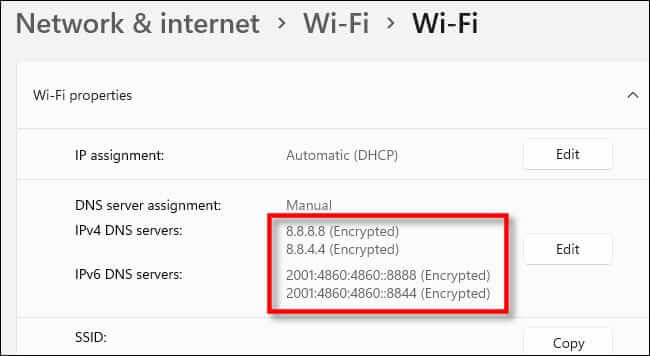So ändern Sie DNS-Server unter Windows 11
Wenn Sie verwenden möchten DNS-Server Eine Alternative mit Ihrem Windows 11-Gerät – vielleicht um das Surfen mit einem kostenlosen DNS-Dienst zu beschleunigen, den Datenschutz zu verbessern oder einfach etwas Besseres zu verwenden, als Ihr ISP bietet – ist einfach in den Einstellungen. Hier ist wie.
Öffnen Sie zuerst die Einstellungen, indem Sie drücken Windows + i auf der Tastatur. Sie können auch mit der rechten Maustaste auf die Schaltfläche „Start"definieren"die Einstellungenim angezeigten Menü.
Wählen Sie in den Einstellungen „Netzwerk und Internet“ in der Seitenleiste.
in den Einstellungen Netzwerk und Internet , wähle einen Namen Internetverbindung Für die Sie die DNS-Server in der Liste ändern möchten (wie „Wi-Fi“ oder „Ethernet“) und klicken Sie darauf.
Wählen Sie auf der Eigenschaftenseite für diese Netzwerkverbindung „Hardwarefunktionen".
Suchen Sie als Nächstes nach DNS-Server einstellen und klicken Sie auf den Button „Änderung" neben ihm.
Ein Fenster wird erscheinenDNS-Einstellungen bearbeiten. Wählen Sie im Dropdown-Menü „Manuell. Schalten Sie dann IPv4 oder IPv6 ein, je nach Art der IP-Verbindung, die Sie ändern möchten. Die meisten Verbindungen verwenden standardmäßig immer noch IPv4, aber einige ISPs benötigen auch IPv6.
Geben Sie unter IPv4- oder IPv6-Adressen die primäre DNS-Serveradresse in das Feld „Primärer DNS-Server“ ein.DNS der Favorit“ (wie „8.8.8.8“ und „8.8.4.4“ für den kostenlosen DNS-Dienst von Google). Geben Sie unten die Adresse des sekundären DNS-Servers in das Feld ein "Alternativer DNS".
Wenn Sie DNS über HTTPS verwenden möchten, das Ihre DNS-Anfragen für mehr Datenschutz und Sicherheit verschlüsselt, stellen Sie "Bevorzugte DNS-Verschlüsselung" und "Alternative DNS-Verschlüsselung" in den Dropdown-Feldern unter DNS auf "Nur verschlüsselt (DNS über HTTPS)". Adressen, die Sie im letzten Schritt eingegeben haben. Wiederholen Sie dies bei Bedarf mit IPv4 oder IPv6.
Hinweis: Ab November 2021 funktioniert DNS über HTTPS nur noch mit einer begrenzten Anzahl von DNS-Diensten in Windows 11. Stellen Sie sicher, dass Ihre DNS-Server dies unterstützen, bevor Sie die DNS-Verschlüsselung aktivieren.
Wenn Sie nicht wissen, ob Ihre neuen DNS-Server die Verschlüsselung unterstützen, können Sie die DNS-Verschlüsselung auf "nur unverschlüsselt. Wenn Sie fertig sind, klicken Sie aufsparen“, und das Popup wird geschlossen.
Auf der Eigenschaftenseite WLAN- oder Ethernet-Geräte , sehen Sie die soeben eingegebenen DNS-Server mit dem Verschlüsselungsstatus daneben.
Schließen Sie die Einstellungen-App und Sie können loslegen. Von nun an verwendet der gesamte Internetverkehr, der den geänderten Netzwerkadapter passiert, die neuen DNS-Server. Bei Bedarf können Sie diese Schritte mit einem alternativen Netzwerkadapter wiederholen (z. B. Ethernet, wenn Sie bereits eine DNS-Adresse für Ihr WLAN eingerichtet haben).
Hinweis: Wenn nach dem Ändern der DNS-Einstellungen Netzwerkprobleme auftreten, überprüfen Sie, ob Sie die Adressen richtig eingegeben haben. Eine falsch eingegebene DNS-Adresse kann dazu führen, dass DNS-Server nicht erreichbar sind und die Internetverbindung unterbrochen wird. Wenn die Adressen richtig eingegeben wurden, aber weiterhin Probleme auftreten, deaktivieren Sie den Schalter "IPv6" in der Liste der DNS-Server. Wenn Sie IPv6-DNS-Server auf einem Computer ohne IPv6-Verbindung konfigurieren, kann dies zu Verbindungsproblemen führen. Viel Glück und Gott segne Sie!