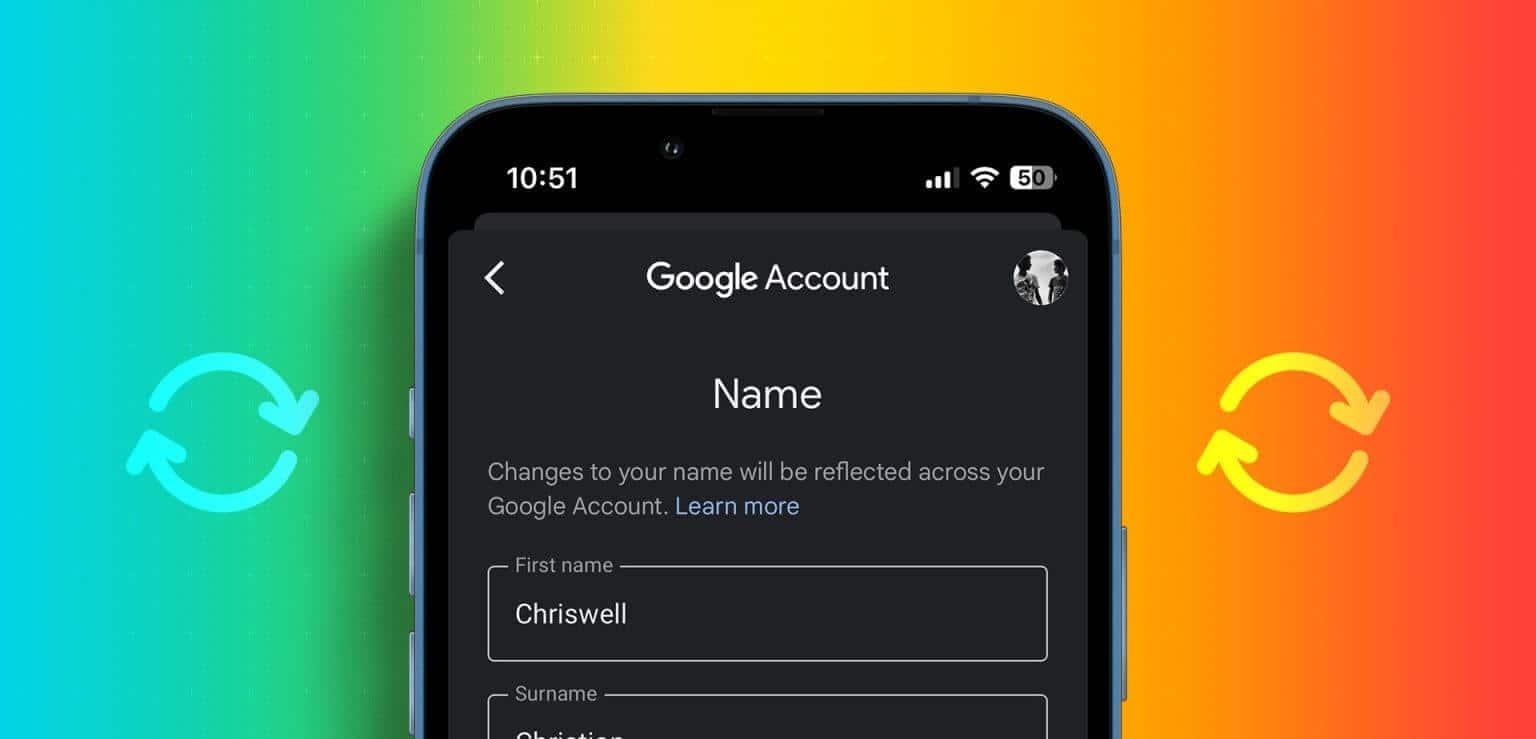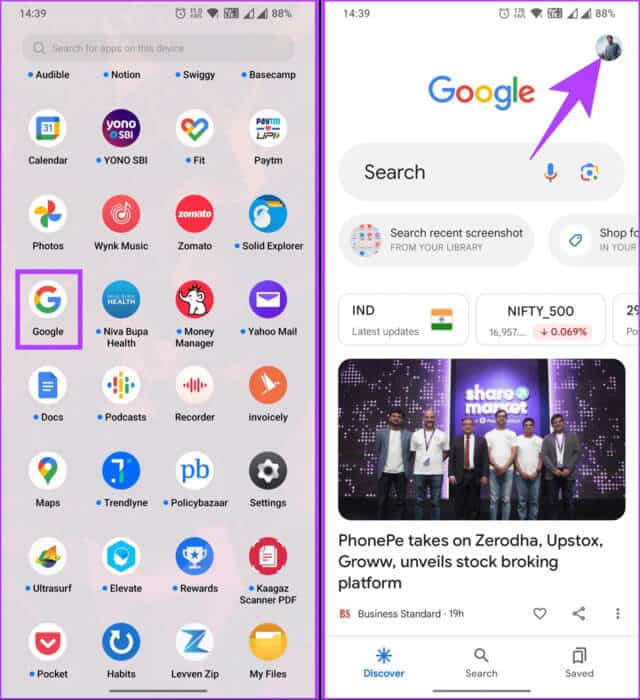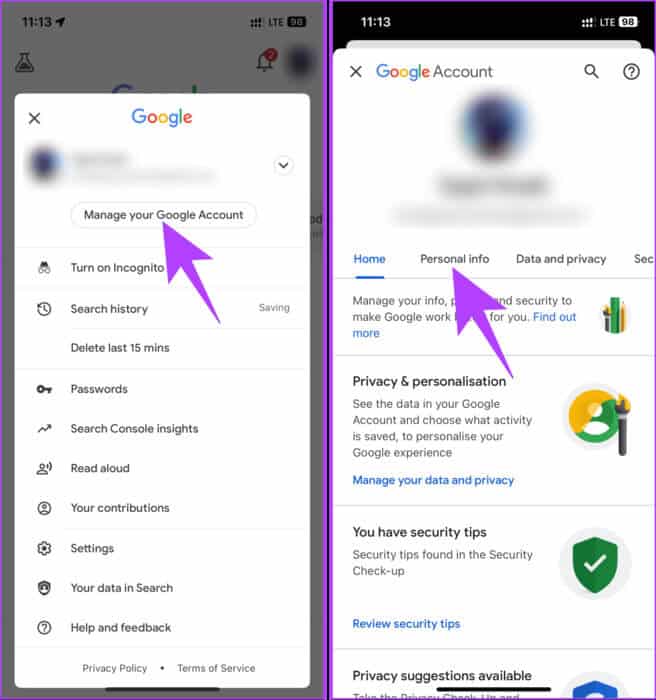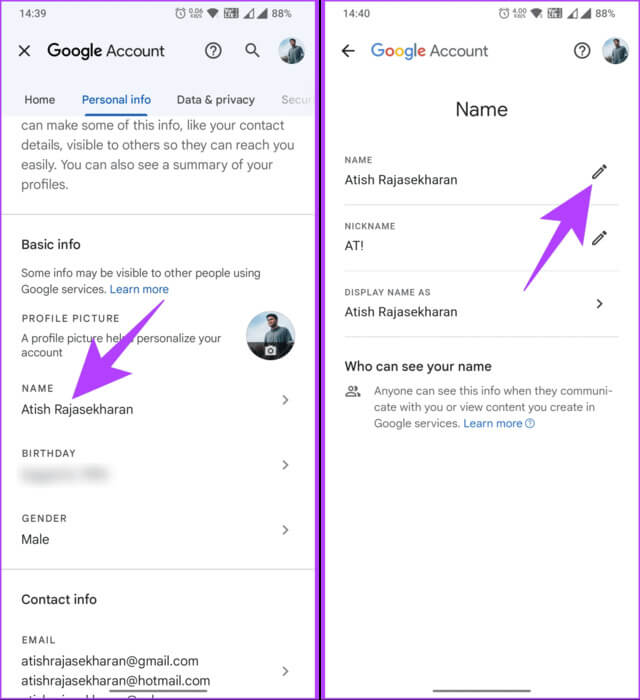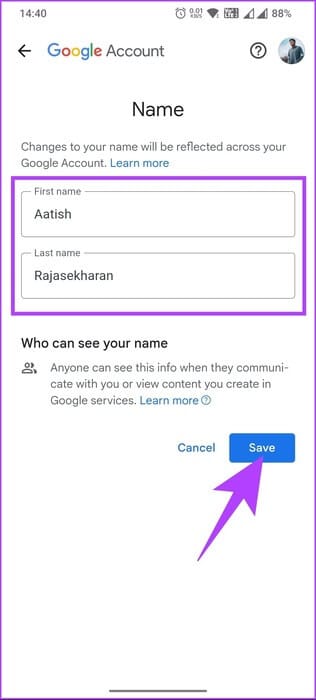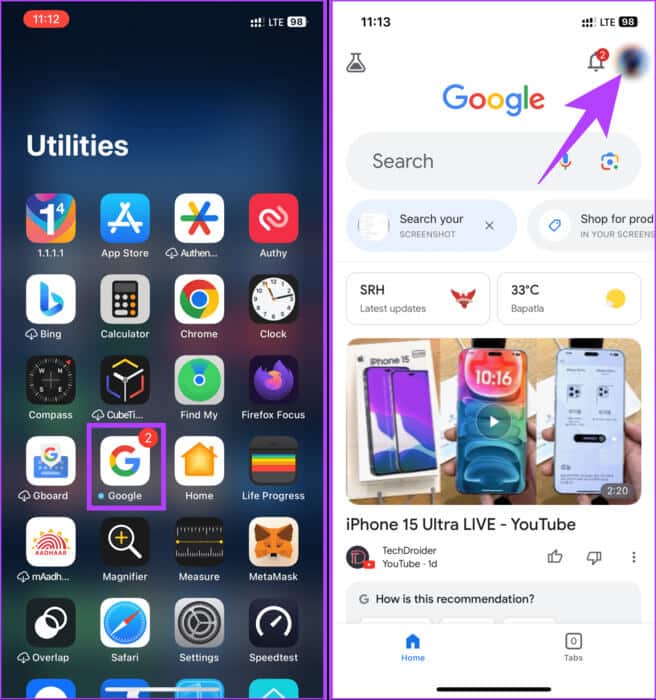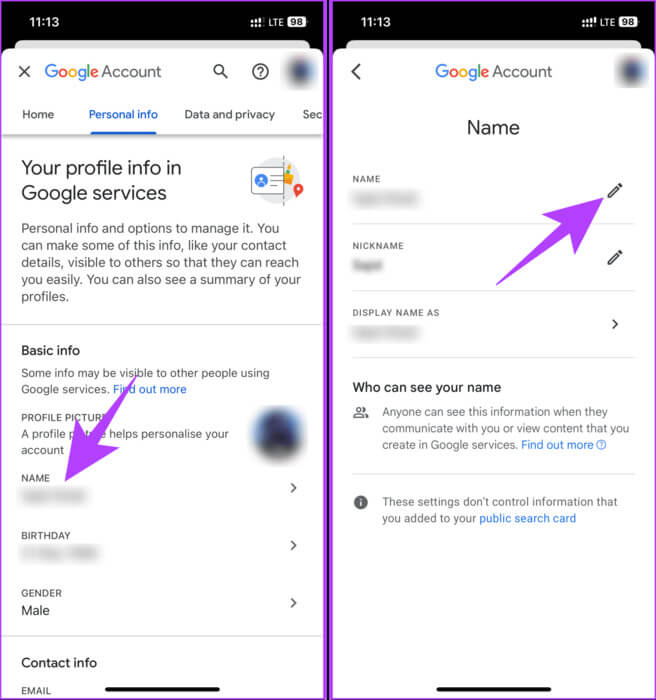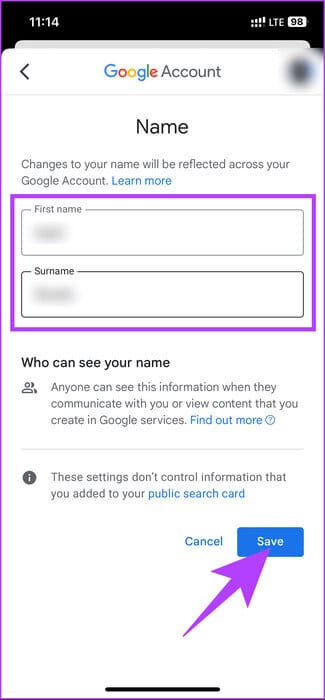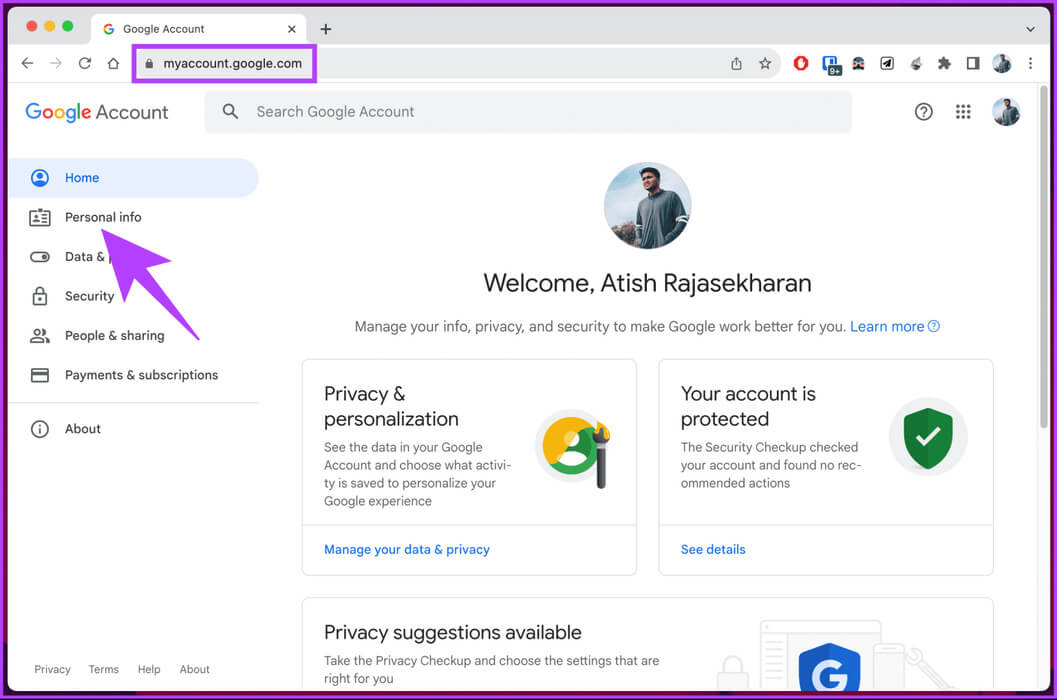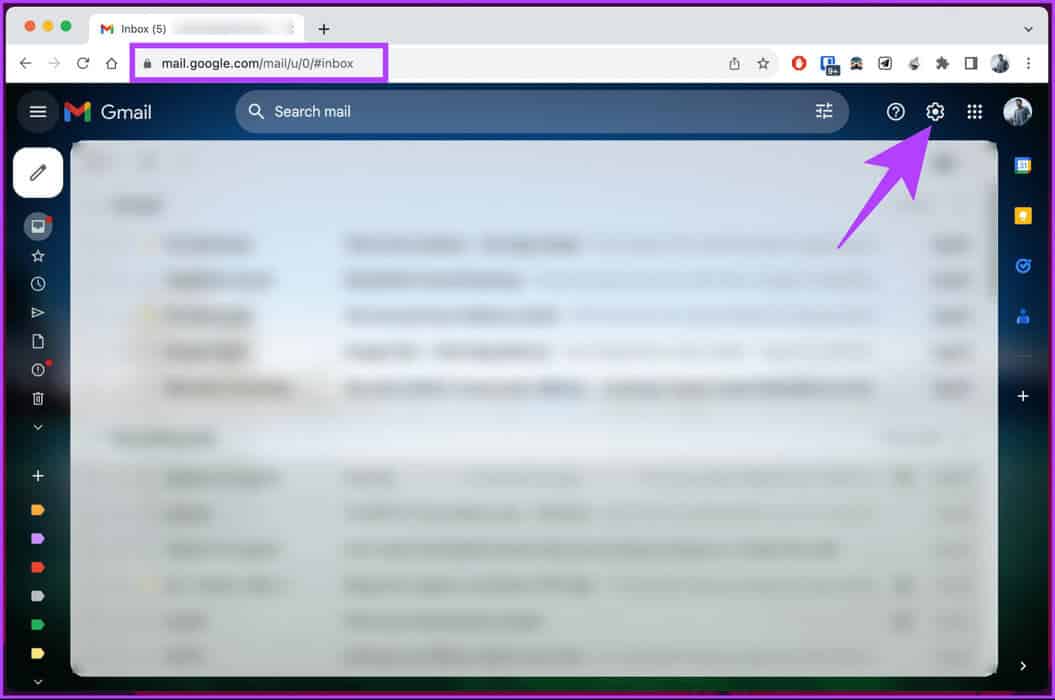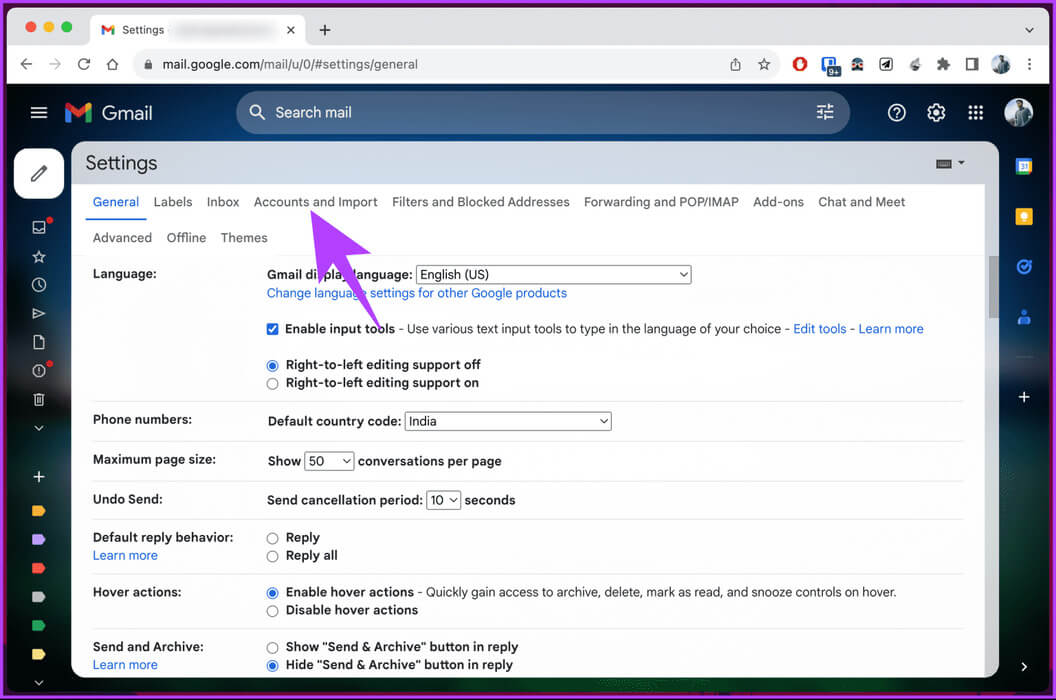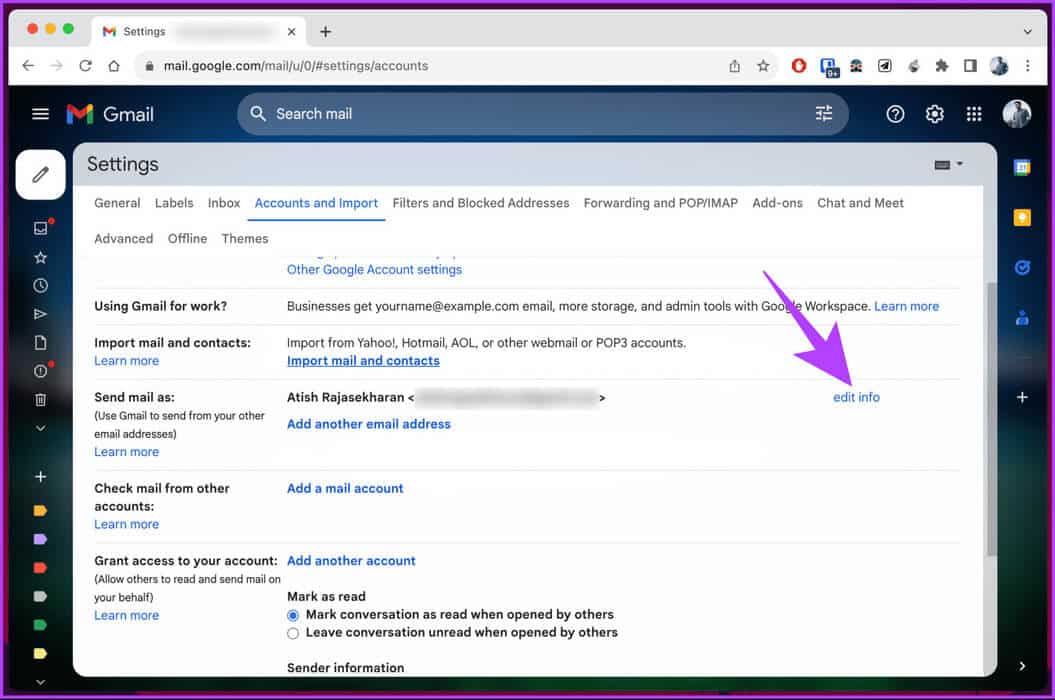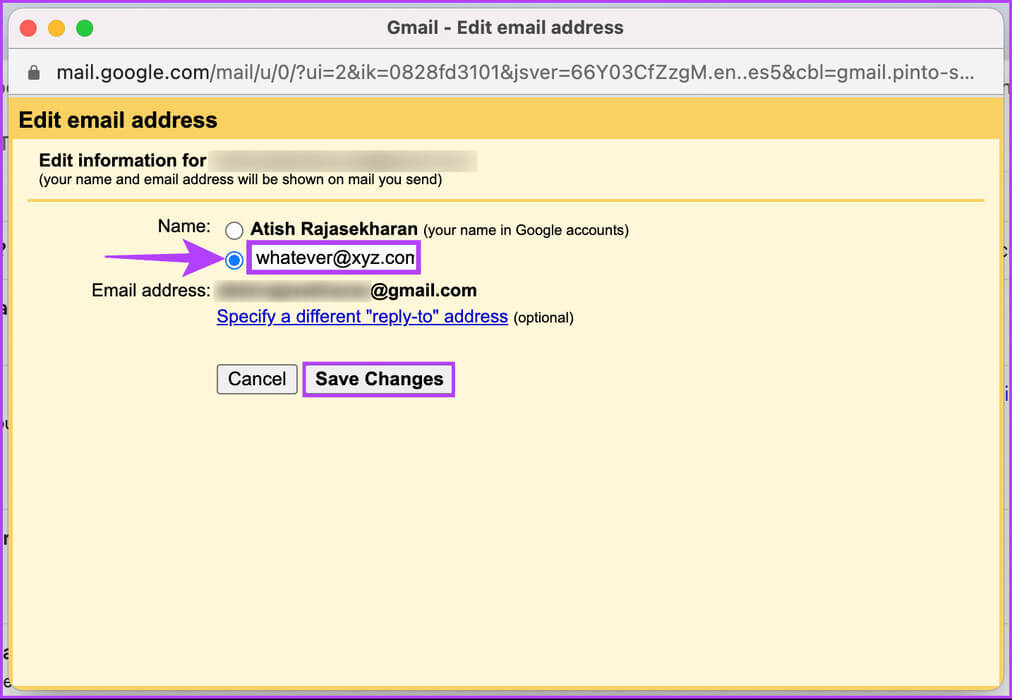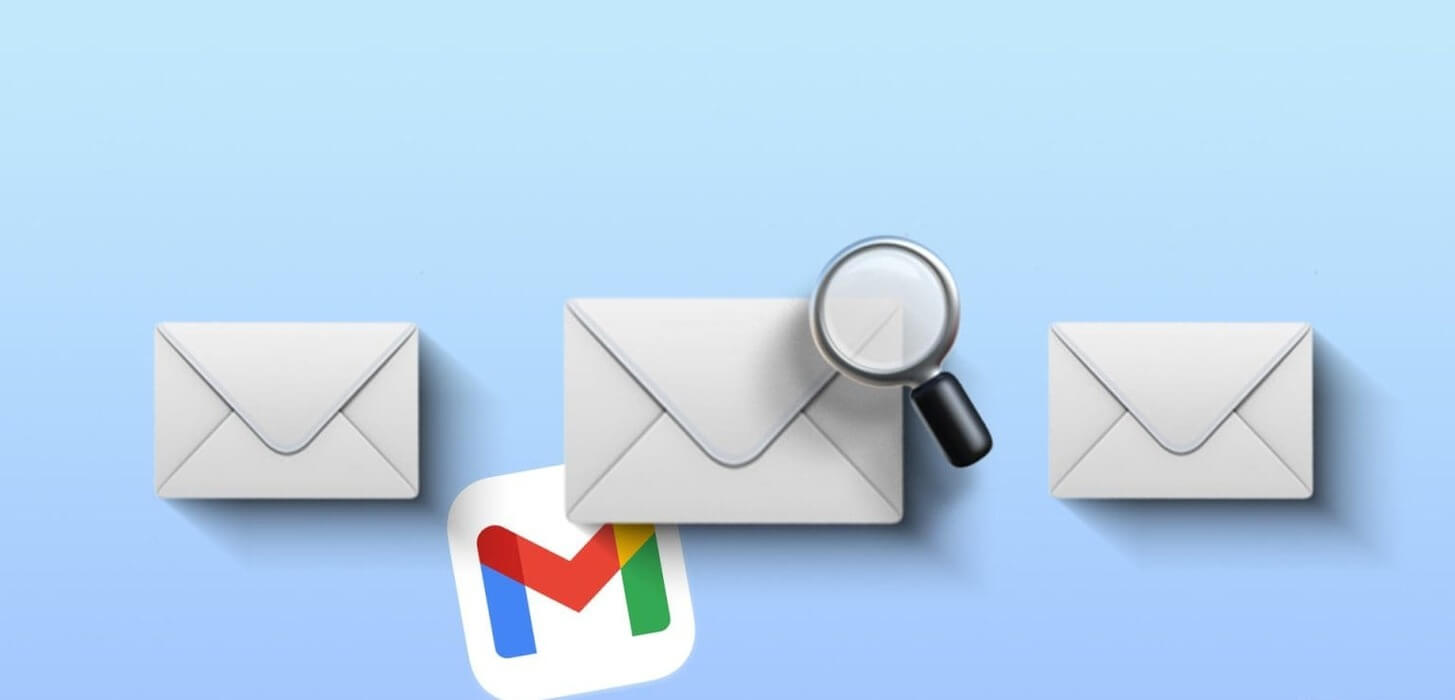So ändern Sie den Gmail-Namen auf Desktop- und Mobilgeräten
Bereiten Google Mail Einer der beliebtesten und am weitesten verbreiteten E-Mail-Dienste der Welt. Damit können Sie schnell Nachrichten, Anhänge und andere Arten von Kommunikation senden und empfangen. Aber wussten Sie, dass Sie Ihren Gmail-Namen auch auf dem Desktop und auf Mobilgeräten ändern können? Wir zeigen Ihnen in dieser Anleitung, wie es geht.
Bevor wir uns mit dem Vorgang befassen, ist es wichtig, den Unterschied zwischen einem Anzeigenamen und einem Benutzernamen in Gmail zu verstehen. Ihr Gmail-Name erscheint, wenn Sie eine E-Mail senden. Er unterscheidet sich von Ihrem Benutzernamen, der der Teil Ihrer E-Mail-Adresse vor dem @-Zeichen ist. Ihr Benutzername kann nicht geändert werden, es sei denn, Sie erstellen ein neues Gmail-Konto.
Sie können Ihren Gmail-Namen jedoch jederzeit ändern. Dies hat keine Auswirkungen auf Ihre E-Mail-Adresse oder Anmeldedaten. Wenn das klar ist, fahren wir mit dem fort, was Sie wissen müssen, bevor Sie Ihren Gmail-Namen ändern.
Was Sie wissen sollten, bevor Sie Ihren Gmail-Namen ändern
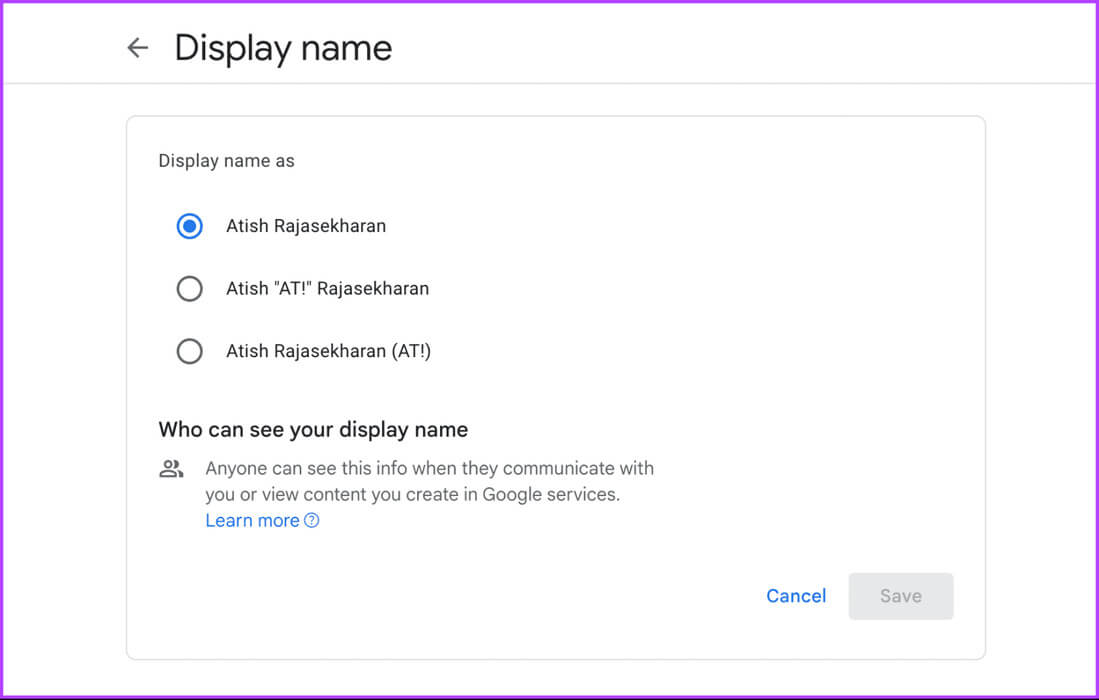
- Dies hat keinen Einfluss darauf, wie Sie Personen in ihren Kontakten sehen. Sofern sie es nicht manuell aktualisieren, wird ihnen weiterhin der Name angezeigt, den sie für Sie gespeichert haben.
- Die Änderung Ihres Gmail-Namens hat keine Auswirkungen auf andere Google-Dienste wie YouTube, Google Fotos oder Google Drive. Sie verwenden weiterhin den mit Ihrem Google-Konto verknüpften Namen, den Sie separat ändern können.
Kommen wir nun zu den Schritten und Methoden.
So ändern Sie Ihren Namen in Gmail auf Mobilgeräten
Das Ändern Ihres Namens in Gmail auf Mobilgeräten ist einfach und kann auf iOS- und Android-Geräten durchgeführt werden. Beginnen wir mit den Schritten für Android.
auf Android
Schritt 1: Starten Sie die Google-App auf Ihrem Android-Gerät. Klicke auf Dein Profilbild in der oberen rechten Ecke.
Schritt 2: Wählen „Verwalten Sie Ihr Google-Konto“ Aus dem Popup-Fenster. Gehen Sie im nächsten Bildschirm zur Registerkarte „Persönliche Daten“.
3: Klicken Sie auf der Registerkarte „Persönliche Daten“ auf das Menü „Name“. Tippen Sie auf dem Bildschirm „Name“ auf Bleistiftsymbol für das betreffende Feld.
Schritt 4: Ändern Sie abschließend Ihren Namen in den angegebenen Feldern und klicken Sie auf die Schaltfläche speichern.
Hier sind Sie ja. Sie haben Ihren Namen in Gmail geändert. Es kann einige Zeit dauern, bis diese Änderung auf Geräten angezeigt wird, die mit Ihrem Gmail-Konto und anderen Google-Diensten verbunden sind.
auf iPhone und iPad
Bevor wir mit den Schritten beginnen, müssen wir verstehen, dass die Google-App im Gegensatz zu Android auf iOS-Geräten nicht vorinstalliert ist. Sie müssen es also aus dem App Store herunterladen und installieren und die folgenden Schritte ausführen.
Schritt 1: Laden Sie eine App herunter und installieren Sie sie Google Auf Ihrem iPhone und iPad.
Schritt 2: Öffnen Sie die Google-App und melden Sie sich nach der Installation mit Ihren Kontodaten an. Jetzt drücken Dein Profilbild in der oberen rechten Ecke.
3: Wählen „Verwalten Sie Ihr Google-Konto“ Aus dem Popup-Fenster. Gehen Sie im nächsten Bildschirm zur Registerkarte „Persönliche Daten“.
Schritt 4: Klicke auf Namensliste Auf der Registerkarte „Persönliche Daten“. Tippen Sie im nächsten Bildschirm auf Bleistiftsymbol im jeweiligen Fachgebiet.
Schritt 5: Ändern Sie abschließend Ihren Namen und drücken Sie eine Taste speichern.
Hier sind Sie ja. Sie haben Ihren Gmail- oder Google-Namen auf Ihrem iPhone erfolgreich geändert. Wenn Sie dasselbe mit Ihrem Desktop tun möchten, lesen Sie weiter.
Ändern Sie den Namen Ihres Google-Kontos auf dem Desktop
Schritt 1: Gehe zu Google Benutzerkonto Von Ihrem Lieblingsbrowser auf Ihrem Windows- oder Mac-Computer.
Gehen Sie zu Ihrem Google-Konto
Schritt 2: tippen Sie auf Persönliche Daten aus der linken Seitenleiste.
3: Klicken Sie im Abschnitt „Persönliche Daten“ unter „Grundlegende Informationen“ auf Der Name.
Sie werden zu einer neuen Seite weitergeleitet, auf der Ihr Vor- und Nachname angezeigt wird.
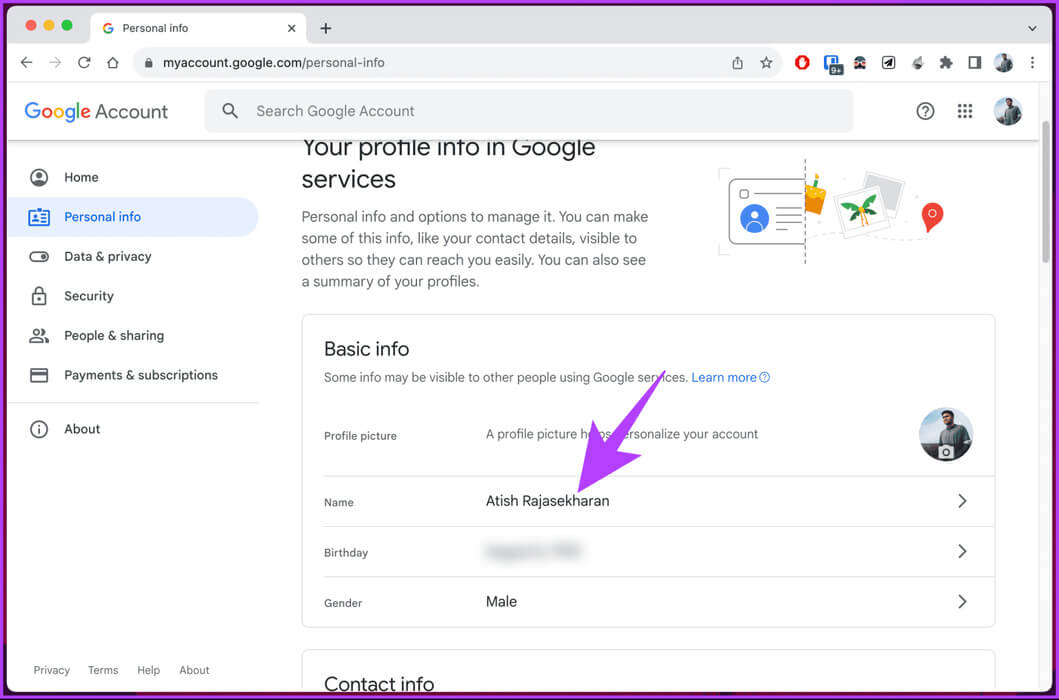
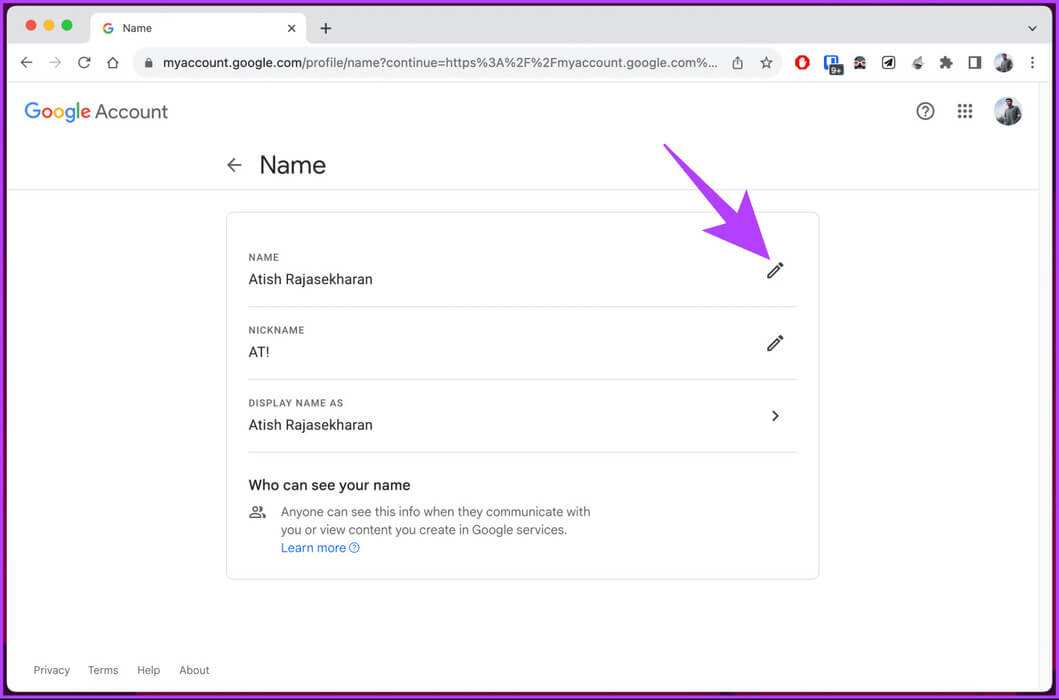
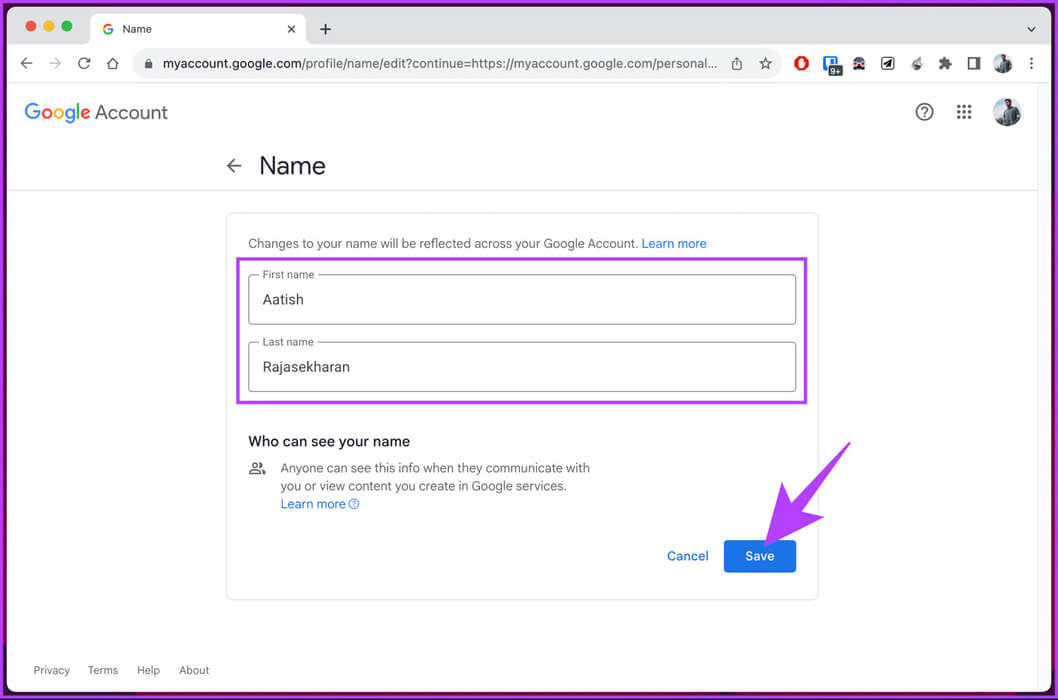
Ändern Sie Ihren Anzeigenamen in Gmail
Wenn Sie Ihren Anzeigenamen in Ihrem Google-Konto bearbeiten, wird das Ergebnis in allen Google-Apps, einschließlich Gmail, angezeigt. Wenn Sie jedoch einen anderen Namen in den von Ihnen gesendeten E-Mails wünschen, führen Sie die folgenden Schritte aus.
Schritt 1: Öffnen Google Mail Melden Sie sich in Ihrem Lieblingsbrowser auf Ihrem Windows- oder Mac-Computer mit Ihren Anmeldeinformationen an.
Schritt 2: Klicken Sie auf das Zahnradsymbol (Einstellungen) in der oberen rechten Ecke.
3: Wählen Sie aus der Dropdown-Liste aus Alle Einstellungen anzeigen.
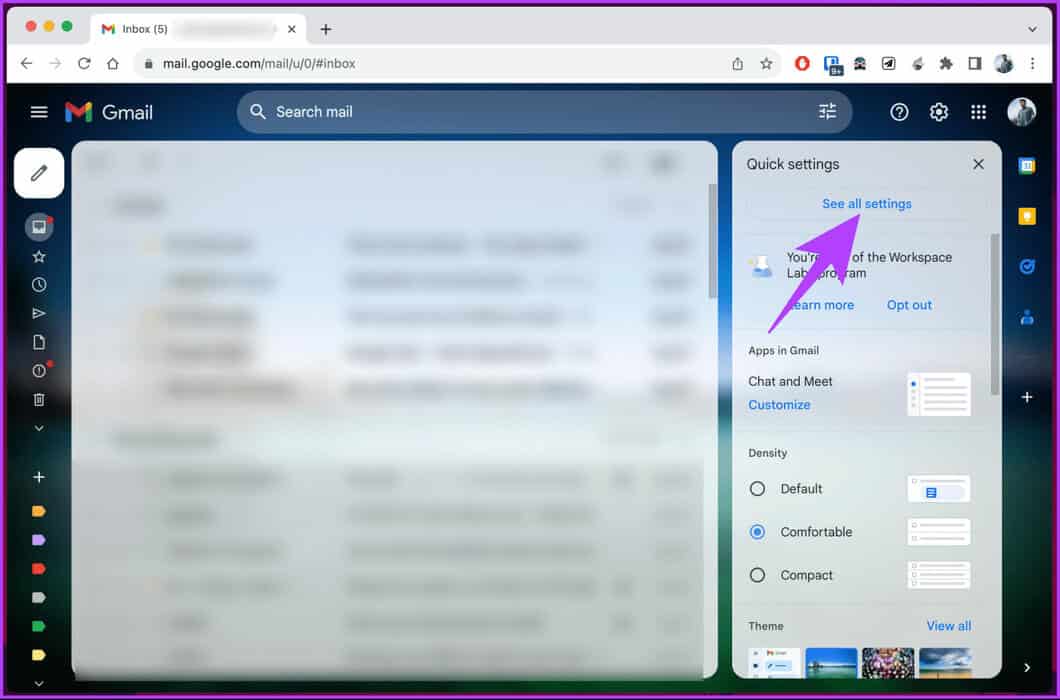
Schritt 5: Scrollen Sie nach unten zum Abschnitt . „Mail senden als“. Überprüfen Sie Ihren E-Mail-Namen und Ihre E-Mail-Adresse und klicken Sie auf Informationen bearbeiten.
Sie werden zu einer neuen Seite weitergeleitet, auf der Sie die Informationen zu Ihrer E-Mail-Adresse bearbeiten können.
6: Klicken Radio knopf Geben Sie neben dem leeren Feld einen neuen Namen ein und klicken Sie dann auf die Schaltfläche "Änderungen speichern".
Das ist alles. Ihr neuer Anzeigename ist einsatzbereit. Sollten Sie Ihre Meinung jemals ändern, können Sie mit dem gleichen Verfahren jederzeit zu Ihrem ursprünglichen E-Mail-Namen zurückkehren.
Darüber hinaus ist es wichtig zu beachten, dass alle Änderungen, die Sie in Zukunft an Ihrem Gmail-Kontonamen vornehmen, erst dann wirksam werden, wenn Sie zu Ihrem ursprünglichen E-Mail-Namen zurückkehren.
Warum kann ich meinen Gmail-Namen nicht ändern?
Es kann mehrere Gründe dafür geben, dass sich Ihr Gmail-Namen nicht ändert, selbst nachdem er in den Einstellungen geändert wurde. Hier sind einige mögliche Ursachen und Lösungen:
- Vielleicht haben Sie gerade den Namen einer Option geändert „E-Mail senden als“, Dies wirkt sich darauf aus, wie Ihr Name beim Versenden von E-Mails angezeigt wird. Der mit Ihrer E-Mail-Adresse und Ihrem Google-Konto verknüpfte Name ändert sich dadurch jedoch nicht.
- Möglicherweise verfügen Sie über ein G Suite-Konto, das von einem Administrator verwaltet wird, der keine Namensänderungen zulässt. In diesem Fall müssen Sie den Administrator bitten, Ihren Namen zu ändern.
- Möglicherweise haben Sie innerhalb kurzer Zeit mehrmals versucht, Ihren Namen zu ändern, wodurch eine Sicherheitsmaßnahme ausgelöst wurde, die Mehr daran hindert, Änderungen vorzunehmen. In diesem Fall sollten Sie einige Stunden oder Tage warten, bevor Sie es erneut versuchen.
- Möglicherweise liegt ein Synchronisierungsproblem zwischen der Gmail-App und dem Webclient vor. In diesem Fall müssen Sie Ihre App aktualisieren oder sich ab- und wieder anmelden, um den aktualisierten Namen anzuzeigen.
Wenn Sie Ihren Gmail-Namen nach Durchsicht der oben genannten Hinweise immer noch nicht ändern können, wenden Sie sich am besten anGmail-Unterstützung um das Problem zu lösen. Wenn Sie jedoch Fragen haben, lesen Sie den FAQ-Bereich unten.
Häufig gestellte Fragen zum Ändern Ihres Gmail-Namens
Q1. Wie oft können Sie Ihren Gmail-Namen ändern?
Die Antwort: Sie können Ihren Gmail-Namen alle 90 Tage dreimal ändern. Das bedeutet, dass Sie Ihren Namen im Durchschnitt alle 30 Tage einmal ändern können, jedoch nicht öfter als dreimal hintereinander.
Q2. Können zwei Personen denselben Gmail-Kontonamen haben?
Die Antwort: Nein, zwei Personen können nicht denselben Gmail-Kontonamen haben. Gmail erlaubt keine Erstellung doppelter Konten. Der Name Ihres Gmail-Kontos ist einzigartig und kann nicht an Dritte weitergegeben werden.
Q3. Können Sie Ihre Gmail-Adresse ändern?
Die Antwort: Sie können Ihren Benutzernamen oder Ihre E-Mail-Adresse nicht mehr ändern, sobald sie Ihnen zugewiesen wurden. Wenn Sie Ihre Gmail-Adresse ändern möchten, erstellen Sie ein neues Konto.
Ändern Sie Ihre Gmail-Persönlichkeit
Wenn Sie diese einfachen Schritte befolgen, haben Sie die Kontrolle darüber, wie Ihr Name in den Posteingängen der Empfänger angezeigt wird, und sorgen so für eine personalisiertere und präzisere Online-Präsenz. Möglicherweise möchten Sie auch lesen, wie Sie Kontakte in Gmail hinzufügen, bearbeiten oder löschen.