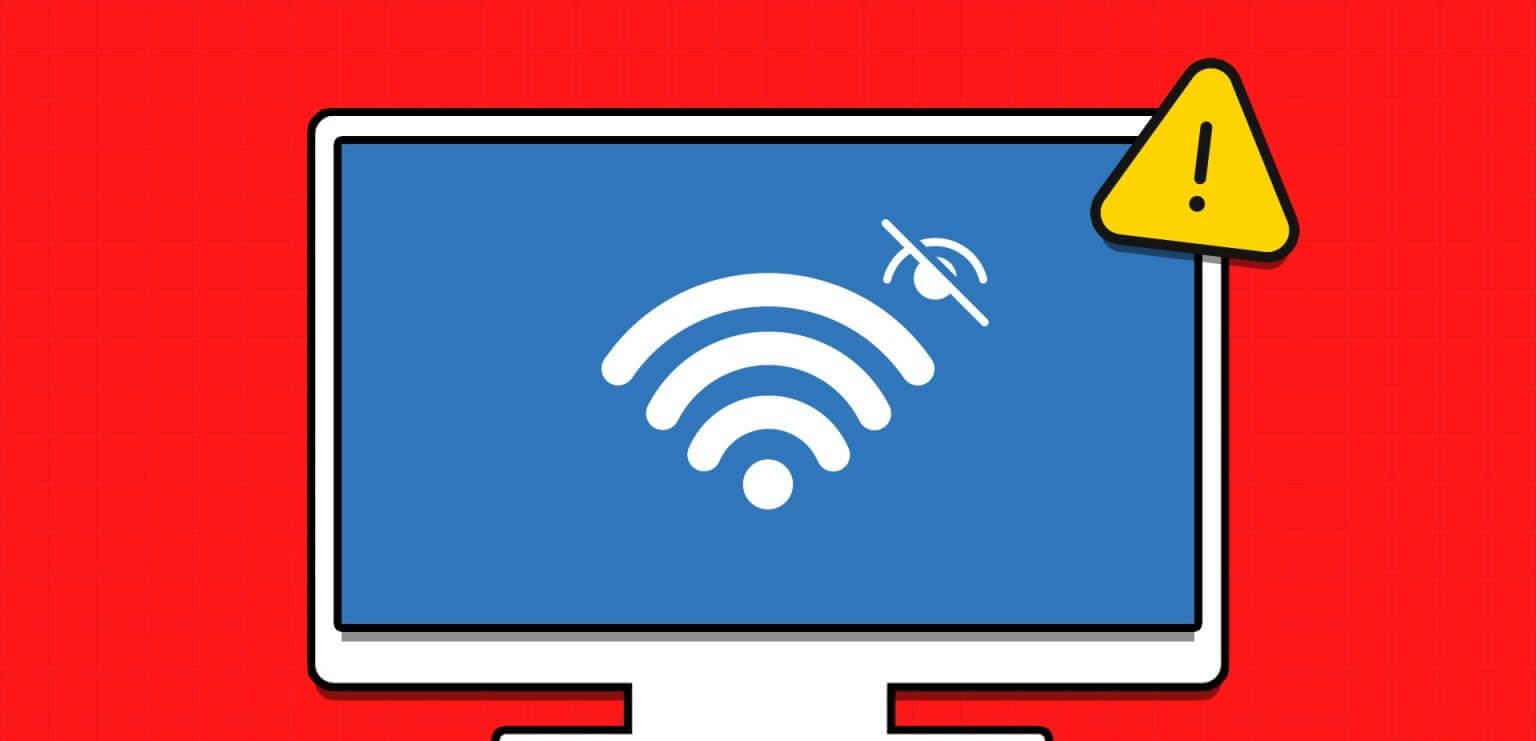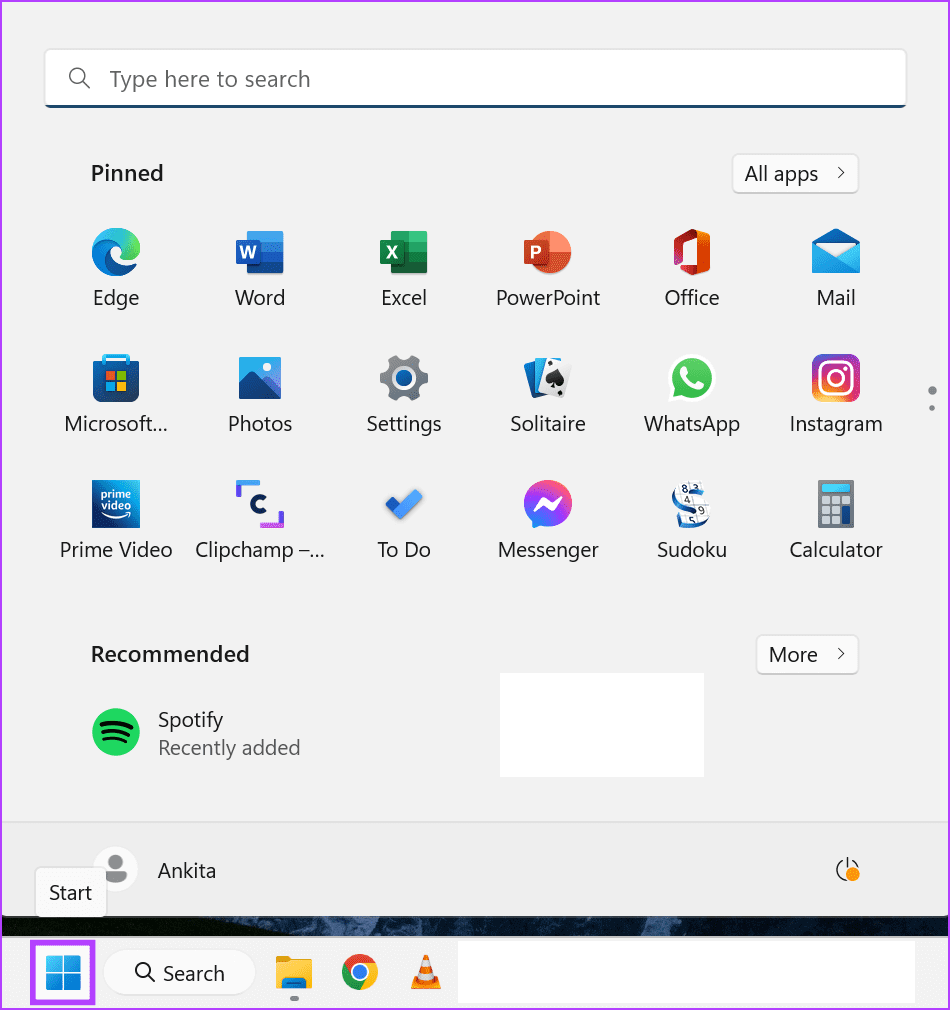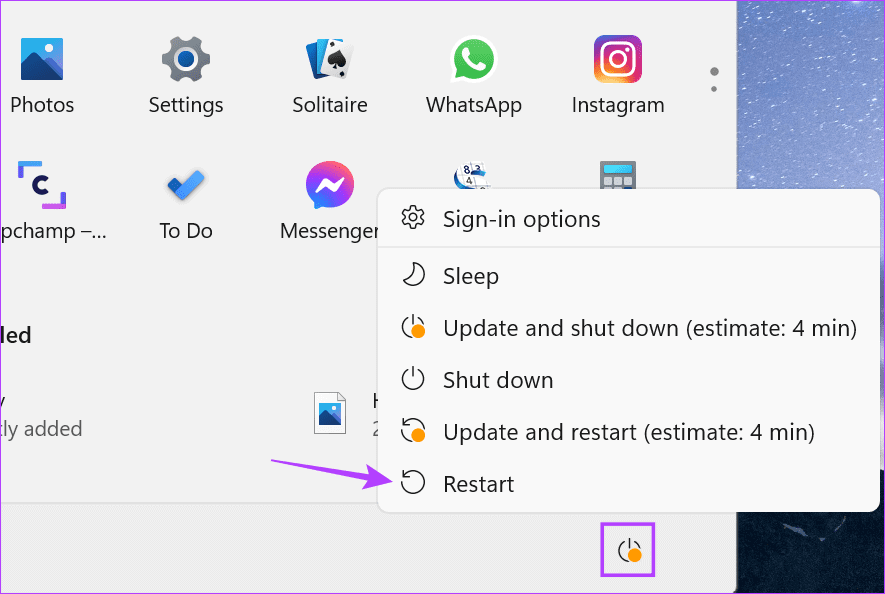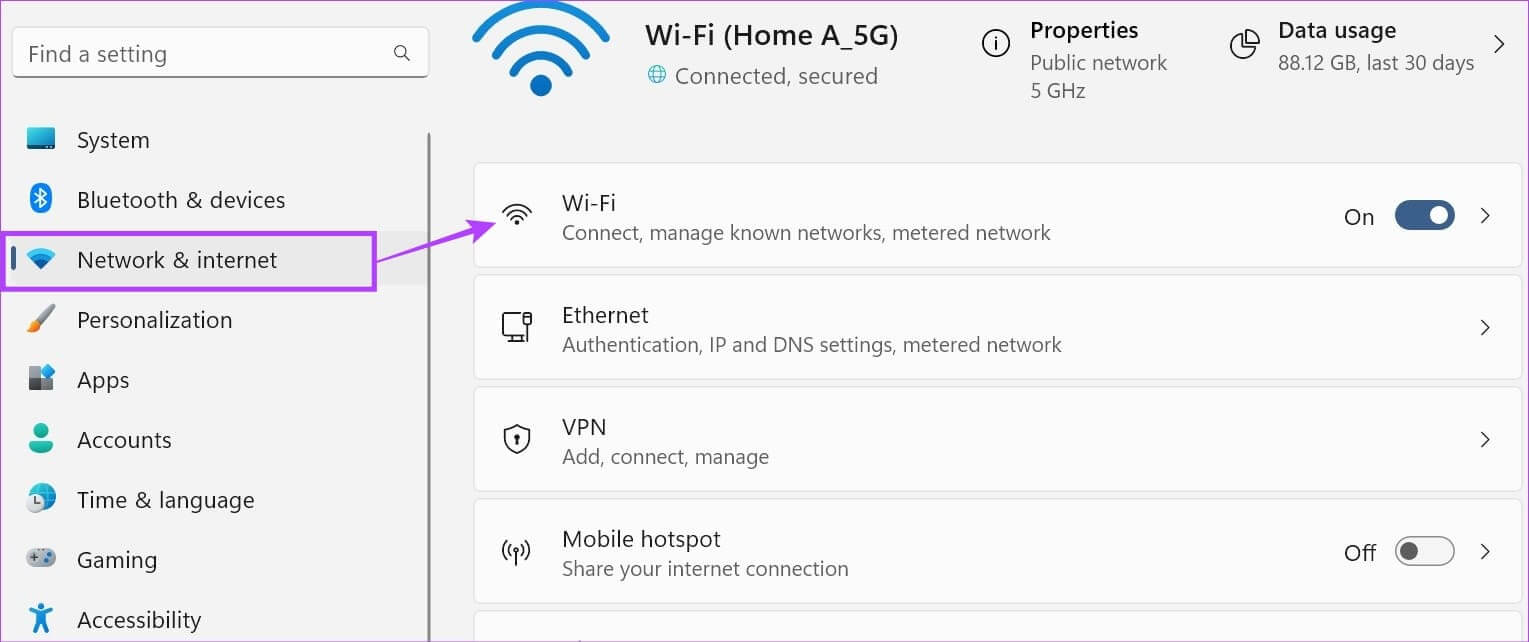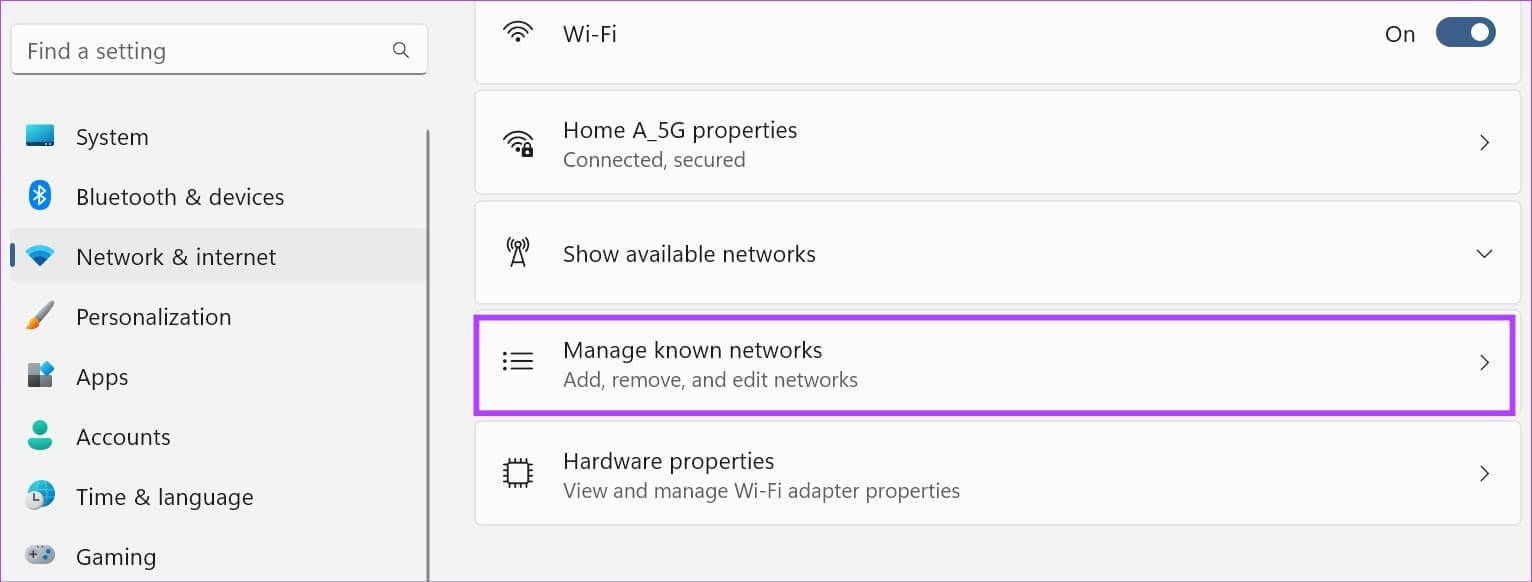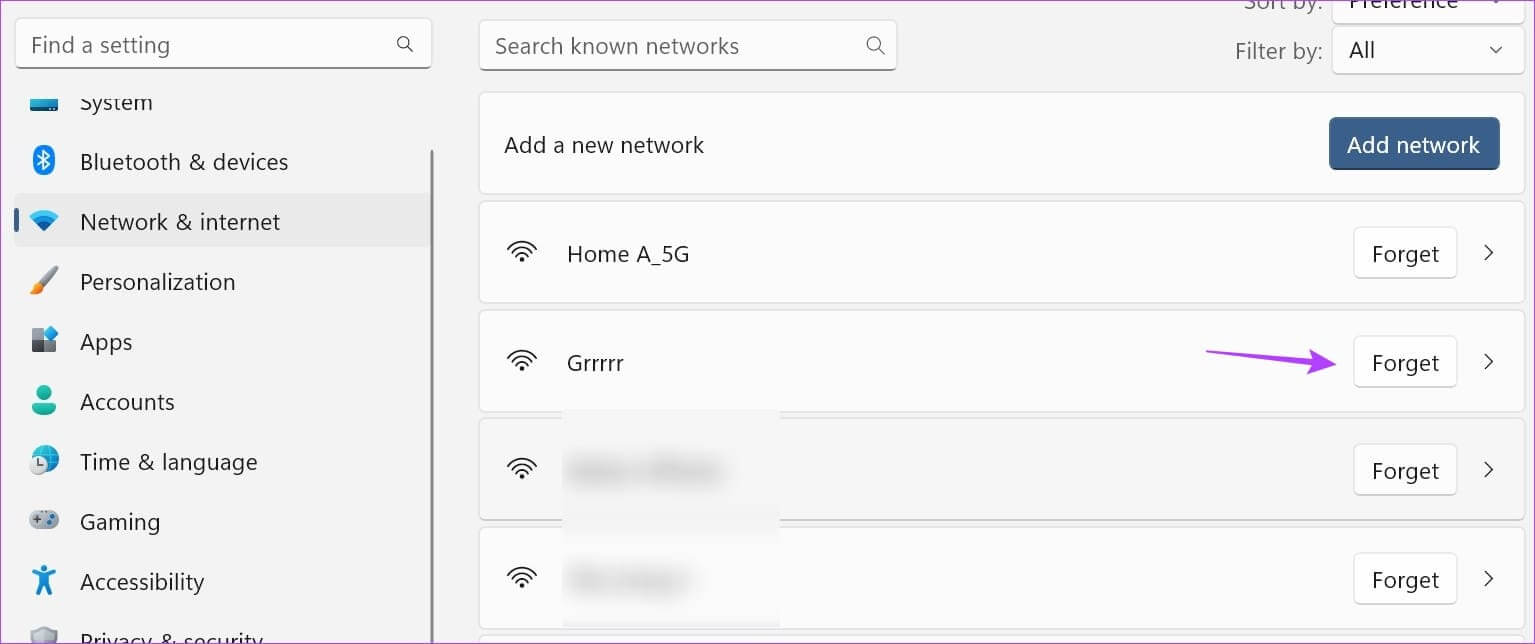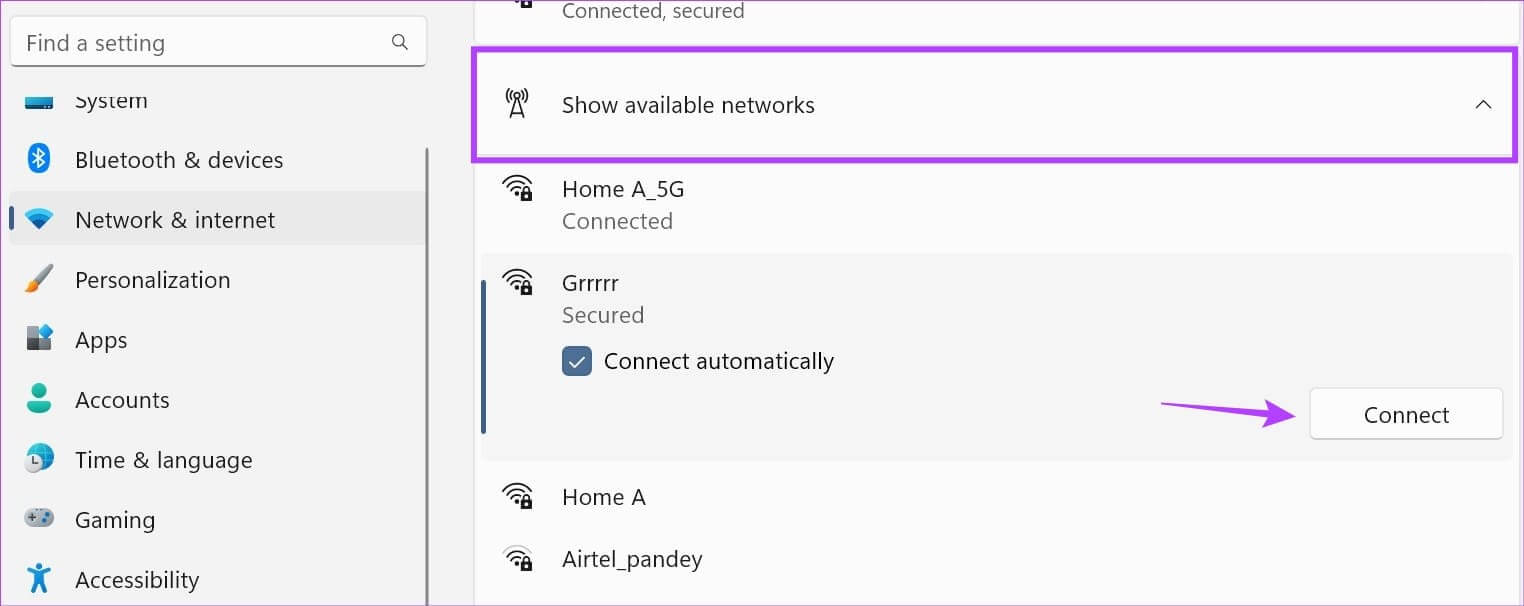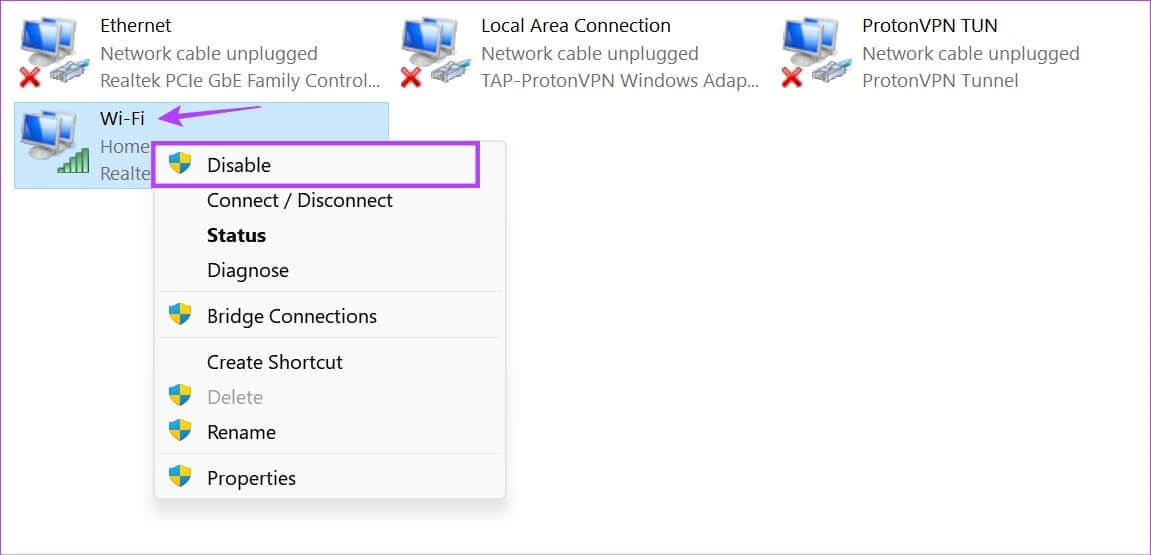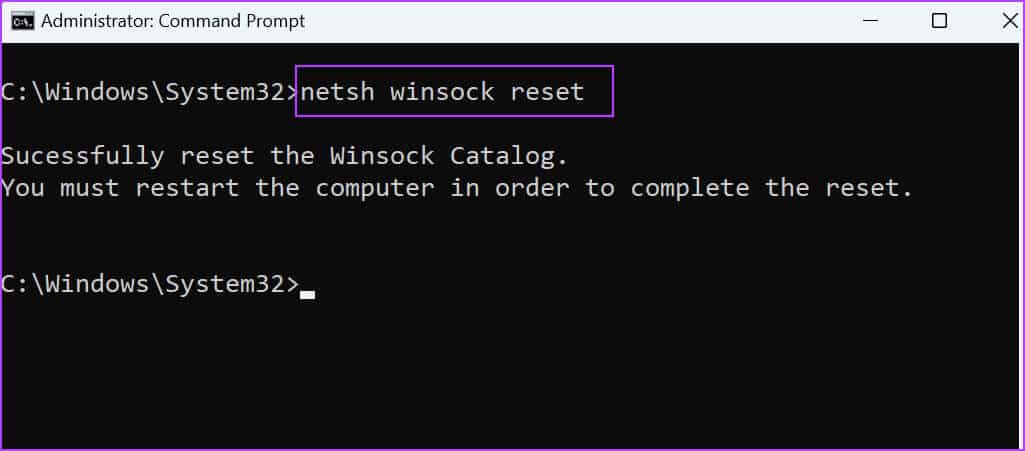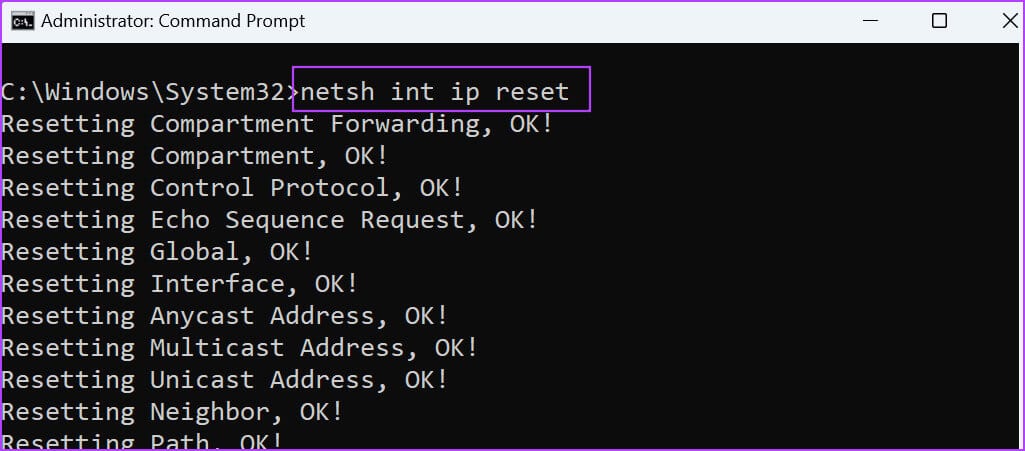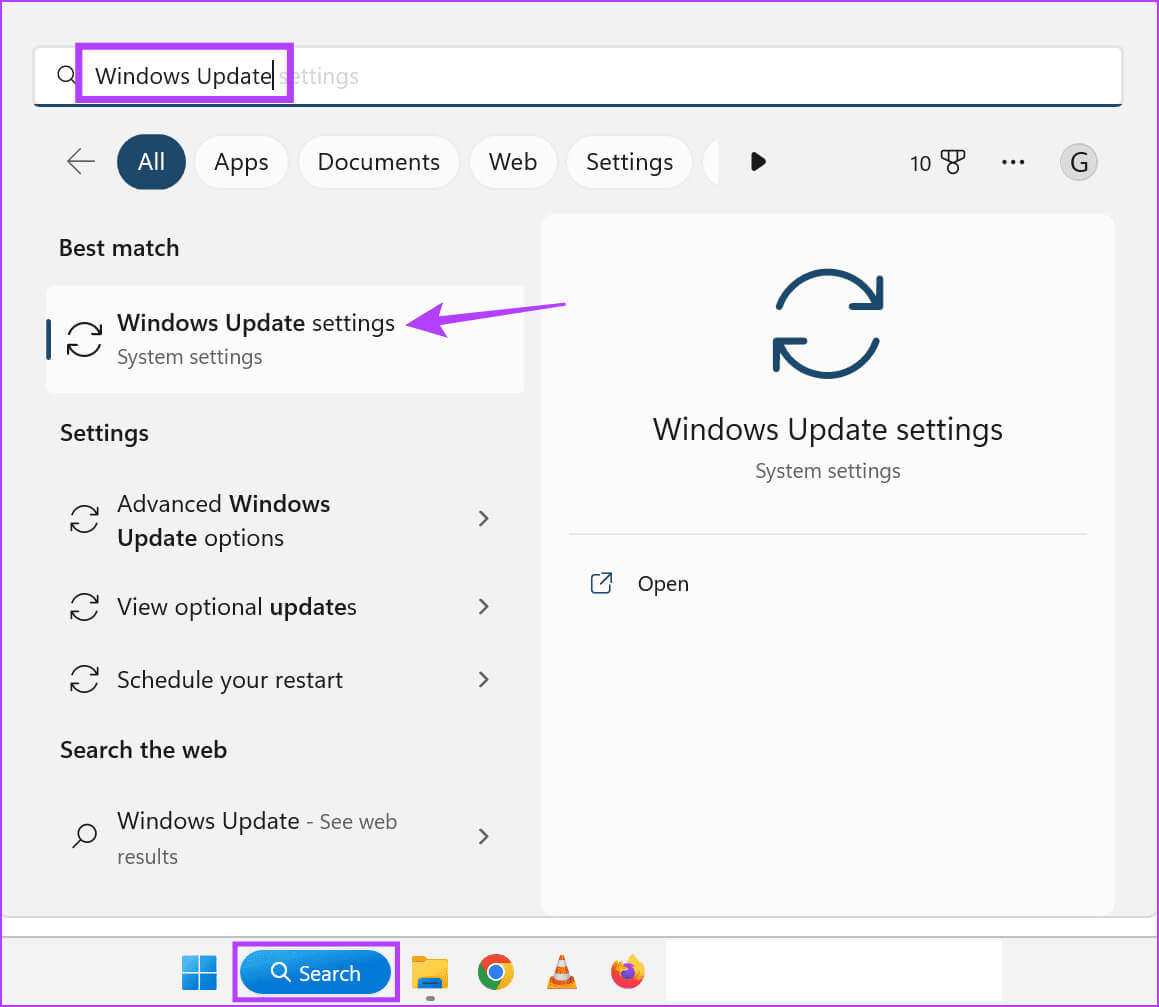9 Korrekturen für Wi-Fi-Netzwerke, die unter Windows 11 nicht angezeigt werden
Wenn Laptops ein Muss sind, dann ist WLAN ein Muss. Dies liegt daran, dass Ihr Laptop ohne aktive WLAN-Verbindung seine wichtigste Funktion, nämlich das Internet, verliert. Was passiert jedoch, wenn Sie versuchen, eine Verbindung zum Internet herzustellen, Windows jedoch keine Netzwerkoptionen anzeigt? Gibt es eine Möglichkeit zu beheben, dass Wi-Fi-Netzwerke in Windows 11 nicht angezeigt werden? Lass es uns herausfinden.
Bevor wir mit der Behebung des Problems beginnen, stellen Sie sicher, dass dies der Fall ist Aktivieren Sie die WLAN-Option. Stellen Sie außerdem sicher, dass sich Ihr Laptop in Reichweite des Routers befindet, mit dem Sie eine Verbindung herstellen möchten. Wenn das Problem weiterhin besteht, verwenden Sie diese 11 Methoden, um das oben genannte Problem unter Windows XNUMX zu beheben.
1. Starten Sie Windows und Ihren Router neu, um zu beheben, dass WLAN-Netzwerke unter Windows 11 nicht angezeigt werden
Bei der Behebung eines Windows-Problems wird immer empfohlen, zuerst das Gerät neu zu starten. In diesem Fall können Sie Ihr Windows-Gerät und Ihren WLAN-Router neu starten. Wenn das Problem, dass das WLAN nicht angezeigt wird, auf einen vorübergehenden Fehler zurückzuführen ist, sollte es auf diese Weise behoben werden. So machen Sie es auf einem Windows-Gerät.
Schritt 1: Gehen Sie zur Taskleiste und klicken Sie auf Start.
Schritt 2: Klicken Sie hier auf die Schaltfläche Energie.
3: tippen Sie auf Neustart.
2. Vergessen Sie es und verbinden Sie sich erneut mit dem Netzwerk
Wenn Sie Probleme damit haben, dass Windows 11 ein bestimmtes Wi-Fi-Netzwerk, mit dem zuvor verbunden war, nicht erkennt, vergessen Sie es und stellen Sie erneut eine Verbindung her. Dadurch können auch alle Netzwerke entfernt werden, die zuvor möglicherweise unter einem anderen Namen bekannt waren. Befolgen Sie dazu diese Schritte.
Schritt 1: Öffnen die Einstellungen mit Windows-Taste + I.
Schritt 2: Dann klick „Das Netzwerk und das Internet“.
3: Hier klicken Sie auf Wi-Fi.
6: Gehen Sie als Nächstes zurück zur WLAN-Seite und tippen Sie auf „Verfügbare Netzwerke anzeigen.“
Schritt 7: Sobald die Liste erweitert ist, gehen Sie zu das Netzwerk Verwandte und klicken Sie darauf. Klicken Sie dann auf Kontakt.
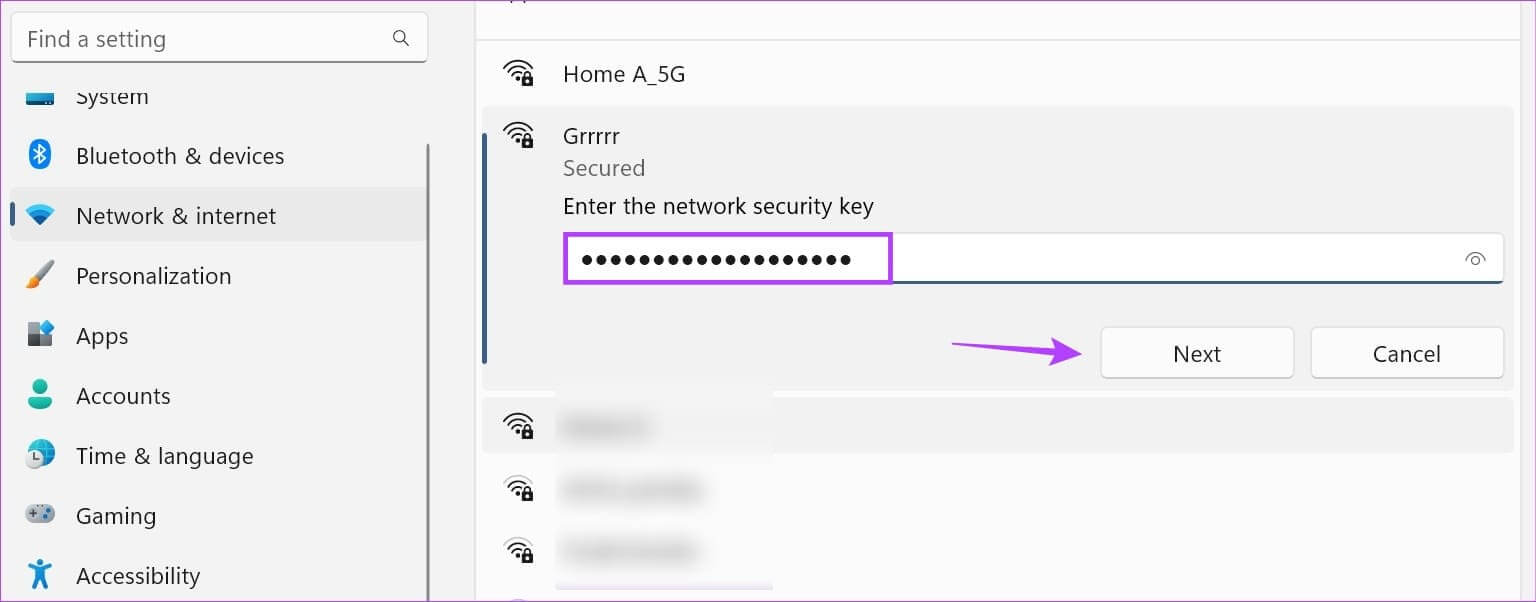
3. Überprüfen Sie, ob Ihr WLAN-Adapter aktiviert ist, um das Problem zu beheben, dass WLAN-Netzwerke unter Windows 11 nicht angezeigt werden
Um Wi-Fi-Netzwerke zu erkennen, muss auf Ihrem Windows 11-Gerät der Wi-Fi-Adapter aktiviert sein. Um dies zu überprüfen, öffnen Sie die Systemsteuerung und verwenden Sie "Netzwerk-und Freigabecenter". Hier erfahren Sie, wie es geht.
Schritt 1: Gehe zu البحث Und tippe Steuerplatine. dann öffnen Steuerplatine aus den Suchergebnissen.
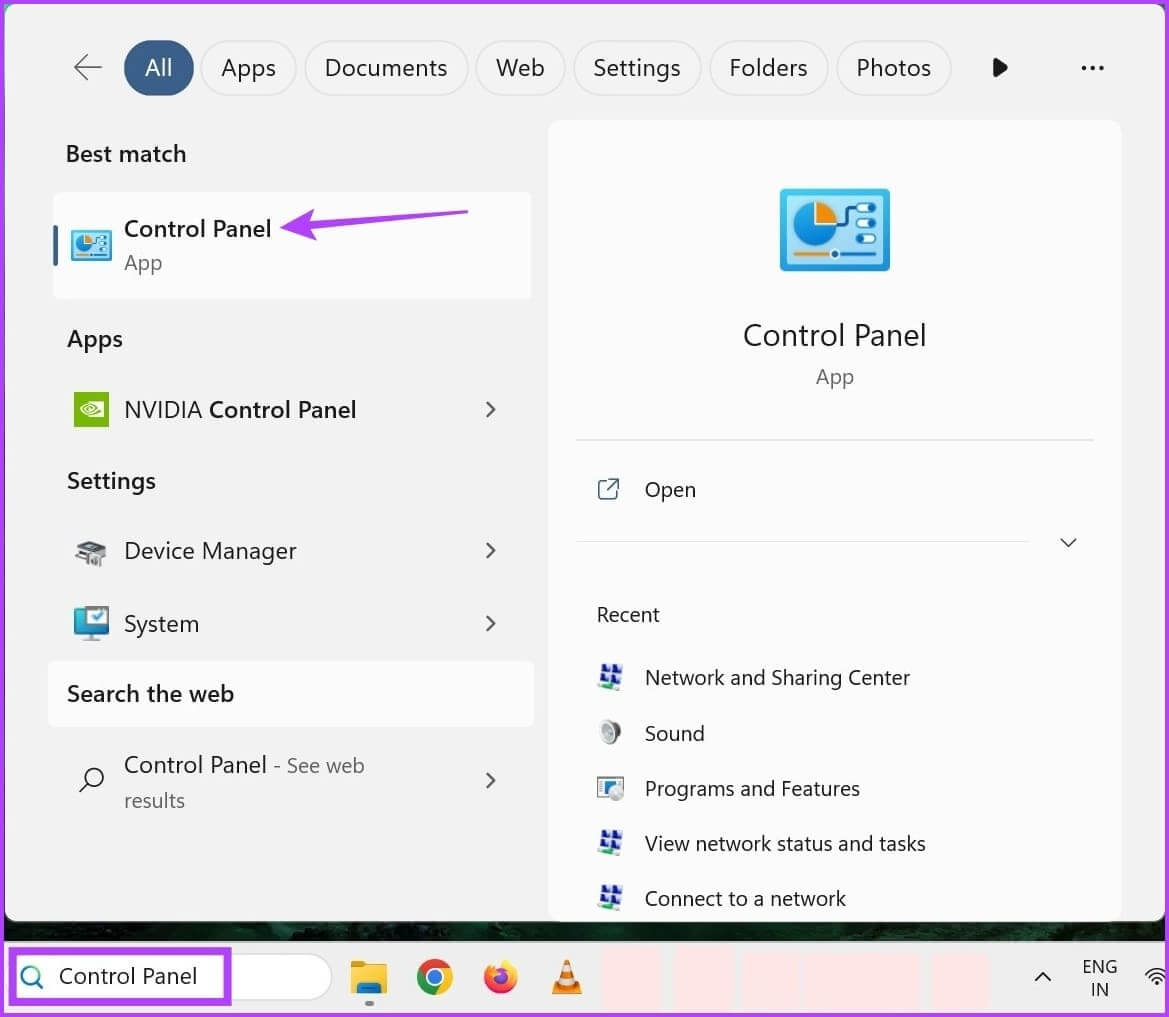
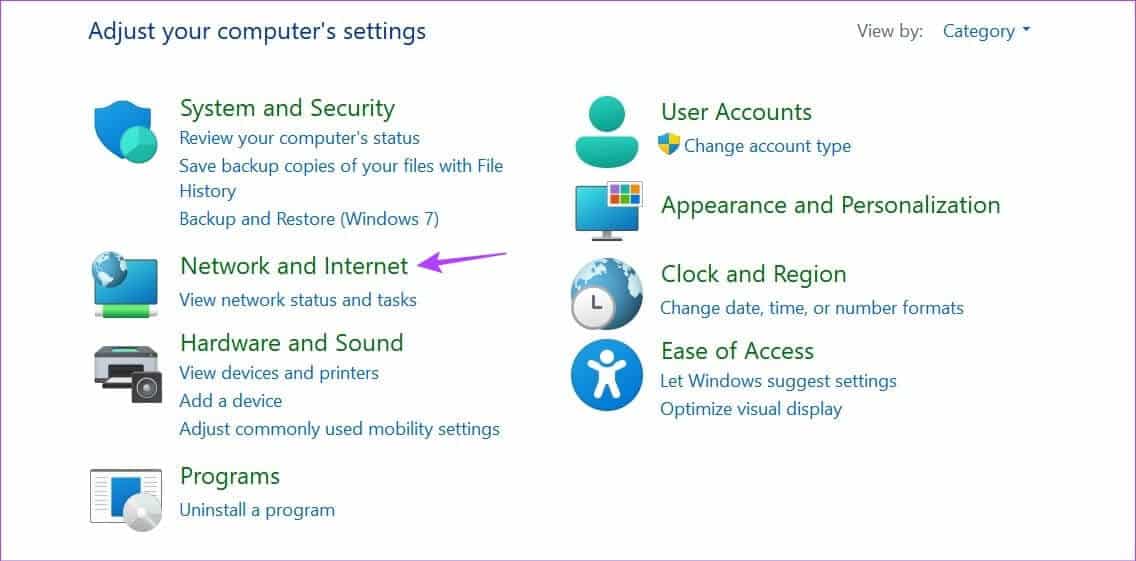
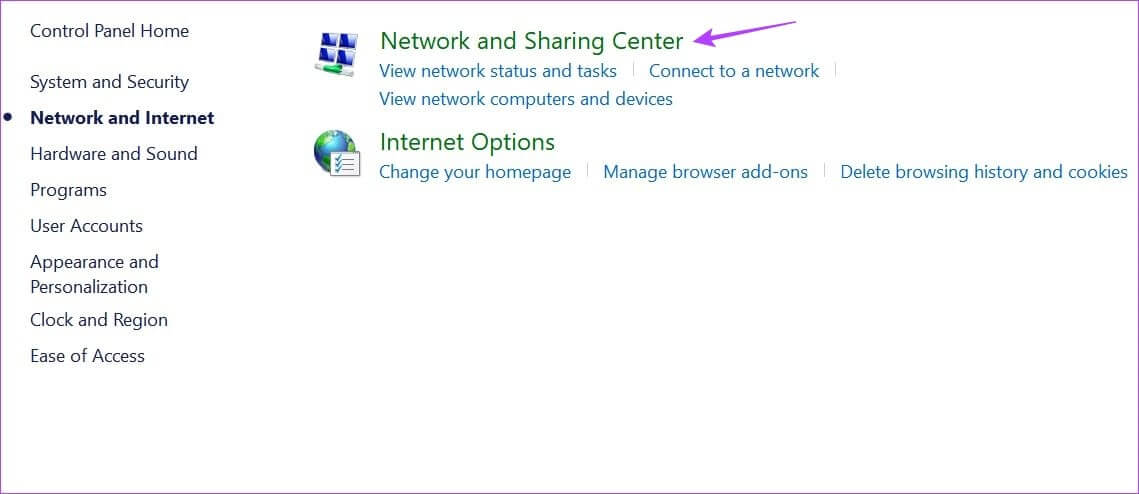
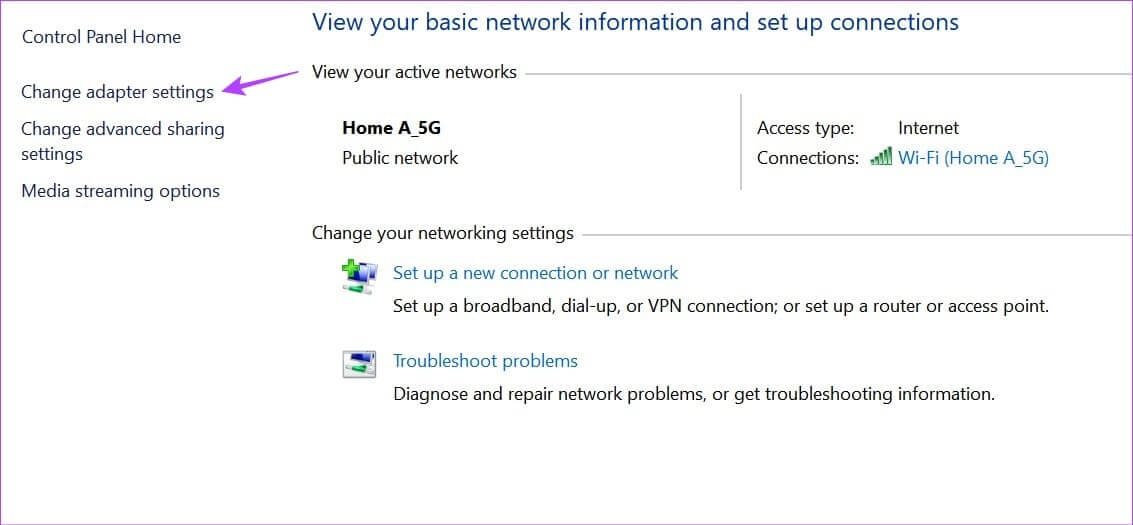
Hinweis: Wenn Sie beim Rechtsklick auf den WLAN-Adapter die Option „Deaktivieren“ sehen, bedeutet dies, dass er bereits aktiviert ist. Fahren Sie in diesem Fall mit der nächsten Methode fort.
4. Führen Sie die Netzwerk-Fehlerbehebung aus, um zu beheben, dass Wi-Fi-Netzwerke unter Windows 11 nicht angezeigt werden
Da es in der Lage ist, Probleme selbst zu scannen und zu diagnostizieren, können Sie die Windows-Problembehandlung verwenden, um alle netzwerkbezogenen Fehler auf Ihrem Gerät zu beheben. Nach dem Start scannt die Fehlerbehebung Ihr Gerät auf mögliche Änderungen oder Fehler und schlägt Möglichkeiten zur Behebung vor. Befolgen Sie dazu die folgenden Schritte.
Schritt 1: Öffnen die Einstellungen mit Windows-Taste + I.
Schritt 2: Klicken Sie in der Menüseitenleiste auf das System.
3: Hier klicken finde die Fehler und behebe sie.
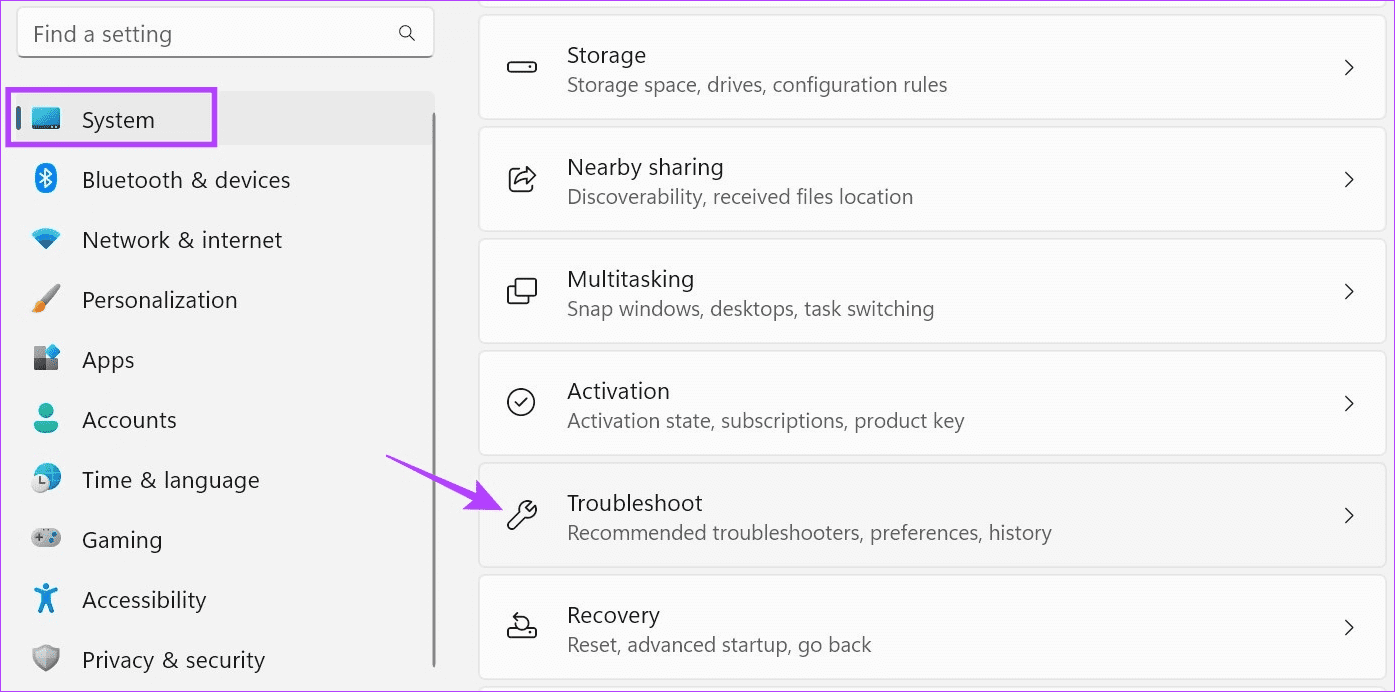
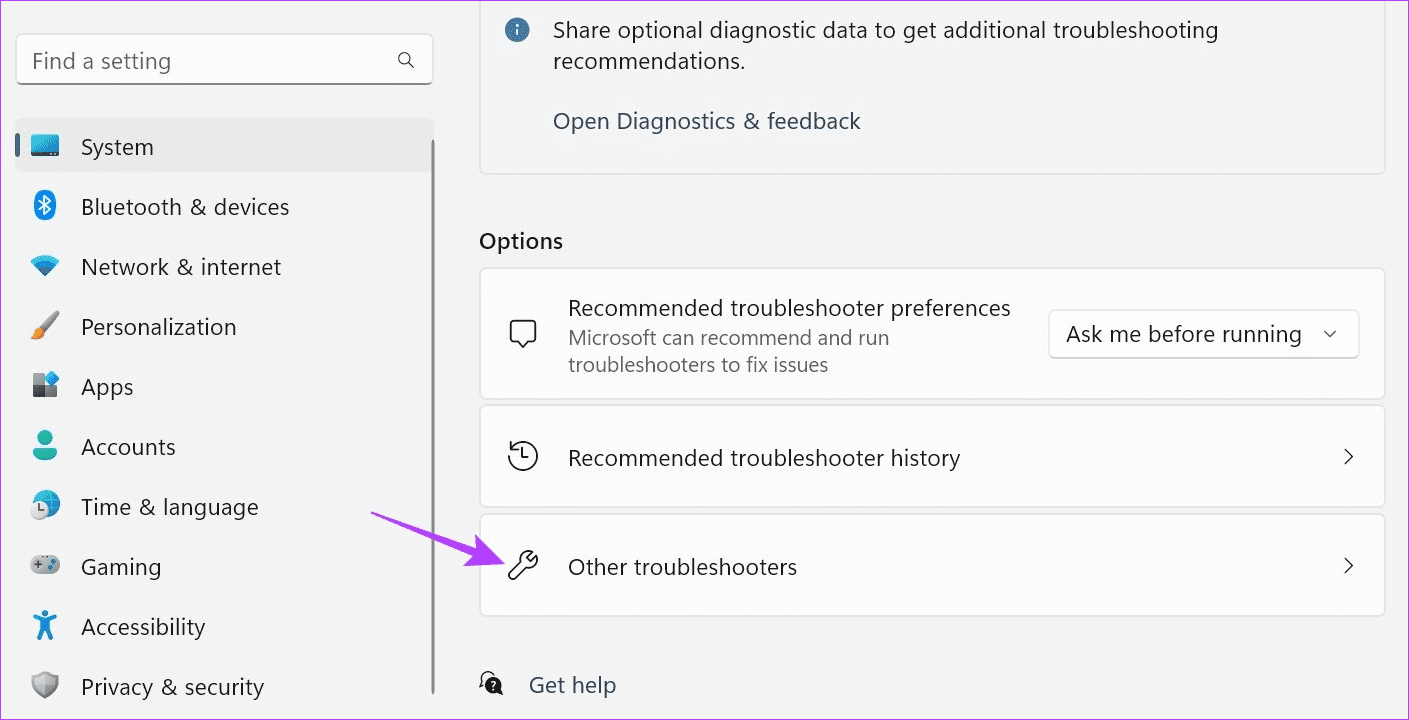
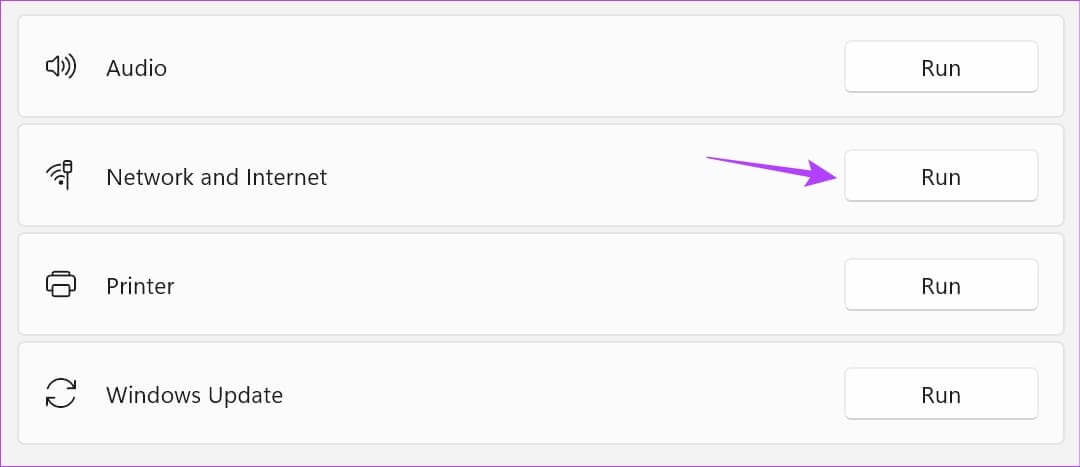
5. Suchen Sie nach Treiberaktualisierungen
Netzwerktreiber tragen dazu bei, dass Ihr Gerät mit allen externen Netzwerkgeräten kompatibel bleibt. Obwohl Treiberaktualisierungen normalerweise automatisch installiert werden, können Sie manuell nach diesen Updates suchen und sie installieren. Tun Sie dies, wenn Ihr Windows 11-Laptop immer noch keine verfügbaren Netzwerke anzeigt. Hier ist wie.
Schritt 1: Rechtsklick auf Start und klicke Gerätemanager.
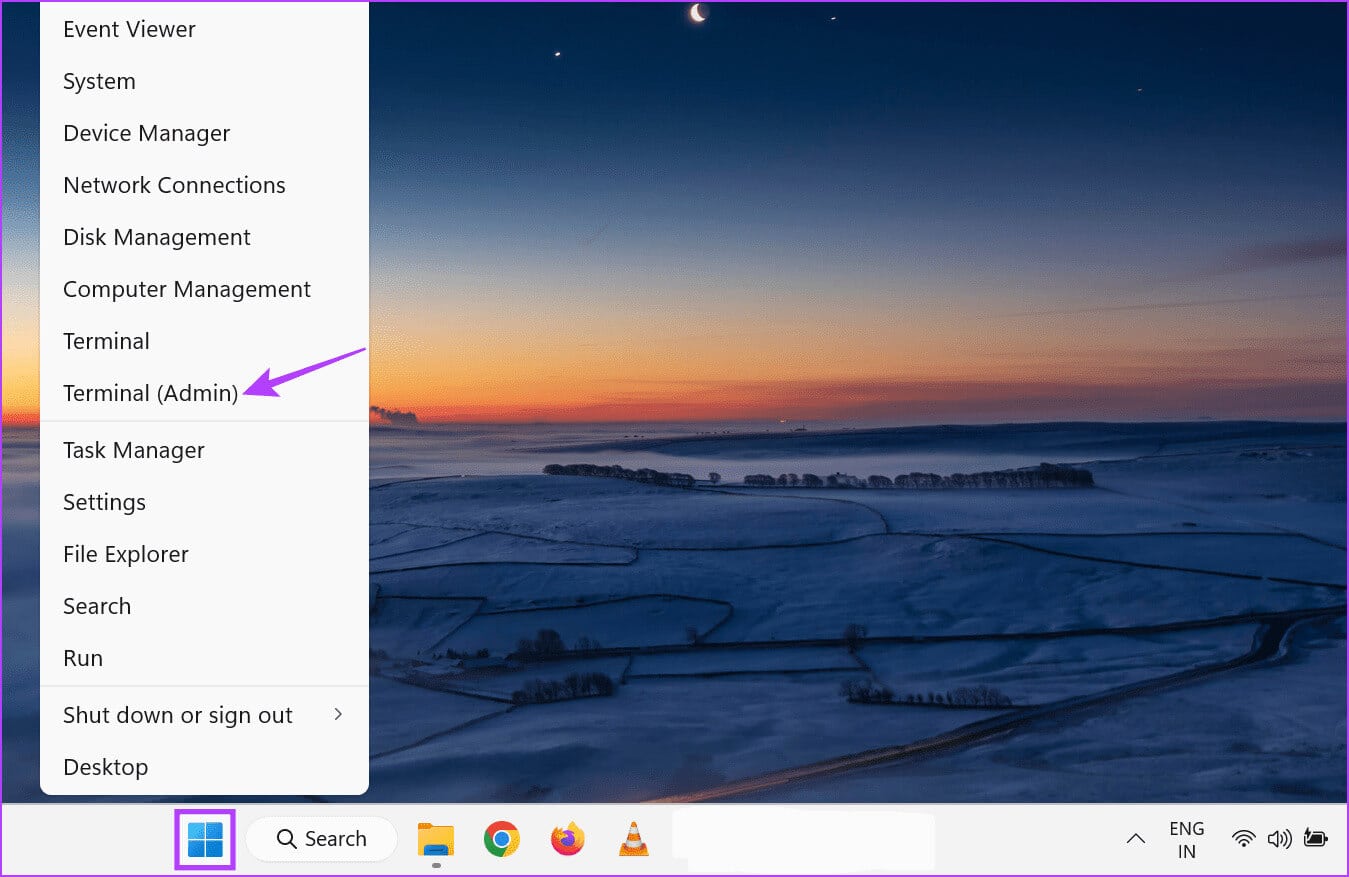
3: Sobald die Optionen erweitert sind, klicken Sie mit der rechten Maustaste auf Ihr WLAN-Treiber.
Schritt 4: Klicken Aktualisieren Sie den Treiber.
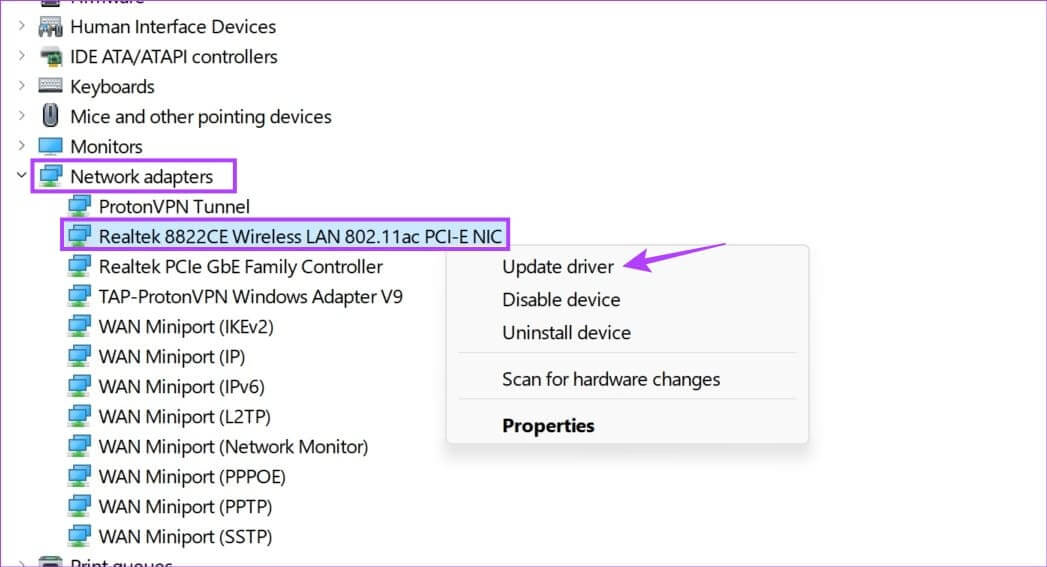
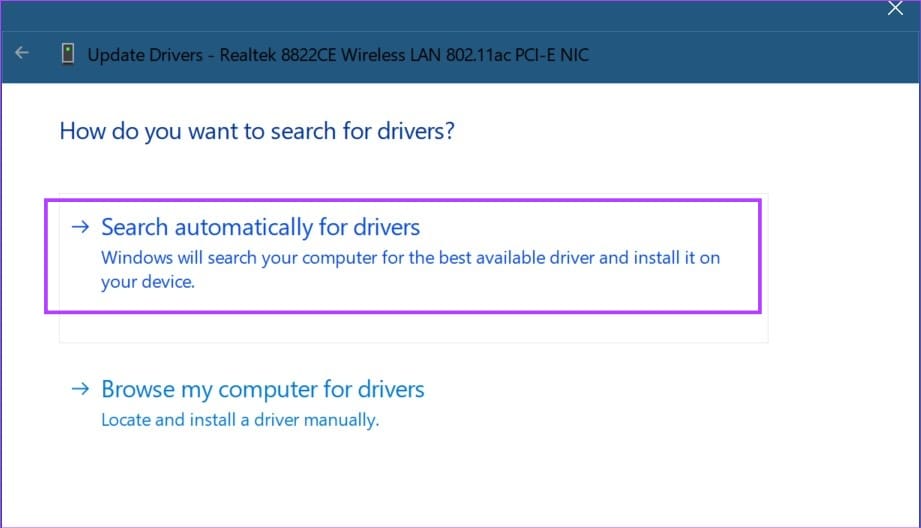
6. Netzwerk-Reset, um zu beheben, dass Wi-Fi-Netzwerke unter Windows 11 nicht angezeigt werden
Wie der Name schon sagt, führt es eine Aktion aus Netzwerk zurückgesetzt Löschen Sie auf Ihrem Windows-Gerät alle netzwerkbezogenen Komponenten wie Netzwerkadapter, Treiber, VPN-Einsätze von Drittanbietern usw. Danach wird eine virtuelle Kopie der Netzwerktreiber und Adapter neu installiert. Dadurch werden auch alle Apps oder Dienste von Drittanbietern gelöscht, die Störungen auf Ihrem Windows 11-Gerät verursachen.
Befolgen Sie dazu diese Schritte.
Schritt 1: benutzen Windows-Taste + I Öffnen Einstellungen.
Schritt 2: من Menüpunkte, tippen Sie auf „Das Netzwerk und das Internet“.
3: Scrolle nach unten und tippe auf „Erweiterte Netzwerkeinstellungen“.
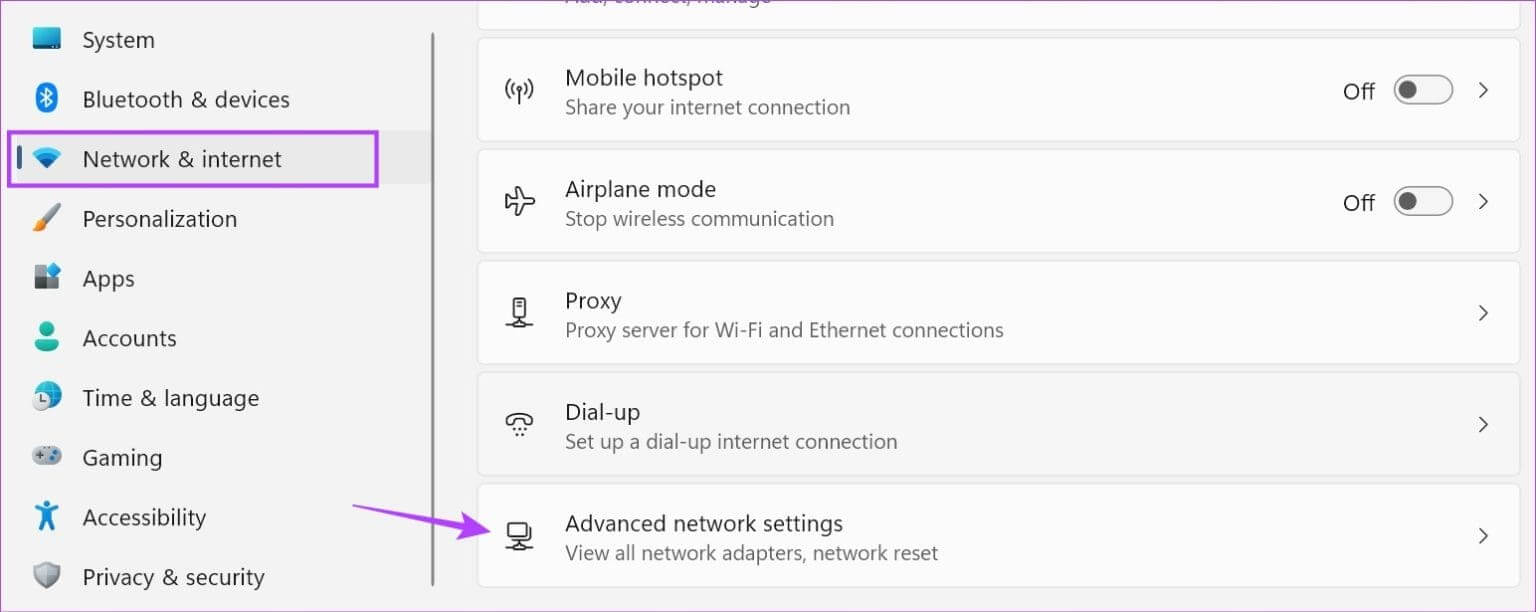
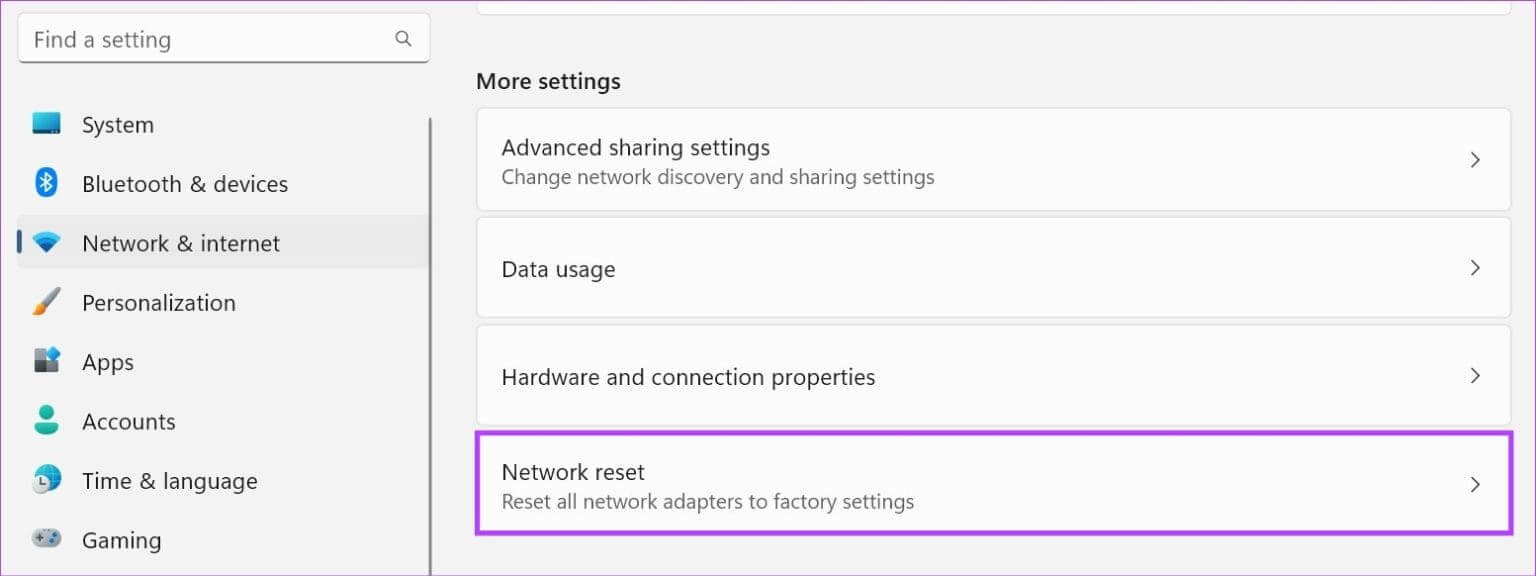
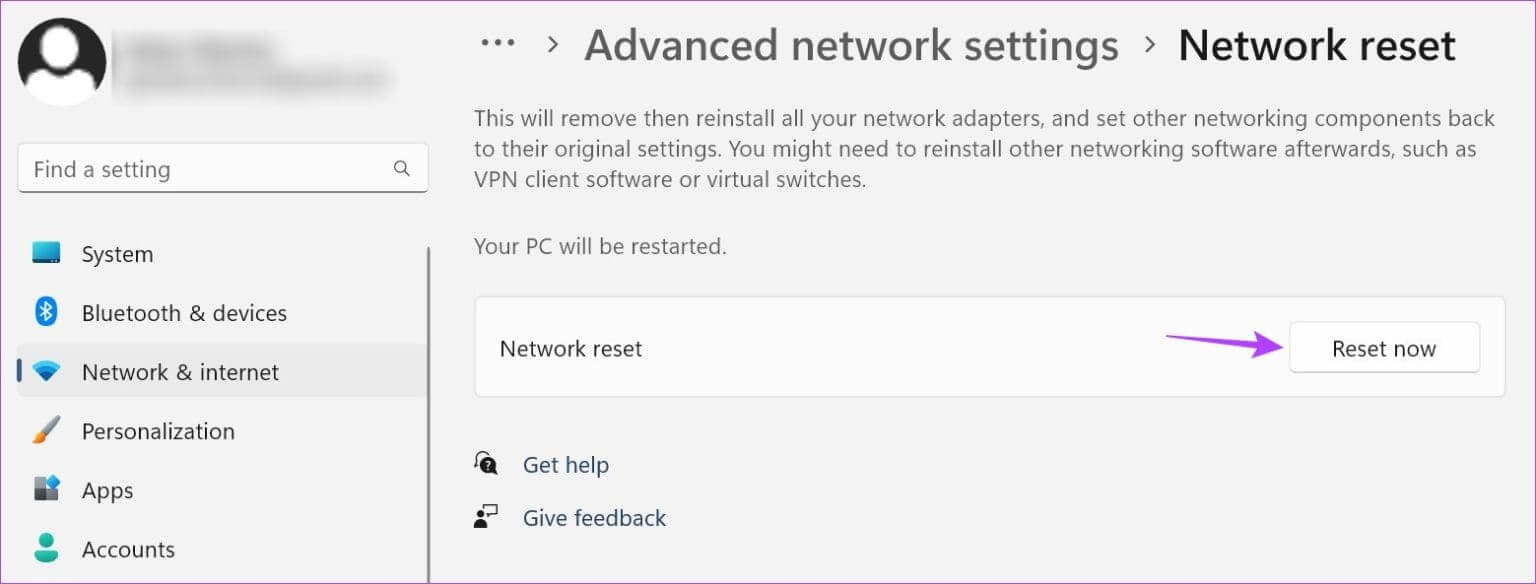
7. Stellen Sie die Dienste auf „Automatisch“ ein.
Mithilfe von Diensten stellen Sie sicher, dass die Prozesse Ihres Geräts auch im Hintergrund reibungslos ablaufen. Obwohl es normalerweise so eingestellt ist, dass es beim Einschalten des Geräts automatisch ausgeführt wird, können Sie Dienste auch manuell in den automatischen Modus versetzen. Tun Sie dies, wenn Sie Probleme mit Wi-Fi-Netzwerken haben, die unter Windows 11 nicht angezeigt werden. So geht's.
Schritt 1: geh zum البحث Und tippe der Service. Öffnen Sie dann die App aus den Suchergebnissen.
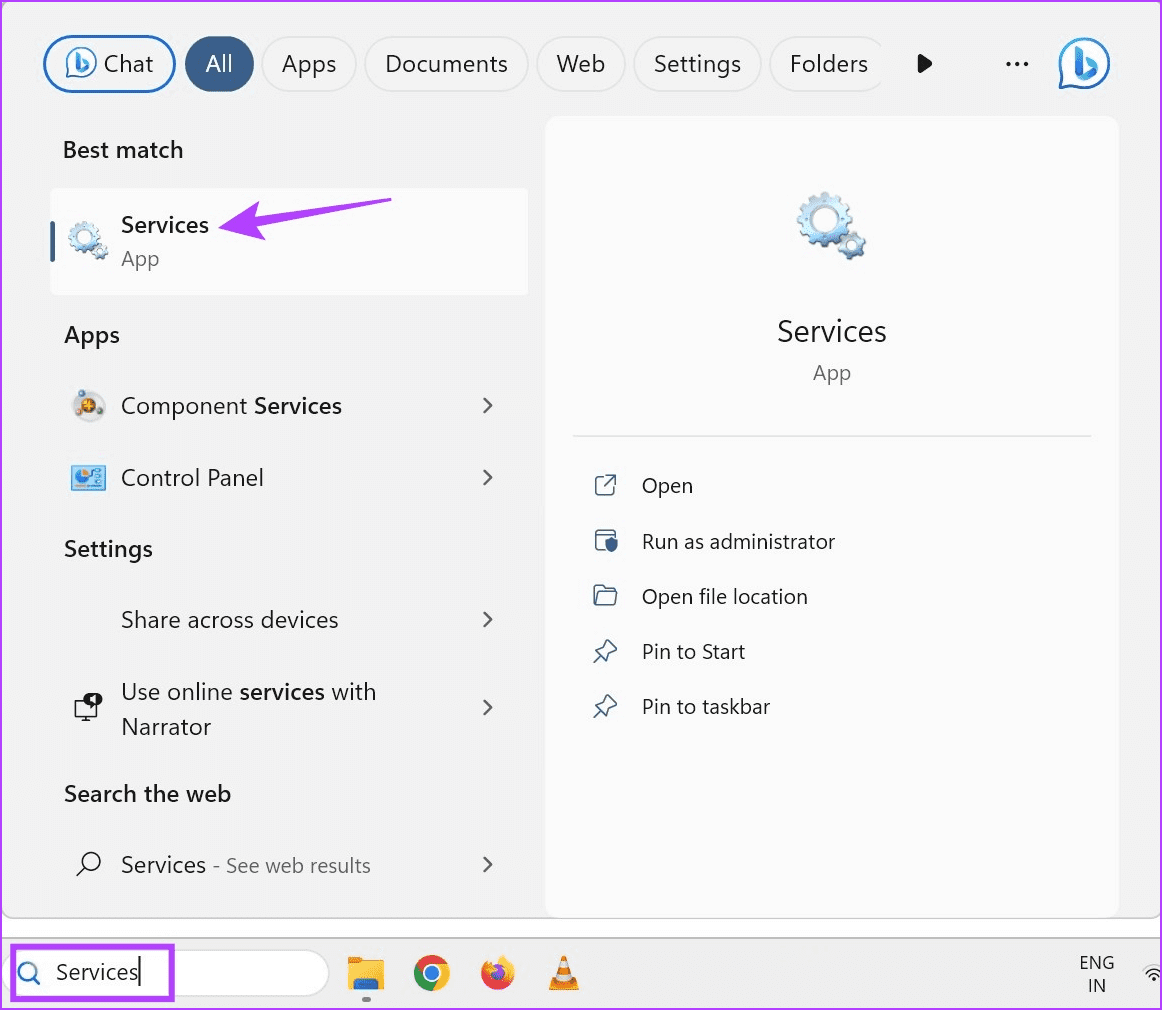
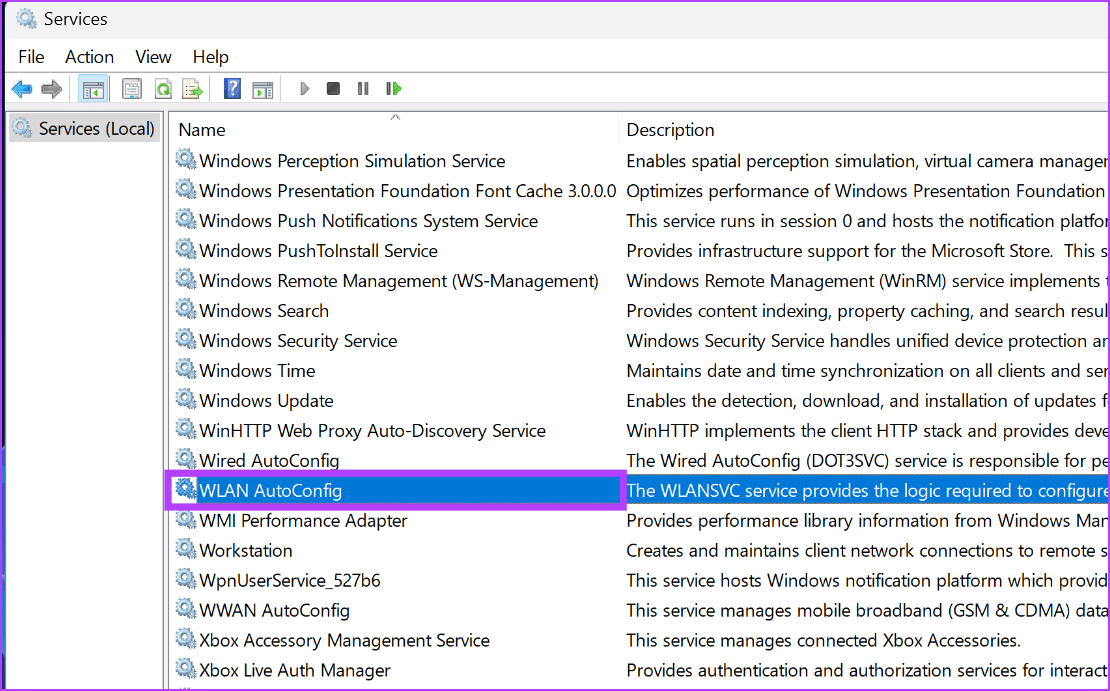
Schritt 4: Hier auswählen automatisch.
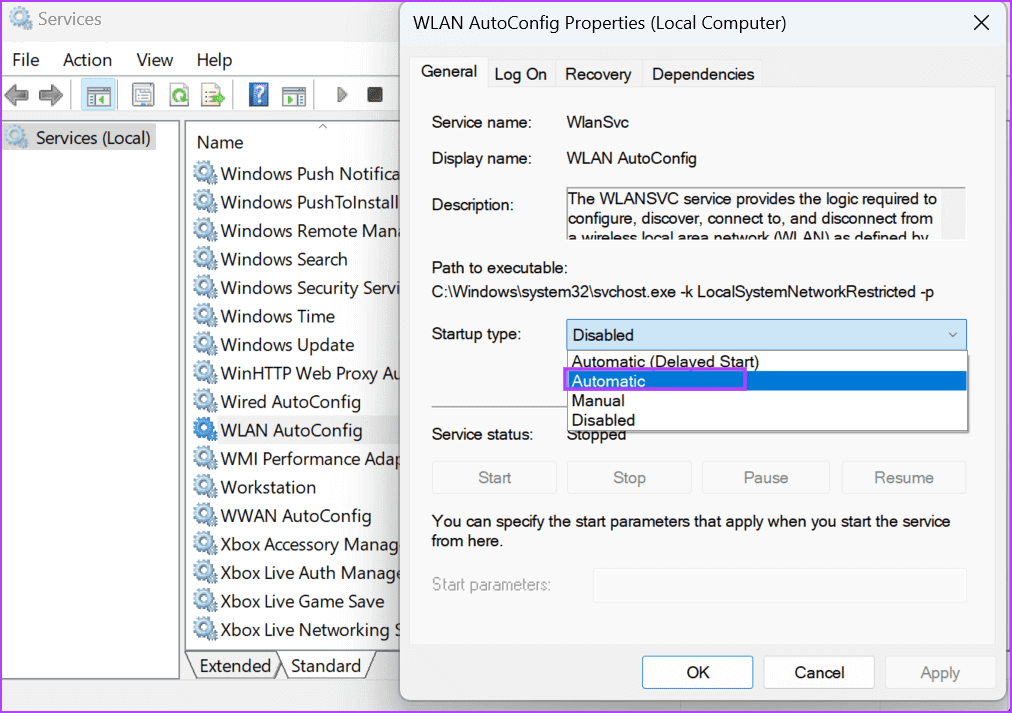
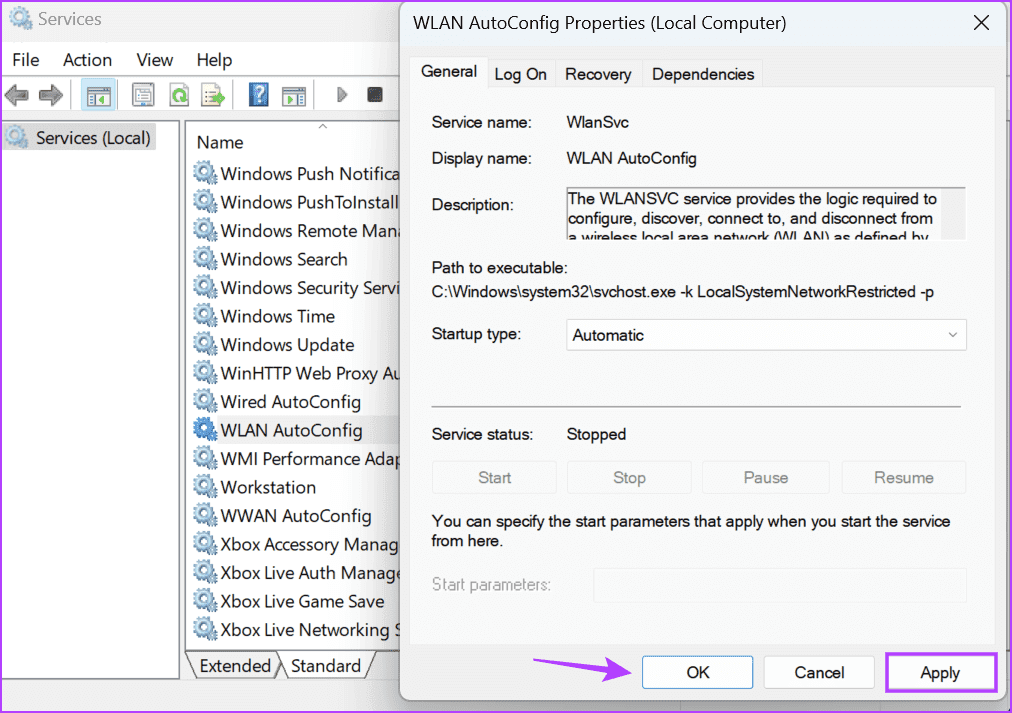
8. Setzen Sie den TCP/IP- und DNS-Cache zurück
TCP/IP, auch bekannt als Transmission Control Protocol/Internet Protocol, unterstützt Ihr Gerät bei der Kommunikation mit anderen Geräten über das Internet. Eine falsche Einstellung oder ein Fehler kann jedoch dazu führen, dass es nicht ordnungsgemäß funktioniert, was dazu führen kann, dass Wi-Fi-Netzwerke unter Windows 11 nicht angezeigt werden. In diesem Fall können Sie TCP/IP auf Ihrem Windows 11-Gerät auf die Standardeinstellungen zurücksetzen. Hier ist wie.
Schritt 1: Gehe zu Taskleiste Und klicke mit der rechten Maustaste auf Start.
Schritt 2: من Optionen, tippen Sie auf Terminal (Administrator). Wenn Sie dazu aufgefordert werden, klicken Sie auf Ja.
3: Klicken Sie hier auf den Abwärtspfeil und wählen Sie aus Eingabeaufforderung.
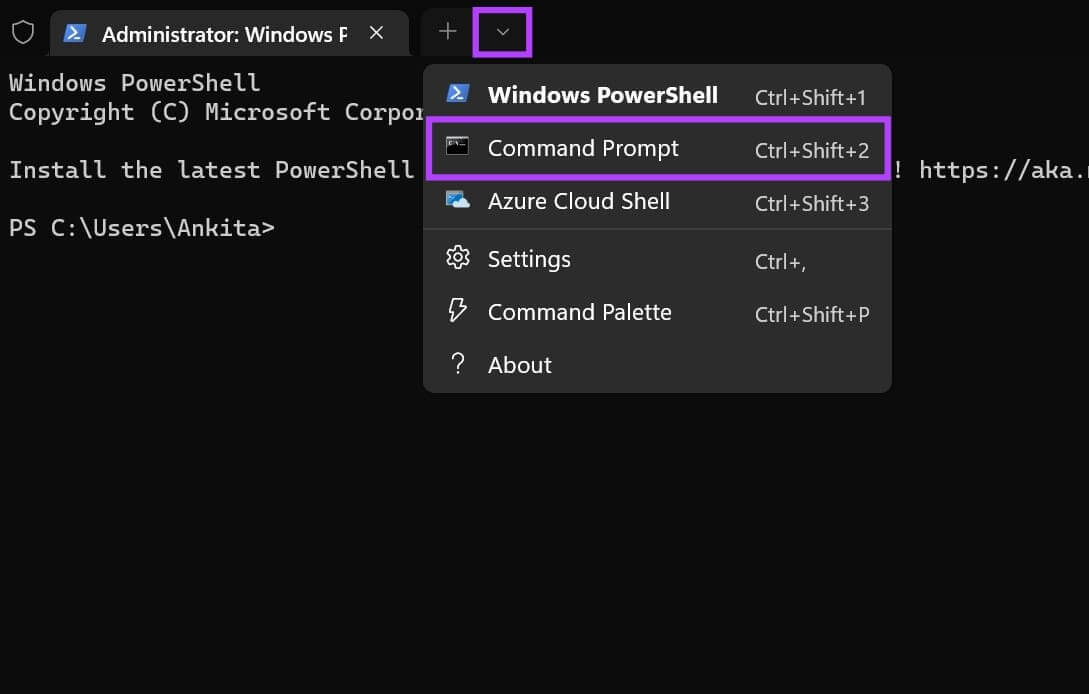
netsh winsock reset
Schritt 5: Geben Sie dann den folgenden Befehl ein und drücken Sie die Taste Eingang.
netsh int ip Reset
Sobald der Befehl ausgeführt wurde, schließen Sie das Eingabeaufforderungsfenster und starten Sie Windows 11 neu. Dies hilft Ihnen auch, den DNS-Cache unter Windows 11 zu leeren.
9. Suchen Sie nach einem Windows-Update
Windows-Updates können dabei helfen, Probleme wie die fehlende Erkennung von Wi-Fi-Netzwerken durch Windows 11 zu beheben, da sie wichtige Fehlerbehebungen und Treiberaktualisierungen enthalten. Wenn Sie also die Installation der neuesten Updates für Ihr Windows-Gerät aufgeschoben haben, ist es möglicherweise an der Zeit, Maßnahmen zu ergreifen und sie zu installieren. Hier erfahren Sie, wie es geht.
Schritt 1: Gehe zu suchen, Und tippe Windows Update, und öffnen Sie eine App Windows Update aus den Suchergebnissen.
Schritt 2: Hier klicken "Auf Updates prüfen".
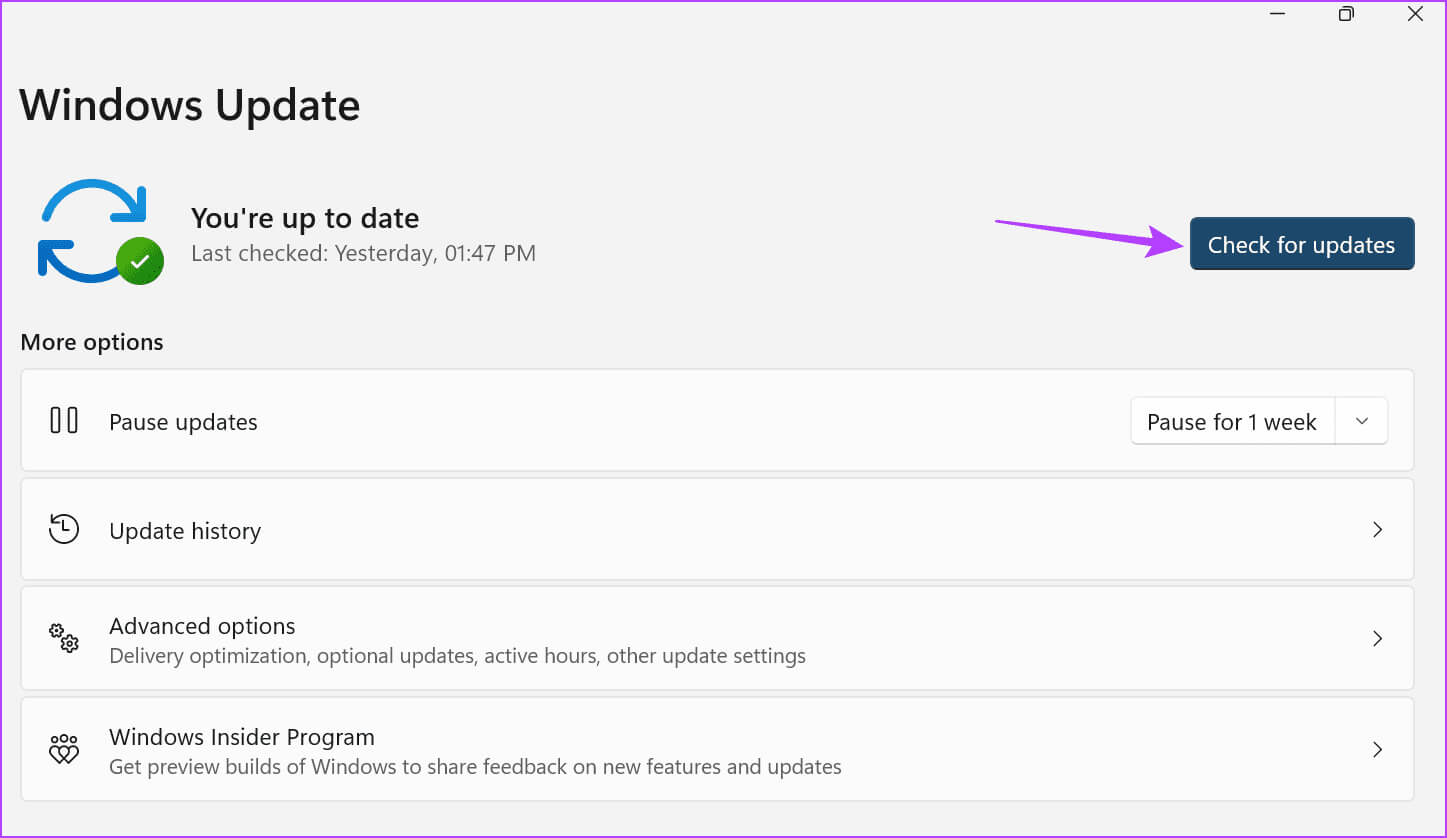
Häufig gestellte Fragen zu WLAN-Netzwerken, die unter Windows 11 nicht angezeigt werden:
Q1. Kann der Flugzeugmodus die Wi-Fi-Netzwerkerkennung unter Windows 11 beeinträchtigen?
Die Antwort: Wenn Sie den Flugmodus auf einem beliebigen Gerät aktivieren, werden alle Netzwerkverbindungen, einschließlich WLAN, deaktiviert. Wenn Sie sich also mit einem bestimmten Netzwerk verbinden möchten, Verwenden Sie die Schnelleinstellungen von Windows 11 Um den Flugmodus zu deaktivieren. Überprüfen Sie dann das gewünschte Wi-Fi-Netzwerk und stellen Sie eine Verbindung her.
Q2. Kann das Zurücksetzen von Windows 11 zur Lösung von Netzwerkproblemen beitragen?
Die Antwort: Das Zurücksetzen Ihres PCs bei Problemen wie der Nichterscheinung von Wi-Fi-Netzwerken unter Windows 11 kann übertrieben sein. Wenn das Problem jedoch weiterhin besteht, können Sie es versuchen. Weitere Informationen finden Sie in unserem Erklärer Windows 11 zurücksetzen.
Finden Sie Ihr WLAN-Netzwerk
Wir hoffen, dass dieser Artikel Ihnen dabei geholfen hat, das Problem zu beheben, dass Windows 11-WLAN-Netzwerke nicht auf Ihrem PC angezeigt werden. Darüber hinaus können Sie unseren anderen Artikel lesen, wenn Sie den Fehler erhalten „Windows konnte den WLAN-AutoConfig-Dienst nicht starten.“