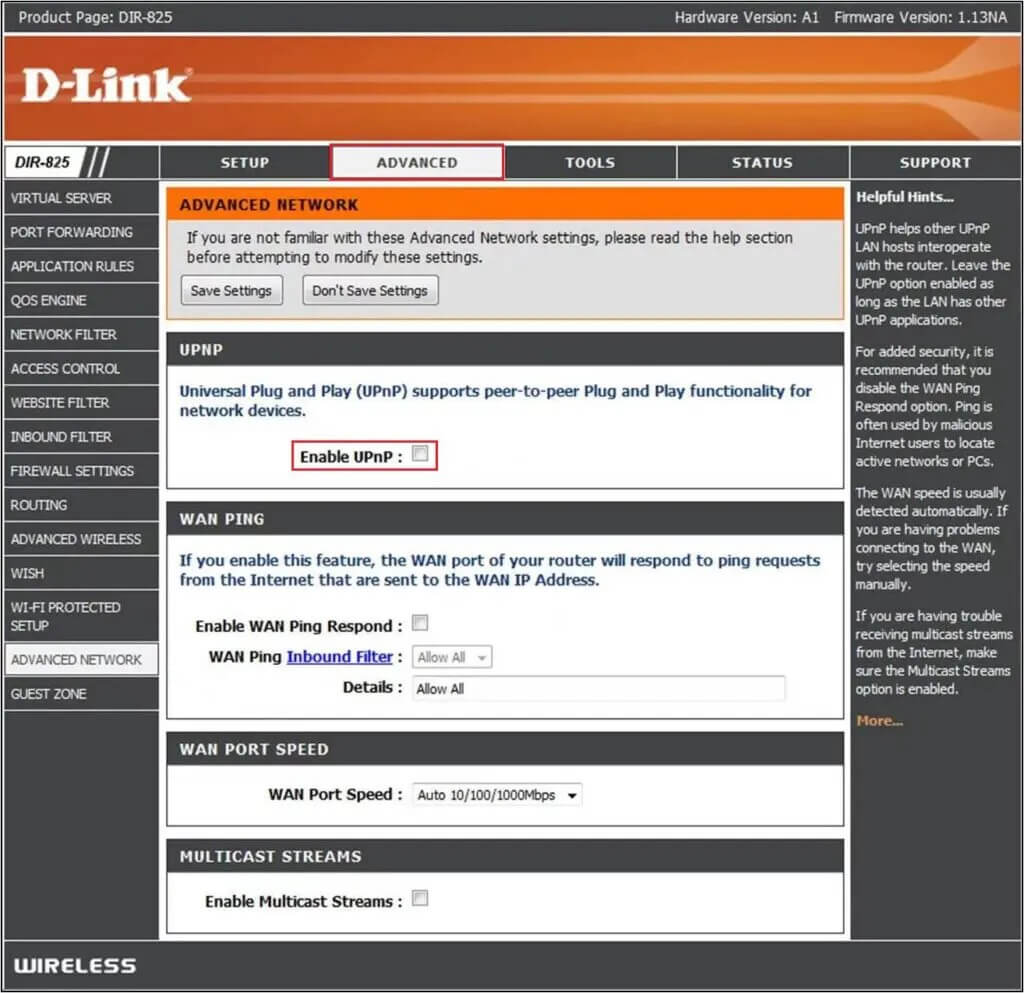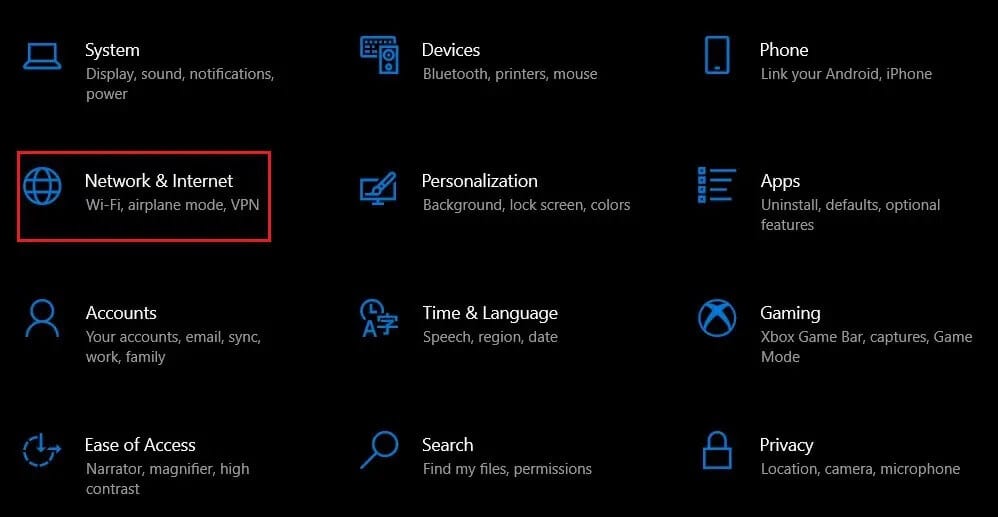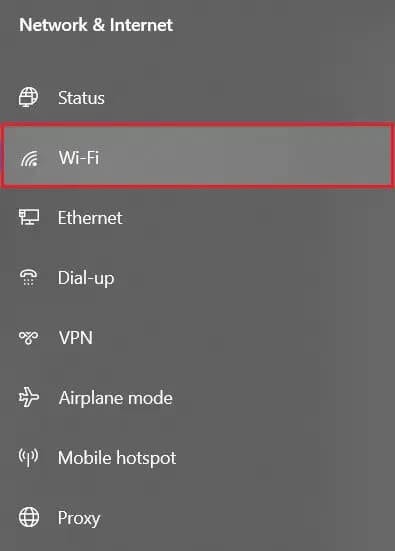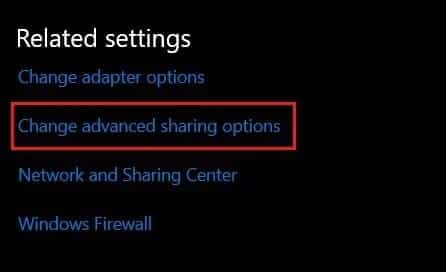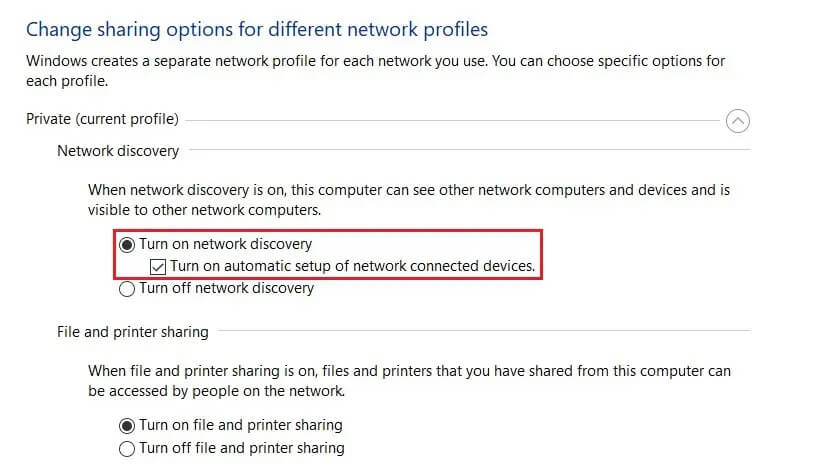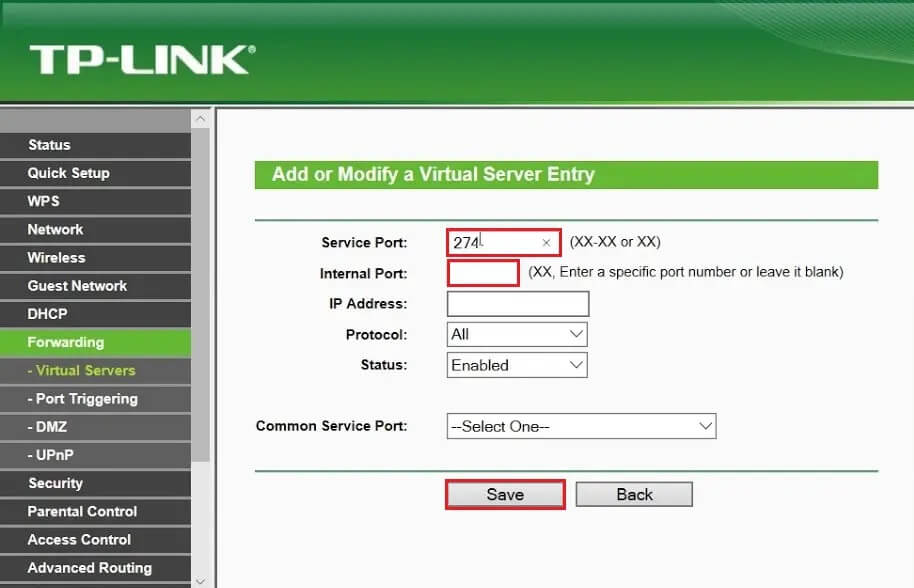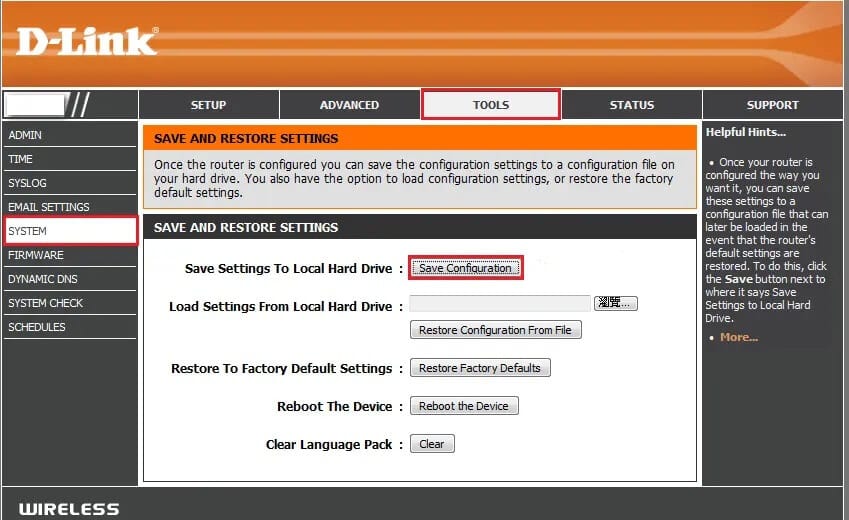So ändern Sie den NAT-Typ auf dem PC
Im XNUMX. Jahrhundert ist der Zugang zu einer schnellen Internetverbindung eine Voraussetzung. Die Leute geben Hunderte von Dollar aus, um ihre Pläne und Ausrüstung zu aktualisieren, um sicherzustellen, dass ihre Internetgeschwindigkeit nicht ins Hintertreffen gerät. Trotz aller Bemühungen sind viele Benutzer jedoch verwirrt, während sie versuchen, den Grund für die schlechte Netzwerkgeschwindigkeit herauszufinden. Wenn dies nach Ihrem Problem klingt und Sie Ihre Netzwerkverbindung nicht hochfahren können, ist es an der Zeit, den NAT-Typ auf Ihrem Computer zu ändern.
So ändern Sie den NAT-Typ auf dem PC
Was ist NAT?
Während jeder gerne im Internet surft, sind sich nur wenige der Hunderte von Prozessen bewusst, die im Hintergrund laufen, die es ermöglichen, online zu gehen. Ein solcher Prozess ist NAT, was für Network Address Translation steht und ein wichtiger Bestandteil Ihres Internet-Setups ist. Es übersetzt die verschiedenen privaten Adressen Ihres Netzwerks in eine einzige öffentliche IP-Adresse. Einfacher ausgedrückt funktioniert NAT über das Modem und fungiert als Vermittler zwischen Ihrem privaten Netzwerk und dem Internet.
NAT.-Zwecke
Mediator zu sein ist nicht die einzige Verantwortung von NAT. Im Folgenden sind die Zwecke der Network Address Translation (NAT) aufgeführt:
- Verhindern Sie die übermäßige Verwendung einer IP-Adresse: Ursprünglich hatte jedes Gerät eine eigene IP-Adresse, eine Reihe von Zahlen, die ihm im Internet eine eindeutige Identität verlieh. Aber mit dem Aufkommen der Zahl der Internetnutzer wurden diese Adressen knapp. Hier kommt NAT ins Spiel. NAT wandelt alle privaten Adressen in einem Netzwerksystem in eine einzige öffentliche Adresse um, um sicherzustellen, dass die IP-Adressen nicht erschöpft sind.
- Schützen Sie Ihre IP-Adresse: Durch die Zuweisung neuer Adressen an alle Geräte innerhalb des Systems schützt NAT Ihre IP-Adresse.
Darüber hinaus fungiert der Dienst auch als Firewall und scannt Daten, die in Ihr lokales Netzwerk gelangen.
Typen auf NAT
Die Geschwindigkeit Ihrer Internetverbindung kann vom Schweregrad des NAT-Typs auf Ihrem Computer beeinflusst werden. Obwohl es keine formalen Richtlinien zur Unterscheidung zwischen den verschiedenen Arten von NAT gibt, gibt es drei allgemein anerkannte Kategorien.
1. NAT öffnen: Wie der Name vermuten lässt, erlegt das offene NAT keine Einschränkungen hinsichtlich der Menge oder Art der Daten auf, die zwischen Ihrem Gerät und dem Internet ausgetauscht werden. Anwendungen, insbesondere Videospiele, funktionieren gut mit dieser Art von NAT.
2. Moderate NAT: Der moderate NAT-Typ ist etwas sicherer und etwas langsamer als der offene Typ. Beim moderaten NAT-Typ erhalten Benutzer außerdem einen Firewall-Schutz, der verhindert, dass verdächtige Daten in Ihr Gerät gelangen.
3. Strenge NAT: Der mögliche Grund für Ihre langsame Internetverbindung ist der strikte NAT-Typ. Obwohl es sehr sicher ist, schränkt der strikte NAT-Typ fast jedes Datenpaket ein, das Ihr Gerät empfängt. Häufige Verzögerungen bei Anwendungen und Videospielen sind auf den strengen NAT-Typ zurückzuführen.
So ändern Sie die Netzwerkadressübersetzung (NAT) auf einem Windows 10-PC
Wenn Sie mit einer langsamen Verbindung zu kämpfen haben, ist es wahrscheinlich an der Zeit, den NAT-Typ Ihres Computers zu ändern. Es ist möglich, dass Ihr Modem den strikten NAT-Typ unterstützt, wodurch es für Datenpakete schwierig wird, Ihr Gerät zu erreichen. Es gibt jedoch mehrere Möglichkeiten, wie Sie versuchen können, den NAT-Typ auf einem Windows-PC zu ändern:
Methode 1: UPnP ausführen
UPnP oder Universal Plug and Play ist eine Reihe von Protokollen, die Geräten in einem Netzwerk helfen, miteinander zu kommunizieren. Der Dienst ermöglicht es Apps auch, Ports automatisch weiterzuleiten, was das Spielerlebnis erheblich verbessert.
1. Öffnen Sie Ihren Browser und melden Sie sich auf der Konfigurationsseite Ihres Routers an. Je nach Gerätemodell variiert die Bedienfeldadresse Ihres Routers. Meistens finden Sie diese Adresse zusammen mit dem Benutzernamen und dem Passwort unten am Modem.
2. Suchen Sie nach der Anmeldung die UPnP-Option und schalten Sie sie ein.
Hinweis: Durch die Aktivierung von UPnP wird Ihr Computer gefährdet und anfällig für Cyberangriffe. Sofern Ihr Netzwerk nicht sehr streng ist, wird die Ausführung von UPnP nicht empfohlen.
Methode 2: Führen Sie die Netzwerkerkennung in Windows 10 aus
Eine andere Möglichkeit, den NAT-Typ auf Ihrem Computer zu ändern, besteht darin, die Netzwerkerkennung auf Ihrem Windows-Computer zu aktivieren. Diese Option macht Ihren Computer für andere Netzwerkcomputer sichtbar und verbessert Ihre Internetgeschwindigkeit. So führen Sie die Netzwerkerkennung unter Windows 10 aus:
1. Klicken Sie auf Ihrem Computer auf die Schaltfläche Start und öffnen Sie Einstellungen
2. Klicken Sie auf „Netzwerk und InternetUm alle netzwerkbezogenen Einstellungen zu öffnen.
3. Klicken Sie auf der nächsten Seite auf "Wi-Fi" von der Tafel links.
4. Scrollen Sie nach unten zum Abschnitt „Nach unten scrollen zu“.Zugehörige Einstellungenund klicke aufErweiterte Freigabeoptionen ändern".
5. Innerhalb der „Sektion“Netzwerkerkennung" , tippen Sie auf "Aktivieren Sie die Netzwerkerkennung"dann aktivieren"Aktivieren Sie die automatische Einrichtung von Netzwerkgeräten".
6. Die Übersetzung der Netzwerkadresse muss geändert werden, um Ihre Internetverbindung zu beschleunigen.
Methode 3: Verwenden der Portweiterleitung
Die Portweiterleitung ist eine der besten Möglichkeiten, den NAT-Typ auf Ihrem PC zu ändern, ohne die Sicherheit Ihres Geräts zu beeinträchtigen. Mit diesem Prozess können Sie Ausnahmen für bestimmte Spiele erstellen und deren Gesamtleistung verbessern.
1. Besuch portforward.com Und finden Sie die Standardports für das Spiel, das Sie spielen möchten.
2. Gehen Sie nun, indem Sie die in der ersten Methode genannten Schritte befolgen, zur Konfigurationsseite Ihres Routers.
3. Suchen Sie nach „Portweiterleitung“. Es kann je nach Routermodell unter den erweiterten Einstellungen oder anderen gleichwertigen Menüs enthalten sein.
4. Aktivieren Sie auf dieser Seite „Post Forwarding“ und klicken Sie auf die Option, mit der Sie bestimmte Ports hinzufügen können.
5. Geben Sie die Standardportnummer in die leeren Textfelder ein und klicken Sie auf Speichern.
6. Starten Sie Ihren Router neu und starten Sie das Spiel erneut. Sie müssen Ihren NAT-Typ ändern.
Methode 4: Verwenden Sie die Konfigurationsdatei
Eine etwas fortgeschrittene, aber effektive Möglichkeit, die Übersetzung Ihrer Netzwerkadresse zu ändern, besteht darin, die Konfiguration Ihres Routers zu manipulieren. Diese Methode wird das Problem dauerhaft beheben und gleichzeitig Ihr Gerät sicher halten.
1. Öffnen Sie erneut das Konfigurationsfenster Ihres Routers.
2. Suchen Sie die Option, mit der Sie Ihre Routerkonfiguration sichern und die Datei auf Ihrem Computer speichern können. Die Router-Konfiguration wird als Notepad-Datei gespeichert.
3. Stellen Sie sicher, dass Sie zwei Kopien der Konfigurationsdatei erstellen, damit Sie ein Backup erstellen können, falls etwas schief geht.
4. Öffnen Sie die Textdatei und drücken Sie Strg + F, um einen bestimmten Text zu finden. Suchen Sie nach "letzter Link".
5. Geben Sie unter Last Bind den folgenden Code ein: „Application Bind = CONE (UDP) Port = 0000-0000“. Geben Sie anstelle von „0000“ den Standardport für Ihr Spiel ein. Wenn Sie weitere Ports öffnen möchten, können Sie denselben Code verwenden und den Portwert jedes Mal ändern.
6. Nachdem Sie die Änderungen vorgenommen haben, speichern Sie die Konfigurationsdatei.
7. Gehen Sie zurück zur Systemsteuerung Ihres Routers und klicken Sie auf die Option zum Wiederherstellen Ihrer Konfigurationsdatei.
8. Durchsuchen Sie Ihren Computer und wählen Sie die soeben gespeicherte Datei aus. Laden Sie es auf die Konfigurationsseite Ihres Routers hoch und stellen Sie die Einstellungen wieder her.
9. Starten Sie Ihren Router und Ihren Computer neu und Ihr NAT-Typ sollte geändert werden.
Häufig gestellte Fragen (FAQs)
F1: Wie entferne ich den strikten NAT-Typ?
Es gibt mehrere Möglichkeiten, den strikten NAT-Typ auf Ihrem Computer zu entfernen. Gehen Sie zur Konfigurationsseite des Routers und suchen Sie nach den Einstellungen für die "Portweiterleitung". Aktivieren Sie hier die Portweiterleitung und klicken Sie auf Hinzufügen, um die neuen Ports zu speichern. Geben Sie nun die Ports des Spiels ein, das Sie spielen möchten, und speichern Sie die Einstellungen. Sie müssen Ihren NAT-Typ ändern.
F2: Warum ist mein NAT-Typ strikt?
NAT steht für Network Address Translation und weist Ihren Geräten eine neue öffentliche Adresse zu. Standardmäßig haben die meisten Router einen strikten NAT-Typ. Dies führt zu einem hohen Maß an Sicherheit und verhindert, dass verdächtige Daten in Ihr Gerät gelangen. Obwohl es keine offizielle Möglichkeit gibt, Ihren NAT-Typ zu bestätigen, reicht die Online-Gaming-Leistung aus, um zu erkennen, ob Ihr NAT-Typ streng oder offen ist.
Langsame und verzögerte Spiele können wirklich frustrierend sein und Ihr gesamtes Online-Erlebnis ruinieren. Mit den obigen Schritten sollten Sie das Problem jedoch beheben und Ihre Netzwerkverbindung verbessern können.
Wir hoffen, dass diese Anleitung hilfreich war und Sie den NAT-Typ auf Ihrem Computer ändern konnten. Wenn Sie Fragen haben, schreiben Sie diese in den Kommentarbereich unten und wir helfen Ihnen weiter.