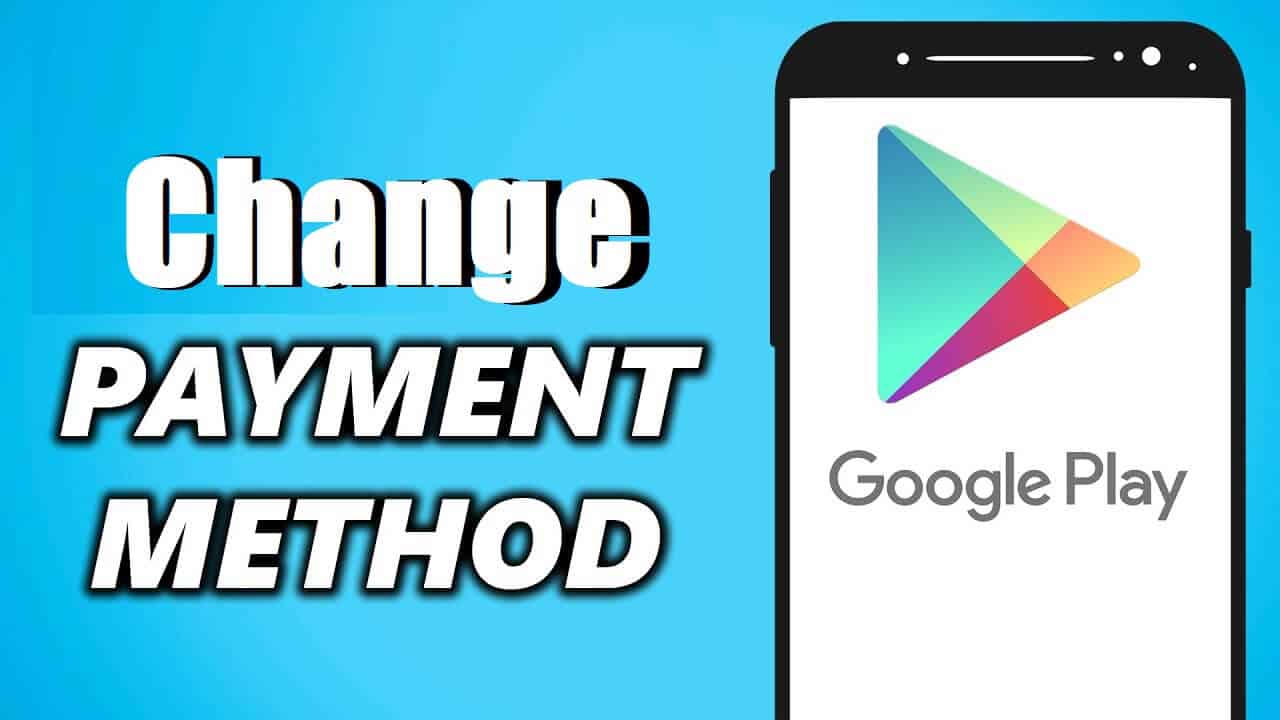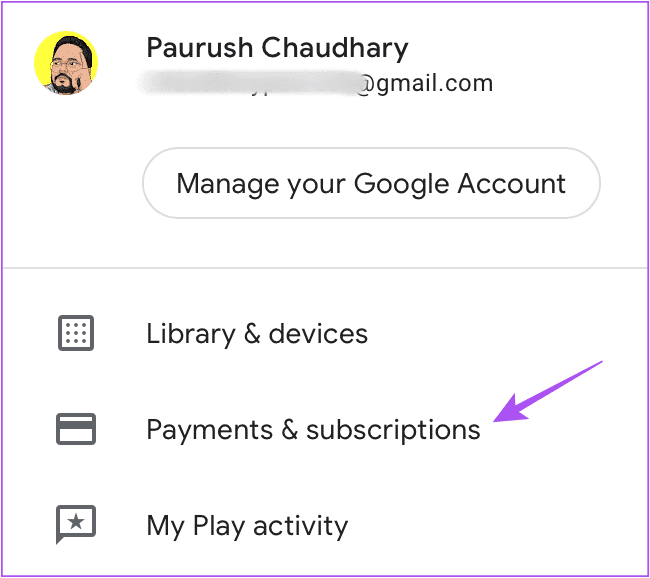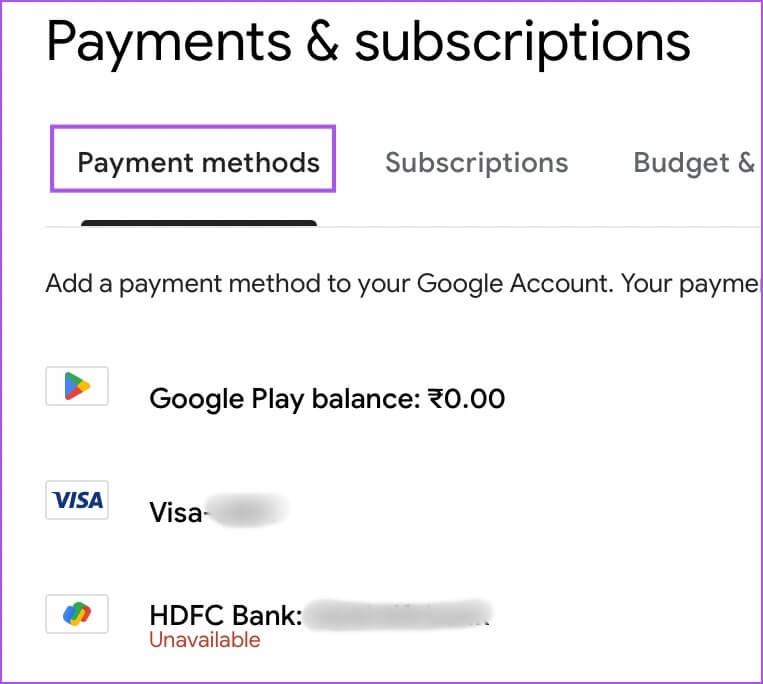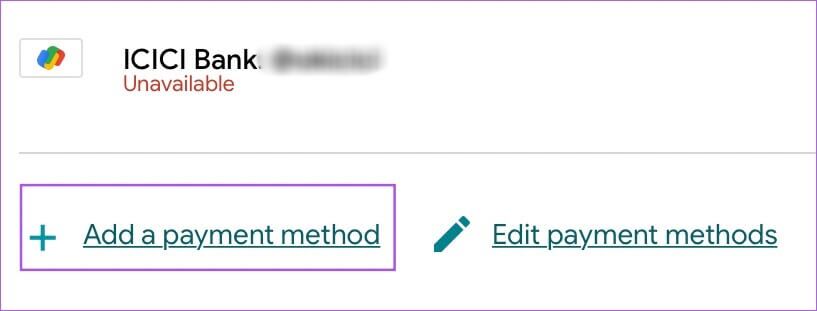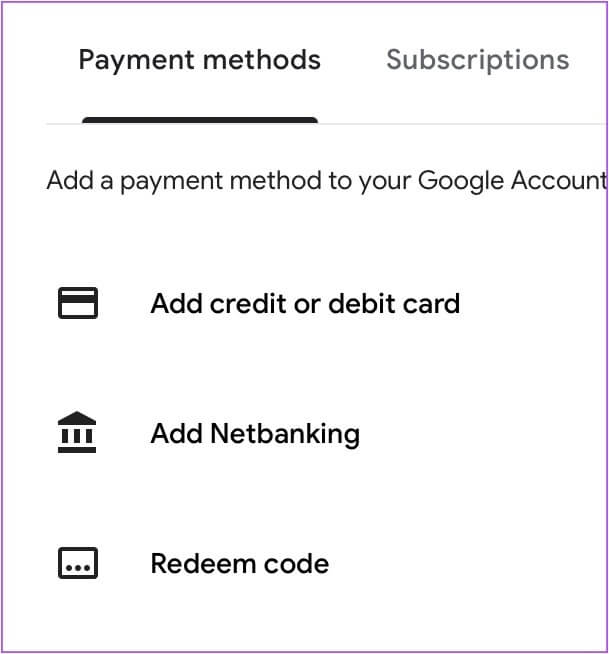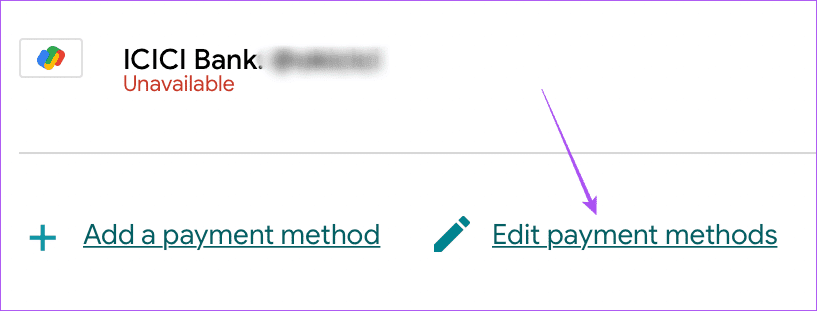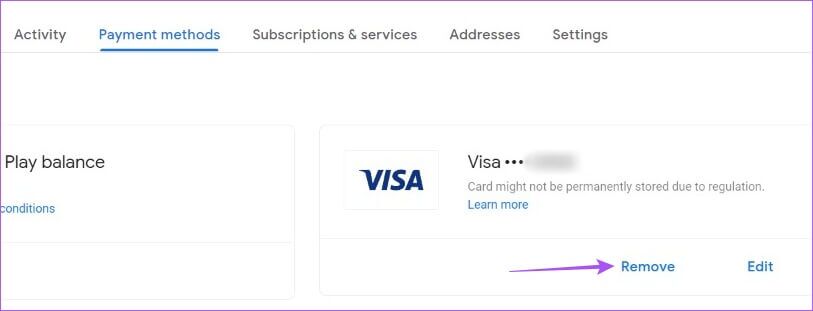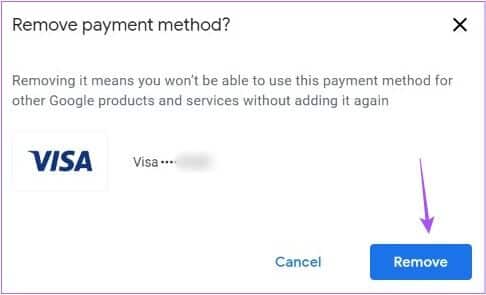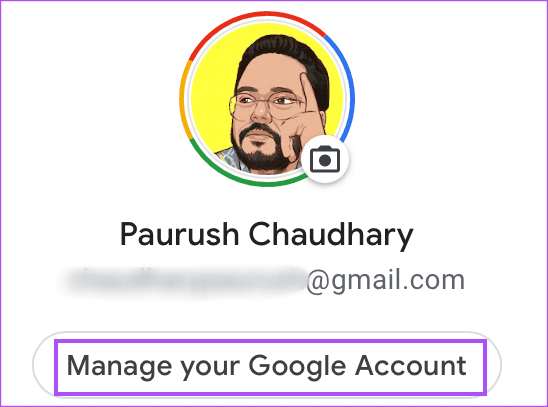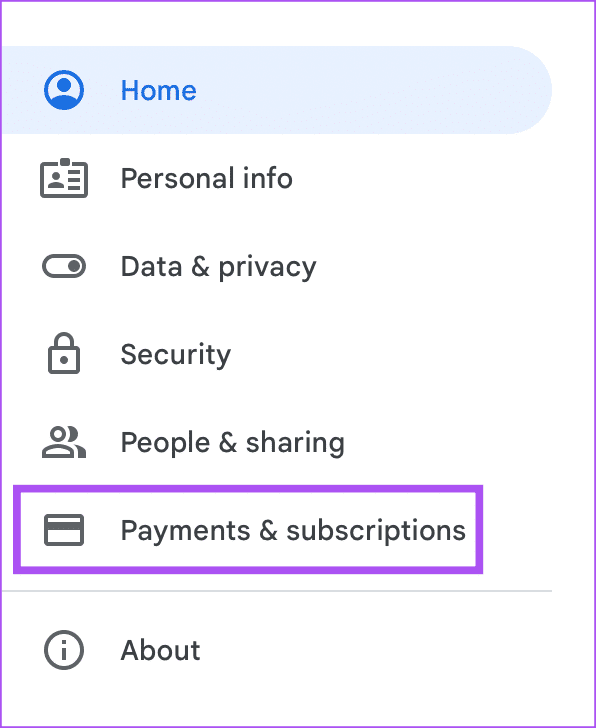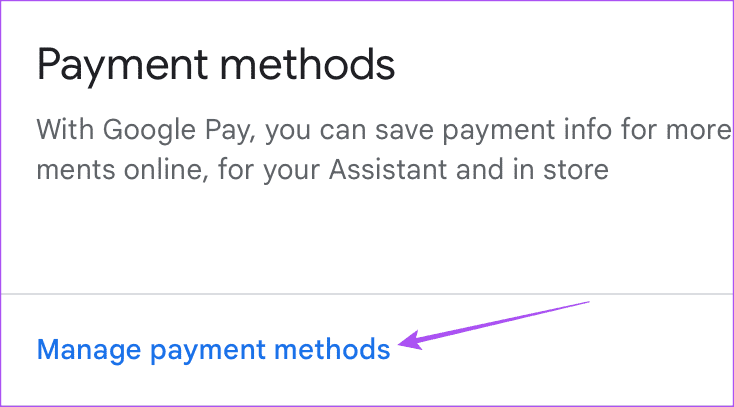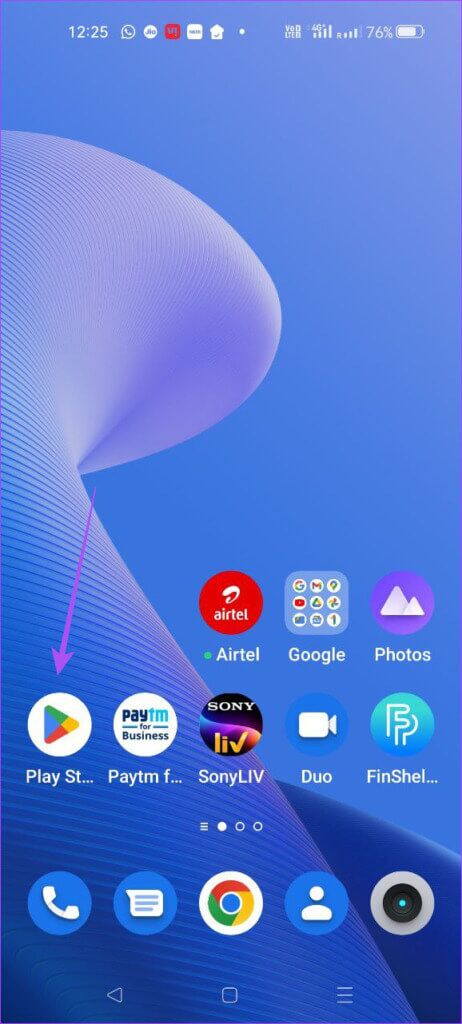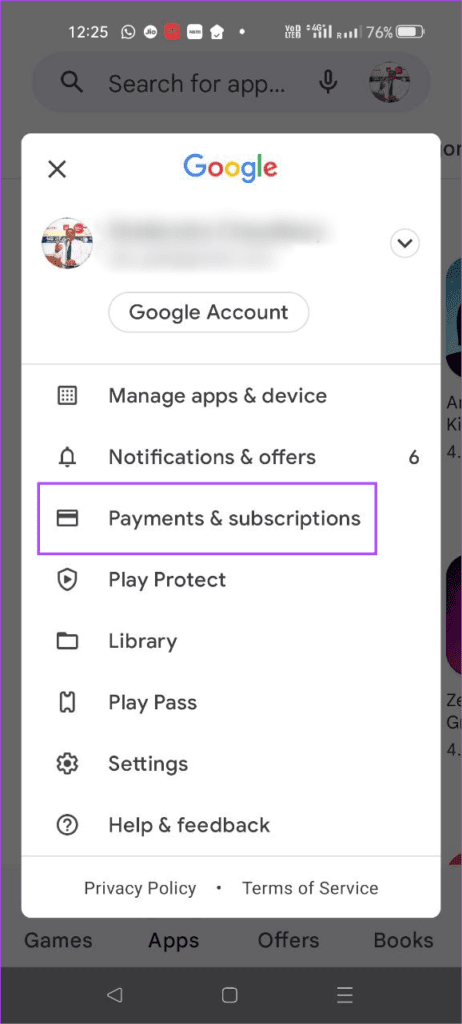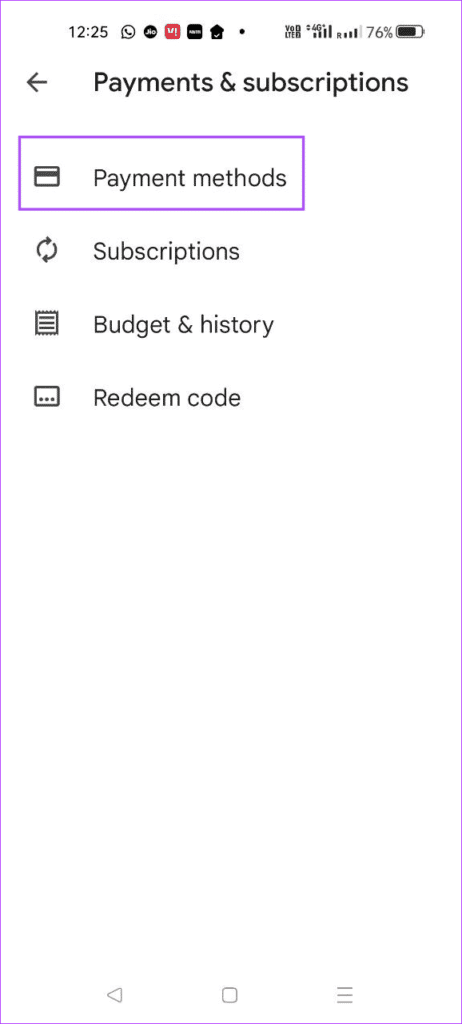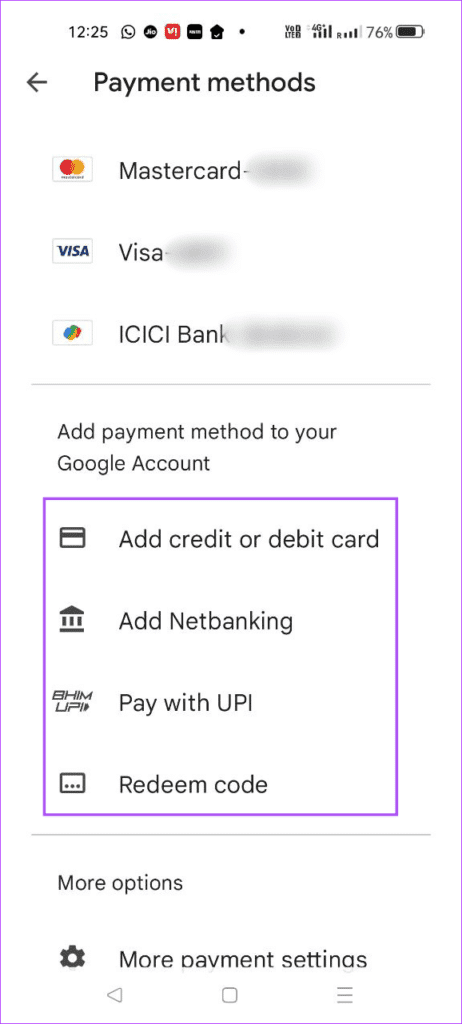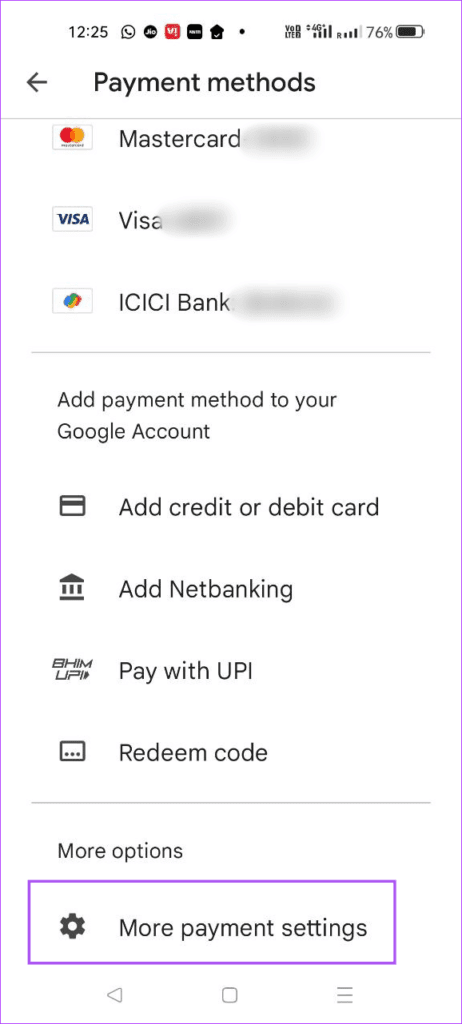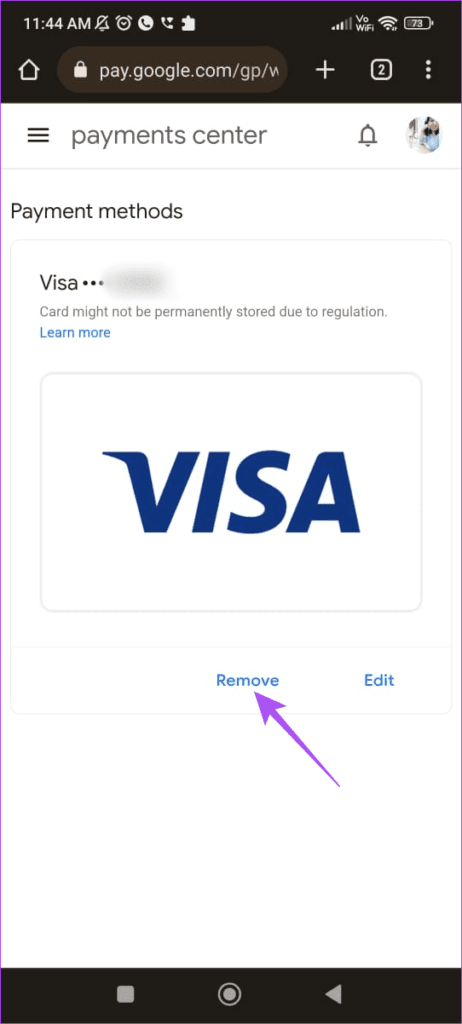So ändern Sie Ihre Zahlungsmethode in Google Play auf dem Desktop und auf Mobilgeräten
Mit dem Google Play Store können Sie kostenlose und kostenpflichtige Apps auf Android-Telefone herunterladen. Mit können Sie Ihre App-Abonnements ganz einfach verwalten und das Herunterladen bösartiger Apps verhindern Google Play Protect-Dienst. Sie müssen Ihre bevorzugte Zahlungsmethode hinzufügen, um für App-Abonnements zu bezahlen.
Manchmal möchten Sie Ihre Google Play-Zahlungsmethoden aus verschiedenen Gründen ändern. Sie müssen dies tun, insbesondere wenn die Zahlung für die Abonnementgebühr nicht fristgerecht bearbeitet wird. In diesem Beitrag erfahren Sie, wie Sie die Zahlungsmethoden in Google Play auf dem Desktop und auf Mobilgeräten ändern.
EINE NEUE GOOGLE PLAY-ZAHLUNGSMETHODE AUF DEM DESKTOP HINZUFÜGEN
Wenn Sie Änderungen an den Zahlungsmethoden für Ihr Google Play-Konto auf dem Desktop vornehmen möchten, gehen Sie wie folgt vor.
Schritt 1: Öffnen dein Browser und TU Besuchen Sie die Google Play-Website.
Schritt 2: Einloggen in Ihr Google-Konto.
Schritt 3: Tippen Sie nach dem Laden Ihrer Google Play-Startseite auf Ihr Profilsymbol in der oberen rechten Ecke.
Schritt 4: Klicken Zahlungen und Abonnements Aus einer Liste Optionen.
Schritt 5: auf Seite Zahlungen und Abonnements , Klicken Tab Zahlungsarten.
Schritt 6: Klicken Zahlungsmethode hinzufügen.
Sie erhalten drei Optionen, um eine neue Zahlungsmethode hinzuzufügen.
GOOGLE PLAY-ZAHLUNGSMETHODE AUF DESKTOP ENTFERNEN
So entfernen Sie die Google Play-Zahlungsmethode über den Desktop.
Schritt 1: Öffnen Sie Ihren Browser und besuchen Sie Google Play-Website.
Schritt 2: Tun Melden Sie sich bei Ihrem Google-Konto an Ihre.
Schritt 3: Wenn die Google Play-Seite geladen wird, tippen Sie auf Ihr Profilsymbol in der oberen rechten Ecke.
Schritt 4: Klicken Zahlungen und Abonnements aus dem Optionsmenü.
Schritt 5: auf Seite Zahlungen und Abonnements , klicke auf das Zeichen Tab Zahlungsarten.
Schritt 6: drücken Ändern Sie die Zahlungsmethode.
Schritt 7: innerhalb Registerkarte Zahlungsmethoden , Klicken Entfernung unter dem Namen der Zahlungsmethode.
Schritt 8: Klicken Sie im Popup erneut auf Entfernen, um Ihre Auswahl zu bestätigen.
Beachten Sie, dass, wenn Sie nur eine Zahlungsmethode verwenden, die mit einem Konto verknüpft ist Cloud-Abrechnung Ihre Zahlungsmethode, können Sie sie erst entfernen, wenn Sie eine andere Zahlungsmethode hinzufügen.
Alternativ können Sie Ihre Google Play-Zahlungsmethode entfernen.
Schritt 1: Öffnen Sie den Browser, bei dem Sie angemeldet sind Google Benutzerkonto du gehst zu Google صفحة Seite Hauptsächlich.
Schritt 2: Klicken Sie auf Ihr Profilsymbol obere rechte Ecke.
Der Schritt 3: Klicken Google-Kontoverwaltung Ihre.
Schritt 4: Lokalisieren Zahlungen und Abonnements aus dem linken Menü.
Schritt 5: Klicken Verwaltung von Zahlungsmethoden oben.
Schritt 6: Klicken Sie auf der Registerkarte Zahlungsmethoden unter dem Namen der Zahlungsmethode auf Entfernen.
Schritt 7: Klicken Sie im Popup-Fenster auf Entfernen, um Ihre Auswahl zu bestätigen.
EINE NEUE ZAHLUNGSMETHODE VON GOOGLE PLAY AUF ANDROID HINZUFÜGEN
Mit Ihrem Telefon können Sie ganz einfach eine neue Zahlungsmethode zu Ihrem Google Play-Konto hinzufügen. Hier erfahren Sie, wie Sie dies auf Ihrem Android-Telefon tun.
Schritt 1: Öffnen Spielladen auf Ihrem Android-Handy.
Schritt 2: Klicke auf Profilsymbol in der oberen rechten Ecke.
Schritt 3: Lokalisieren Zahlungen und Abonnements من Optionsmenü.
Schritt 4: Klicke auf Zahlungsarten oben.
Schritt 5: Tippen Sie im Abschnitt Zahlungsmethoden auf bevorzugte Zahlungsmethode Sie müssen die Details hinzufügen.
GOOGLE PLAY-ZAHLUNGSMETHODE AUF ANDROID ENTFERNEN
Wenn Ihre Zahlung aufgrund einer vordefinierten Zahlungsmethode nicht verarbeitet wurde, erfahren Sie hier, wie Sie sie mit Ihrem Android-Telefon aus Ihrem Google Play-Konto entfernen können.
Schritt 1: Öffnen Spielladen auf Ihrem Android-Handy.
Schritt 2: Klicke auf Profilsymbol in der oberen rechten Ecke.
اFür Schritt 3: Lokalisieren Zahlungen und Abonnements Aus einer Liste Optionen.
Schritt 4: Klicke auf Zahlungsarten oben.
Schritt 5: auf Seite Zahlungsarten Scrolle nach unten und tippe auf Mehr Einstellungen Zahlung unten.
In Ihrem Standardbrowser wird eine neue Seite des Google-Zahlungscenters geöffnet. Wir empfehlen Ihnen, sich mit Ihrem Google-Konto im Browser anzumelden.
Schritt 6: Sobald du siehst Ihre Zahlungsmethoden , Klicken unten entfernen Name der Zahlungsmethode.
Sie können Ihren Browser schließen und zum Play Store zurückkehren, um zu sehen, dass Ihre Zahlungsmethode entfernt wurde.
VERWALTEN SIE ZAHLUNGEN IN GOOGLE PLAY
Das Hinzufügen und Entfernen von Zahlungsmethoden in Google Play ist einfach. Aber Sie können sich auf unseren Beitrag beziehen, wenn Google Play Store auf Android-Telefon nicht geöffnet Ihre. Sie können auch unseren Beitrag lesen Wenn Ihre Transaktion bei Google Play nicht abgeschlossen wurde.