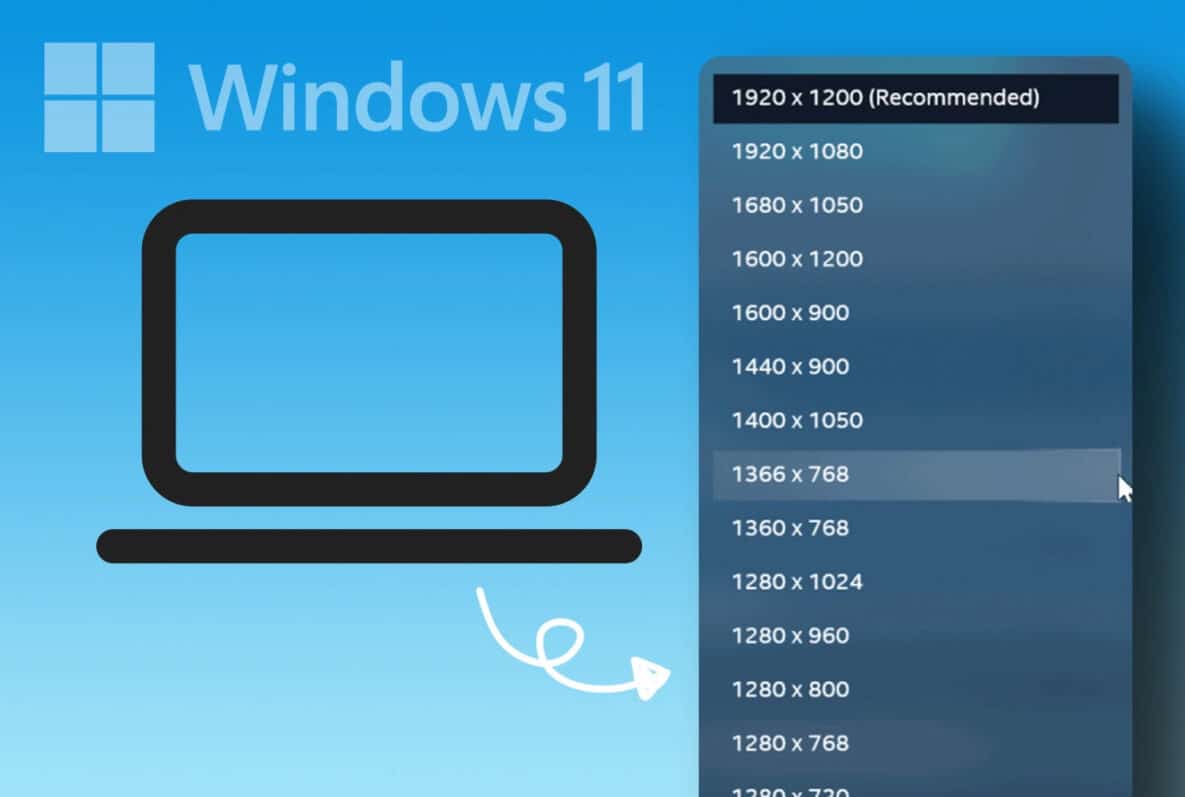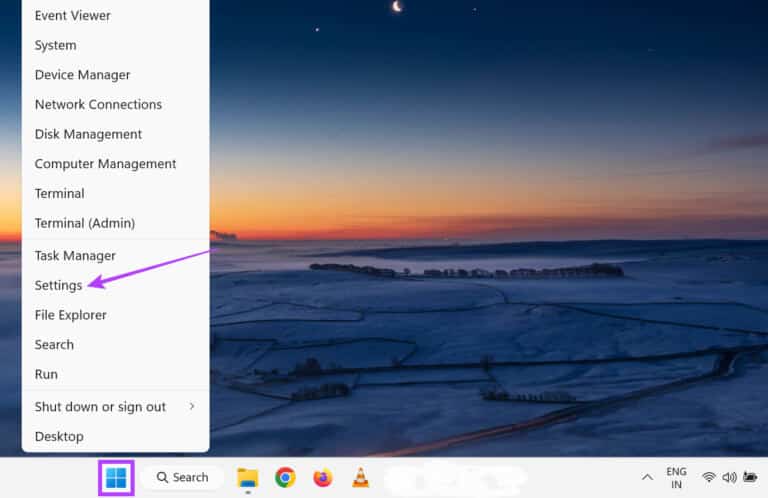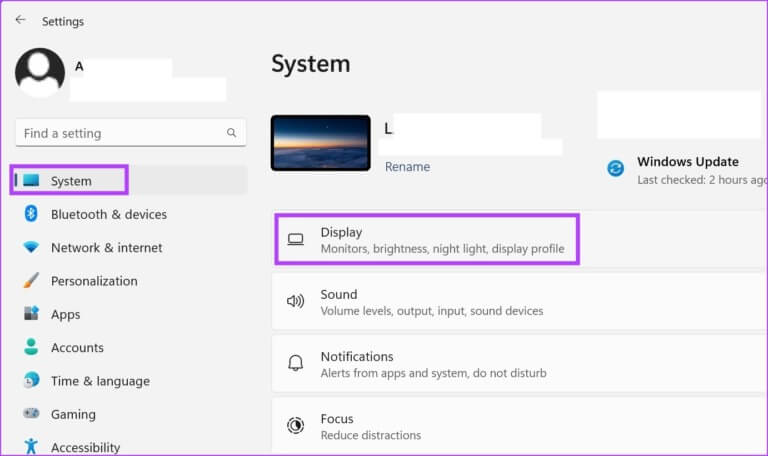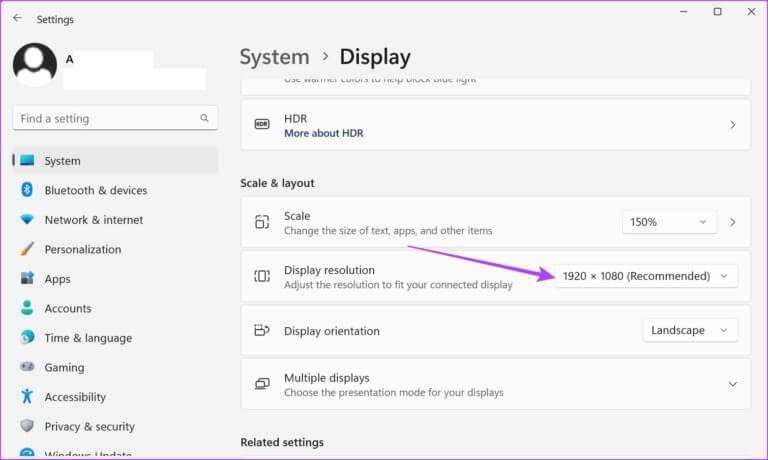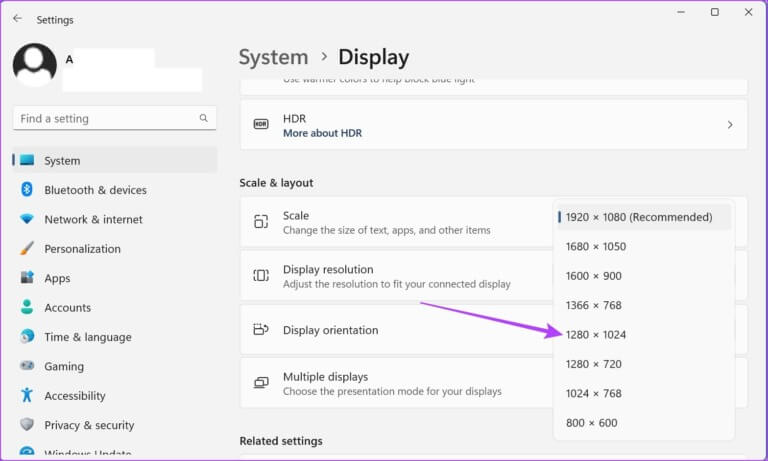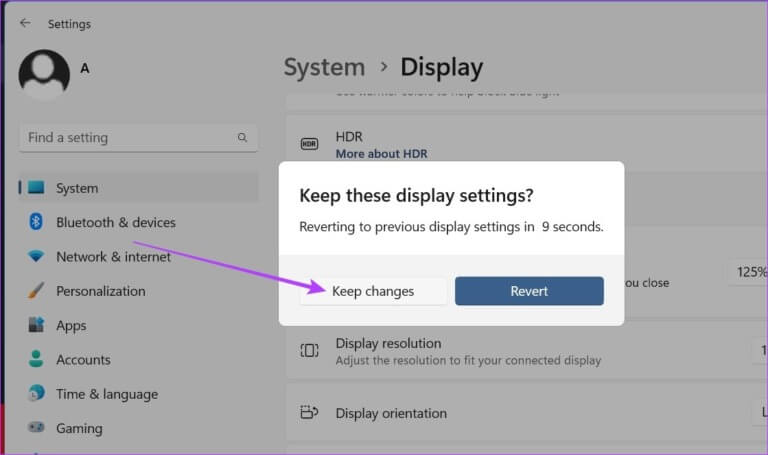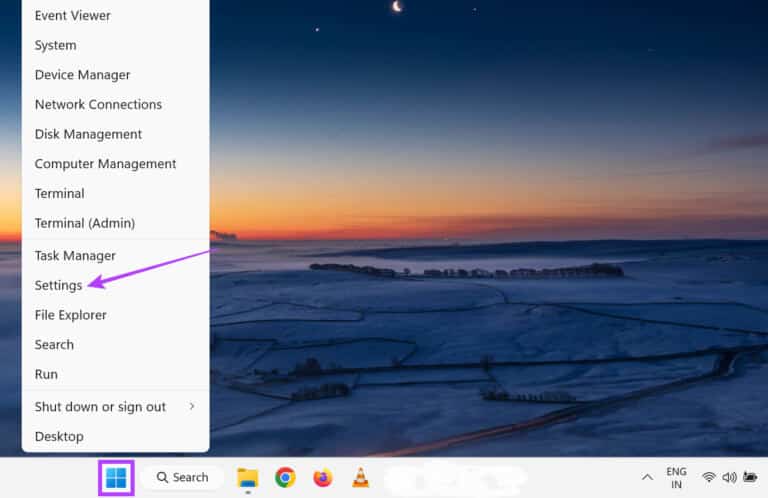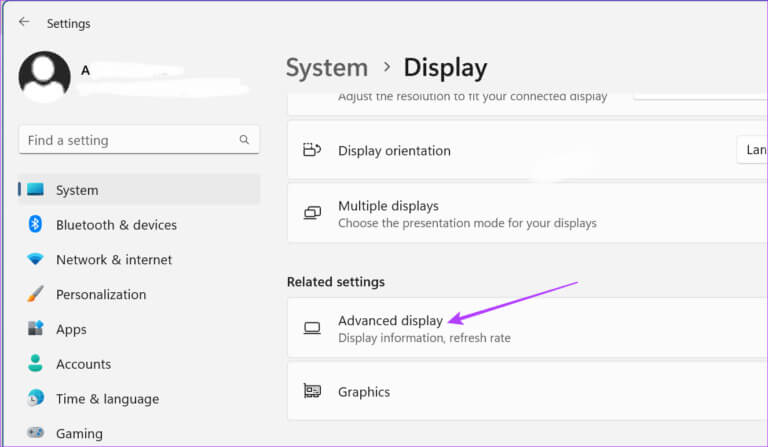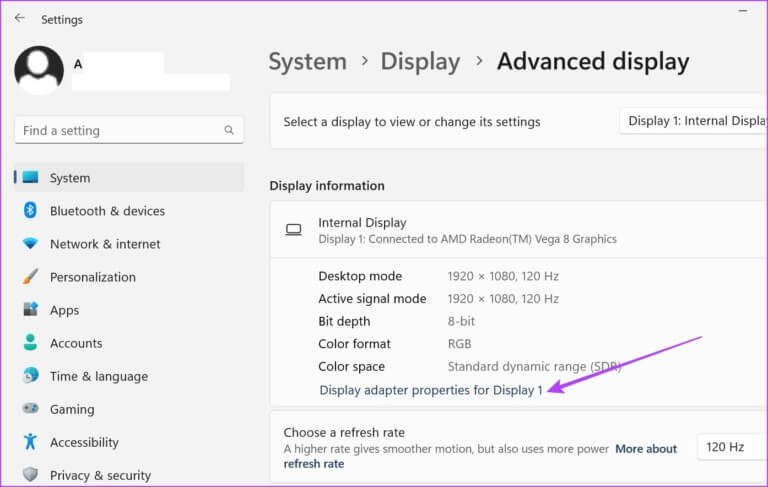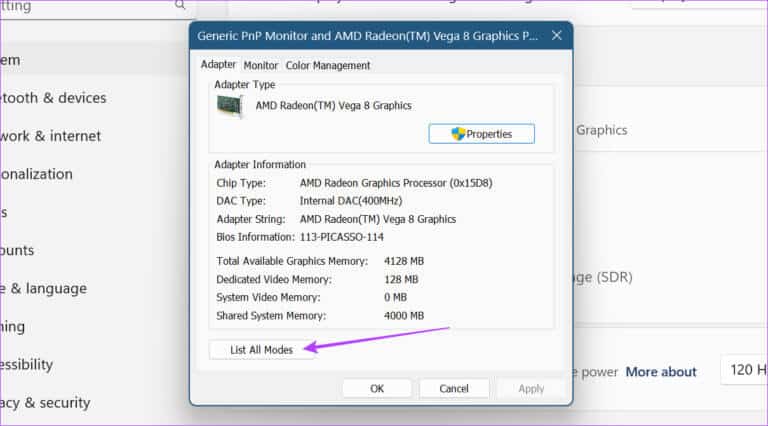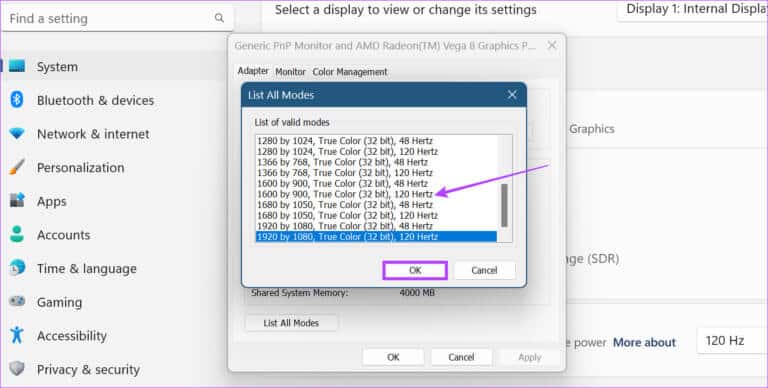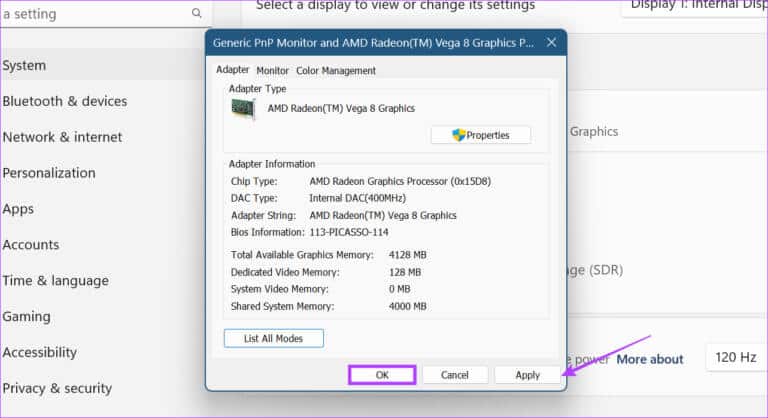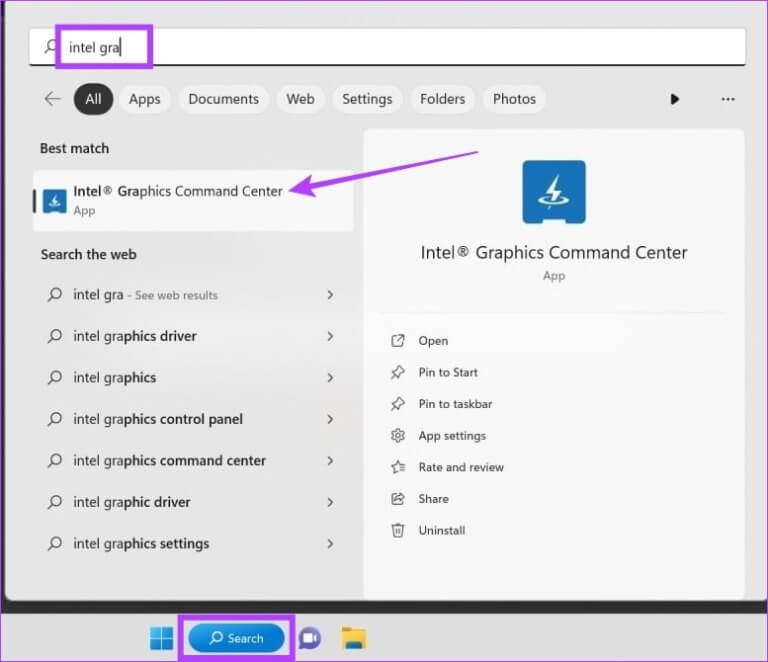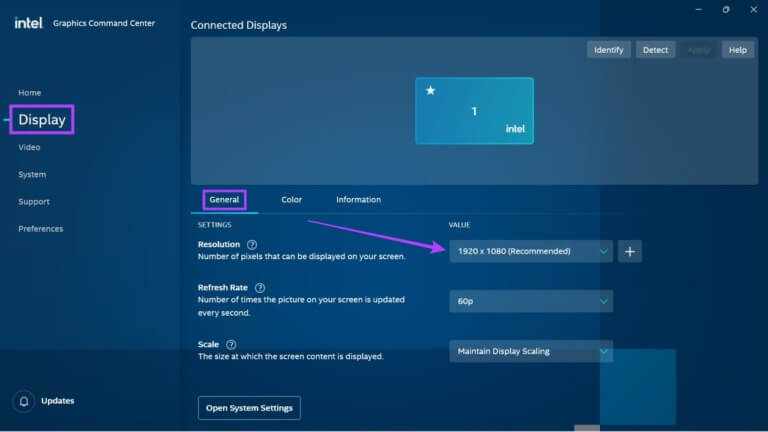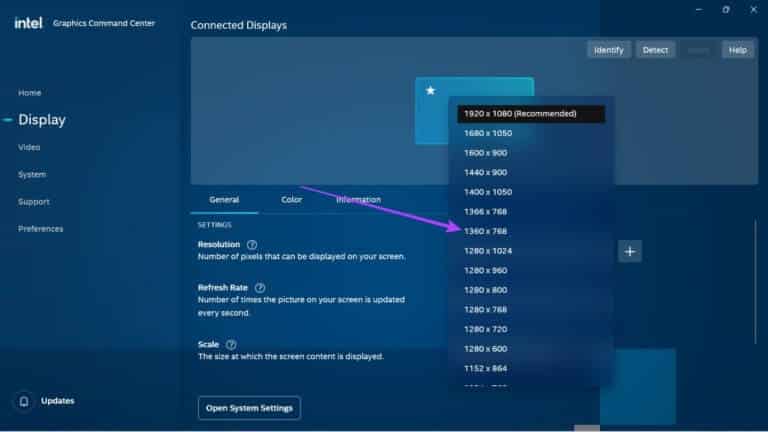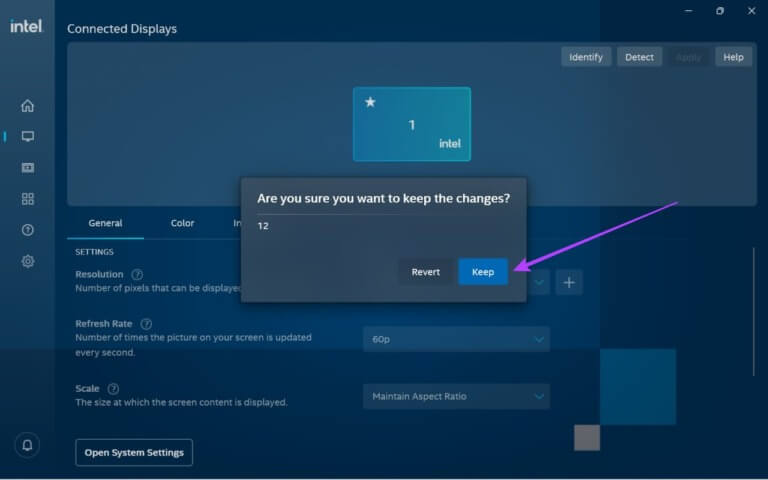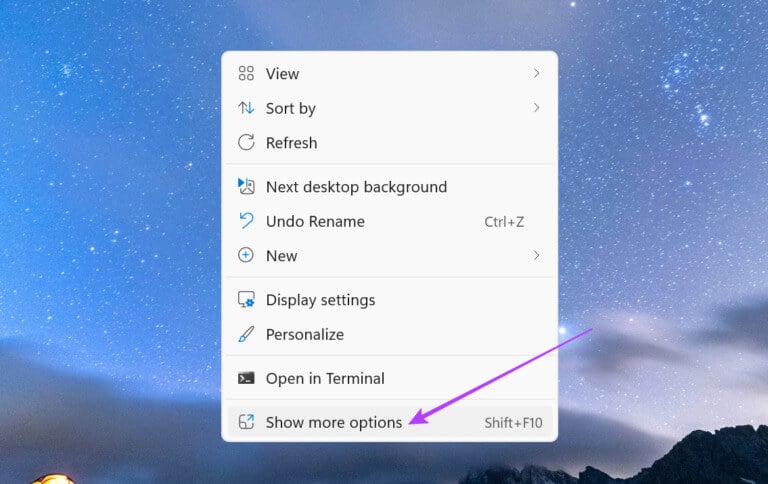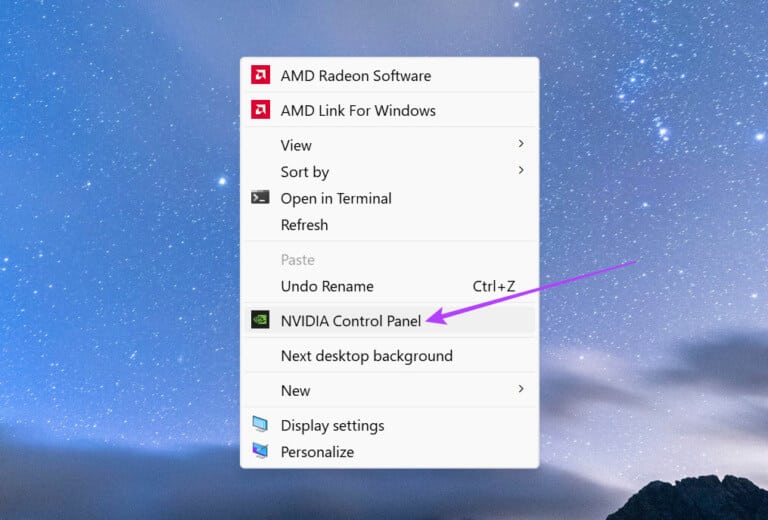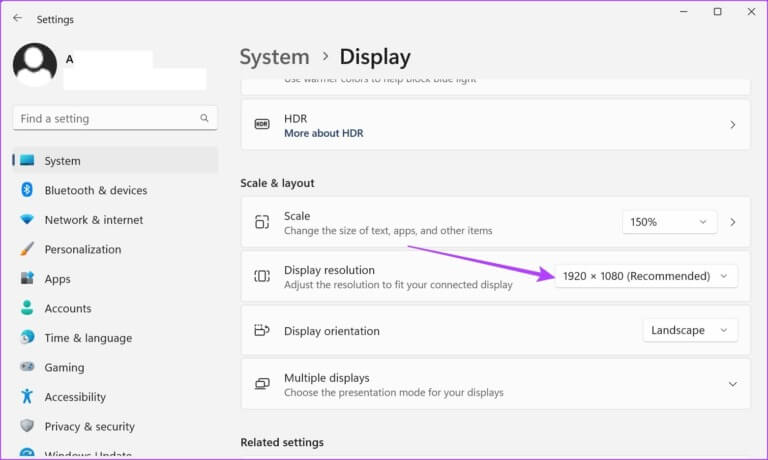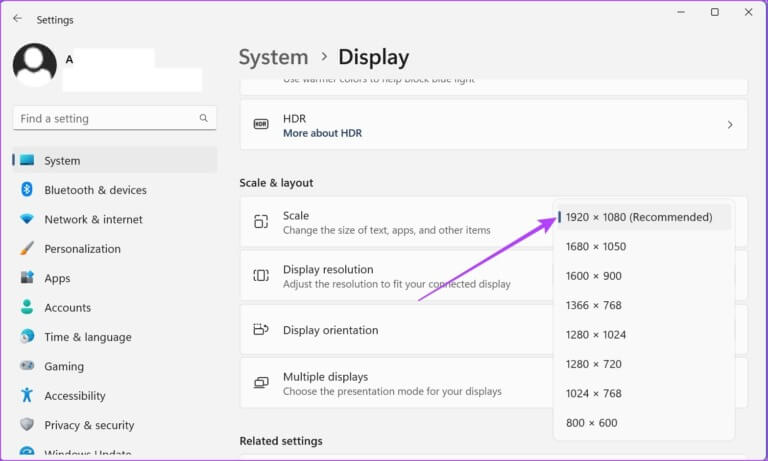So ändern Sie die Bildschirmauflösung in Windows 11 (4 Möglichkeiten)
Obwohl Windows mit seinen eigenen empfohlenen Anzeigeeinstellungen geliefert wird, funktionieren diese möglicherweise nicht richtig, wenn Sie einen anderen Monitor verwenden oder mit Ihrem aktuellen Monitor im Allgemeinen nicht vertraut sind. In diesem Fall können Sie die Bildschirmauflösung jederzeit ändern Windows 11 mit der Genauigkeit, die zu Ihnen passt.
Lesen Sie also weiter, während wir vier verschiedene Möglichkeiten zum Ändern der Bildschirmauflösung unter Windows untersuchen.
1. Ändern Sie die Bildschirmauflösung in Windows 11 über das Menü Einstellungen
In Windows 11 können Sie so ziemlich jede Funktion und Option über das Einstellungsmenü steuern oder ändern. Lassen Sie uns also die aktuelle Bildschirmauflösung auf Ihrem Windows 11-Gerät überprüfen und über das Menü Einstellungen auf Ihren bevorzugten Bildschirm ändern. Befolgen Sie dazu diese Schritte.
Schritt 1: Rechtsklick auf das Symbol Windows und öffne ein Menü die Einstellungen von Optionen.
Schritt 2: Von der Registerkarte "das System" , Klicken "Breite".
3: Hier sehen Sie die aktuelle Bildschirmauflösung. Um es zu ändern, klicken Sie auf Bildschirmauflösung.
Schritt 4: Wählen Sie aus dem Dropdown-Menü Präzision das du willst.
Schritt 5: Klicken Behalte die Änderungen bei Zur Bestätigung.
Dadurch wird die Bildschirmanzeigeeinstellung auf die neu ausgewählte geändert.
2. ÄNDERN SIE DIE ANZEIGEEINSTELLUNGEN IN WINDOWS 11 MITHILFE DER DISPLAY-ADAPTER-EIGENSCHAFTEN
Anzeigeadapter helfen dabei, Speicherinformationen für die Anzeige umzuwandeln. Wie der Name schon sagt, enthält es auch Optionen für den Bildschirm Ihres Geräts. Befolgen Sie diese Schritte, um die Anzeigeeinstellungen von Windows 11 mithilfe des Eigenschaftenfensters des Anzeigeadapters zu ändern.
Schritt 1: Rechtsklick auf das Symbol Windows und öffne ein Menü Einstellungen.
Schritt 2: Gehen Sie hier auf die Registerkarte "das System" Und klicken Sie "Breite".
3: Scrolle nach unten und tippe auf Erweiterte Ansicht.
Schritt 4: Klicken "Adaptereigenschaften anzeigen".
Schritt 5: Klicken Sie hier auf die Schaltfläche Alle Modi auflisten.
6: Wählen Sie in diesem Fenster Ihren bevorzugten Anzeigemodus und klicken Sie auf "OK" zur Auswahl.
Schritt 7: Klicken "Implementierung" و "OK".
Dadurch werden die Anzeigeeinstellungen von Windows 11 in den angegebenen Modus geändert.
3. ÄNDERN SIE DIE ANZEIGEEINSTELLUNGEN IN WINDOWS 11 MITHILFE DES Intel Graphics Command Center
Wenn Ihr Windows 11-Gerät Intel-Grafiken verwendet, sind wahrscheinlich Steuerelemente für die Anzeigeeinstellungen im Intel Graphics Command Center verfügbar. So können Sie das Intel Graphics Command Center verwenden, um die Auflösung in Windows 11 zu ändern.
Schritt 1: في Suchleiste , schreiben Intel-Grafik und öffnen Intel Graphics Command Center aus den Suchergebnissen.
Schritt 2: Hier, gehen Sie zu Anzeige und klicken Sie auf die Registerkarte Allgemeines. Klicken Sie anschließend auf das Dropdown-Menü Auflösung (Präzision).
3: Wähle einen Wert Bildschirmauflösung das du willst.
Hinweis: Sobald dies ausgewählt ist, kann Ihr Bildschirm leicht flimmern, da Windows Ihnen genau anzeigt, wie Ihr Bildschirm mit der ausgewählten Auflösungseinstellung aussehen wird.
Schritt 4: Klicken Behalten um die Änderungen zu speichern.
Dadurch werden Ihre Bildschirmauflösungseinstellungen in Windows 11 geändert.
4. VERWENDEN SIE DAS NVIDIA CONTROL CENTER, UM DIE ANZEIGEAUFLÖSUNG VON WINDOWS 11 EINZUSTELLEN
Wenn Ihr Windows 11-Gerät NVIDIA zur Stromversorgung seiner Grafik verwendet, können Sie die NVIDIA-Systemsteuerung verwenden, um Änderungen an der Anzeigeauflösung vorzunehmen. Hier ist, wie es geht.
Tipp: Mach bAktualisieren Sie die NVIDIA-Treiber bevor Sie fortfahren.
Schritt 1: Klicken Sie mit der rechten Maustaste auf den Desktop und klicken Sie auf "Weitere Optionen anzeigen".
Schritt 2: Hier klicken „NVIDIA-Systemsteuerung“.
Dies öffnet die NVIDIA-Systemsteuerung. Gehen Sie hier zum Taskboard und erweitern Sie die Option Ansicht. Klicken Sie dann auf Auflösung ändern. Wählen Sie hier Ihren Monitor und die Bildschirmauflösung aus. Wenn Sie fertig sind, klicken Sie auf Änderungen beibehalten, um sicherzustellen, dass die an der Bildschirmauflösung vorgenommenen Änderungen gespeichert werden.
So setzen Sie die Anzeigeeinstellungen in Windows 11 auf die Standardeinstellungen zurück
Wenn Sie Probleme mit geänderten Anzeigeeinstellungen haben, können Sie sie auf die Windows-Standardeinstellungen zurücksetzen. Führen Sie dazu die folgenden Schritte aus.
Schritt 1: Klicke auf Windows + I Auf der Tastatur, um ein Menü zu öffnen Einstellungen.
Schritt 2: Von der Registerkarte "das System" , Klicken "Breite".
3: Klicken Bildschirmauflösung.
Schritt 4: Wählen Sie hier Bildschirmeinstellung Empfohlen.
Tipp: Sie können die Skalierungseinstellung auch auf den empfohlenen Prozentsatz ändern.
Schritt 5: Klicken Behalte die Änderungen bei um diese Änderungen zu speichern.
Sobald dies erledigt ist, werden Ihre Windows 11-Anzeigeeinstellungen auf die Standardauflösung zurückgesetzt.
Häufig gestellte Fragen zum Ändern der Bildschirmauflösung von Windows 11
Q1. Was ist die beste Bildschirmauflösung für Spiele?
Die Antwort: Abhängig von der Größe Ihres Bildschirms können Sie beim Spielen eine Bildschirmauflösung zwischen 1080p und 1440p haben. Während 6K- und 8K-Monitore ebenfalls verfügbar sind, unterstützen die meisten Spiele derzeit keine native Auflösung. Wenn Ihr Spiel also Full HD oder 4K unterstützt, können Sie je nach Budget eine davon auswählen und die Bildschirmauflösung entsprechend ändern.
Q2. Beeinflusst die Änderung der Bildschirmauflösung von Windows 11 auch die Akkulaufzeit meines Geräts?
Die Antwort: Obwohl es Berichte gibt, dass das Ändern der Bildschirmauflösung auf eine niedrigere Bildschirmauflösung helfen kann, den Akku zu schonen, ist dies bei Geräten der neuen Generation möglicherweise nicht mehr der Fall. Sie können eine niedrigere Bildschirmauflösung wählen, dies hat jedoch möglicherweise keine wesentlichen Auswirkungen auf die Gesamtakkulaufzeit Ihres Geräts.
Q3. Was ist, wenn mein Bildschirm die Bildschirmauflösung nicht unterstützt?
Die Antwort: Sie können versuchen, Ihren Grafikkartentreiber zu aktualisieren, um zu sehen, ob das Problem dadurch behoben wird. Wenn die Hardware Ihres Monitors jedoch nicht mit den geänderten Anzeigeeinstellungen kompatibel ist, empfehlen wir Ihnen, entweder Ihre Bildschirmauflösung auf die vorherige zu ändern oder einen anderen Monitor mit einer hohen Bildwiederholfrequenz zu erwerben.
Q4. Warum kann ich die Bildschirmauflösung unter Windows 11 nicht ändern?
Die Antwort: Veraltete Bildschirmtreiber können Probleme beim Ändern der Bildschirmauflösung in Windows 11 verursachen. In einigen Fällen kann dies auch dazu führen, dass die Bildschirmauflösung gesperrt wird. Um dies zu beheben, aktualisieren Sie unbedingt Ihre Anzeigetreiber. Darüber hinaus können Sie auch nach den neuesten Windows- und NVIDIA-Treiberaktualisierungen suchen und diese installieren, wenn die Aktualisierung Ihrer Anzeigetreiber dieses Problem nicht löst. Versuchen Sie anschließend erneut, die Bildschirmauflösung zu ändern.
Bildschirmauflösung ändern
Wir hoffen, dass dieser Artikel Ihnen geholfen hat, die Bildschirmauflösung auf Ihrem Windows 11-Gerät zu finden und zu ändern. Wenn Sie nach mehr Bildschirmanpassungen für Windows 11 suchen, lesen Sie unseren Artikel über So drehen Sie Ihren Bildschirm auf einem Windows-Gerät.