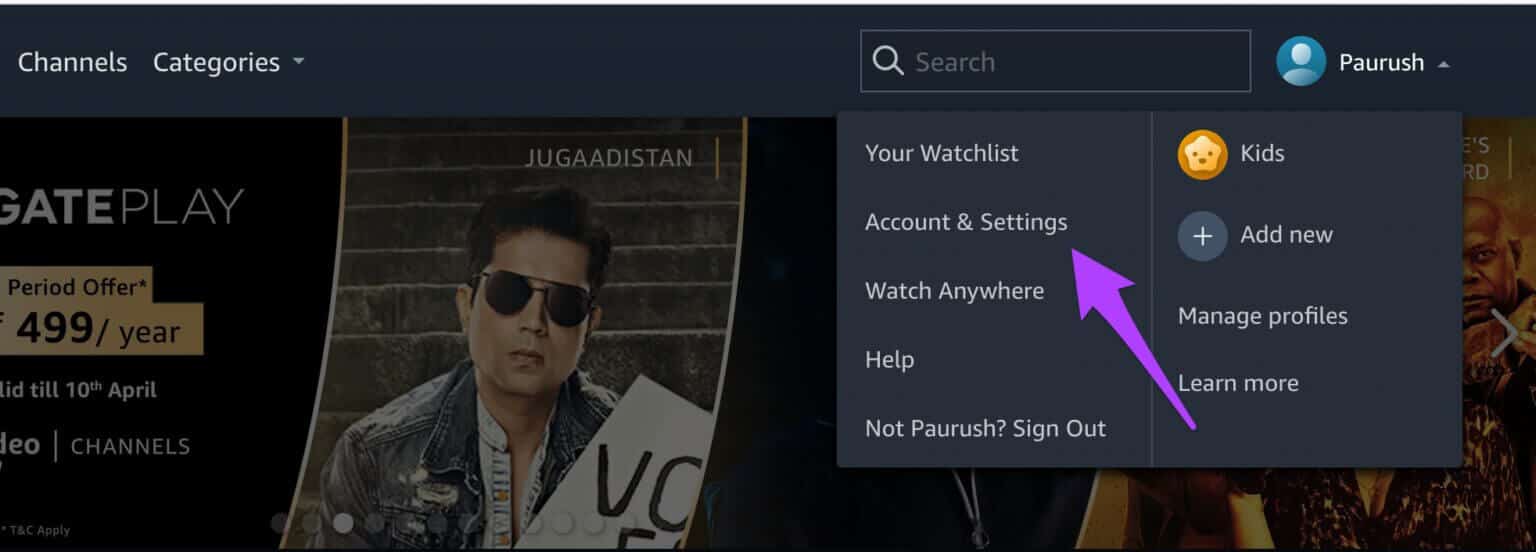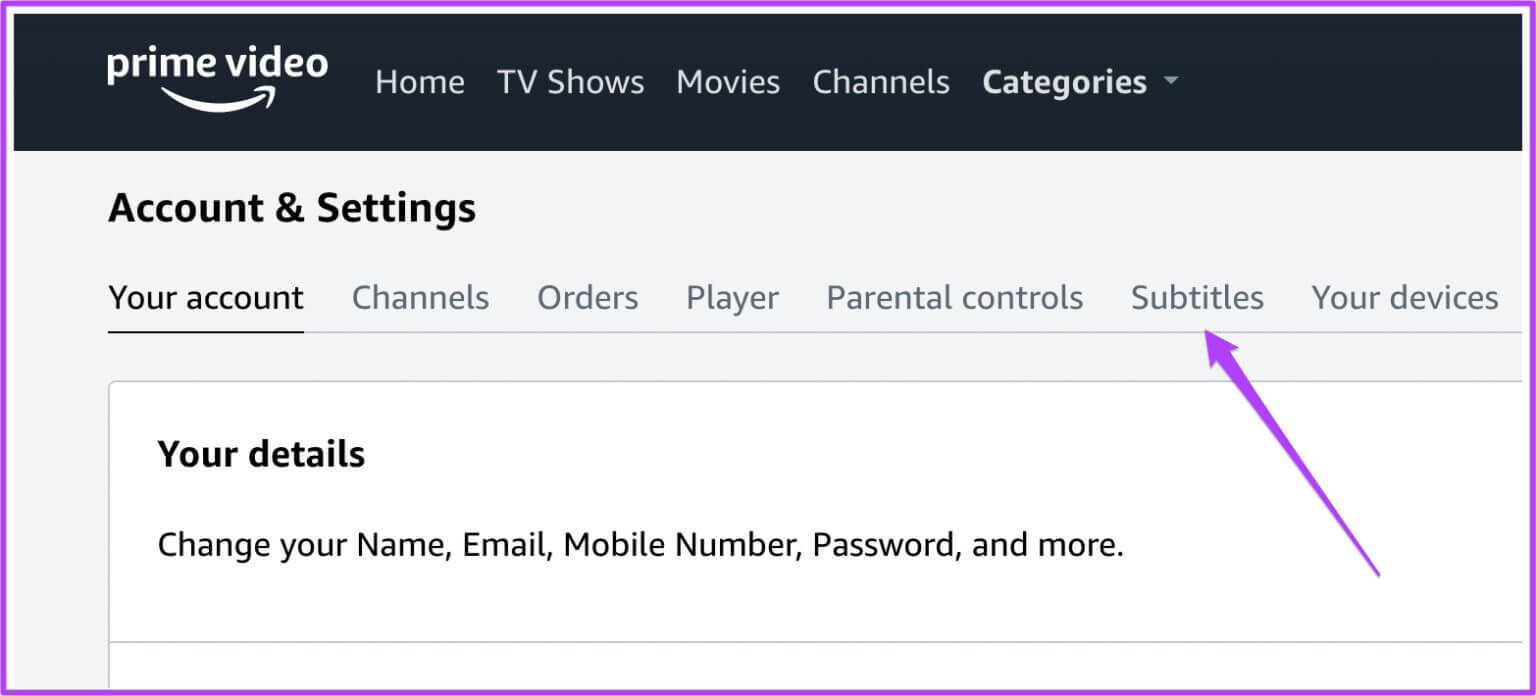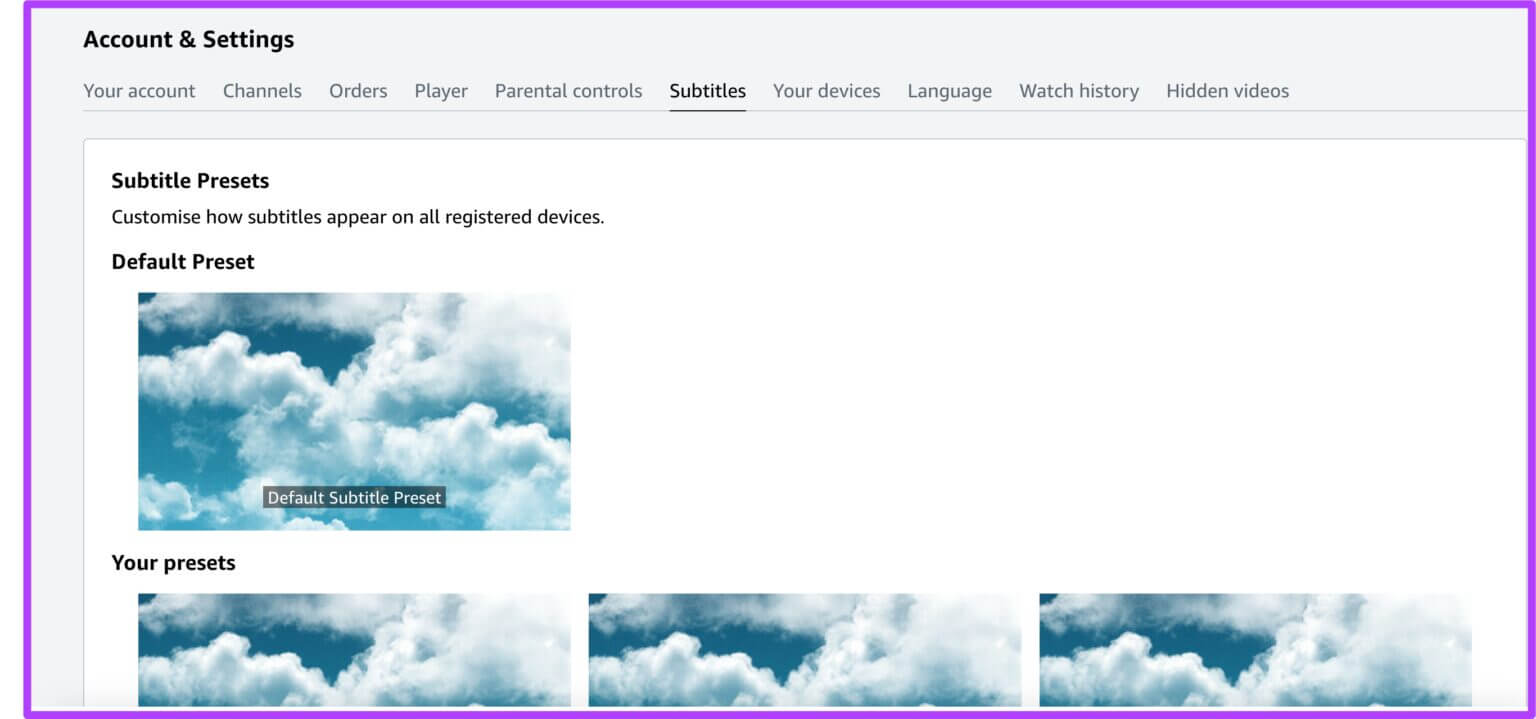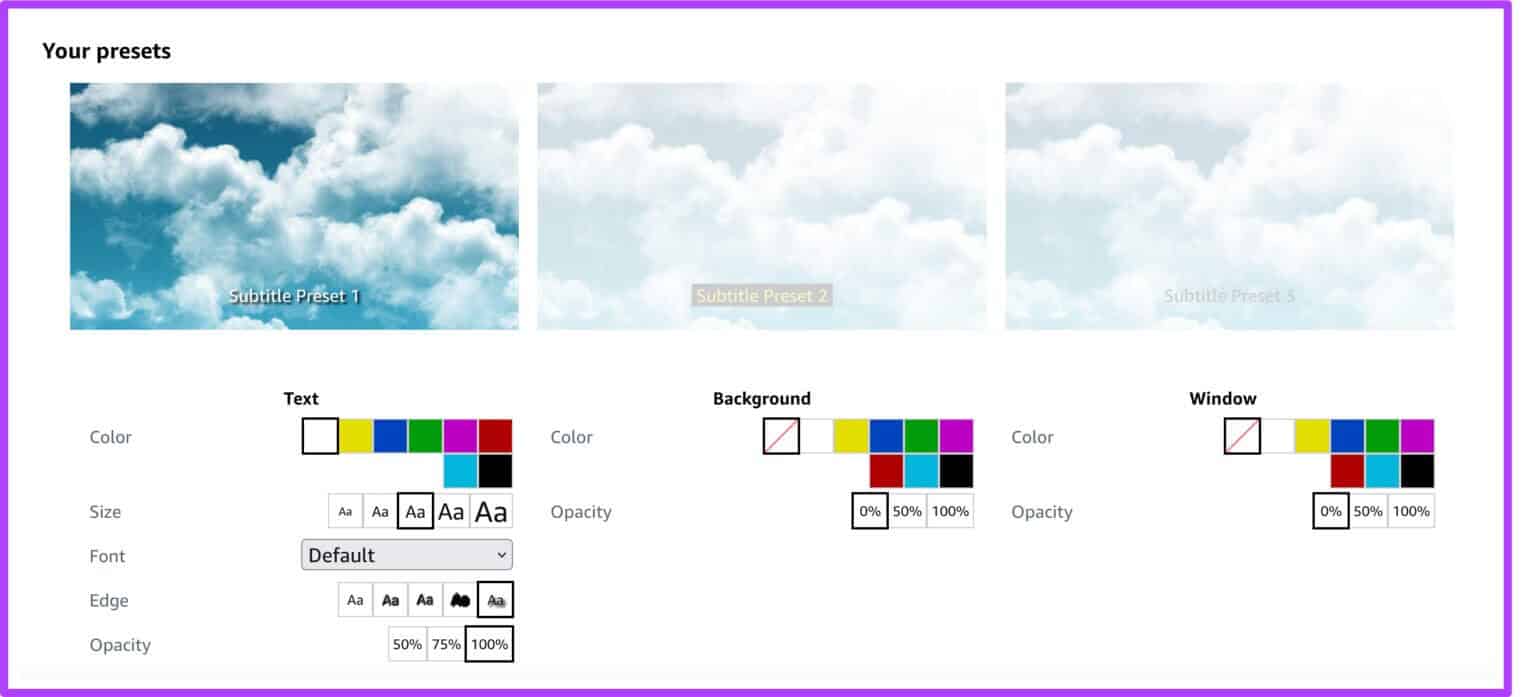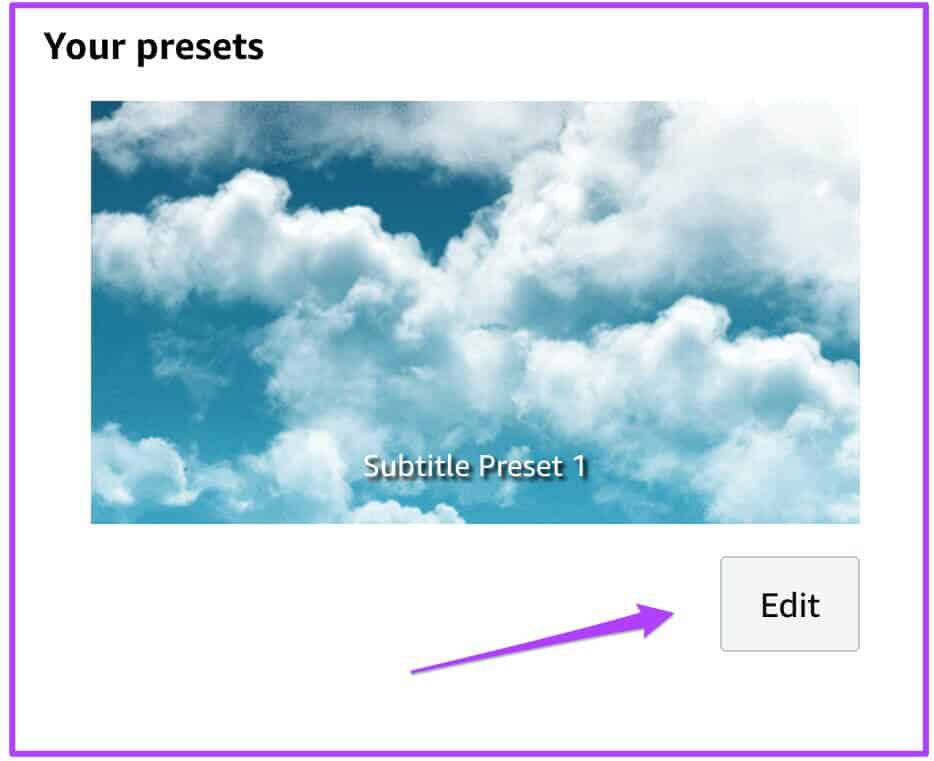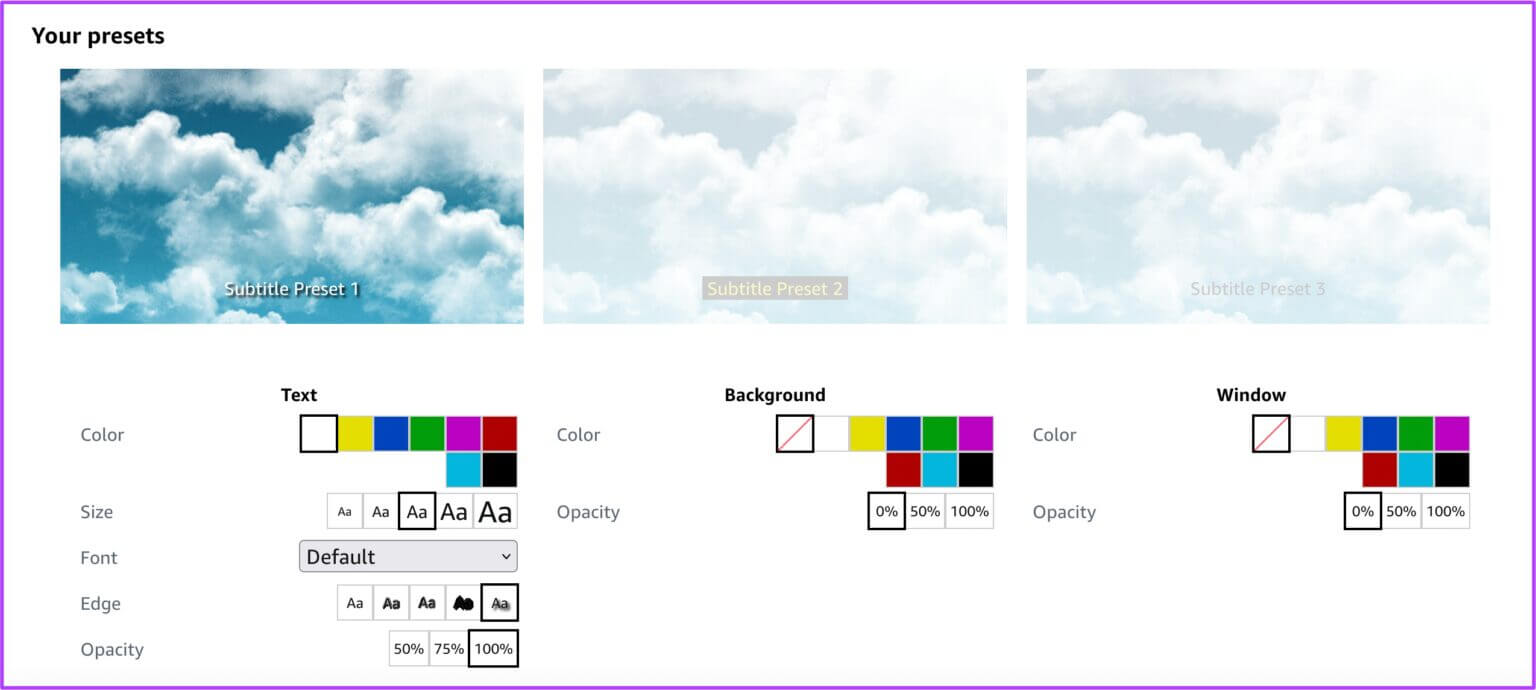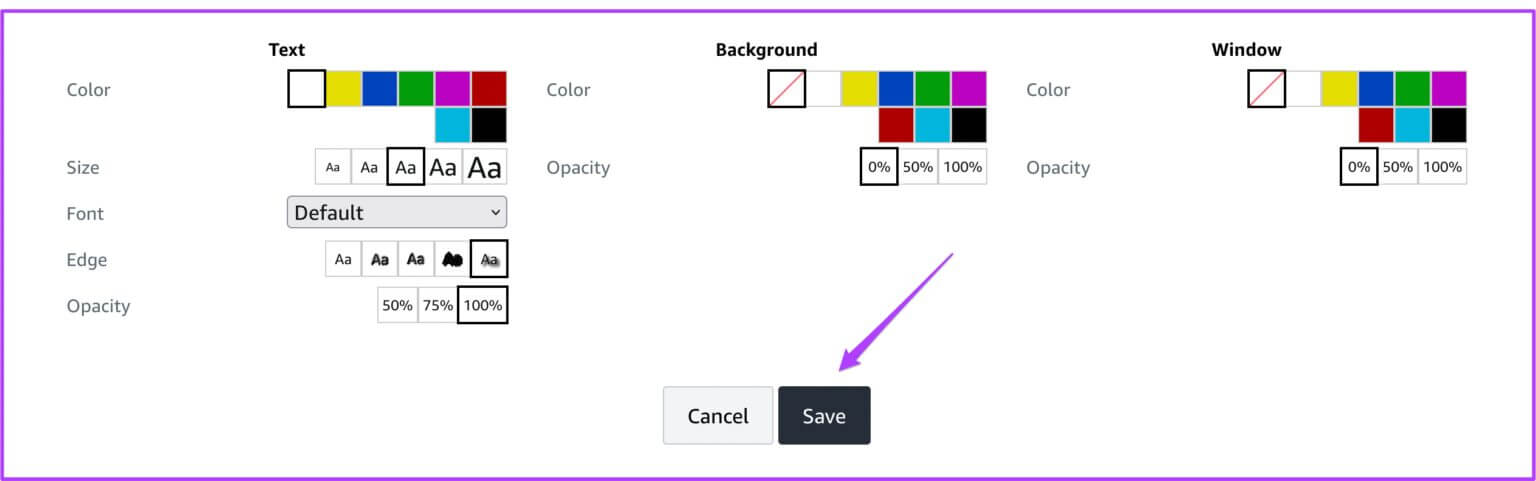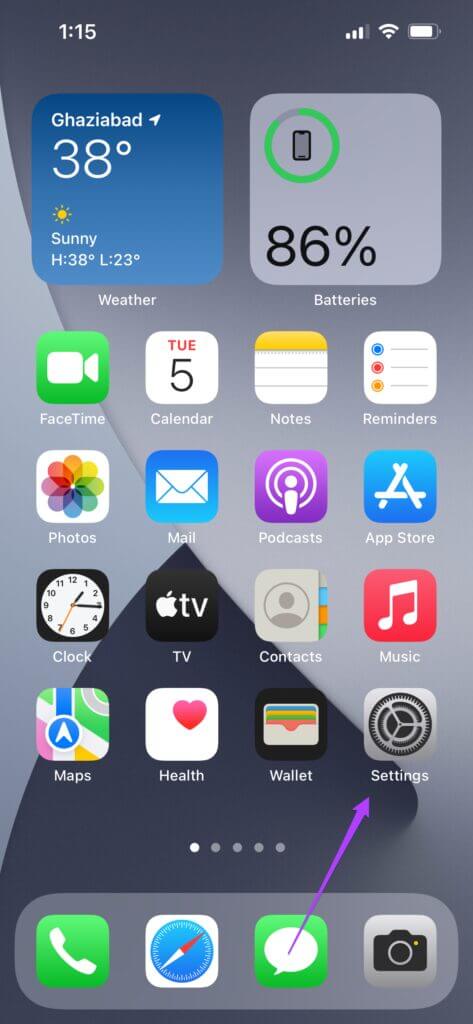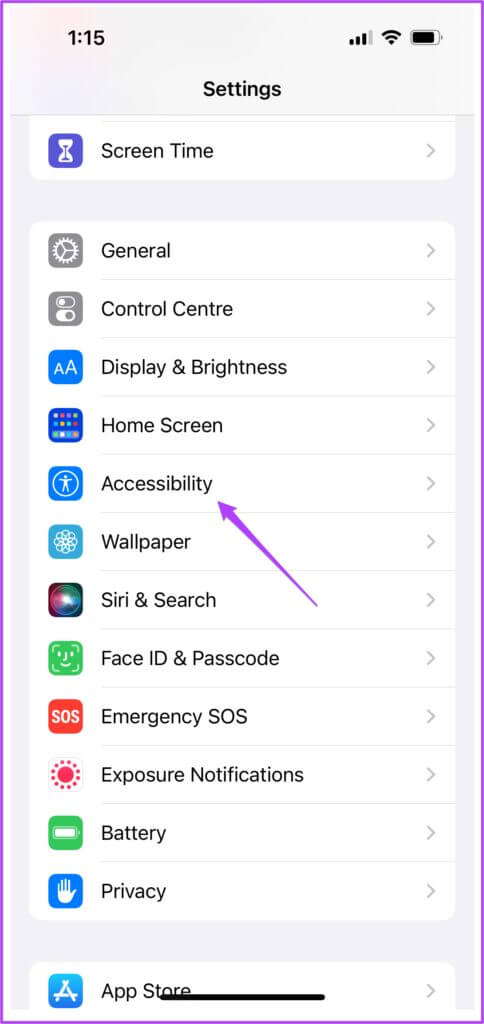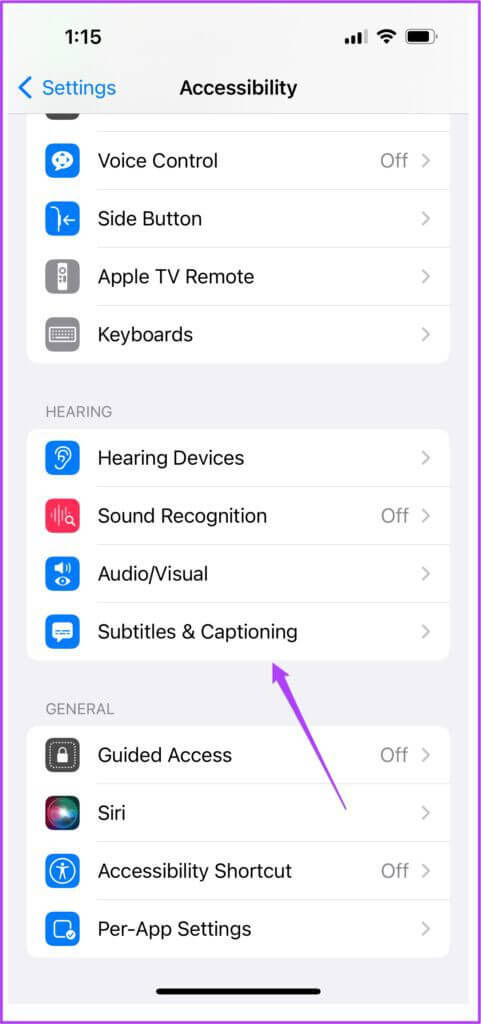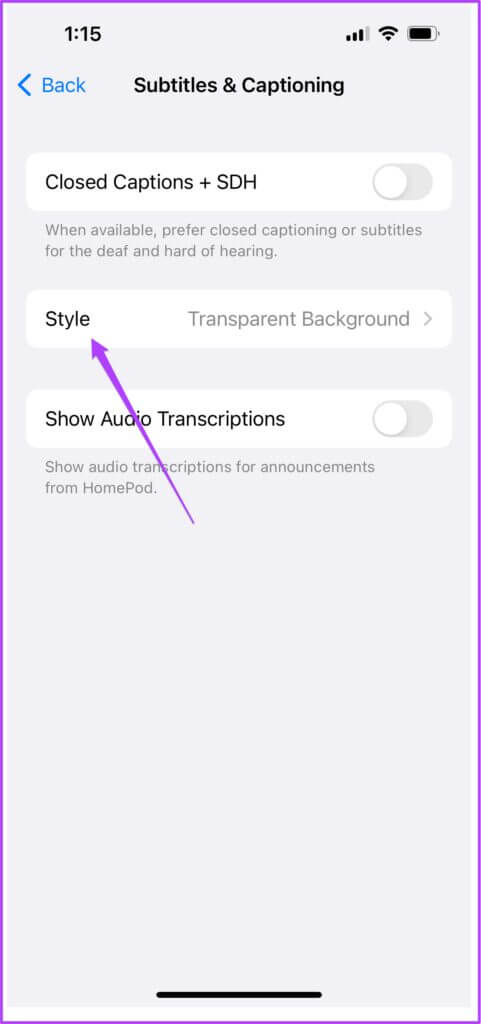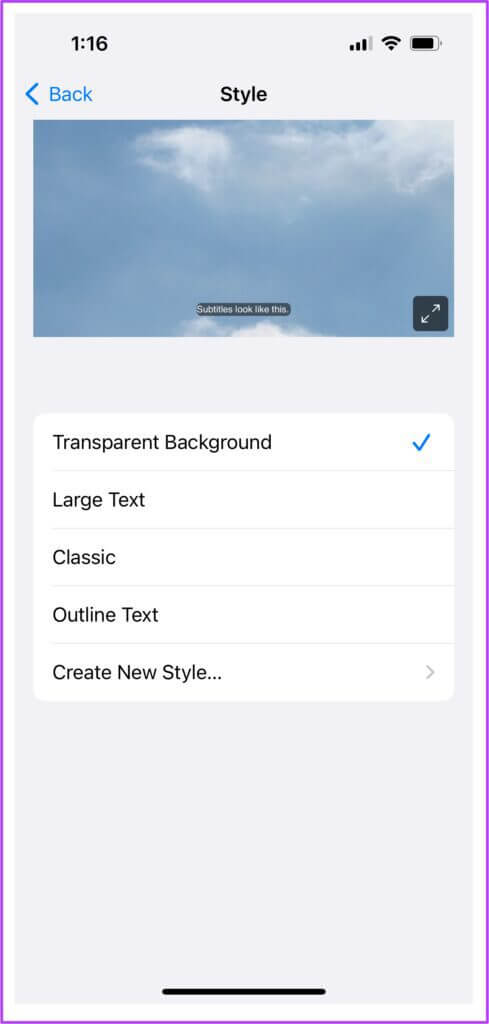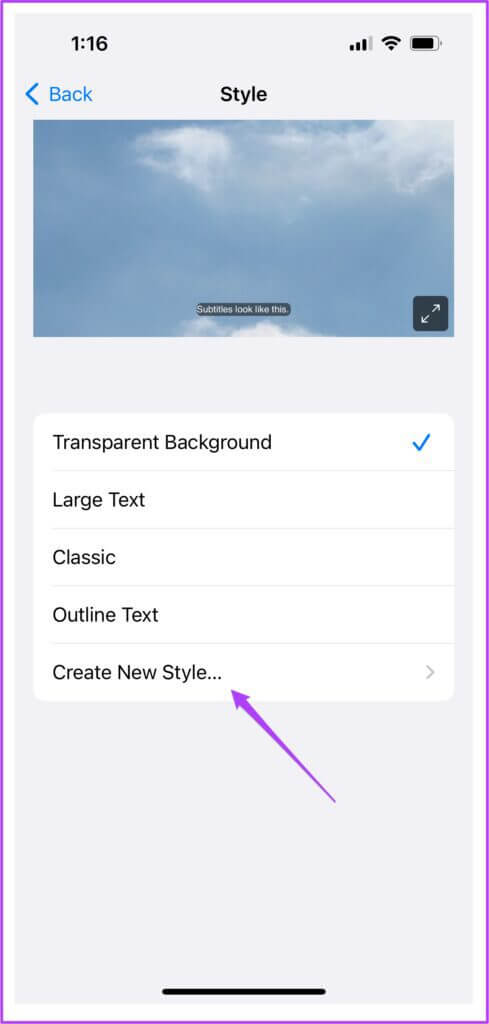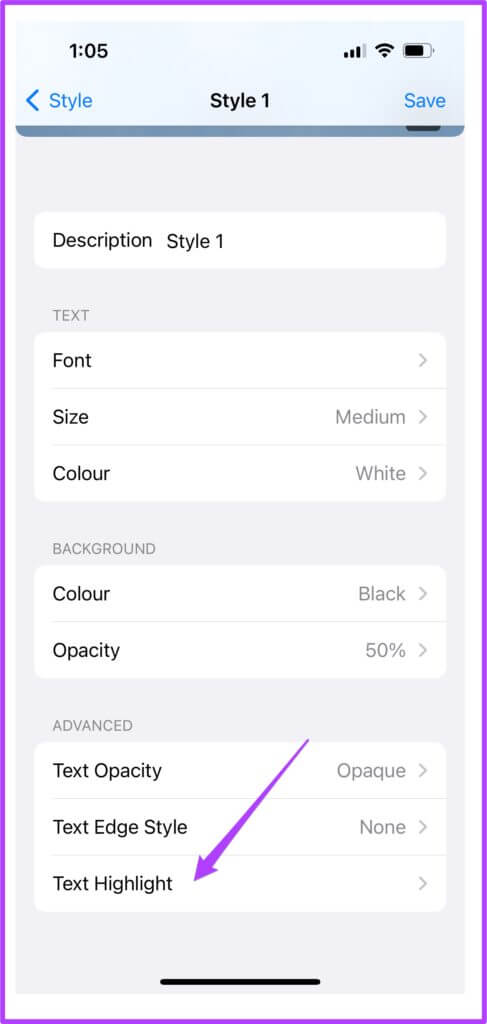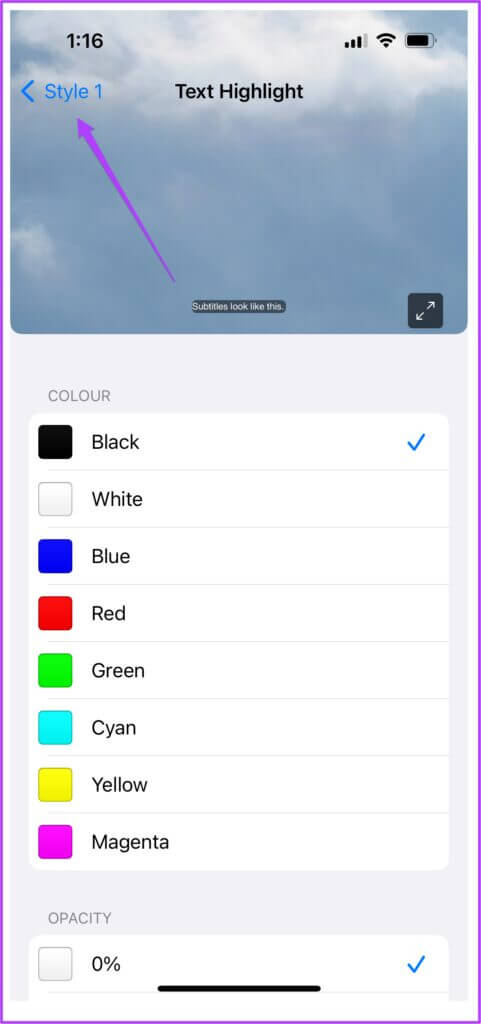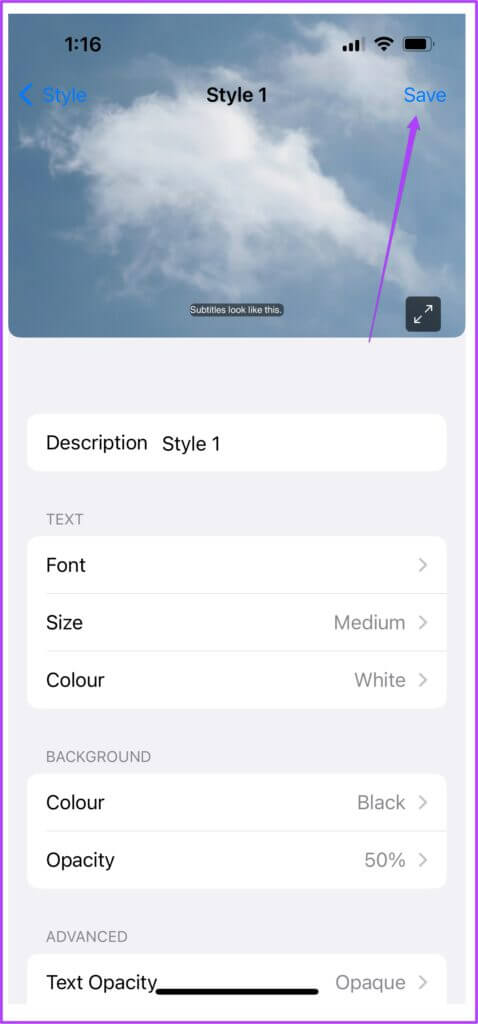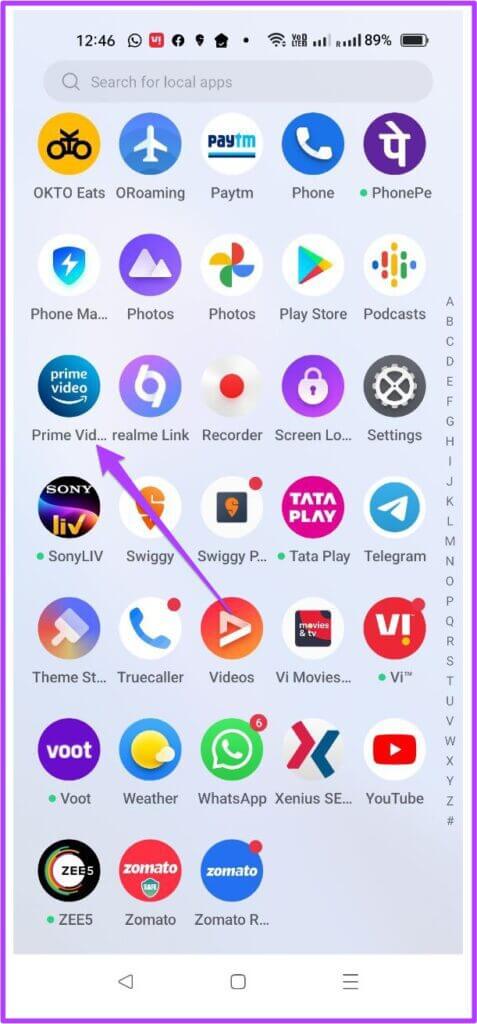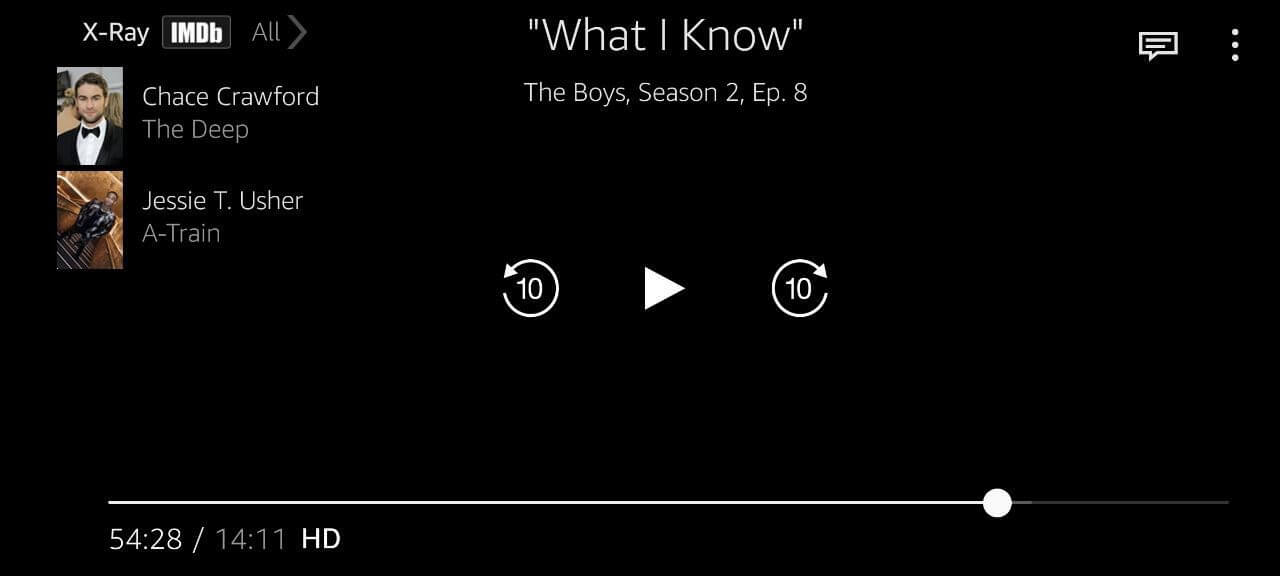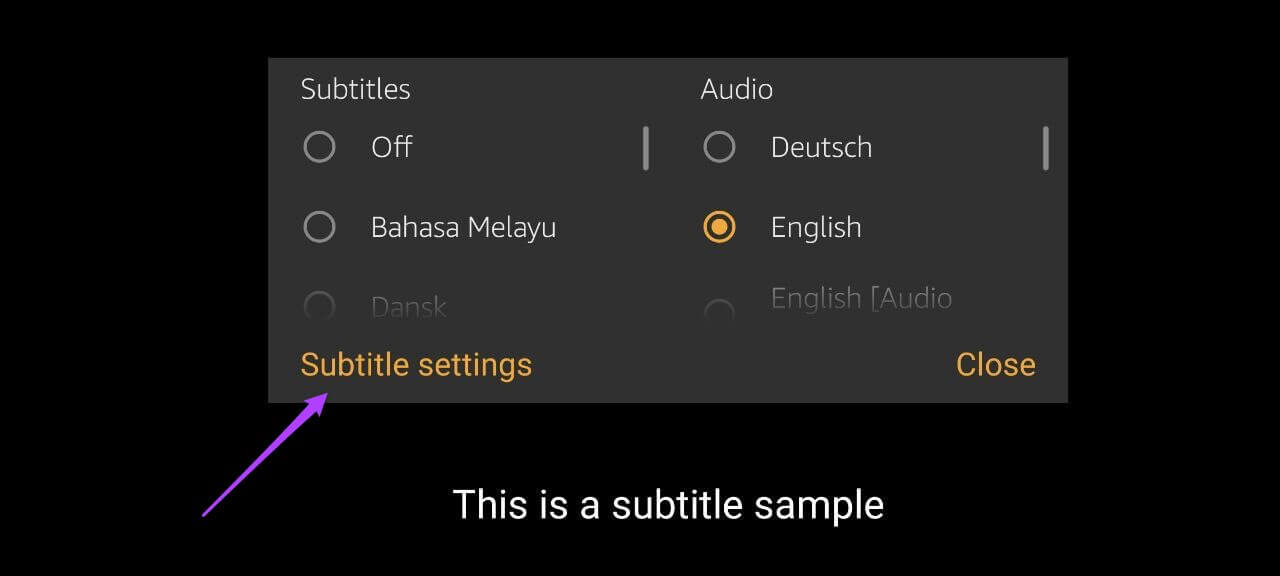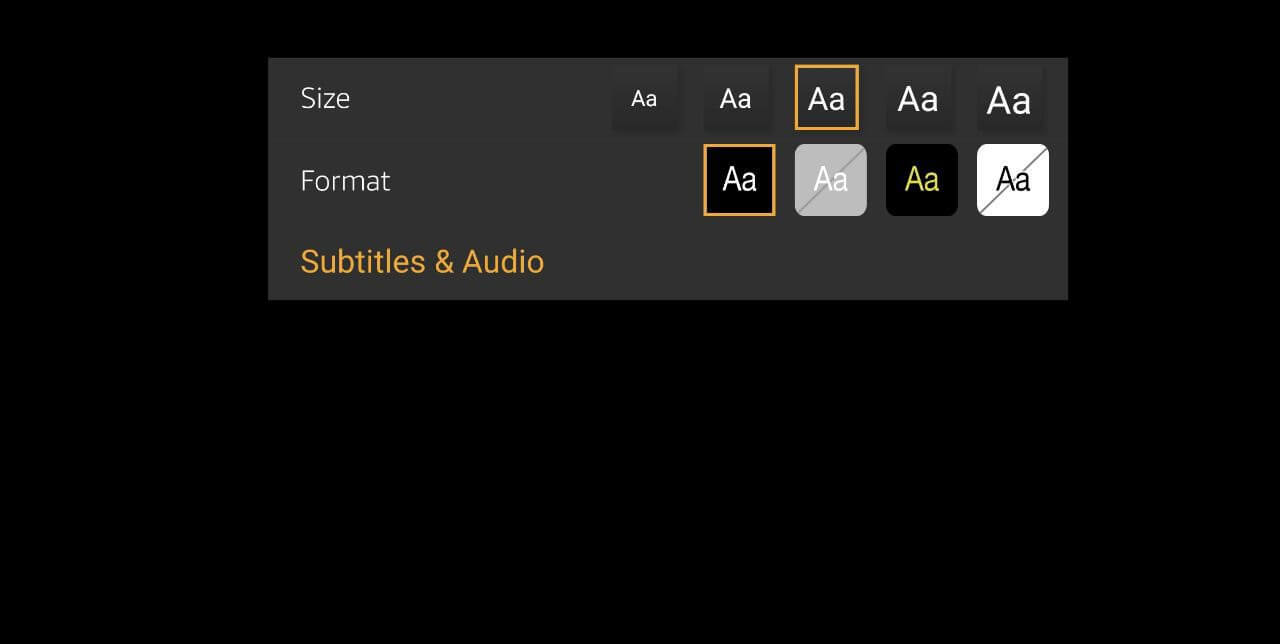So ändern Sie die Untertitelfarbe in Amazon Prime Video auf Desktop und Handy
Untertitel helfen beim einfachen Ansehen von fremdsprachigen Inhalten. Amazon Prime Video bietet Untertitel und lässt Sie Erstellen Sie separate Profile Für ein persönlicheres Seherlebnis. Das Beste daran ist, dass Sie mit Prime Video das Erscheinungsbild der Untertitel an Ihre Sehbedürfnisse anpassen können. Es geht noch einen Schritt weiter und lässt Sie die Farbe der Untertitel ändern. So ändern Sie die Untertitelfarbe in Amazon Prime Video auf dem Desktop und auf Mobilgeräten.
Ändern Sie die Farbe der Untertitel auf dem Desktop
Amazon Prime Video ist über eine spezielle App auf Windows- und MacOS-Plattformen verfügbar. Wenn Sie Prime Video-Inhalte in einem Browser streamen, ist es eine gute Idee, dedizierten Apps eine Chance zu geben.
Holen Sie sich Amazon Prime Video für Windows
Holen Sie sich Amazon Prime-Videos für macOS
Schritt 1: Öffnen Amazon Prime Video-Homepage Und loggen Sie sich in Ihr Konto ein.
Schritt 2: Klicken Profilname Ihr in der oberen rechten Ecke der Startseite.
3: Klicken Option Konten und Einstellungen aus dem Dropdown-Menü.
Schritt 4: Möglicherweise müssen Sie sich erneut anmelden Amazon-Konto Ihre.
Schritt 5: Einmal geöffnet Liste der Konten und Einstellungen , Klicken Übersetzung.
6: Die Übersetzungsliste wird angezeigt Verschiedene Voreinstellungen für Untertitel.
Schritt 7: Scrollen Sie nach unten, um zu sehen die Einstellungen Ihre Voreinstellungen.
Sie sehen 3 verschiedene Voreinstellungen.
Schritt 8: Wählen Untertitel voreingestellt die Sie ändern möchten, und klicken Sie darauf Schaltfläche Bearbeiten Unten rechts von diesem voreingestellten Bild.
9: Sie sehen eine Liste von Optionen Beyogen auf Untertitel voreingestellt die Sie bearbeiten möchten.
Schritt 10: Nachdem Sie eine Farbe ausgewählt haben, scrollen Sie nach unten und tippen Sie auf Schaltfläche Speichern.
Danach erscheint die Übersetzung in der von Ihnen gewählten Farbe.
Ändern Sie die Unterfarbe auf dem IPHONE oder IPAD
Für iPhone und iPad gibt es in der Amazon Prime Video-App keine Untertiteleinstellungen. Glücklicherweise können Sie mit den neuesten Versionen von iOS und iPadOS Untertitel für jede Streaming-App anpassen. Diese Änderungen werden also auch auf anderen kompatiblen Streaming-Apps angezeigt - probieren Sie es selbst aus, nehmen Sie uns nicht blindlings beim Wort.
Natürlich sind die in iOS und iPadOS enthaltenen Optionen nicht erschöpfend und bieten eine große Auswahl an Farbpaletten, die die Prime Video-Desktop-App bietet. Hier sind die Schritte, die Sie auf Ihrem iPhone oder iPad befolgen müssen.
Schritt 1: Gehe zu Einstellungen App auf Ihrem iPhone oder iPad.
Schritt 2: Klicke auf Barrierefreiheit.
3: Scrolle nach unten und tippe auf Untertitel & Beschriftung.
Schritt 4: Klicke auf das Muster.
Schritt 5: Sie können aus wählen Liste der Übersetzungsstile.
6: erschaffen Neuer benutzerdefinierter Untertitel , Klicken Erstellen Sie einen neuen Stil ...
Sie sehen zwei Optionen zum Erstellen eines benutzerdefinierten Untertitels wie Text und Hintergrund.
Schritt 7: Um die Farbe der Untertitel zu ändern, drücken Sie Texthervorhebung In der Liste Erweitert.
Schritt 8: Wählen Sie die Farbe des Untertitels und drücken Sie Modus 1 in der oberen linken Ecke.
9: Klicke auf Option speichern in der oberen rechten Ecke des Bildschirms.
Sie können beliebig viele Übersetzungsstile erstellen. Diese Funktion ist auch für Prime Video- und Netflix-Benutzer nützlich. Sie können das Erscheinungsbild der Untertitel für Ihre Netflix-App ändern, indem Sie die gleichen Schritte ausführen.
Ändern Sie die Unterfarbe auf ANDROID
Auf Android gibt es eine Option für Live-Untertitel, die Sprache in Text übersetzt. Es ist jedoch nicht sehr präzise und lenkt eher ab, als dass Sie den Inhalt genießen können. Im Moment müssen wir uns an die offizielle Prime Video-App auf Android halten, um die integrierten Untertiteleinstellungen zu verwenden und anzupassen. Folge diesen Schritten.
Schritt 1: Öffnen Amazon Prime Video-App auf einem Android-Gerät.
Schritt 2: wähle irgendeine Adresse der Villam Ihrer Wahl und drücken Sie Spielen.
3: Einmal Starttitel , Wiedergabe pausieren.
Schritt 4: Klicke auf Übersetzungssymbol in der oberen linken Ecke.
Schritt 5: Klicke auf Untertitel-Einstellungsoption.
6: Sie werden einige Optionen sehen, um die Farbe und das Aussehen der Untertitel zu ändern.
Natürlich sind die Farboptionen sehr begrenzt, aber etwas ist besser als nichts.
Verbessern Sie Ihr Seherlebnis
Das waren die Lösungen zum Ändern der Untertitelfarbe in Amazon Prime Video auf Desktops und Mobilgeräten. Auf iOS und iPad stehen Ihnen mehr Optionen zur Verfügung als auf Android. Dies ist eine hervorragende Möglichkeit, um sicherzustellen, dass Sie beim Ansehen von Filmen oder Fernsehsendungen keine Untertitel oder die tatsächliche Bedeutung eines Dialogs verpassen.