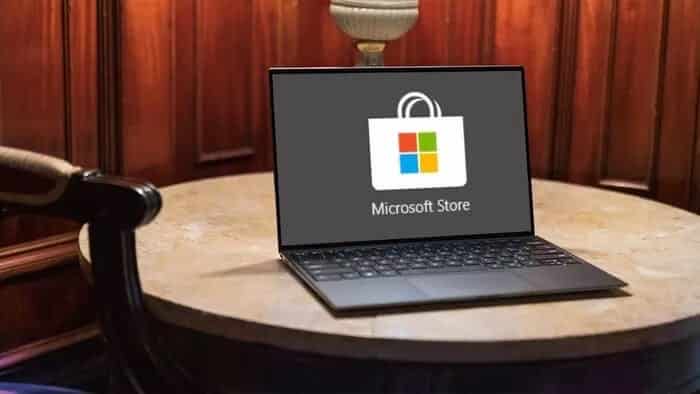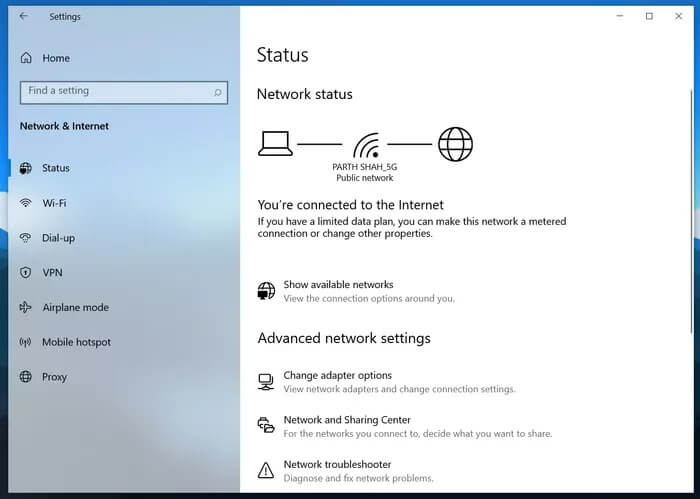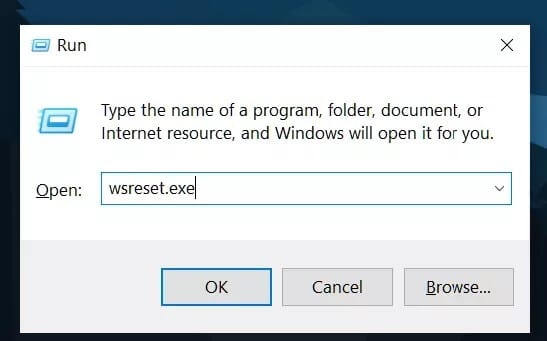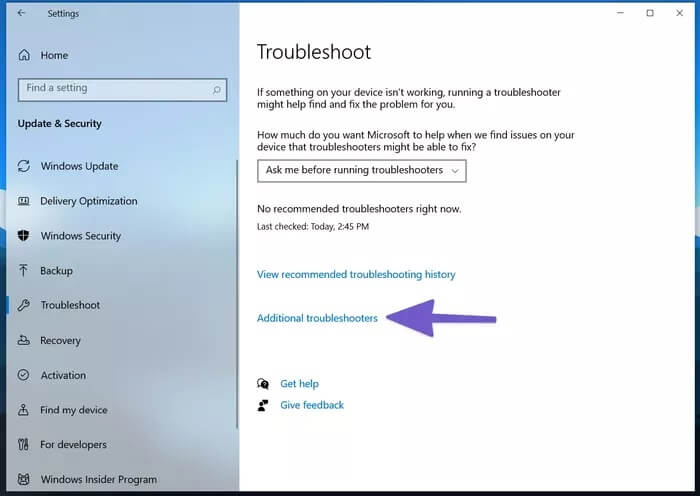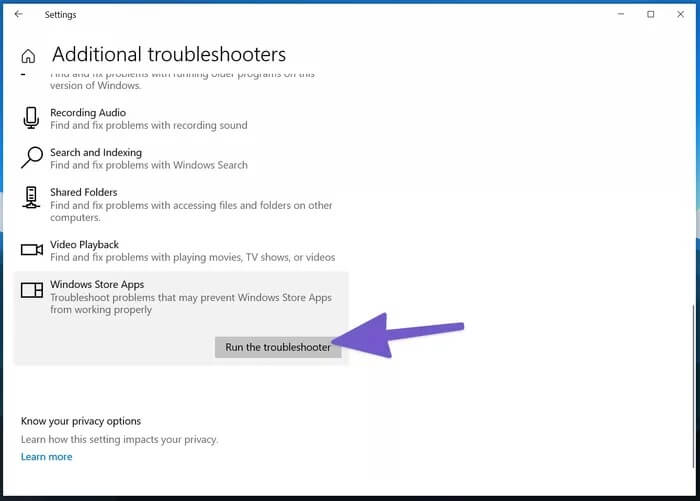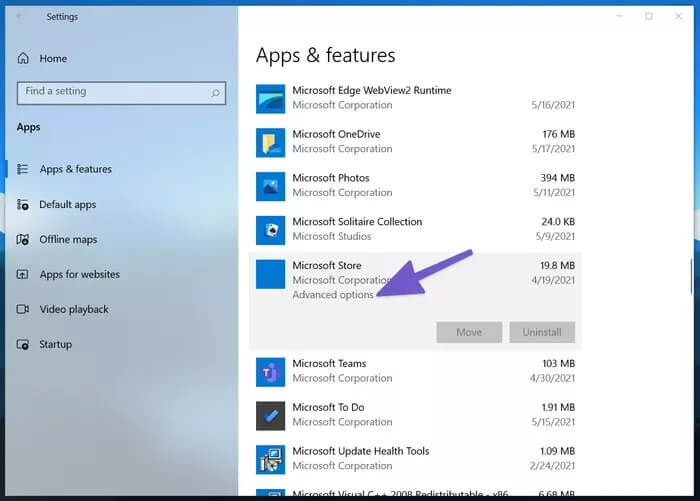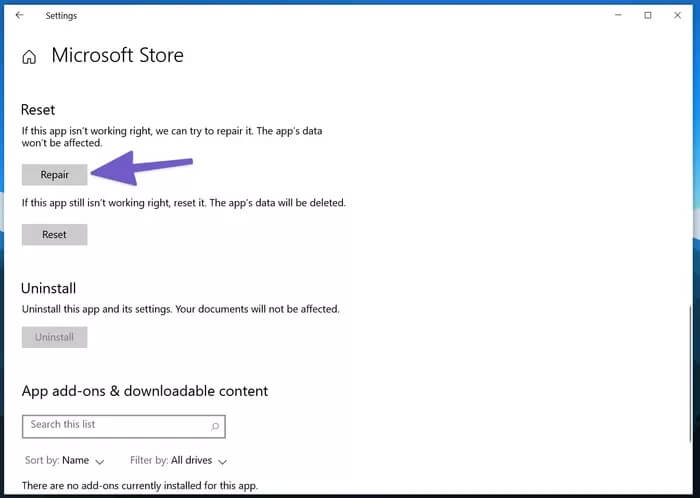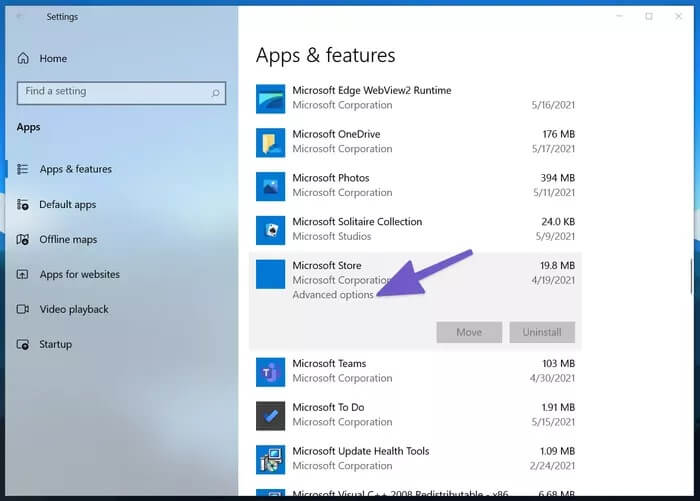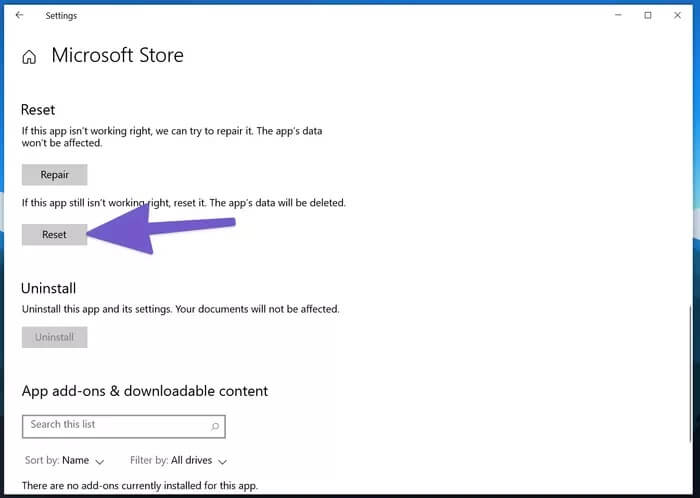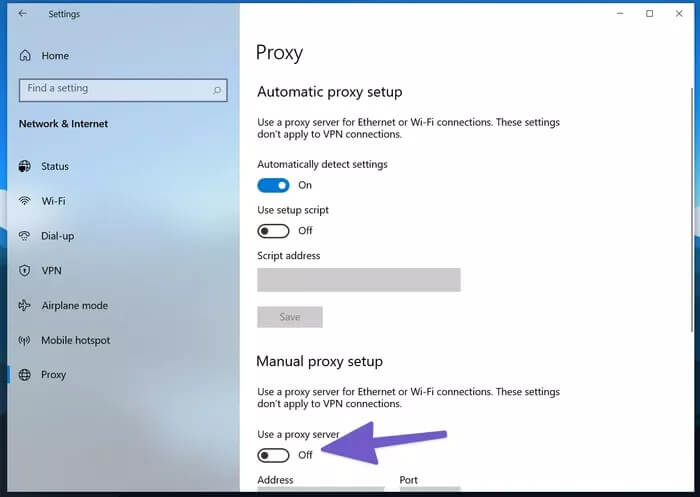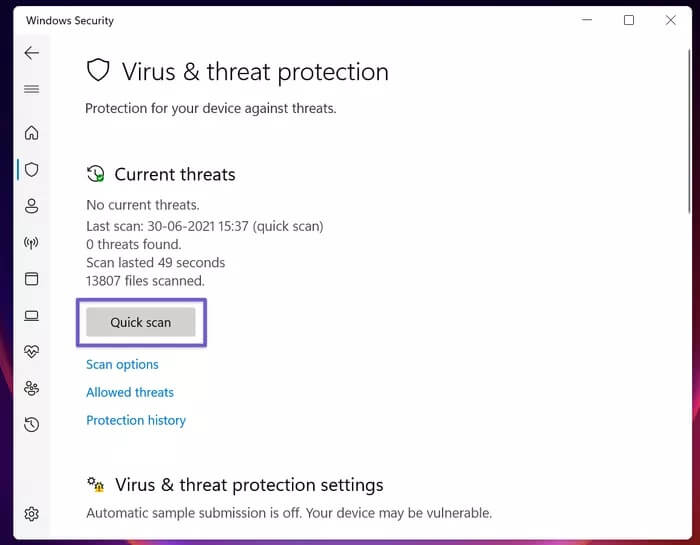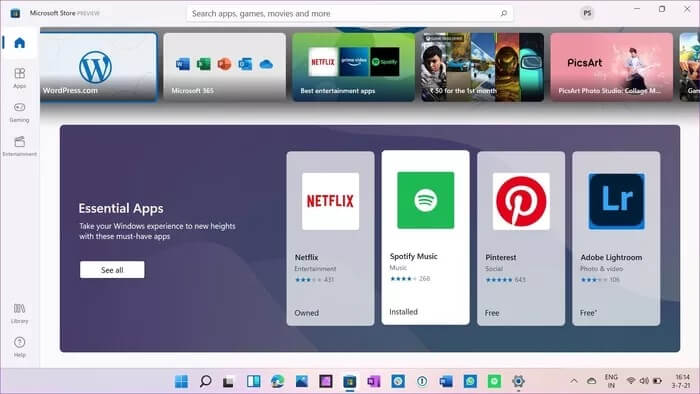Top 8-Möglichkeiten, das Einfrieren des Microsoft Store unter Windows 10 zu beheben
Der Microsoft Store ist die offizielle Quelle zum Herunterladen von Apps und Spielen unter Windows 10. Leider ist der Store immer noch ein riesiges Durcheinander und Frustration mit dem Betriebssystem. Das haben wir gesehen Microsoft Store lädt große Apps und Spiele nicht herunter أو Manchmal öffnet es gar nicht. Mehrere Benutzer haben sich gemeldet Microsoft Store einfrieren Unter Windows 10.
Das Problem tritt häufig auf, wenn der Benutzer Einstellungen auswählt oder auf Downloads und Updates klickt, um im Store nach App-Updates zu suchen.
Microsoft ist sich des Problems zwar bewusst, es Neuaufbau des Microsoft Store Von Grund auf im kommenden Windows 11-Update. Es wird jedoch einige Zeit dauern, bis Windows 11 aufgrund der festgelegten Hardwareanforderungen für alle verfügbar ist.
Bis dahin stecken Sie immer noch mit Windows 10-Fehlern im Microsoft Store fest. Wenn es für Sie eingefroren oder unerwartet gesperrt ist, ist es an der Zeit, es mit den folgenden Methoden zu beheben.
1. Verwenden Sie eine Hochgeschwindigkeits-Internetverbindung
Der Microsoft Store führt einige der hochkarätigen Xbox-Spiele. Diese Spiele sind zwischen 20 GB und 30 GB groß. Sie müssen zunächst sicherstellen, dass Ihr Computer über das Einstellungsmenü von Windows 10 mit dem Internet verbunden ist.
Wenn Ihr Wi-Fi-Router das 2.4-GHz- und das 5.0-GHz-Band unterstützt, verbinden Sie Ihren Computer für die beste Leistung mit dem 5.0-GHz-Band.
Eine erhebliche Verlangsamung der Internetgeschwindigkeit während des Downloadvorgangs kann die geschätzte Downloadzeit erhöhen und zum Einfrieren des Shops führen.
2. Cache in MICROSOFT LÖSCHEN
Microsoft Store sammelt Cache im Hintergrund, um das Surfen in Ihrem Store zu beschleunigen. Wenn Sie also zufällig auf den Microsoft Store stoßen, können Sie den Store-Cache leeren.
So geht's.
Schritt 1: Verwenden Sie Schlüssel Windows + R und öffnen Sie die Wiedergabeliste.
Schritt 2: Art wsreset.exe Und drücke OK unten.
Schritt 3: Ein leeres Eingabeaufforderungsfenster wird geöffnet, aber keine Sorge, das System bereinigt den Cache im Hintergrund.
Wir empfehlen, dass Sie das Microsoft Store Reset-Programm (wsreset.exe) mehrmals ausführen. Das Tool zeigt nicht genau an, was gerade läuft und der Prozess läuft im Hintergrund ab. Wir empfehlen außerdem, das System nach dem Hochfahren neu zu starten.
3. Führen Sie WINDOWS STORE-APPS ZUR FEHLERBEHEBUNG aus
Microsoft bietet eine praktische Problembehandlung für die meisten Standarddienste und -apps unter Windows 10. Durch Ausführen der Problembehandlung für Windows Store-Apps können Sie Microsoft Store-Probleme in wenigen Minuten identifizieren und beheben.
Gehen Sie die folgenden Schritte durch.
Schritt 1: Öffnen Sie die App Einstellungen auf Ihrem Windows 10-PC (verwenden Sie die Tasten Windows + I).
Schritt 2: Zur Liste gehen Aktualisierung und Sicherheit.
Schritt 3: Wählen Sie auf der linken Seite Fehlerbehebung aus.
4: Klicken Werkzeuge Zusätzliche Fehlerbehebung, wie in der Abbildung unten gezeigt.
Schritt 5: Scrollen Sie nach unten, wählen Sie Windows Store Apps und klicken Sie darauf.
Schritt 6: wählen Sie Lauf mFehler werden aufgedeckt Beheben Sie es und lassen Sie Windows das Problem für Sie erledigen.
Wenn der Troubleshooter ein Problem erkennt, wird er versuchen, es zu beheben. Manchmal kann es Ihnen helfen, es selbst zu tun.
Machen Sie sich mit dem Windows Store Apps Troubleshooter nicht all Ihre Hoffnungen. Manchmal finden Sie möglicherweise keine Probleme, selbst wenn Sie im Microsoft Store eingefroren sind.
4. MICROSOFT STORE REPARATUR
Microsoft hat ein spezielles Microsoft Store Repair Tool integriert, um lästige Probleme im Store zu beheben. So verwenden Sie es.
Schritt 1: Menü öffnen Einstellungen App Unter Windows 10.
Schritt 2: Gehe zu Anwendungen> Anwendungen und Funktionen> und wählen Sie Microsoft Store Aus der langen Liste der Anwendungen.
Schritt 3: Klicken Sie darauf und wählen Sie Erweiterte Optionen.
4: Scrollen Sie nach unten und Sie finden eine Schaltfläche Fix unter dem Reset-Menü.
Es wird den Microsoft Store schließen und die Dinge reparieren. Keine Sorge, Sie verlieren dabei keine App-Daten.
5. MICROSOFT STORE ZURÜCKSETZEN
Verwenden Sie diesen Trick nur, wenn das Problem mit dem Einfrieren des Microsoft Store auf Ihrem PC weiterhin besteht. Sie müssen mit dieser Methode vorsichtig sein, da sie gelöscht wird Anwendungsdaten Alles von Ihrem Windows 10-Gerät.
So verwenden Sie es.
Schritt 1: Tastaturkürzel verwenden Windows + I und öffnen Sie das Einstellungsmenü.
Schritt 2: Gehe zu Anwendungen> Anwendungen und Funktionen> und lokalisieren Microsoft Store Aus der langen Liste der Anwendungen.
Schritt 3: Klicken Sie darauf und wählen Sie Erweiterte Optionen.
4: Nach einer Schaltfläche suchen Zurücksetzen Unter dem Reset-Menü und schalten Sie es ein.
Dadurch werden alle App-Daten für Sie gelöscht. Wenn Sie das nächste Mal versuchen, den Microsoft Store zu verwenden, müssen Sie sich also erneut mit Ihren Kontodaten anmelden.
6. Proxy-Einstellungen prüfen
Die Verwendung von fehlerhaften Netzwerkeinstellungen kann zu Problemen mit dem Microsoft Store führen. Sie sollten die Proxy-Einstellungen Ihres Geräts überprüfen von Einstellungen Windows> Netzwerk und Internet> Agent Und schalten Sie auf der rechten Seite einen Proxy-Server verwenden aus.
7. WISCHEN SIE DEN COMPUTER MIT WINDOWS SICHERHEIT
Wenn Ihr Windows 10-PC von Malware oder beschädigten/bösartigen Dateien betroffen ist, kann dies die Leistung wichtiger Anwendungen wie Microsoft Store beeinträchtigen.
Sie müssen keine Antivirensoftware für Windows 10 kaufen. Die standardmäßige Windows-Sicherheitssoftware ist gut genug, um solche Fehler vom Gerät zu entfernen.
drücken Sie die .-Taste Windows und suche nach Sicherheits-App Fenster. Öffnen Sie es und führen Sie einen Schnellscan über das Menü Viren- und Bedrohungsschutz durch.
8. TESTEN SIE DEN NEUEN MICROSOFT STORE IN WINDOWS 11
Microsoft hat keinen Spaß gemacht, als es die Entwicklung des Microsoft Store von Grund auf neu ankündigte. Der neue Microsoft Store mit toller Benutzeroberfläche und starker Leistung ist bereits mit der Veröffentlichung von Windows 11 Beta vorhanden.
Wenn Ihr Computer Kompatibel mit den Hardwareanforderungen von Windows 11Dann können Sie Windows 11 ausprobieren und das neue Store-Erlebnis zum Herunterladen von Apps und Spielen genießen.
لدينا. Spezieller Beitrag zur Installation von Windows 11 auf Ihrem Computer richtig. Sie können es ausprobieren und das neue Betriebssystem von Microsoft genießen.
Hinweis: Der Windows 11 Preview-Build ist nur für Entwickler gedacht und kann sich negativ auf die Leistung auswirken. Es können Fehler und Probleme auftreten. Installieren Sie daher Windows 11 Preview auf eigene Gefahr. Wenn Ihr Workflow von einer bestimmten Software abhängt, empfehlen wir außerdem nicht, Windows 11 auf Ihrem Hauptcomputer zu installieren.
VERWENDEN SIE DEN MICROSOFT STORE UNTER WINDOWS 10
Microsoft will den Microsoft Store als ultimative Drehscheibe für den Download aller Arten von Apps und Spielen anbieten. Anstatt Apps aus nicht verifizierten Quellen aus dem Internet zu finden, sollten Sie für bessere Sicherheit und einen problemlosen Update-Prozess beim Microsoft Store bleiben.
Das zufällige Einfrieren des Microsoft Store kann die Stimmung verderben. Die oben genannten Lösungen können Ihnen jedoch bei der Behebung des Problems helfen.