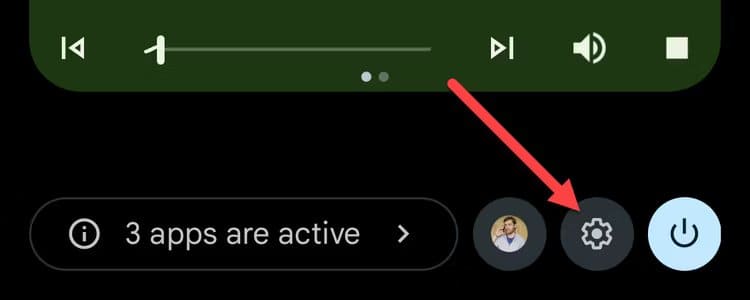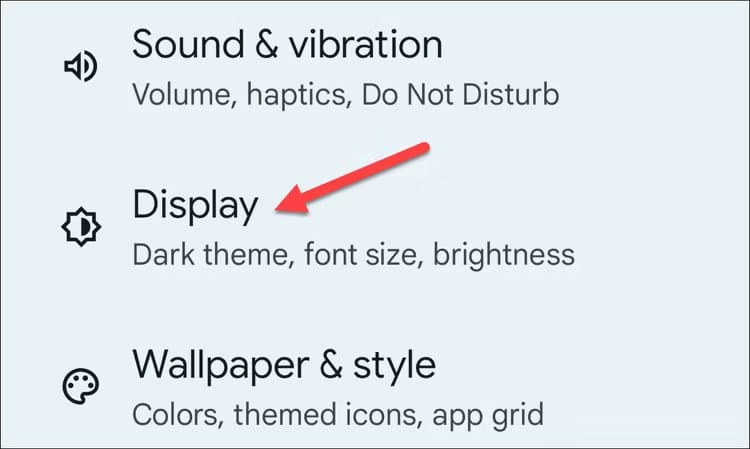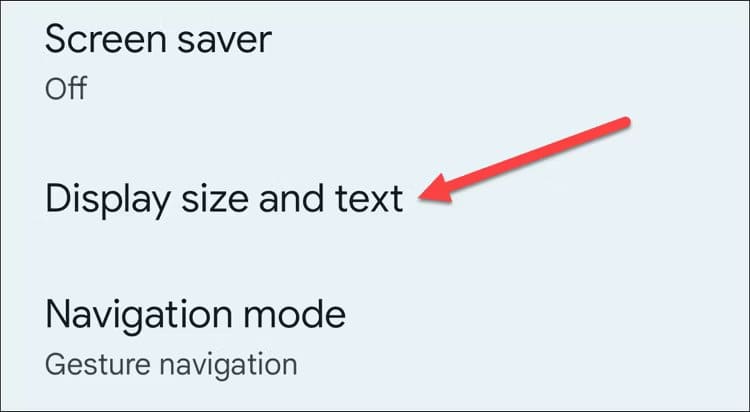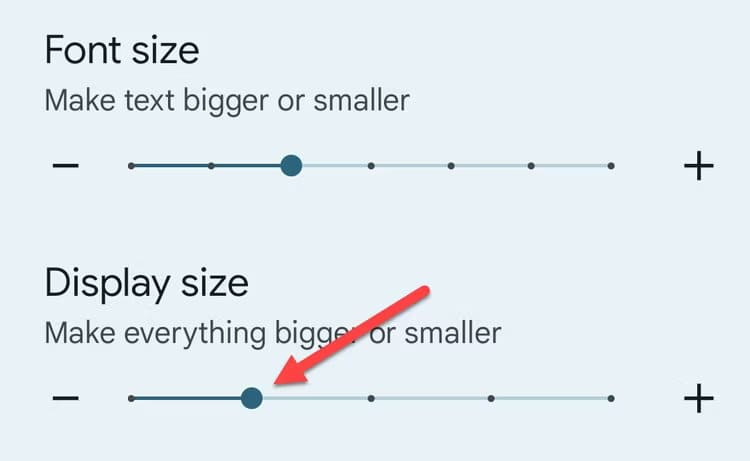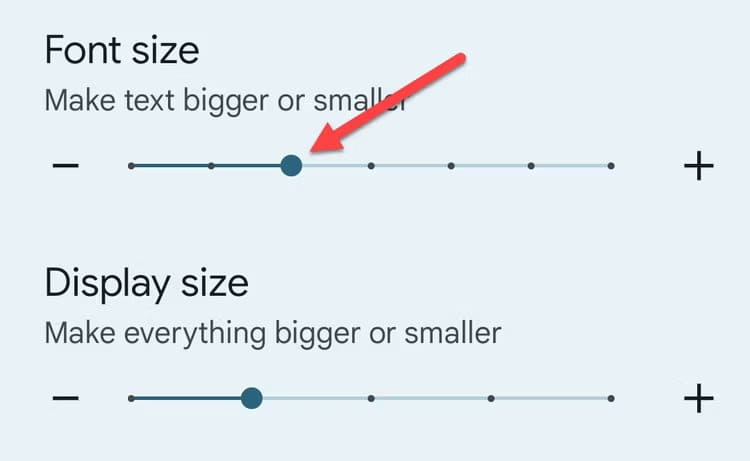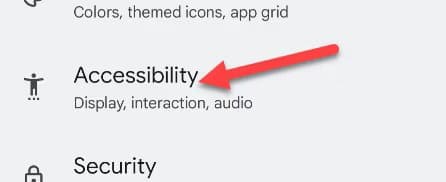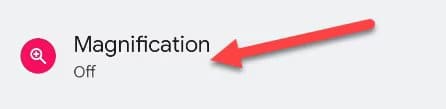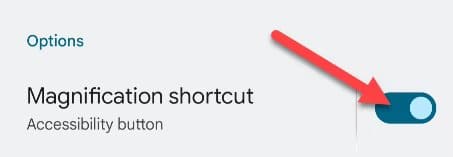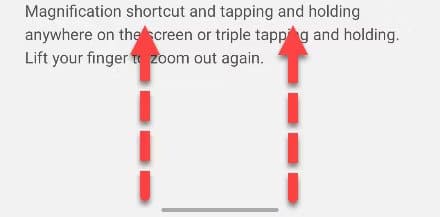So ändern Sie Textgröße, Symbole und mehr in Android
Anpassung ist eines der Dinge, die Android so großartig machen, aber es geht nicht nur um die Ästhetik. Wenn Sie Probleme beim Erkennen haben, können Sie die Größe von Symbolen, Text usw. anpassen. Wir zeigen Ihnen wie.
Abhängig von der von Ihnen verwendeten Android-Version (und dem Telefontyp) können Sie möglicherweise nur die Textgröße ändern oder sogar alles auf dem Bildschirm vergrößern. Wir werden hier über all diese Optionen sowie einige andere Dinge sprechen, die Sie tun können, um die Sichtbarkeit Ihres Telefons zu verbessern.
ملاحظة
Die folgenden Screenshots stammen von einem Google Pixel-Telefon, die Schritte und der Wortlaut sind jedoch für andere Geräte und Android-Versionen ähnlich.
So ändern Sie das Symbol und die Schriftgröße auf Android
Um die Größe von App-Symbolen auf Android zu ändern, ändern Sie auch die Textgröße. Dies liegt an den Einstellungen "Bildschirmgröße", wodurch im Grunde die gesamte Benutzeroberfläche des Telefons vergrößert wird.
Wischen Sie zunächst ein- oder zweimal nach unten – je nach Telefon –, um das Schnelleinstellungsmenü anzuzeigen. Wählen Sie ein Symbol aus Ausrüstung Um zu den Systemeinstellungen zu gelangen.
Gehen Sie nun zu Einstellungen "Anzeige".
Ich suche nach "Anzeige- und Textgröße"Oder „Bildschirmvergrößerung.“
Verschieben Sie den Punkt auf der Skala "Bildschirmgröße" Zum Anpassen der Größe. Sie können durch die Vorschauen scrollen, um zu sehen, wie die Dinge aussehen werden.
Das ist alles. Die Anzeigegröße ändert sich in Echtzeit, wenn Sie den Punkt auf der Skala verschieben.
So ändern Sie die Textgröße nur auf Android
Was ist, wenn Sie nur die Textgröße anpassen möchten? Das können wir auch. Wischen Sie zunächst ein- oder zweimal nach unten – je nach Telefon –, um das Schnelleinstellungsmenü anzuzeigen. Wählen Sie das Zahnradsymbol aus, um zu den Systemeinstellungen zu gelangen.
Gehen Sie nun zu Einstellungen "Anzeige".
Ich suche nach „Anzeige und Textgröße"Oder Schriftgröße und -stil.
Verschieben Sie den Punkt auf der Schriftgrößenskala, um die Textgröße anzupassen. Oben auf dem Bildschirm sehen Sie eine Vorschau des Textes.
Das ist alles. Mit dieser Einstellung ändert sich die Textgröße für Ihr gesamtes Telefon.
So vergrößern Sie den Bildschirm auf Android vorübergehend
Vielleicht möchten Sie nicht dauerhaft alles auf Ihrem Handy-Riesen machen. Mit dem Zoom-Tool von Android können Sie Objekte jederzeit vergrößern.
Wischen Sie zunächst je nach Telefon ein- oder zweimal nach unten, um ein Menü anzuzeigen Schnelleinstellungen. Symbol auswählen Ausrüstung Um zu den Systemeinstellungen zu gelangen.
Scrollen Sie nach unten zu "Barrierefreiheit".
Wählen Sie „Zoom“. Auf einem Gerät Samsung, müssen Sie gehen „Sichtbarkeitsverbesserungen“ Zuerst.
Schalten Sie den Schalter um, um ihn zu aktivieren "Shortcut-Zoom".
Mit Android 12 wurde eine visuelle Zoom-Verknüpfung eingeführt, die am Bildschirmrand schwebt. Sie können darauf klicken, um zwischen verschiedenen Zoommodi zu wechseln.
Frühere Versionen von Android hatten eine Zwei-Finger-Geste, um Zoom-Modi anzuzeigen. Wischen Sie einfach mit zwei Fingern vom unteren Bildschirmrand nach oben.
In beiden Fällen haben Sie beim Verwenden von Zoom mehrere Möglichkeiten zum Vergrößern.
Vergrößern:
- Beginnen Sie mit dem Zoomen.
- Berühre den Bildschirm.
- Ziehen Sie zwei Finger, um sich auf dem Bildschirm zu bewegen.
- Drücken Sie mit zwei Fingern zusammen, um den Zoom anzupassen.
- Verwenden Sie die Verknüpfung, um das Zoomen zu stoppen.
Um vorübergehend hineinzuzoomen:
- Beginnen Sie mit dem Zoomen.
- Berühren und halten Sie eine beliebige Stelle auf dem Bildschirm.
- Ziehen Sie Ihren Finger, um sich auf dem Bildschirm zu bewegen.
- Heben Sie Ihren Finger an, um das Zoomen zu stoppen.
Mit all diesen Methoden können Sie Ihr Android-Gerät so gestalten, wie Sie es möchten. Manche Menschen bevorzugen große, fette Symbole und Texte, unabhängig von ihren visuellen Fähigkeiten. Andere bevorzugen es, die Bildschirmfläche zu maximieren und Elemente zu minimieren. Ich tat es.