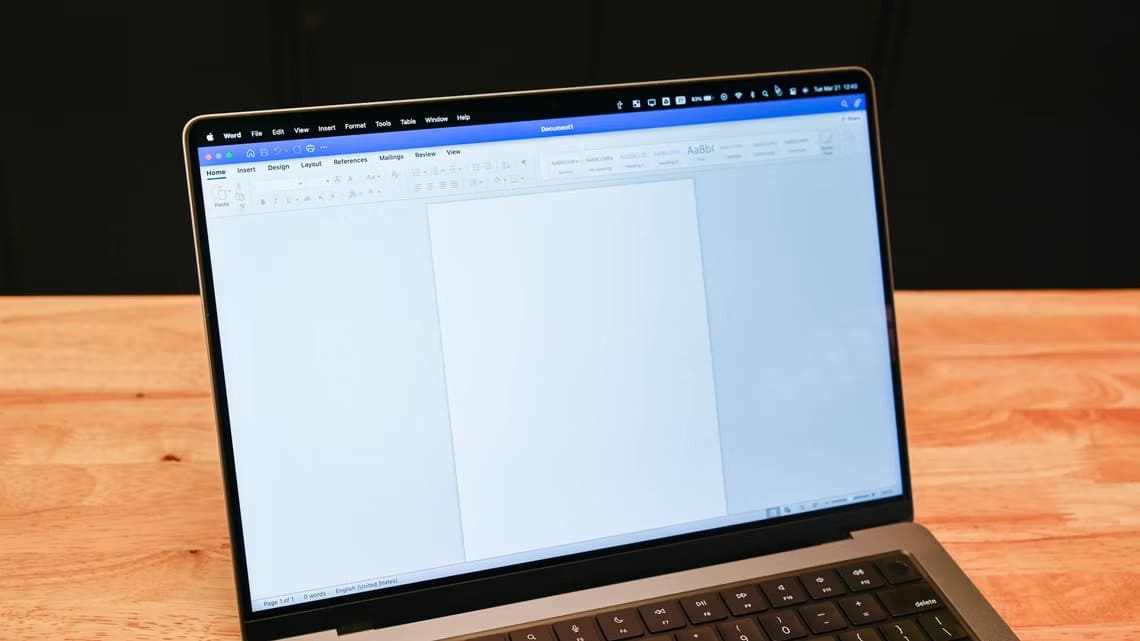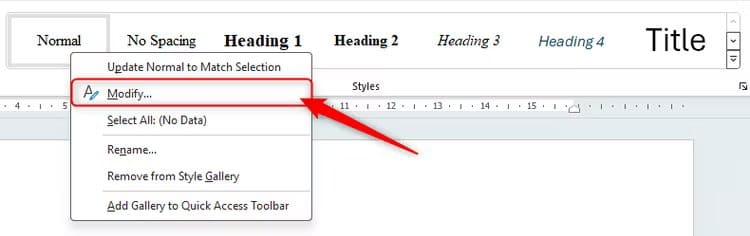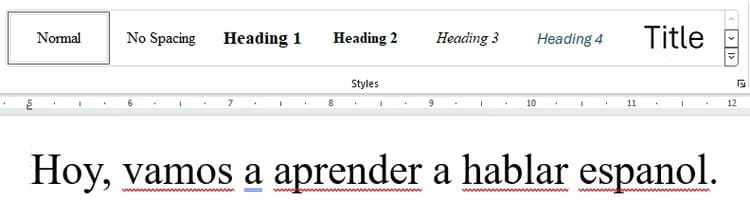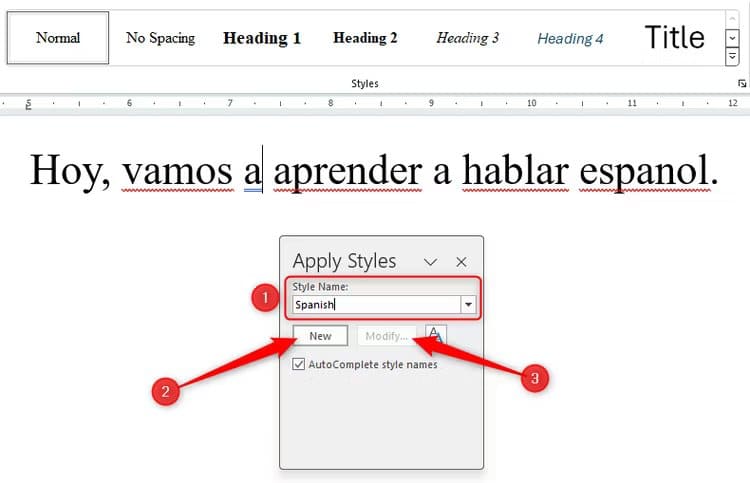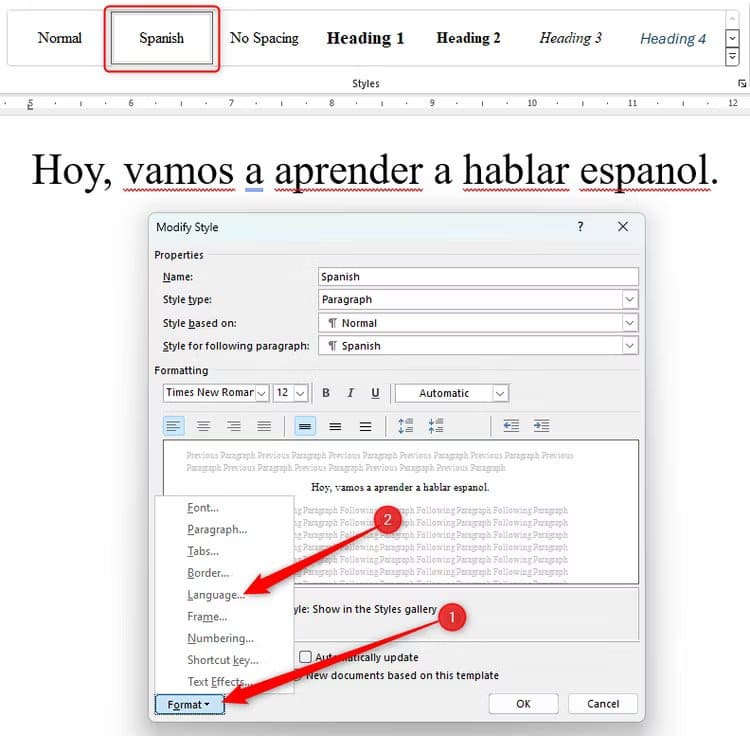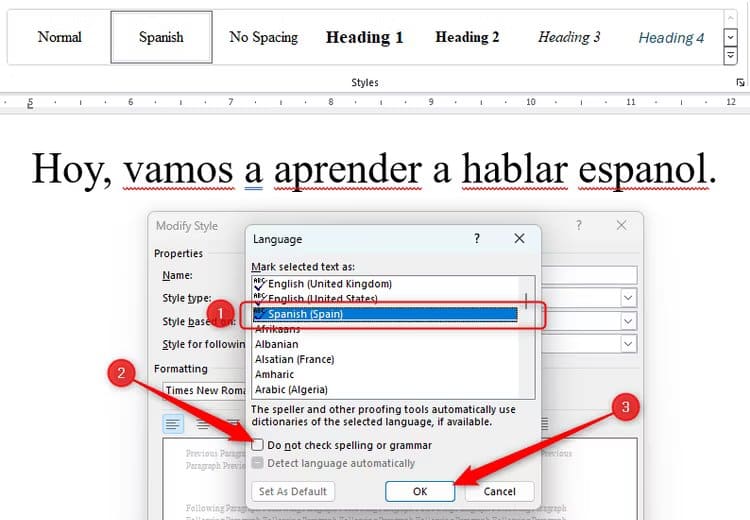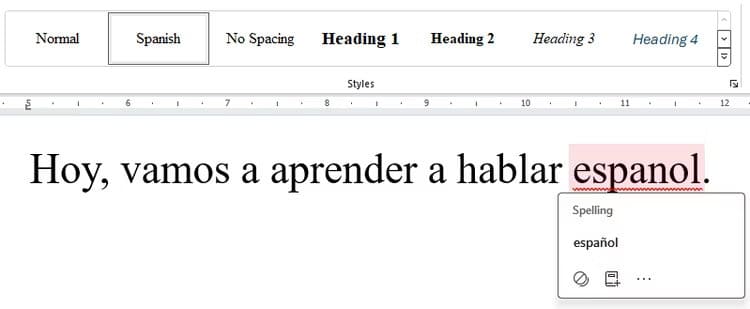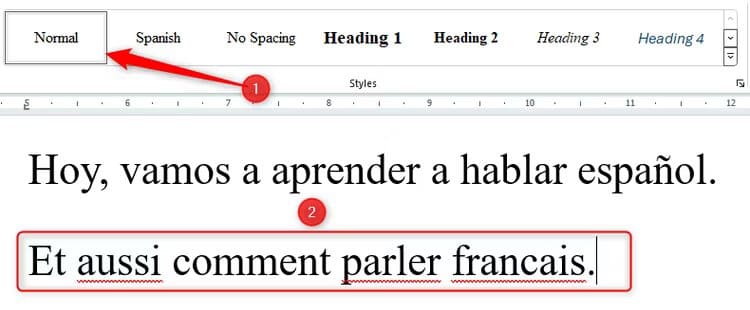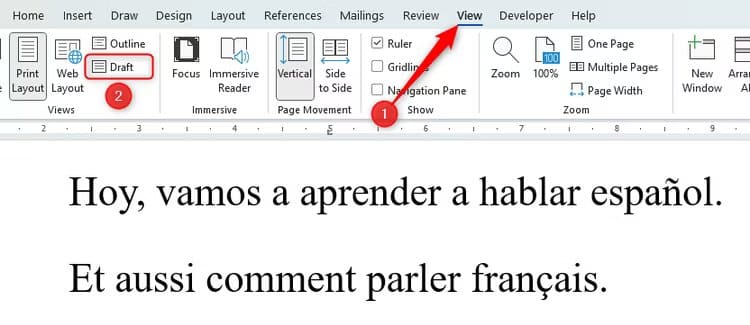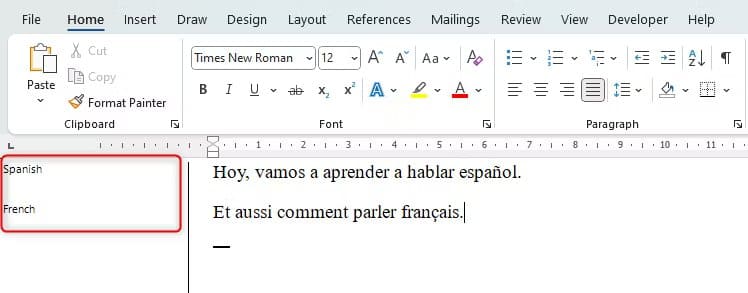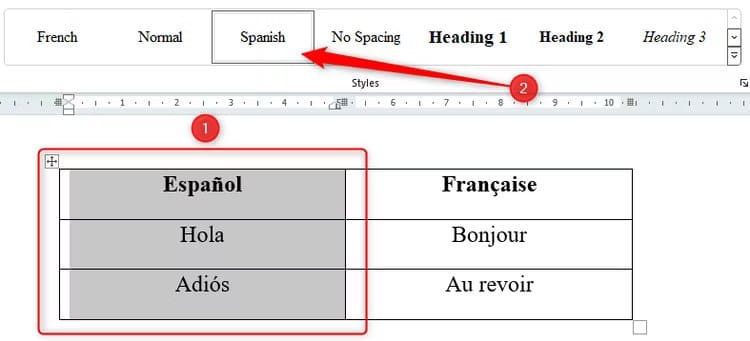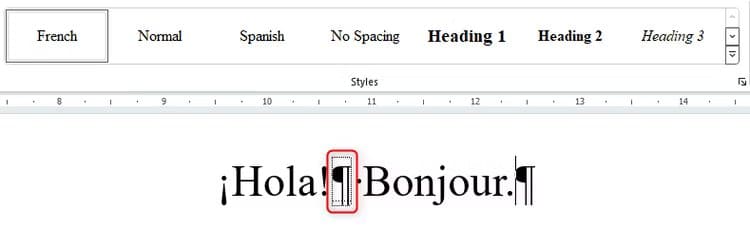So schreiben Sie in mehreren Sprachen in ein Word-Dokument
Mit Microsoft Word können Sie die von Ihnen verwendete Sprache ändern und die Sprache Ihrer Tastatur an die Sprache anpassen, in der Sie schreiben. Frustrierend ist, dass die Sprachoption manchmal auf die Standardsprache zurückgesetzt wird. Der effektivste Weg, dies zu beheben, ist die Verwendung von Microsoft Word-Stilen.
Es ist in einer Vielzahl von Situationen nützlich, z. B. beim Bereitstellen einer Vokabelliste für Ihre Schüler, beim Schreiben eines englischen Romans mit fremdsprachigem Charakter oder beim Bereitstellen von Anmerkungen oder Anmerkungen in einer zweiten Sprache.
Schritt 1: Definieren Sie den regulären Stil
Der erste Schritt besteht darin, Ihren regulären Stil zu definieren – das Format, das der Text für jede Sprache verwendet, bevor Sie die Sprache implementieren. Klicken Sie dazu auf der Registerkarte „Startseite“ des Menübands mit der rechten Maustaste auf „Normal“ in der Gruppe „Stile“ und wählen Sie „Änderung".
In unserem Beispiel verwenden wir Times New Roman, 12-Punkt-Schriftart, Blocksatz, einfachen Abstand zwischen den Zeilen und 12-Punkt-Abstand nach jedem Absatz.
Wenn Sie Ihrem Dokument auch Überschriften hinzufügen möchten, ändern Sie auch die Überschriftenstile.
Schritt 2: Bestimmen Sie den Stil Ihrer Muttersprache
Nachdem Sie nun das Format für Ihr Dokument ausgewählt haben, können Sie Ihren ersten Sprachstil einrichten. Da wir in unserem Dokument sowohl Spanisch als auch Französisch verwenden möchten, weisen wir Word zunächst an, Spanisch zu erkennen.
Am wichtigsten ist, dass Sie jedes Mal, wenn Sie einen neuen Sprachstil einrichten, mit dem regulären Stil beginnen und diesen Stil dann ändern müssen. Dadurch wird sichergestellt, dass Ihr Dokument unabhängig von der von Ihnen verwendeten Sprache konsistent formatiert ist.
Schreiben Sie die ersten paar Wörter nach dem bereits definierten regelmäßigen Muster in der Muttersprache. Da wir Word noch nicht aufgefordert haben, dies als Spanisch statt als Englisch zu erkennen, wird Text, der Fehler enthält, hervorgehoben.
Platzieren Sie den Cursor an einer beliebigen Stelle im Satz und drücken Sie Strg+Umschalt+S, um das Dialogfeld „Stile anwenden“ zu öffnen. Geben Sie in der Option „Stilname“ den Namen der Sprache ein, in der Sie schreiben, und klicken Sie auf „Neu“. Klicken Sie dann auf „Bearbeiten“ (diese Option wird verfügbar, nachdem Sie auf „Neu“ geklickt haben).
Sie werden sehen, dass der neue Sprachstil jetzt in der Gruppe „Stile“ oben in Ihrem Fenster angezeigt wird.
Klicken Sie im nun geöffneten Dialogfeld „Stil bearbeiten“ auf "Koordinierung" und wählen Sie "die Sprache".
Wählen Sie nun Ihre Sprache aus und deaktivieren Sie sie „Rechtschreibung und Grammatik werden nicht überprüft“ und klicke "OK".
ملاحظة
Wenn Sie die gesuchte Sprache nicht finden können, können Sie Ihrer Office-Suite eine neue Sprache hinzufügen.
Word erkennt diese Textzeichenfolge jetzt als spanisch, was bedeutet, dass der Satz nicht mehr so viele Fehler enthält. In unserem Beispiel benötigt das Wort „Espanol“ den Buchstaben „ñ“ – wir können den akzentuierten Buchstaben entweder manuell einfügen oder die Rechtschreibvorschläge von Word verwenden, um ihn zu korrigieren.
Wann immer Sie diese Sprache in Ihr Word-Dokument eingeben möchten, wählen Sie einfach den entsprechenden Stil aus und Word erledigt den Rest für Sie.
Schritt 3: Identifizieren Sie andere Sprachmuster
Sie können jetzt Ihre anderen Sprachstile auswählen. Drücken Sie die Eingabetaste, um zur nächsten Zeile im Dokument zu wechseln. Sobald Sie auf „Normal“ geklickt haben, geben Sie ein paar Wörter in Ihrer zweiten Sprache ein.
Sie sind nun bereit, einen neuen Stil für die zweite Sprache zu erstellen, so wie wir es zuvor erklärt haben.
Dieser Vorgang kann für beliebig viele verschiedene Sprachen wiederholt werden.
Rat
Wenn Sie diese Sprachen in Zukunft in vielen verschiedenen Dokumenten verwenden möchten, können Sie Ihre Arbeit als Vorlage speichern, sodass Sie die Sprachmuster nicht jedes Mal neu erstellen müssen. Sie können neu erstellte Stile auch in ein neues Word-Dokument kopieren.
Schritt 4: Nutzen Sie Ihre Sprachmuster
Öffnen Sie die Registerkarte, um die verschiedenen Stile anzuzeigen, die Sie in Ihrem Word-Dokument verwendet haben "Breite" auf das Band und klicke "Entwurf".
Dadurch wird Ihre Entwurfsansicht geöffnet, in der Sie links den Stilbereich sehen, der zeigt, wo Sie verschiedene Stile verwendet haben.
Sie können den Stil eines vorhandenen Absatzes ganz einfach ändern, indem Sie auf eine beliebige Stelle im Absatztext klicken und den Stil in der Gruppe „Stile“ auf der Registerkarte „Startseite“ ändern.
Wenn Sie eine Vokabularliste erstellen, die Übersetzungen enthält, erstellen Sie eine Tabelle, markieren Sie die Zellen, Spalten oder Zeilen, die eine bestimmte Sprache enthalten sollen, und wählen Sie dann die richtige Sprache in der Gruppe „Stile“ aus.
Wenn Sie zwei Stile in derselben Zeile eines regulären Absatzes verwenden möchten, müssen Sie ein Stiltrennzeichen verwenden, um Word mitzuteilen, dass Sie zwei Stile im selben Abschnitt haben.
Denken Sie abschließend daran, Ihre Überschriftenstile mit den gleichen Schritten zu definieren, wenn Sie in Ihrem Dokument auch mehr als eine Überschriftensprache verwenden möchten.
Wenn Sie mit dem Schreiben Ihres Dokuments in verschiedenen Sprachstilen fertig sind, können Sie es als PDF speichern, um Formatierung und Layout zu sichern.