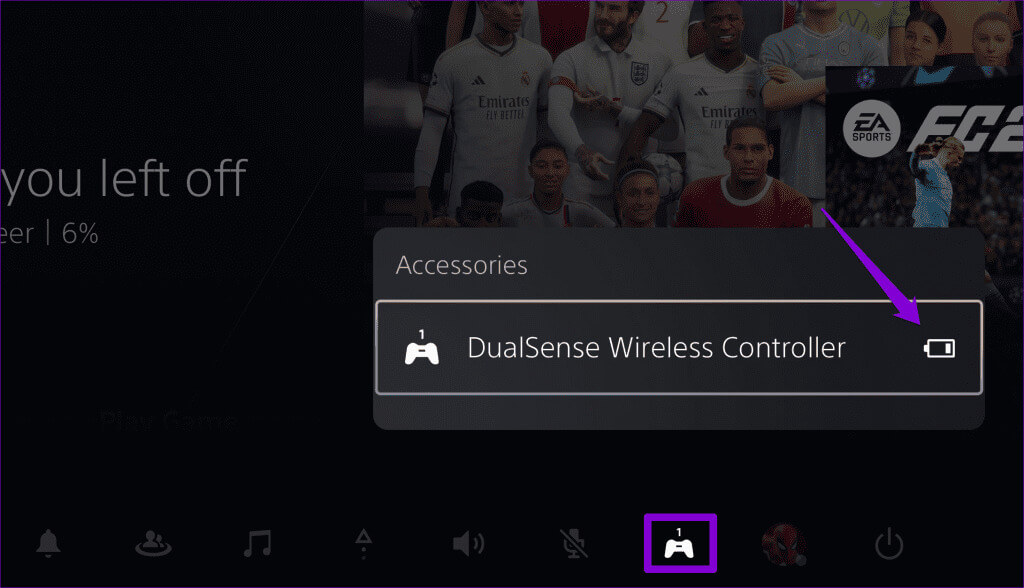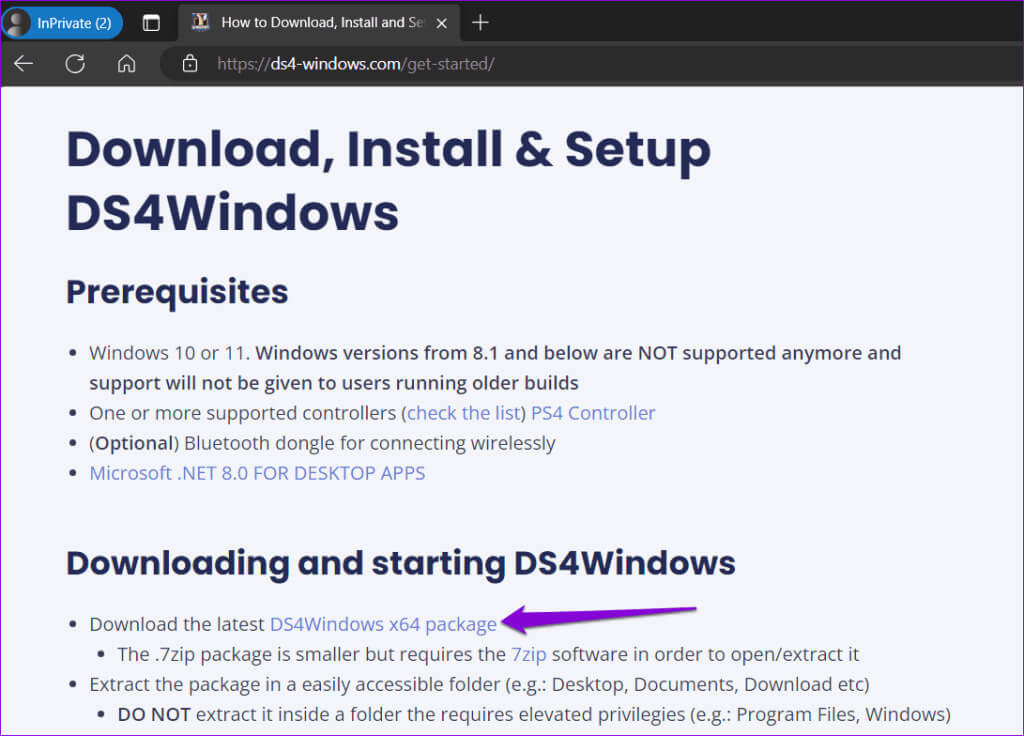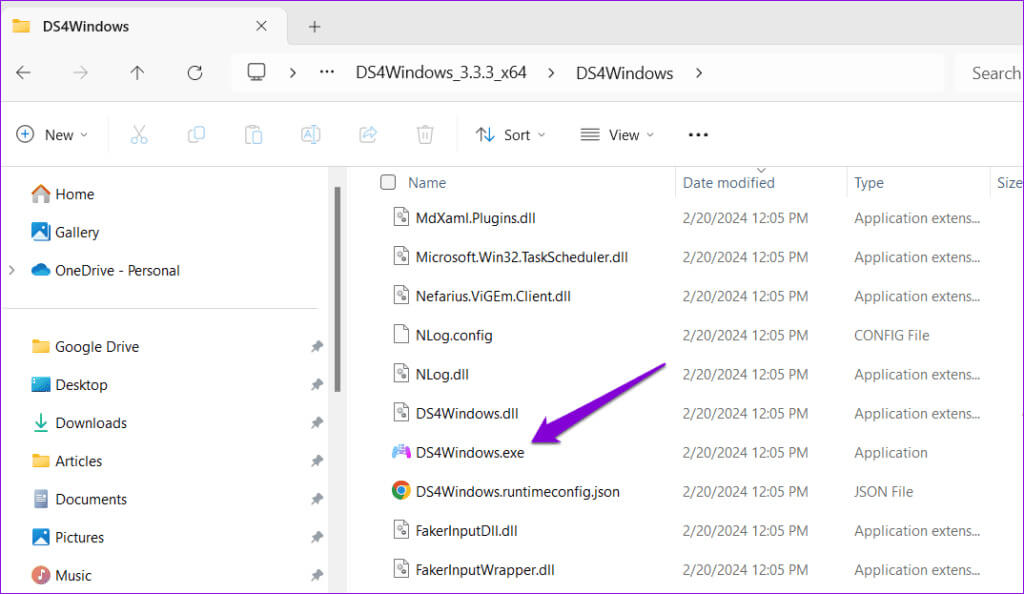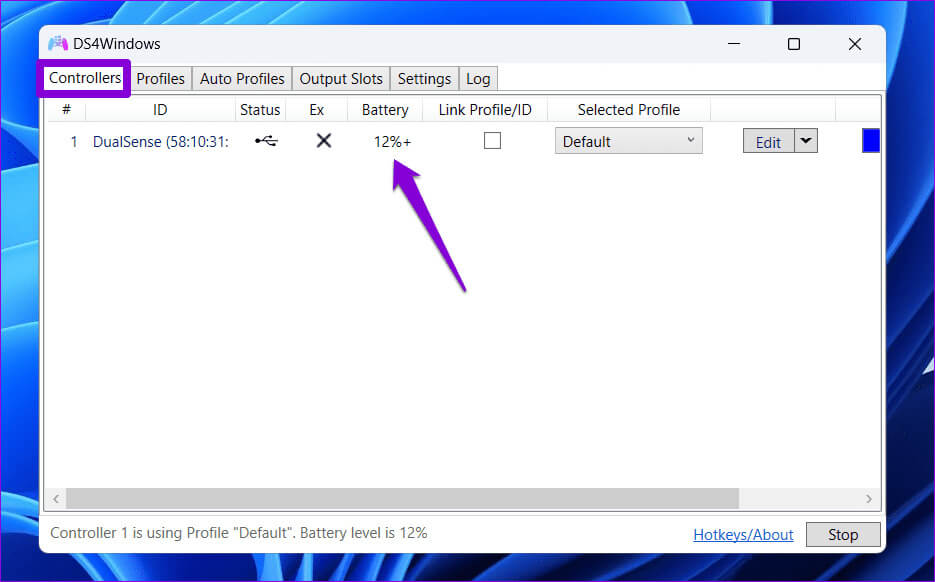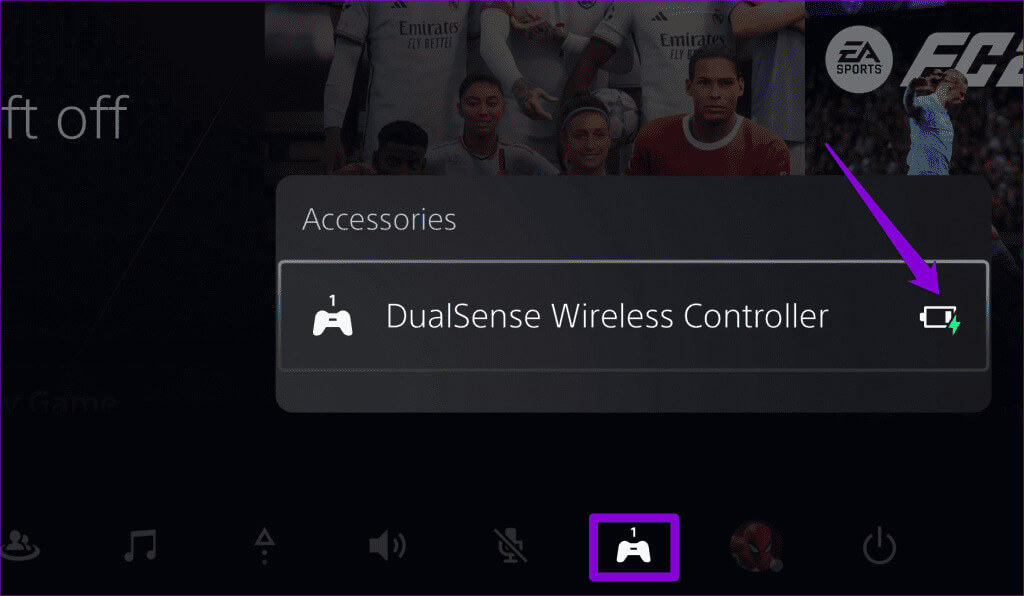So überprüfen Sie den Akku des DualSense-Controllers auf Ihrer PS5 oder Ihrem PC
Sind Sie schon einmal in ein Spiel vertieft, aber der Akku Ihres PS5-Controllers ist in einem kritischen Moment leer? Dies kann für jeden Spieler eine frustrierende Erfahrung sein. Egal, ob Sie auf Ihrer PlayStation 5 in intensive Schlachten verwickelt sind oder riesige Welten erkunden Für ComputerspieleEs ist wichtig zu wissen, wie Sie den Akkustand Ihres PS5-Controllers überprüfen, um ein unterbrechungsfreies Gameplay zu gewährleisten. So überprüfen Sie den Akku Ihres DualSense-Controllers auf Ihrer PS5 oder Ihrem PC.
In dieser Anleitung führen wir Sie durch den Prozess der Überprüfung des Batteriestatus Ihres DualSense-Controllers sowohl auf Ihrer PS5 als auch auf Ihrem Windows-PC. Folgen Sie uns, wenn Sie an weiteren Informationen zum Akku Ihres PS5-Controllers interessiert sind.
So überprüfen Sie den Akku des DualSense-Controllers auf der PS5
Das Überprüfen des Akkustands des DualSense-Controllers auf Ihrer PS5 ist erwartungsgemäß ziemlich einfach.
Drücken Sie die PS-Taste auf Ihrem Controller, um auf das Kontrollzentrum zuzugreifen. Navigieren Sie und wählen Sie die Zubehöroption (Controller-Symbol). Im daraufhin angezeigten Fenster „Zubehör“ sollten Sie den Akkustand aller an Ihre PS5 angeschlossenen Controller sehen.
So überprüfen Sie den Akku des DualSense-Controllers unter Windows
Der DualSense-Controller der PS5 ist auch mit Windows-PCs kompatibel. Wenn Sie Ihren DualSense-Controller über Bluetooth mit einem Computer verbinden, müssen Sie möglicherweise regelmäßig den Batteriestand des Controllers überprüfen.
Windows 10 oder 11 zeigt den Akkustand des PS5-Controllers nicht an, unabhängig davon, ob Sie über Bluetooth oder ein USB-Kabel damit verbunden sind. Sie können jedoch eine App wie DS4Windows verwenden, um den Akkustand Ihres PS5-Controllers auf Ihrem PC zu überprüfen. Hier ist wie:
Schritt 1: Nutzen Sie zum Download den folgenden Link DS4Windows-Setup-Datei.
3: Verbinden DualSense-Controller auf Ihrem Computer und öffnen Sie die DS4Windows-Anwendung. Innerhalb der Registerkarte Controller, Sie sehen den PS5-Controller und den Akkustand in Prozent.
So erfahren Sie, ob Ihre PS5-Konsole aufgeladen wird
Es ist immer eine gute Idee zu überprüfen, ob Ihr PS5-Controller tatsächlich aufgeladen wird. Das Letzte, was Sie wollen, ist, dass das Gerät trotz stundenlangem Anschluss an die Steckdose überhaupt nicht aufgeladen wird.
Wenn Sie Ihren Controller über die Konsole aufladen, sehen Sie keine Lichter an der Lichtleiste. Um den Ladestatus zu überprüfen, drücken Sie die PS-Taste auf dem Controller und wählen Sie die Option „Zubehör“. Während des Ladevorgangs sollte auf dem Batteriesymbol des Controllers ein Blitzsymbol angezeigt werden.
Wenn Sie einen Controller aufladen, der nicht mit der Konsole verbunden ist, oder wenn Sie ihn über eine Powerbank oder einen Wandadapter aufladen, blinkt die Lichtleiste an der Vorderseite des Controllers orange. Sobald der Akku vollständig aufgeladen ist, leuchtet die Lichtleiste durchgehend weiß und schaltet sich dann automatisch aus.
Wie lange dauert es, einen leeren PS5-Controller aufzuladen?
Wenn der Akku Ihres PS5-Controllers schwach oder vollständig entladen ist, müssen Sie ihn möglicherweise während des Spiels oder früher aufladen, um ein unterbrechungsfreies Erlebnis zu gewährleisten. Wie lange es dauert, einen leeren PS5-Controller aufzuladen, hängt davon ab, ob Sie ihn über die Konsole, eine DualSense-Ladestation oder ein Wandladegerät aufladen.
Wenn Sie die Konsole über eine PS5-Konsole aufladen, dauert es normalerweise etwa drei Stunden, bis eine vollständig entladene Konsole vollständig aufgeladen ist. Durch die Verwendung einer DualSense-Ladestation verkürzt sich die Ladezeit auf etwa 2 bis 2.5 Stunden. Wenn Sie jedoch ein Wandladegerät verwenden, hängt die Ladezeit von der Leistung des Ladegeräts ab.
Häufig gestellte Fragen zum Akku des PS5 DualSense-Controllers
Q1. Kann man den Akkustand des PS5-Controllers auf Steam überprüfen?
Die Antwort: Nein, Sie können den Akkustand des PS5-Controllers nicht direkt auf Steam selbst überprüfen. Sie können jedoch das DSX-Tool für 4.99 $ bei Steam erwerben, mit dem Benutzer den Akkustand ihres PS5-Controllers überprüfen können.
Q2. Kann man den Akku des PS5-Controllers auf Android oder iPhone überprüfen?
Die Antwort: Nein, weder Android noch iPhone zeigen den Akkustand Ihres PS5-Controllers an.
Q3. Ist es sicher, einen PS5-Controller über Nacht aufzuladen?
Die Antwort: Ja, der PS5-Controller schaltet sich automatisch aus, sobald er vollständig aufgeladen ist, um ein Überladen zu verhindern.
Bleib informiert
Das Letzte, was Sie beim Spielen wollen, ist, dass Ihre Konsole mitten im Spiel plötzlich stoppt. Deshalb kann es hilfreich sein zu wissen, wie man den Akku des DualSense-Controllers auf der PS5 überprüft. Wie wir gerade gesehen haben, ist dies nicht allzu schwierig, egal ob Sie auf PS5 oder PC spielen.