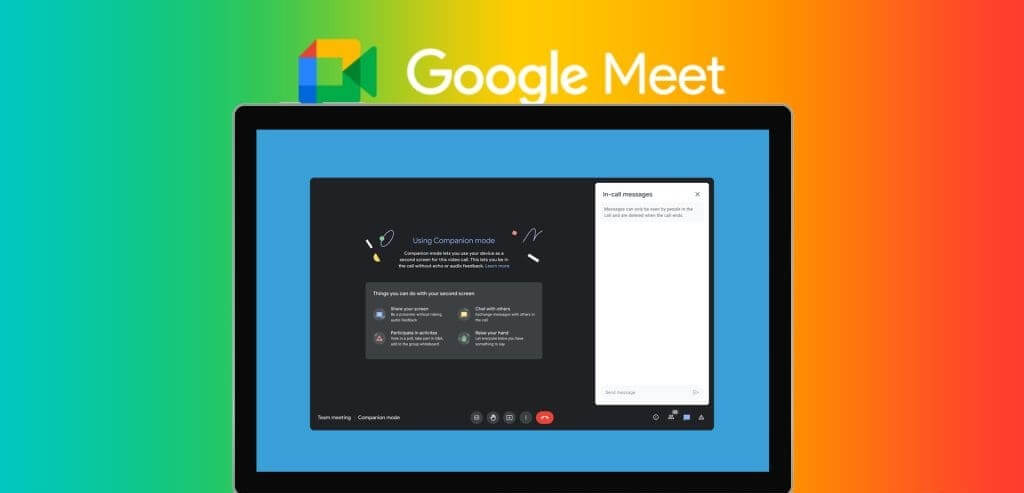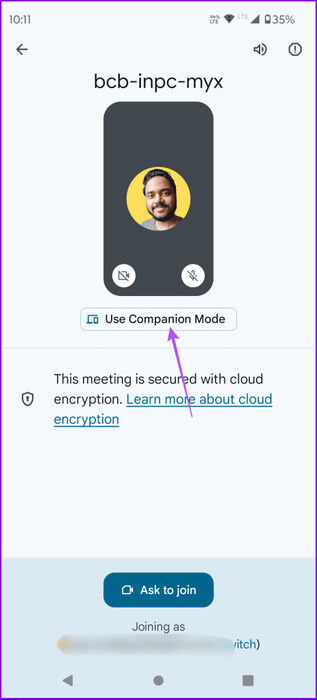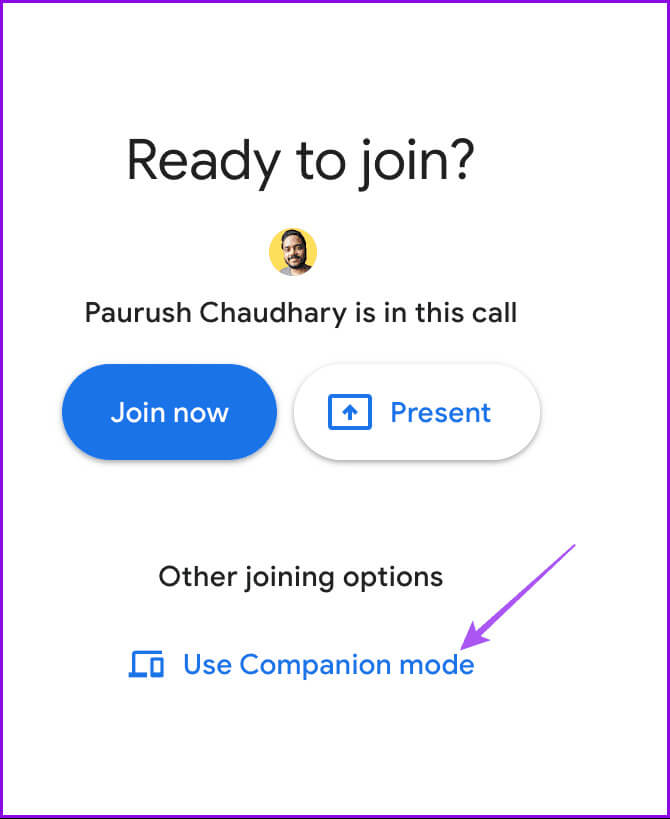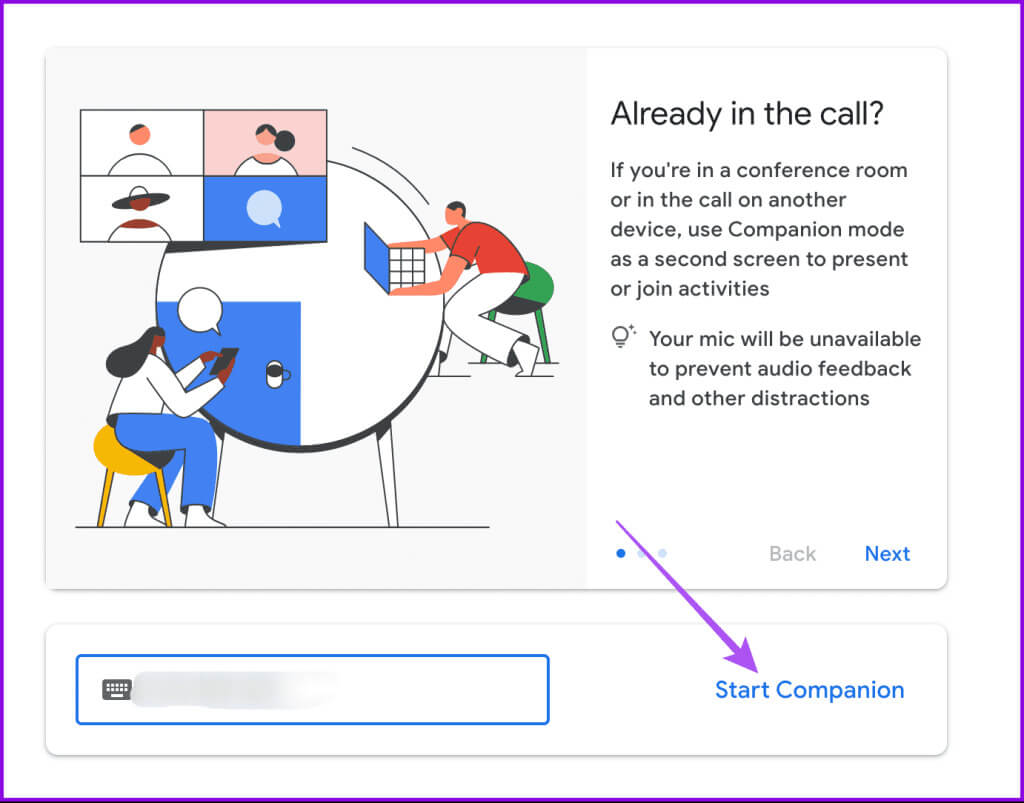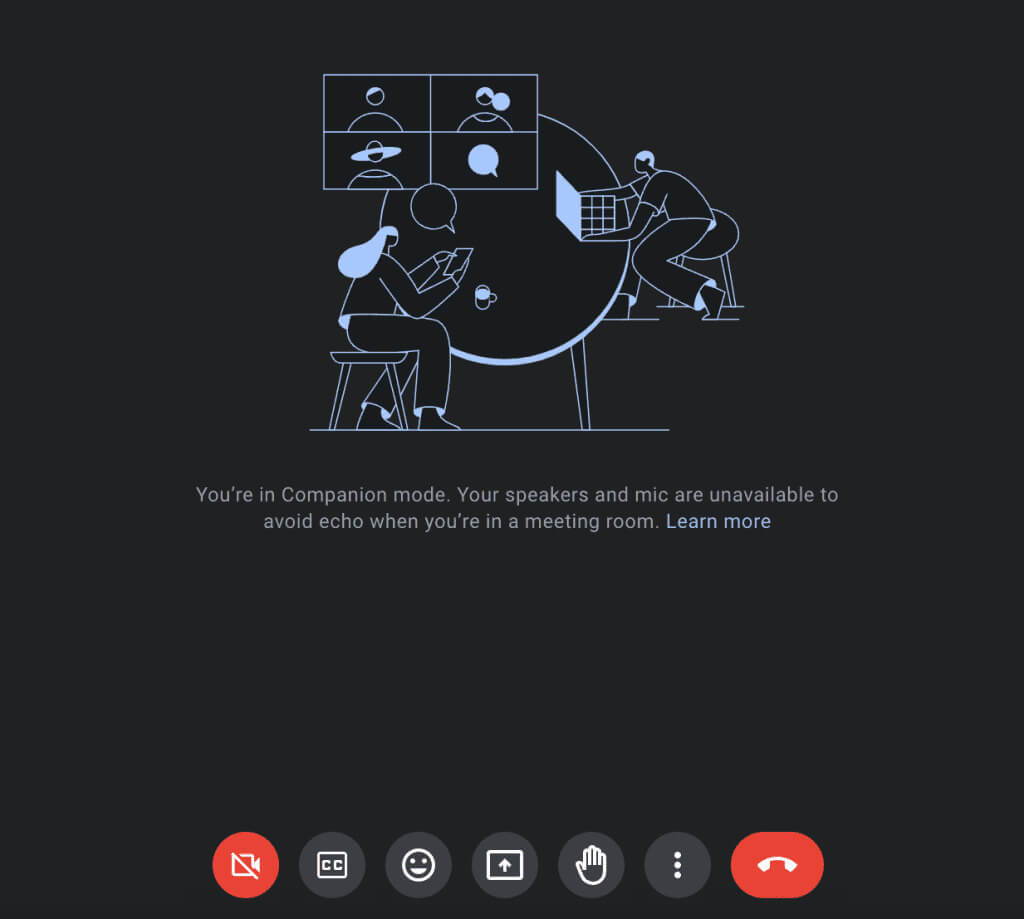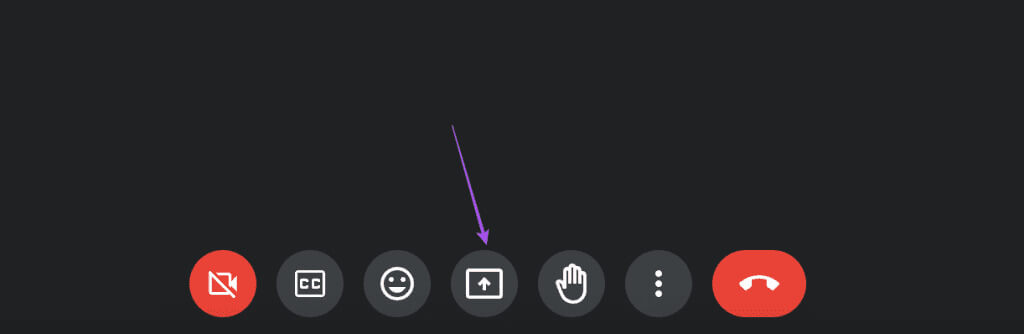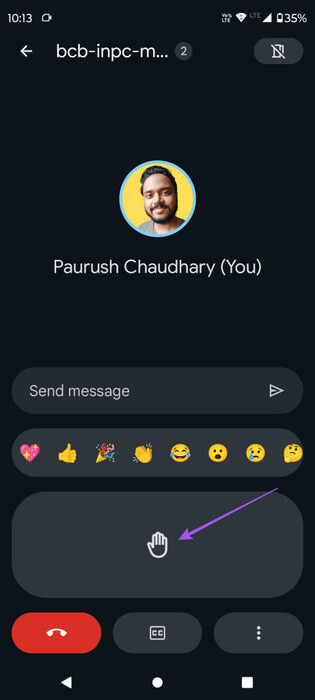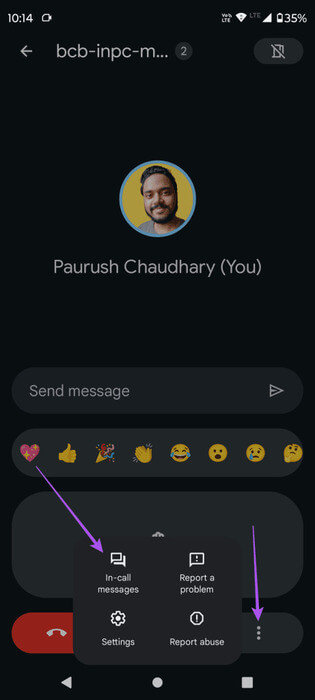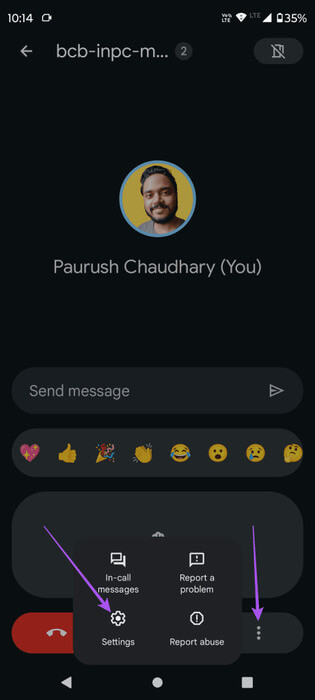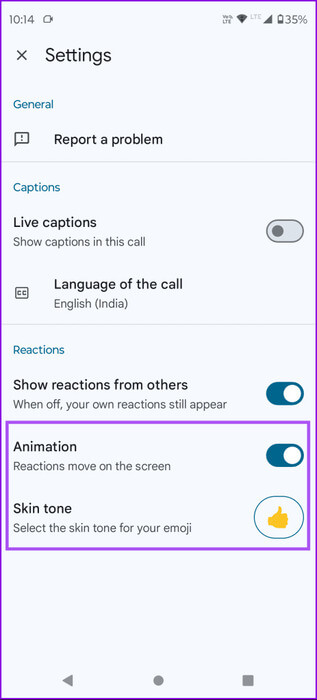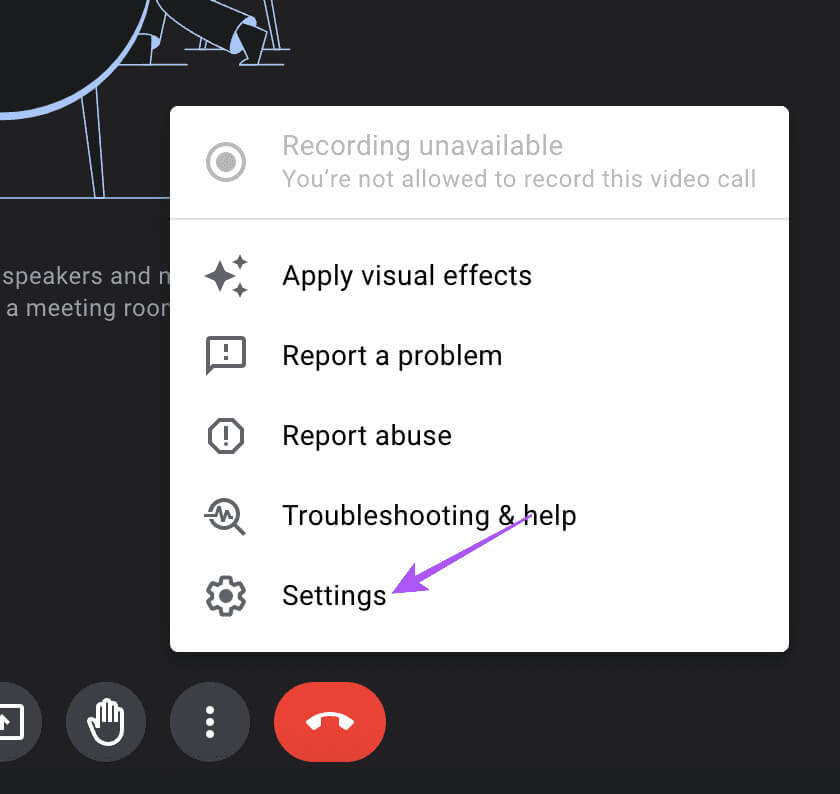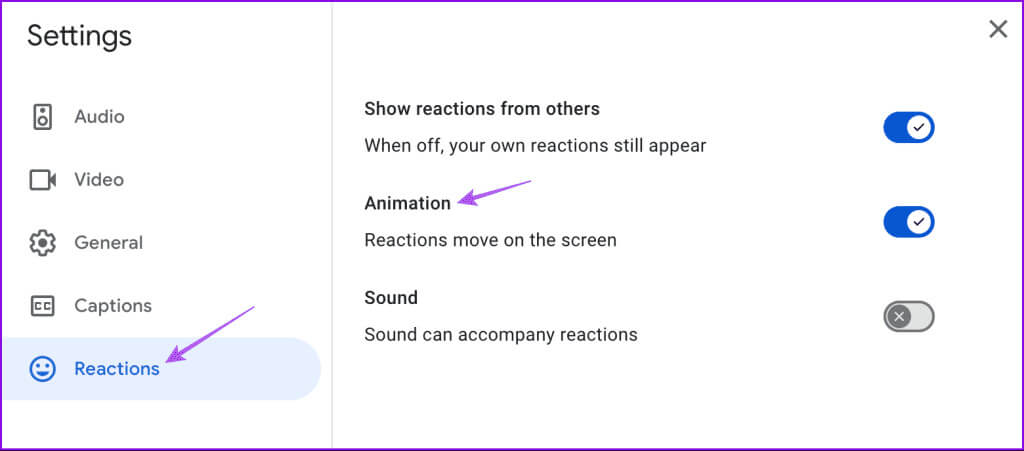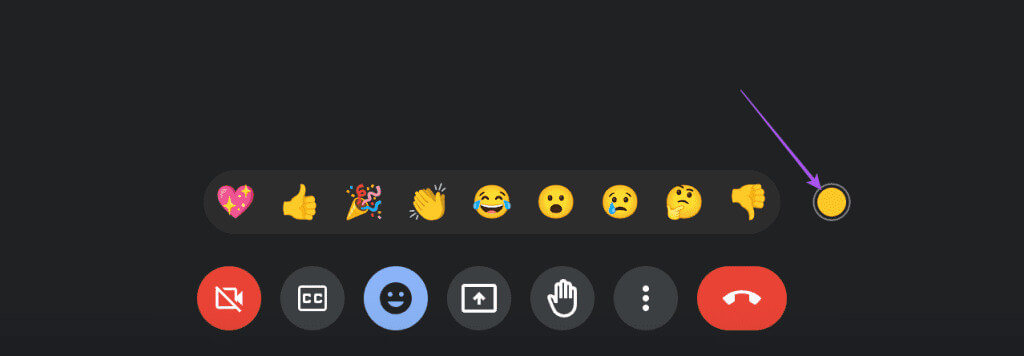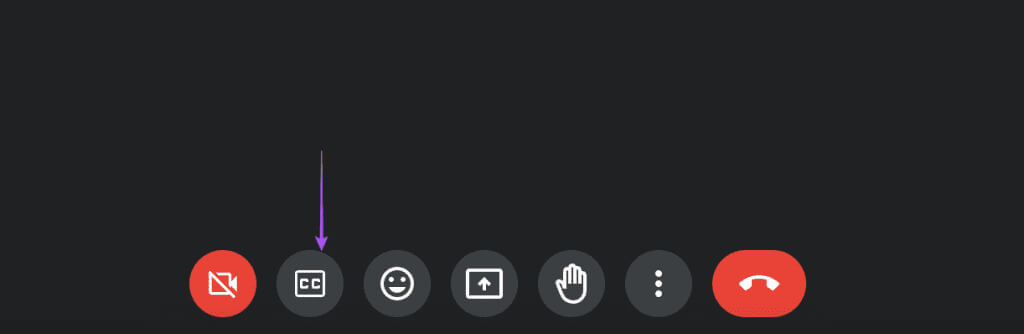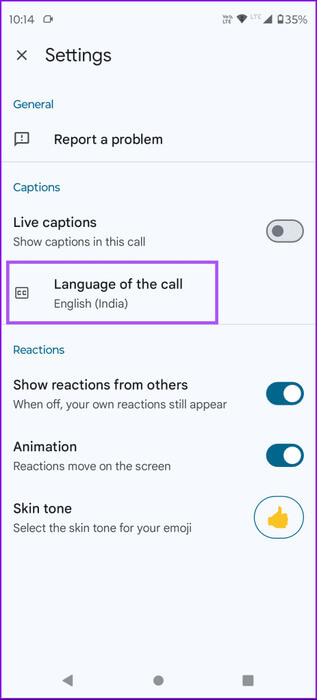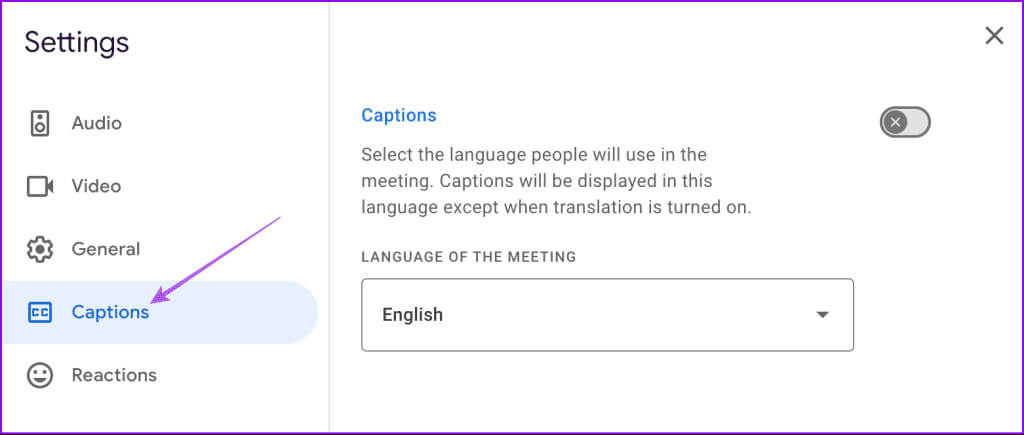So verwenden Sie den Companion-Modus in Google Meet
Hybrides Arbeiten ist zum neuen Standard für Berufstätige geworden. Und Anwendungen wie Google Meet Erleichtert die Kontaktaufnahme mit Ihren Kollegen. Um die Kommunikation nahtloser und flexibler zu gestalten, hat Google Meet eine neue Funktion namens Companion Mode eingeführt. Damit können Sie über ein Zweitgerät an einer Besprechung teilnehmen und auf alle interaktiven Funktionen zugreifen. So verwenden Sie den Companion-Modus in Google Meet.
Der Companion-Modus in Google Meet eignet sich hervorragend, wenn Sie an einer Besprechung teilnehmen möchten, ohne Unterbrechungen zu verursachen und als Teil der Diskussion berücksichtigt zu werden. In diesem Beitrag finden Sie eine Schritt-für-Schritt-Anleitung zur Nutzung der Funktion auf Ihrem Mobilgerät und Desktop.
So rufen Sie den Companion-Modus in Google Meet auf
Der Begleitmodus in Google Meet ist in zwei Situationen nützlich. Erstens, wenn Sie mit Smart-Geräten wie z. B. an einem Meeting teilnehmen möchten Google Nest Hub Und Sie möchten Zugriff auf alle Google Meet-Funktionen haben. Zweitens möchten Sie Ihren Bildschirm über ein sekundäres Gerät im selben Meeting teilen. Hier erfahren Sie, wie Sie einsteigen „Companion-Modus“ Mit Mobiltelefon oder Desktop. Die Schritte sind für Google Nest Hub und andere Smart-Geräte gleich.
auf dem Handy
Schritt 1: Klicken Sie auf den Besprechungslink oder öffnen Sie eine App Google Meet Um den Besprechungscode einzugeben.
Schritt 2: Sobald der Beitrittsbildschirm geladen wird, klicken Sie auf Verwenden Sie den Companion-Modus.
Auf dem Bildschirm
Schritt 1: Klicken Meeting-Link Um es in Ihrem Webbrowser zu öffnen.
Schritt 2: Sobald Sie den Download abgeschlossen haben Beitrittsmöglichkeiten, Klicken Verwenden Sie den Companion-Modus.
Alternativ können Sie die offizielle Webseite besuchenGoogle Meet-Begleitmodus. Geben Sie einfach den Besprechungscode ein und klicken Sie dann auf „Companion starten“. Verwenden Sie diese Methode, um über ein sekundäres Gerät beizutreten.
Sobald Sie auf einem beliebigen Gerät in den Companion-Modus wechseln, wird ein etwas anderer Bildschirm angezeigt als im normalen Meet-Anrufmodus. Sie haben keine Mikrofonoption, da Sie während des Anrufs nicht sprechen können. Aber Sie können die Kamera nutzen, um sich zu zeigen. Selbstverständlich können Sie den Companion-Modus auch verwenden, um mit der Kamera eines anderen Geräts an einem Anruf teilzunehmen.
Wenn Sie die Kamera einschalten, wird das Companion-Modus-Symbol neben Ihrem Namen angezeigt.
Die Funktionen des GOOGLE MEET COMPANION-MODUS werden erläutert
Der Begleitmodus hindert Sie nicht daran, aktiv an Ihren Besprechungen teilzunehmen. Sie erhalten Zugriff auf eine Reihe von Funktionen, mit Ausnahme der Verwendung des Mikrofons (um Echos zu vermeiden). Lasst uns etwas über sie erfahren.
1. Bildschirmfreigabe
Nehmen wir an, Sie sind über Ihr Telefon an einer Besprechung teilgenommen und möchten den Bildschirm Ihres Laptops teilen, ohne die Besprechung zu verlassen. In diesem Fall können Sie im Companion-Modus von Ihrem Laptop aus an der Besprechung teilnehmen und den Bildschirm teilen. Beachten Sie, dass die Bildschirmfreigabefunktion im „Companion-Modus“ nur beim Hosten eines Meetings verfügbar ist.
Schritt 1: Öffnen Google Meet Und klicken Sie auf „Verwenden“. Begleitmodus Um an Ihrem Meeting teilzunehmen.
Schritt 2: Klicken oder tippen Sie auf das Symbol Bildschirm teilen Unten können Sie Ihren Bildschirm teilen.
Das Symbol „Bildschirm teilen“ ist auch auf iPhone- und Android-Telefonen verfügbar.
2. Heben Sie Ihre Hand
Wenn Sie im Companion-Modus an einer Besprechung teilnehmen, können Sie sich am besten Gehör verschaffen, indem Sie in Google Meet die Hand heben. Sie können die Funktion nutzen „Hebe deine Hand“ Um Inhalte von Ihrem Gerät zu teilen. Darüber hinaus können Sie diese Funktion nutzen, um Ihre Anwesenheit zu begrenzen, wenn das Meeting eine große Anzahl von Teilnehmern hat.
3. Senden Sie Nachrichten, während Sie verbunden sind
Da Sie im Begleitmodus keine Möglichkeit zum Sprechen haben, können Sie den Teilnehmern während des Anrufs Nachrichten senden. Hier ist wie.
Schritt 1: Beigetreten Google Meet Verwenden Sie den Companion-Modus auf Ihrem Mobilgerät oder Desktop.
Schritt 2: Sobald Sie beigetreten sind, klicken Sie auf Die drei Punkte unten und wählen Sie Mitteilungen Während des Anrufs.
Ihnen wird nun ein Chat-Bildschirm angezeigt, über den Sie den Teilnehmern Nachrichten senden können.
4. Senden und bearbeiten Sie Emoji-Reaktionen
Genau wie bei Anrufnachrichten können Sie Emoji-Reaktionen mit senden „Companion-Modus“. Auf Ihrem Bildschirm sind einige Standard-Emoji-Interaktionen verfügbar. Sie können auch den Hautton und den Animationsstil des Emojis ändern.
auf dem Handy
Schritt 1: Klicken Sie im Begleitmodus auf Die drei Punkte unten und wählen Sie dann aus Einstellungen.
Schritt 2: Sie können drücken Skin Tone Um es zu ändern oder auszuschalten Cartoon Für Emoji-Reaktionen.
Auf dem Bildschirm
Schritt 1: Klicken Sie im Begleitmodus auf Die drei Punkte unten und wählen Sie Einstellungen.
Schritt 2: tippen Sie auf Gescheitert Aus dem linken Menü. Von dort aus können Sie ändern Animations- und Toneinstellungen.
Um die Hautfarbe des Emojis zu ändern, tippen Sie auf das Symbol Emoji und klicke auf das Symbol Hautfarbe unten.
5. Aktivieren Sie Untertitel
Sie können Untertitel im Begleitmodus aktivieren, um besser zu verstehen, was besprochen oder präsentiert wird. Klicken oder tippen Sie einfach darauf „CC“-Symbol unten, um es zu aktivieren.
Sie können die Sprache der Untertitel auch während eines Google Meet-Anrufs ändern. Hier ist wie.
auf dem Handy
Schritt 1: في Begleitermodus, Klicke auf Die drei Punkte unten und wählen Sie Einstellungen.
Schritt 2: Klicke auf „Anrufsprache“ Wechseln Untertitelsprache.
Auf dem Bildschirm
Schritt 1: في Begleitermodus, Klicken Die drei Punkte unten und wählen Sie Einstellungen.
Schritt 2: tippen Sie auf Bildunterschriften Wählen Sie dann im linken Menü Die Sprache die Sie wählen.
Verwalten Sie Ihre Meetings besser
lässt dich Begleitmodus Verfolgen Sie in Google Meet wichtige Diskussionen, ohne sich Gedanken über den Gerätezugriff machen zu müssen. Sie können auch auf unseren Beitrag verweisen, wenn dies der Fall ist Ihre Kamera funktioniert in Google Meet nicht Während der Verwendung des Companion-Modus oder allgemein. Finden Sie dieses Add-on zu Google Meet nützlich? Teilen Sie uns Ihre Meinung in den Kommentaren unten mit.