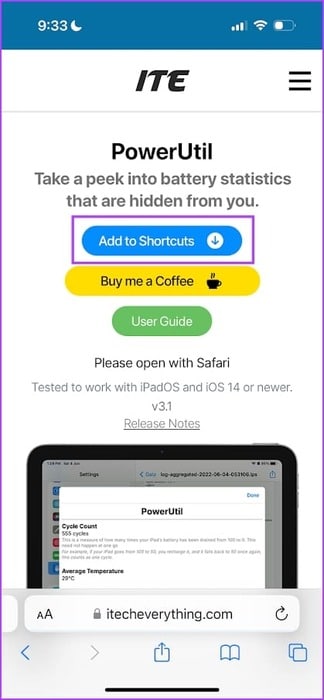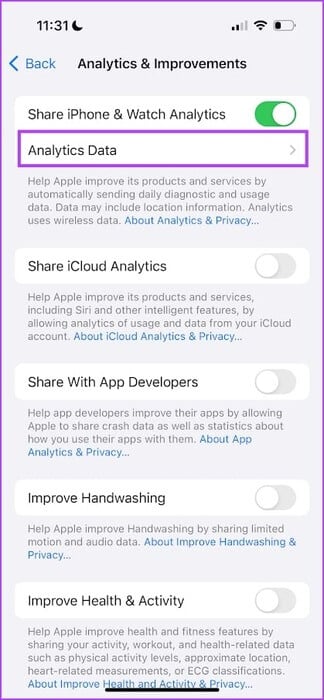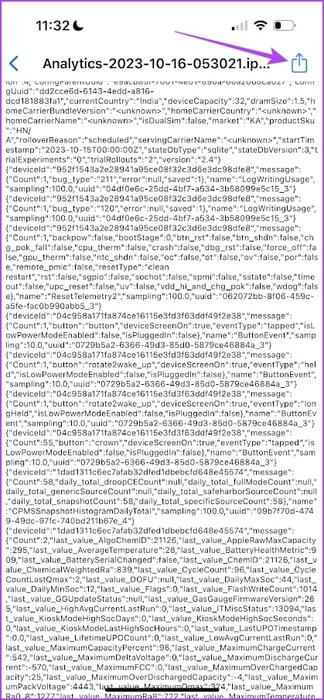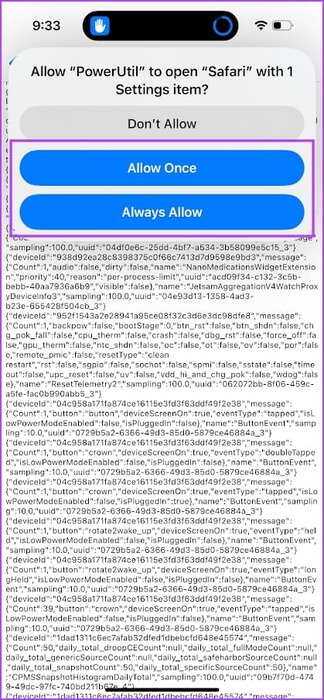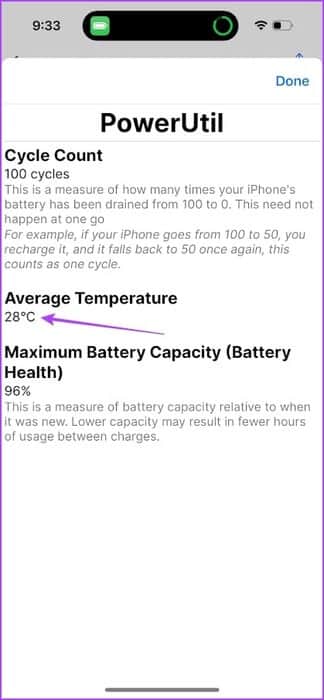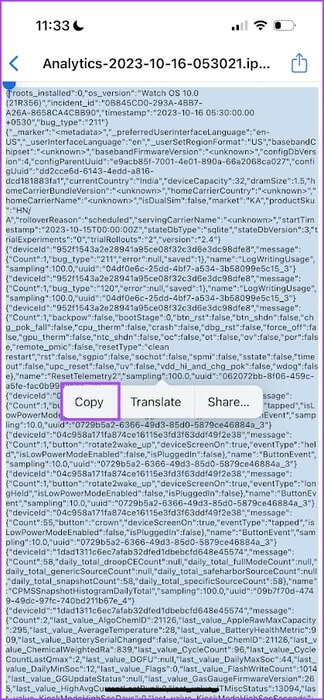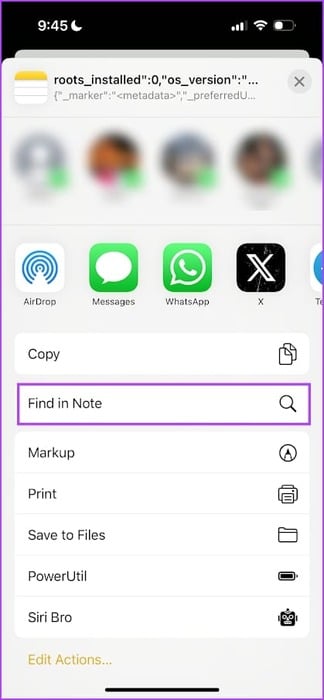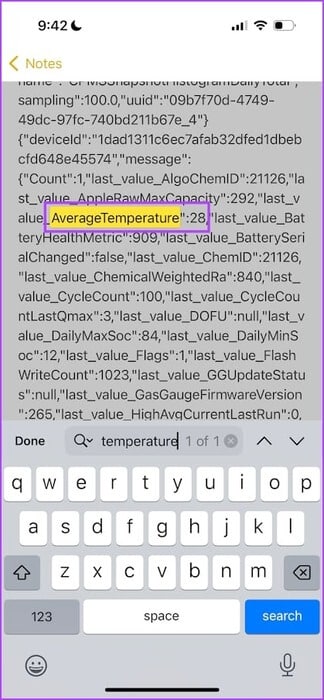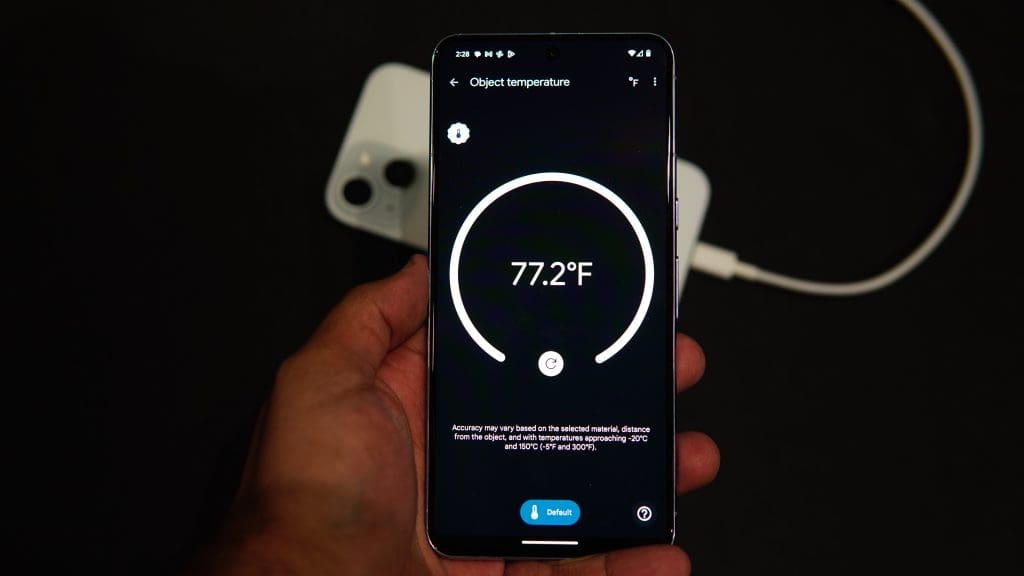So überprüfen Sie die iPhone-Temperatur
Hitze ist der Erzfeind jedes elektronischen Geräts – und Ihr iPhone verfügt über zahlreiche Hardwaresysteme und Softwarealgorithmen, um die Temperatur niedrig zu halten. Wenn Sie jedoch bemerken, dass Ihr iPhone ungewöhnlich heiß wird, erfahren Sie hier, wie Sie die Temperatur Ihres iPhones überprüfen können.
In den meisten Fällen ergreift Ihr iPhone automatisch Maßnahmen, um hohe Temperaturen zu mildern. Es wird zum Beispiel automatisch...Stoppen Sie den Ladevorgang Wenn die Temperaturen einen bestimmten Grenzwert überschreiten. Oder Ihr iPhone verhindert möglicherweise die Verwendung, wenn seine Temperatur den zulässigen Grenzwert überschreitet und Sie warten müssen, bis es abgekühlt ist.
Deshalb hat Apple das iPhone so konzipiert, dass Sie die Temperatur nicht manuell überwachen müssen. Wenn Sie jedoch daran interessiert sind, die Temperatur Ihres iPhones zu erfahren, erfahren Sie hier, wie das geht.
1. Finden Sie mit einem Infrarot-Thermometer heraus, ob Ihr iPhone überhitzt
Ein Infrarot-Thermometer sollte die beste Wahl sein, um die Temperatur Ihres iPhones zu messen. Es liefert nicht nur genaue Messungen, Sie müssen das Thermometer auch nicht an Ihr iPhone anschließen.
Darüber hinaus sind die Ergebnisse eines Infrarot-Thermometers nahezu augenblicklich; Daher hilft es Ihnen, die Temperatur Ihres iPhones effizient zu messen.

Es gibt jedoch eine Möglichkeit, die Akkutemperatur Ihres iPhones auf legitime Weise zu überprüfen. Lesen Sie den nächsten Abschnitt, um mehr zu erfahren!
2. Überprüfen Sie die Temperatur mithilfe der Verknüpfung
PowerUtil ist Abkürzung Es extrahiert die Akkutemperatur aus der Analysedatei auf Ihrem iPhone. Hier erfahren Sie, wie Sie die Verknüpfung auf Ihrem iPhone installieren und verwenden.
Um diese Verknüpfung verwenden zu können, müssen Sie sie jedoch aktivieren „iPhone-Analyse teilen“ auf Ihrem iPhone. Daher haben wir die Methoden in zwei Teile unterteilt. Im ersten Teil wird erklärt, wie Sie überprüfen können, ob Sie die Analyse auf Ihrem iPhone aktiviert haben, und im zweiten Teil werden die Schritte zum Messen der Temperatur erläutert.
Teil 1: Überprüfen Sie, ob iPhone Analytics aktiviert ist
Schritt 1: Öffne eine App die Einstellungen und wählen Sie "Privatsphäre und Sicherheit".
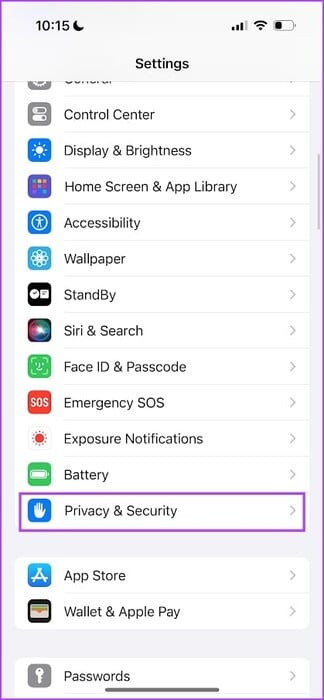
Schritt 2: Lokalisieren „Analysen und Optimierungen“ Und schalten Sie den Schalter ein „Teilen Sie iPhone- und Watch-Analysen.“
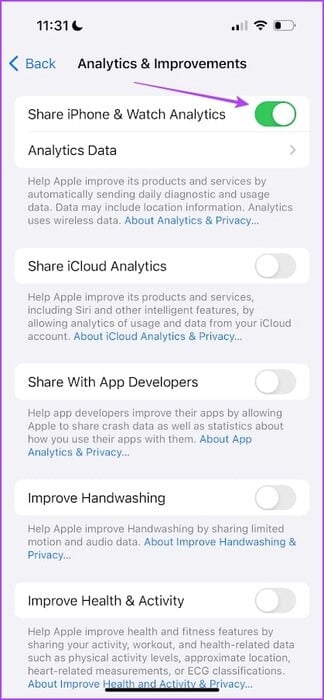
Wenn Sie sehen, dass der Schalter aktiviert ist, fahren Sie mit den nächsten Schritten fort. Wenn Sie es gerade erst aktiviert haben, müssen Sie 24 Stunden warten, bis Ihr iPhone Analysen aufzeichnet, die der Verknüpfung dabei helfen, die durchschnittliche Akkutemperatur zu ermitteln.
Teil 2: Verwenden Sie die Verknüpfung, um die Batterietemperatur zu messen
Schritt 1: Besuchen Sie die offizielle Website der PowerUtil-Verknüpfung über den unten stehenden Link. Klicke auf „Zu Verknüpfungen hinzufügen.“
Schritt 2: Klicke auf Verknüpfung hinzufügen um es hinzuzufügen.
3: Öffnen Sie nun die Einstellungen auf Ihrem iPhone und tippen Sie auf "Privatsphäre und Sicherheit".
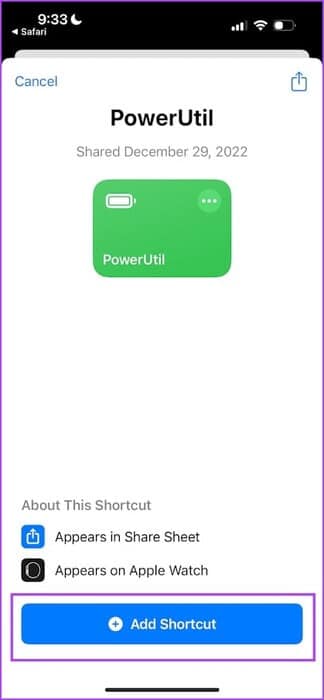
Schritt 4: Lokalisieren „Analysen und Optimierungen.“
Schritt 5: Lokalisieren Analytics-Daten.
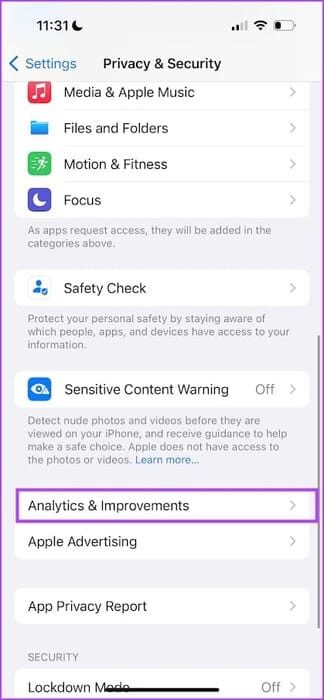
6: Öffnen Analytics-Datei Mit aktuellem Datum.
Schritt 7: Klicken Sie auf das Symbol Teilen.
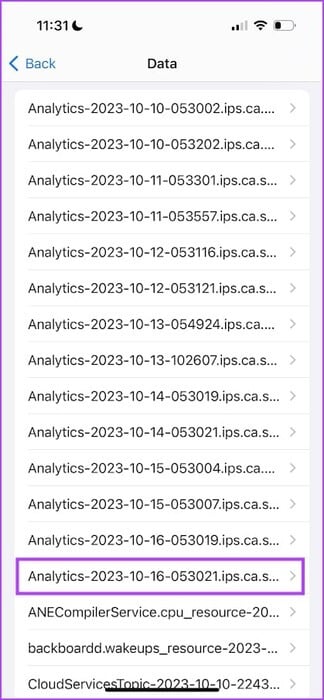
Schritt 8: Klicke auf PowerUtil. Wählen Sie „Immer zulassen“ oder „Einmal zulassen“, um der Verknüpfung den Zugriff auf die Analysedatei zu ermöglichen.
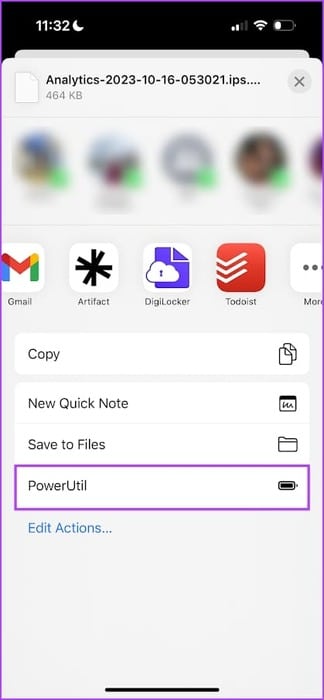
Die Verknüpfung wird nun ausgeführt und extrahiert die Informationen zur durchschnittlichen Batterietemperatur aus der Analysedatei.
3. Überprüfen Sie die Batterietemperatur anhand der Analysedatei
Wenn Sie keine Verknüpfung von Drittanbietern auf Ihrem iPhone installieren möchten, können Sie die Analysedatei manuell überprüfen, um die Temperaturwerte Ihres iPhones anzuzeigen. Es erfordert jedoch einige Anstrengungen.
Allerdings müssen Sie wie bei der vorherigen Methode „iPhone Analytics Sharing“ auf Ihrem iPhone aktivieren. Hier erfahren Sie, wie es geht.
Teil 1: Überprüfen Sie, ob iPhone Analytics aktiviert ist
Schritt 1: Öffne eine App die Einstellungen und wählen Sie "Privatsphäre und Sicherheit".
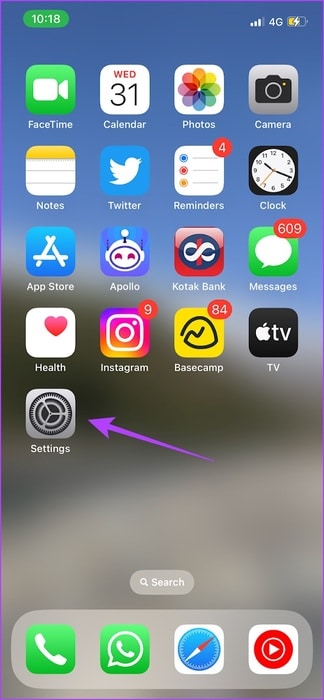
Schritt 2: Lokalisieren „Analysen und Optimierungen“ Und schalten Sie den Schalter ein „Teilen Sie iPhone Analytics.“
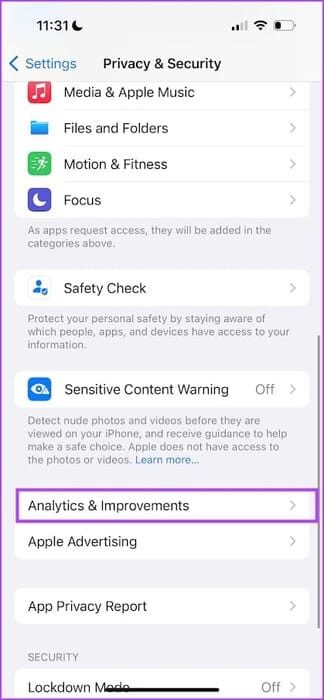
Wenn Sie sehen, dass der Schalter aktiviert ist, fahren Sie mit den nächsten Schritten fort. Wenn Sie es gerade erst aktiviert haben, warten Sie 24 Stunden, bis Ihr iPhone Analysen aufzeichnet, um Ihnen die durchschnittliche Akkutemperatur anzuzeigen.
Teil 2: Batterietemperatur messen
Schritt 1: Öffne eine App die Einstellungen Und drücke "Privatsphäre und Sicherheit".
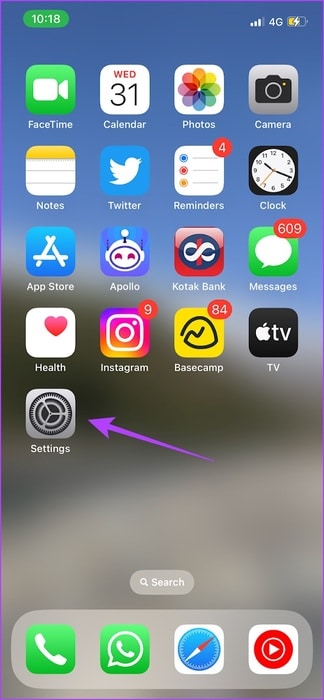
Schritt 2: Lokalisieren „Analysen und Optimierungen.“
3: Lokalisieren Analytics-Daten.
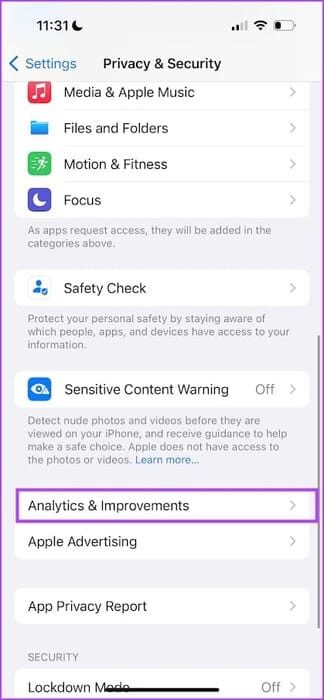
Schritt 4: Öffnen Sie die Analysedatei mit dem aktuellsten Datum. Sie müssen den Inhalt kopieren Analytics-Datei.
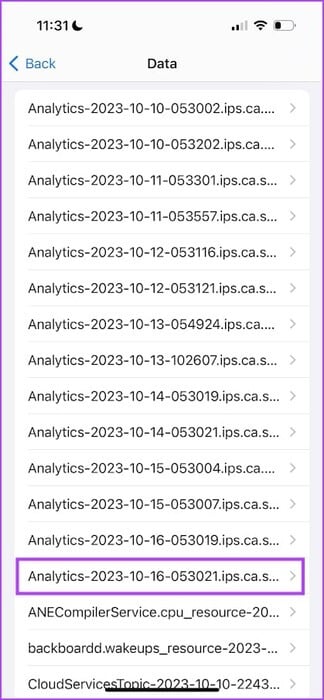
Schritt 5: Öffnen Sie die Notizen-App und fügen Sie den Inhalt in eine neue Notiz ein. Tippen Sie auf das Teilen-Symbol und wählen Sie aus „Forschung in der Beobachtung.“
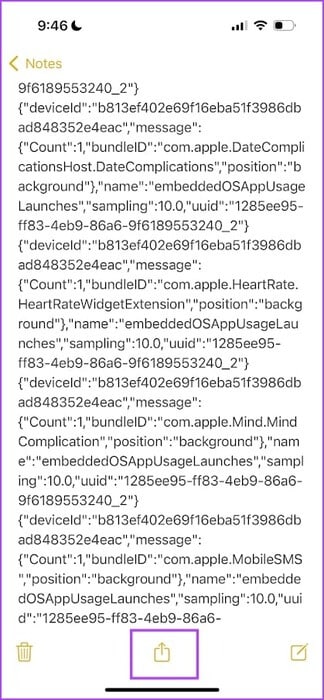
6: Ich suche nach „last_value_AverageTemperature“. Der Wert neben dieser Angabe ist die durchschnittliche Batterietemperatur.
4. Überprüfen Sie mit Ihrem PIXEL 8 PRO, wie heiß Ihr iPhone ist
Nun, Sie können das Google Pixel 8 Pro auch verwenden, um die Temperatur Ihres iPhones zu messen. Da sich viele Nutzer über Hitzeprobleme beim iPhone 15 Pro beschweren, finden wir es interessant, dass Google das Pixel 8 Pro mit integriertem Temperatursensor auf den Markt bringt.
Vielleicht gehen sie noch einen Schritt weiter, um zu zeigen, wie heiß die neuen iPhones sind. Wir haben mit dem Pixel 8 Pro experimentiert und beschlossen, es auch zur Messung der iPhone-Temperatur zu verwenden!
Lesen Sie unseren Artikel, um zu erfahren, wie Verwendung des Temperatursensors am Google Pixel 8 Pro.
Wenn Sie weitere Fragen haben, lesen Sie den FAQ-Bereich unten.
häufige Fragen:
Q1. Was ist die empfohlene Umgebungstemperatur für die iPhone-Nutzung?
Die Antwort: Der ideale Betriebstemperaturbereich für ein iPhone liegt zwischen 0 °C (32 °F) und 35 °C (95 °F).
Wenn Sie Ihr iPhone nicht aktiv nutzen, liegt die empfohlene Lagertemperatur zwischen -20 °C (-4 °F) und 45 °C (113 °F). Vermeiden Sie es, Ihr iPhone über einen längeren Zeitraum in extrem heißen oder kalten Umgebungen aufzubewahren.
Q2. Warum wird mein iPhone beim Laden heiß?
Die Antwort: Es ist normal, dass Ihr iPhone beim Laden heiß wird. Stellen Sie jedoch sicher, dass Sie zum Aufladen Ihres iPhones originales und MFi-zertifiziertes Zubehör verwenden.
Q3. Kann mein iPhone beim Spielen heiß werden?
Die Antwort: Gaming ist eine anstrengende Aktivität, die Ihr iPhone stark belastet, was zu einem natürlichen Temperaturanstieg führt.
Q4. Was ist der normale Temperaturbereich für ein iPhone?
Die Antwort: Solange die Temperatur Ihres iPhones unter 35 °C (95 °F) bleibt, besteht kein Grund zur Sorge.
Halten Sie Ihr iPhone kühl
Sie müssen lediglich Original-Ladezubehör verwenden und auf Ihrem iPhone nach Software-Updates suchen. Wenn Ihr iPhone zu heiß wird, wenden Sie sich an den Apple-Kundendienst. Sie diagnostizieren das Problem und informieren Sie, wenn eine Hardwarekomponente ausgetauscht werden muss.