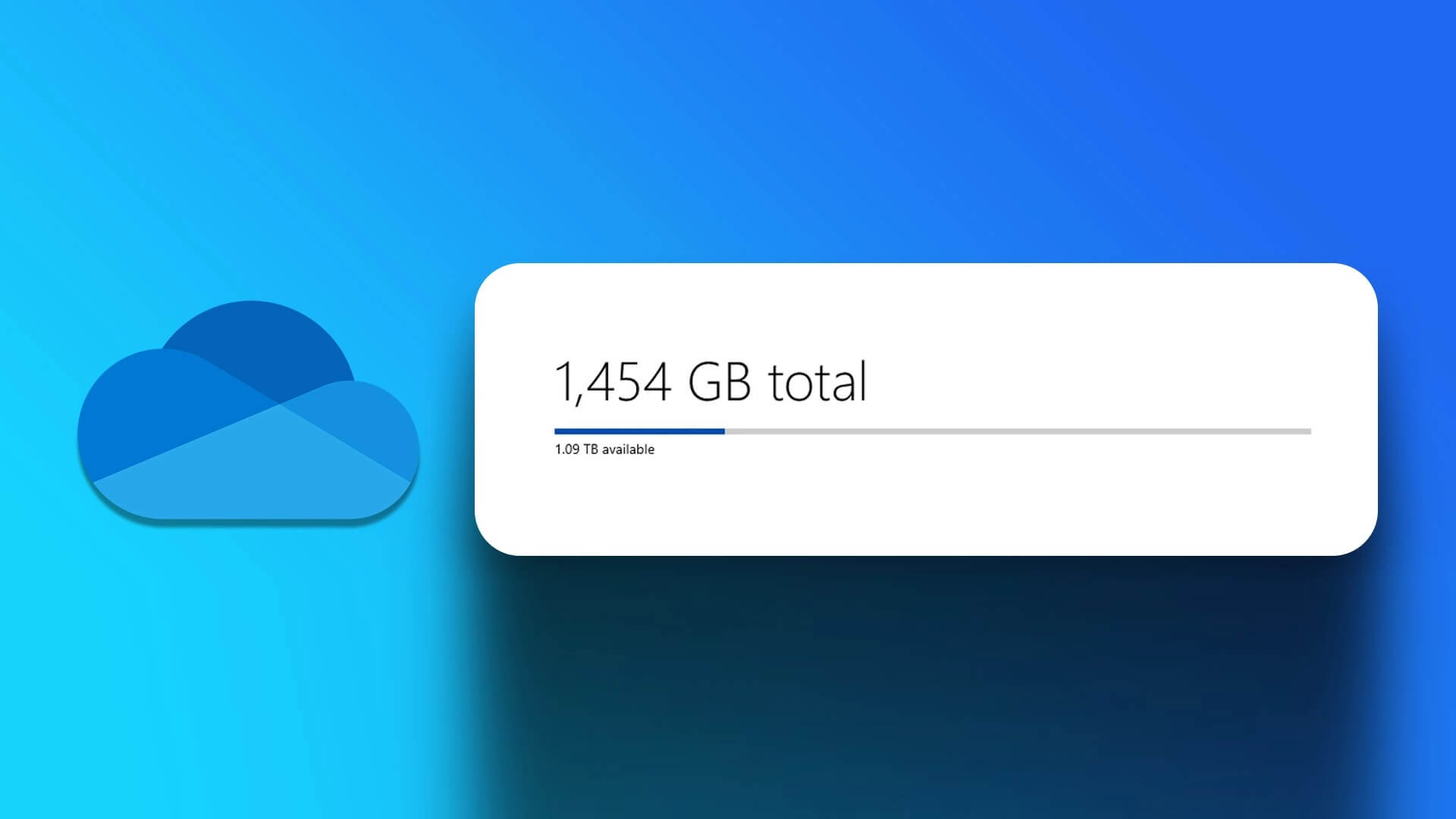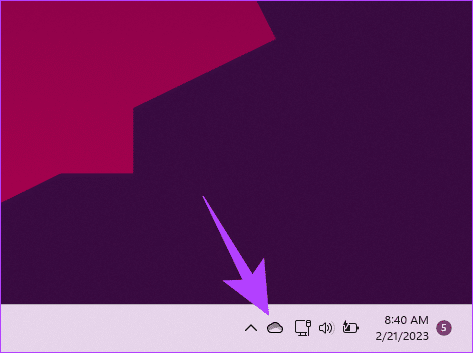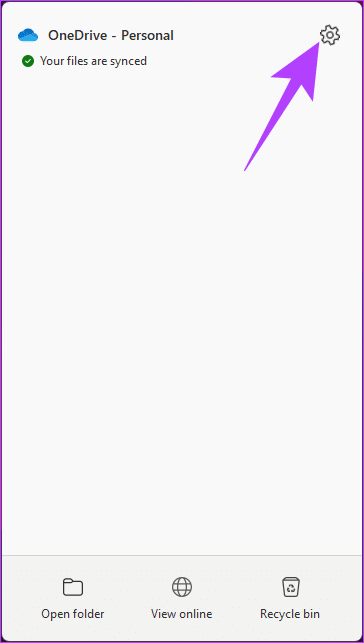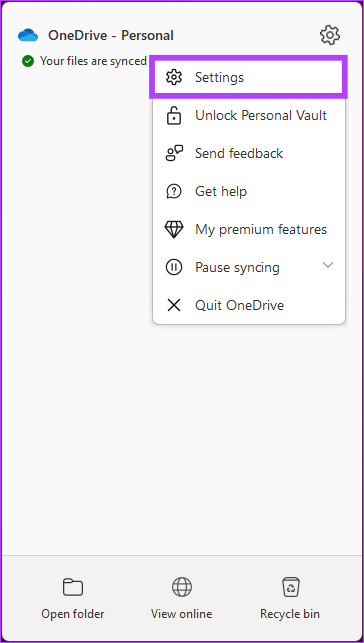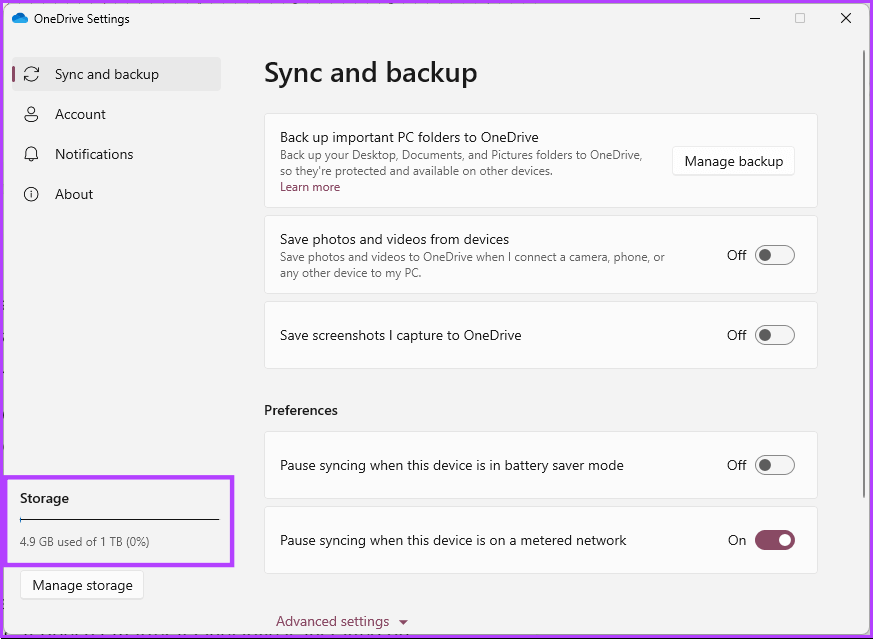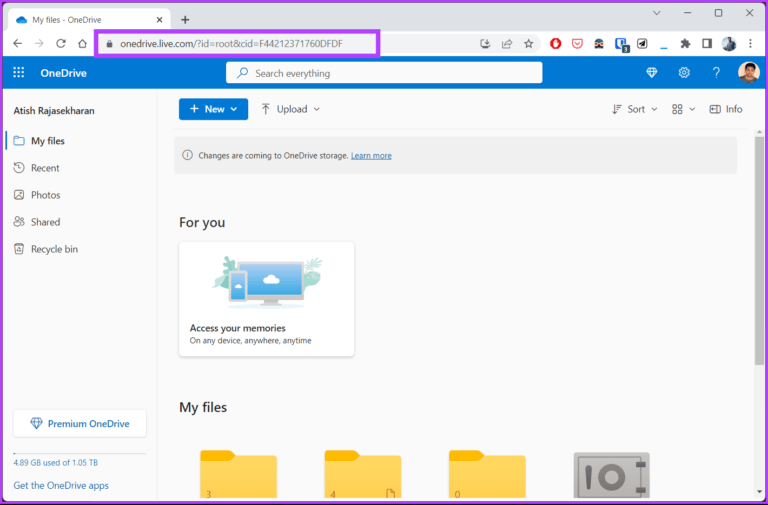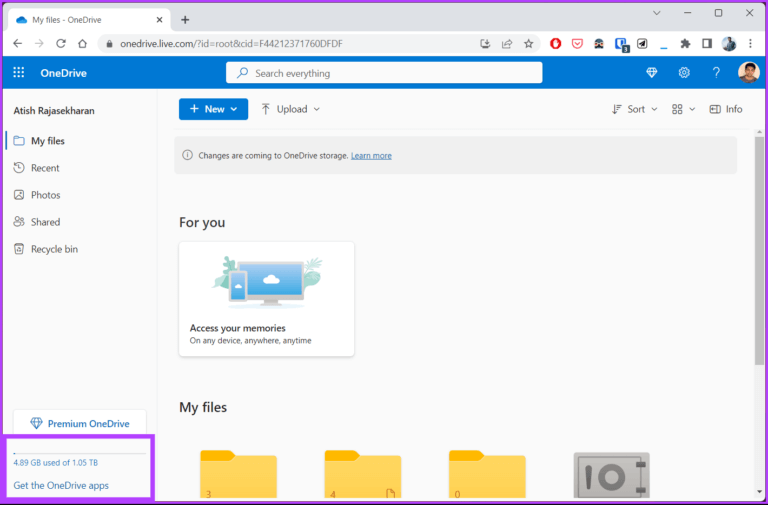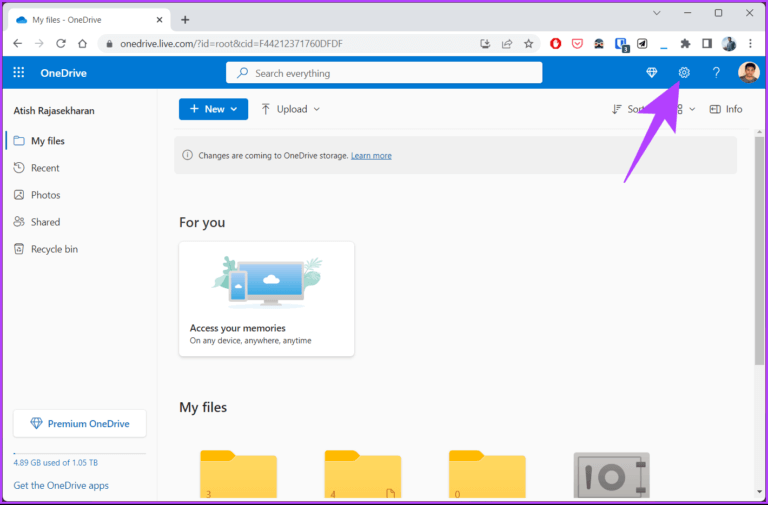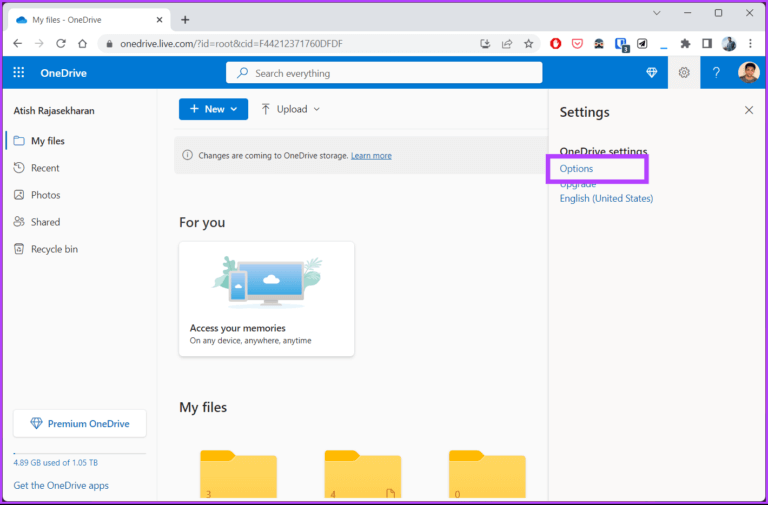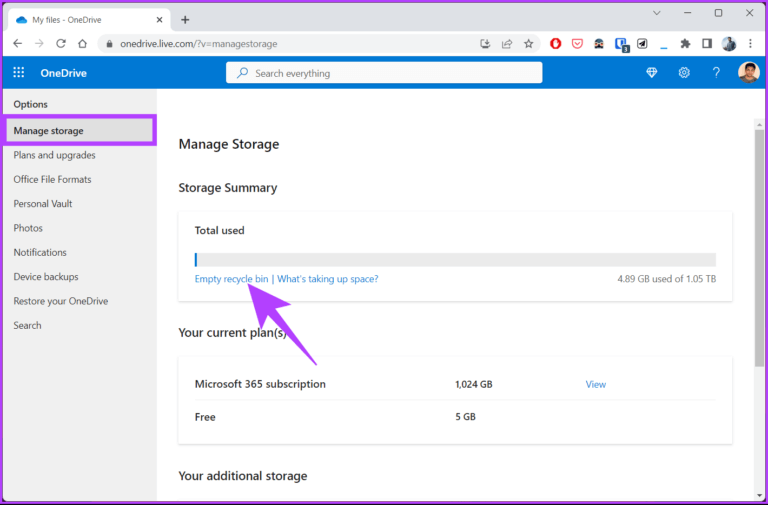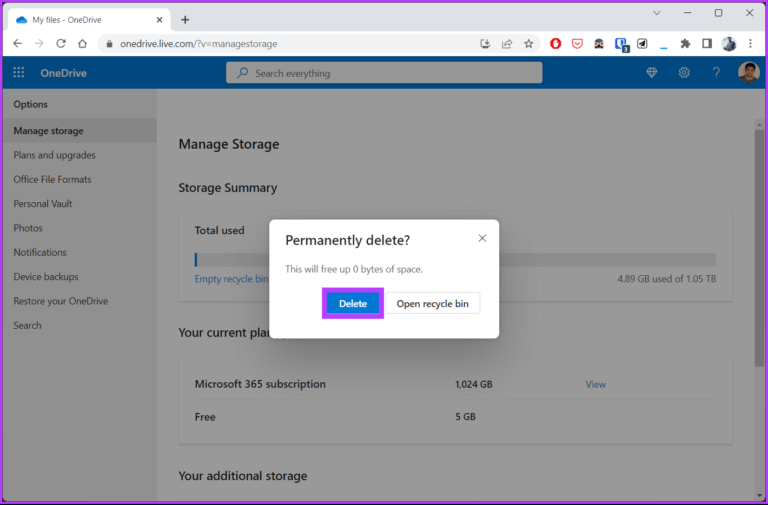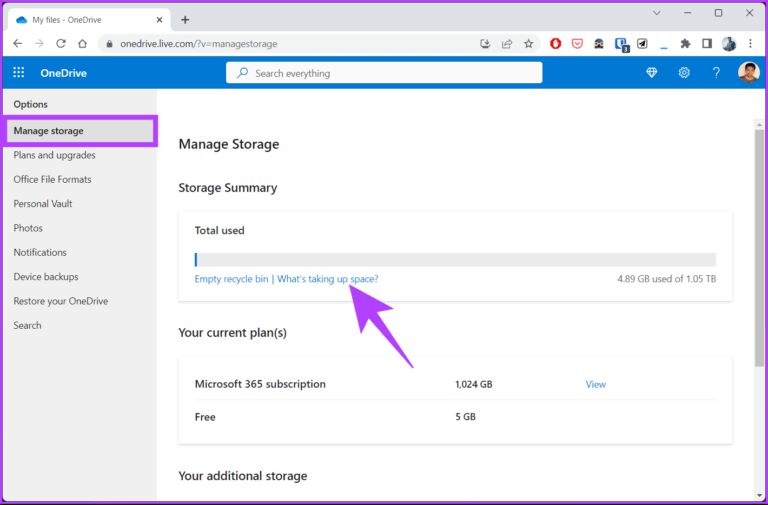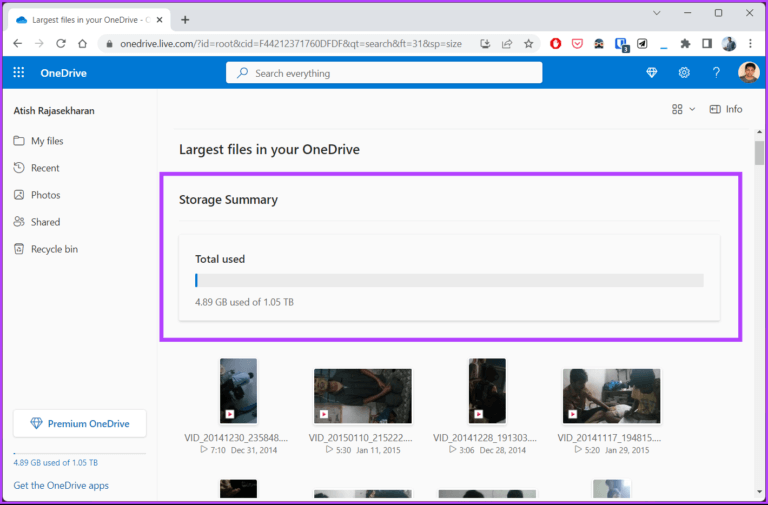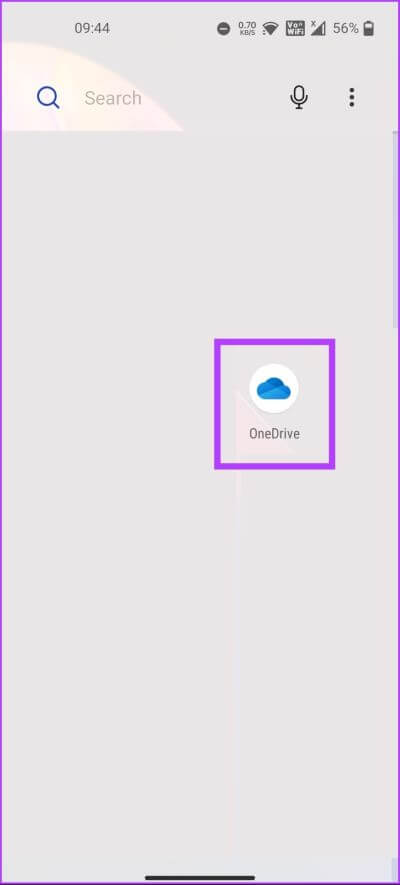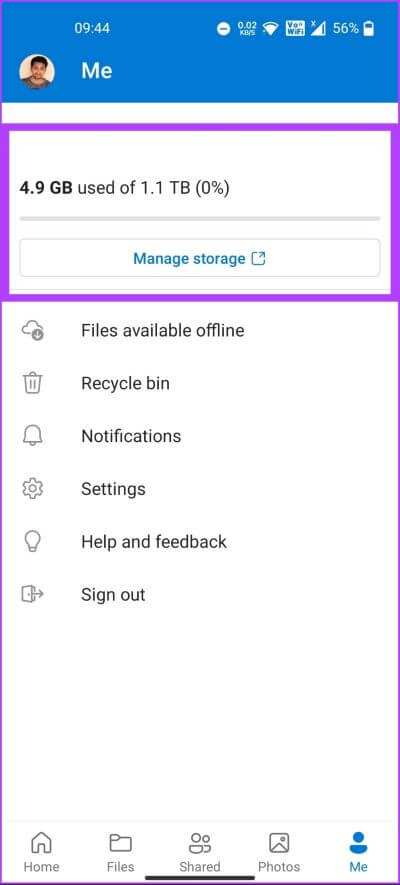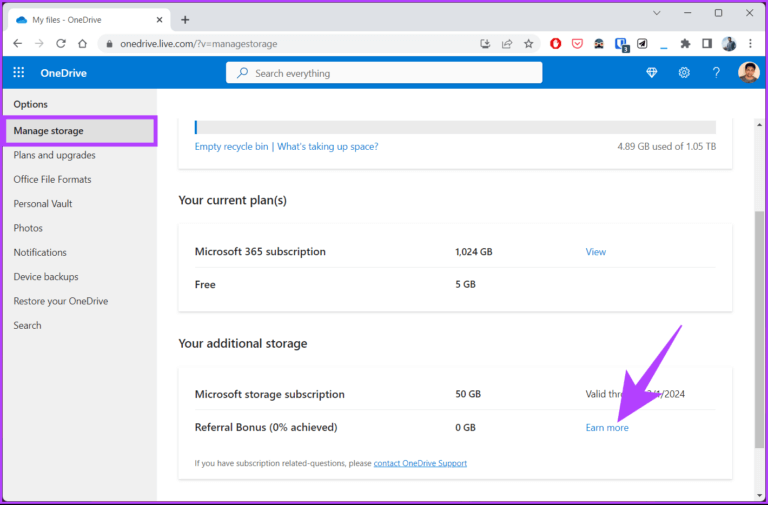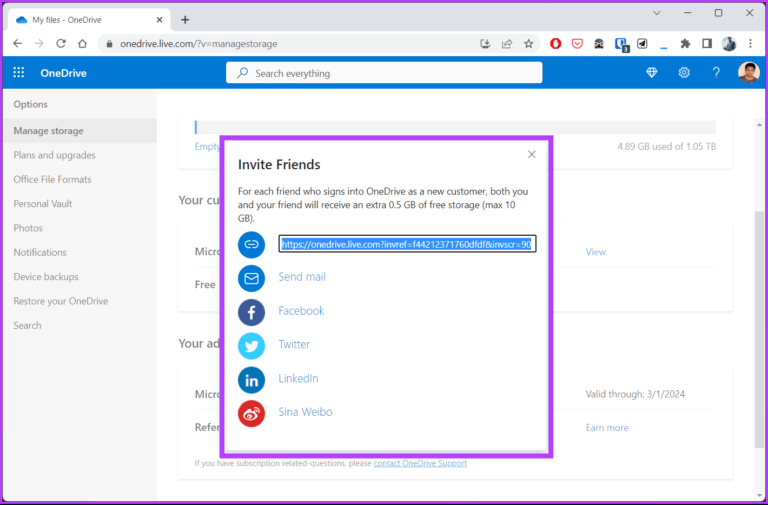So überprüfen Sie den OneDrive-Speicher auf jedem Gerät
Microsoft OneDrive ist wie Google Drive ein Cloud-Speicherdienst, mit dem Sie Ihre Dateien speichern, synchronisieren und von überall darauf zugreifen können. Die Plattform bietet eine kostenlose Speicherstufe; Für zusätzlichen Speicherplatz muss ein entsprechendes Abonnement erworben werden. Wenn Sie noch ein Upgrade durchführen oder sich auf einem kostenlosen Level befinden, hilft es, die verfügbaren Level im Auge zu behalten. In diesem Artikel erfahren Sie, wie Sie Ihren OneDrive-Speicher effizient überprüfen und verwalten.
Bevor Sie Ihren OneDrive-Speicher sortieren, müssen Sie jedoch wissen, welcher Speicher berücksichtigt wird. Alle Arten von Dateien, Dokumenten, Fotos und Videos, die Sie hochladen Um Ihr Konto auf Ihr Speicherlimit anzurechnen. Darüber hinaus berücksichtigen die Elemente im OneDrive-Papierkorb oder im Ordner „Gelöschte Elemente“ auch Ihre Speichernutzung, bis sie dauerhaft gelöscht werden. Beginnen wir jedoch mit dem Artikel.
So überprüfen Sie den OneDrive-Speicherplatz von Windows 11 oder 10
Bevor Sie mit den Schritten fortfahren, beachten Sie, dass diese Methode nur funktioniert, wenn OneDrive auf Ihrem Windows-PC installiert ist und ausgeführt wird. Die folgenden Schritte werden nicht verwendet, wenn dies der Fall ist Sie haben OneDrive von Ihrem Windows-Gerät deaktiviert oder deinstalliert.
Schritt 1: Klicken OneDrive-Symbol in der Taskleiste.
Schritt 2: auf Papier Microsoft Onedrive , Klicken Einstellungssymbol (Zahnrad) in der oberen rechten Ecke.
Schritt 3: Wählen Sie aus der Dropdown-Liste aus Einstellungen.
Dies öffnet ein Fenster OneDrive-Einstellungen.
Unter „Synchronisieren und Sichern“ In der unteren linken Ecke finden Sie Speicher. Dies zeigt die Menge des verwendeten und verfügbaren Speichers an.
Wenn OneDrive jedoch nicht auf Ihrem Computer installiert ist, fahren Sie mit der nächsten Methode fort.
So überprüfen Sie den OneDrive-Speicherplatz aus dem Internet
Das Überprüfen Ihres OneDrive-Speichers über das Internet ist eines der beliebtesten Portale. Es gibt mehrere Möglichkeiten, den Speicherplatz zu überprüfen, und alle haben ihren Zweck.
A. Schnelle Zusammenfassung der Nutzung
Hinweis: Dies zeigt nur grundlegende Informationen an. Wenn Sie mehr über Ihren Speicher, Ihre Dateien, Ihren aktuellen Plan usw. erfahren möchten, fahren Sie mit der nächsten Methode fort.
Schritt 1: Gehe zu Microsoft Onedrive Und melden Sie sich mit Ihren Zugangsdaten an.
Schritt 2: In der unteren linken Ecke sehen Sie Speicherplatz verwendet und verfügbar.
B. Vollständige Zusammenfassung der Nutzung
Eine vollständige Nutzungszusammenfassung informiert Sie unter anderem über Ihren aktuellen Speicherplan und darüber, wie Sie Ihren Papierkorb leeren können. Befolgen Sie die nachstehenden Schritte, um mehr zu erfahren.
Schritt 1: Gehe zu Microsoft Onedrive und melden Sie sich mit an Ihre Anmeldeinformationen.
Schritt 2: Klicken Einstellungssymbol (Zahnrad) in der oberen rechten Ecke.
Schritt 3: Wählen Sie aus dem Dropdown-Menü Optionen.
Dadurch wird eine Liste mit OneDrive-Einstellungen geöffnet, die Sie gemäß Ihren Anforderungen ändern können. Im linken Bereich sehen Sie eine Speicherzusammenfassung.
Schritt 4: [Optional] Unter Zusammenfassung Lager , tippen Sie auf „Der leere Papierkorb“.
Schritt 5: Tippen Sie im Popup auf löschen.
Dadurch werden Dateien gestoppt, die Sie gelöscht haben und die sich in Ihrem OneDrive-Papierkorb befinden, wodurch freier Speicherplatz zum Speichern einiger wichtiger Daten zurückbleibt.
Wenn Sie die Dateien, die den größten Teil Ihres Speicherplatzes beanspruchen, aus der Vogelperspektive sehen möchten, sehen Sie sich die nächste Methode an.
C. Zeigen Sie an, welche Dateien den meisten Speicherplatz beanspruchen
Schritt 1: Gehe zu Microsoft Onedrive Und melden Sie sich mit Ihren Zugangsdaten an.
Schritt 2: Klicken Sie auf das Symbol die Einstellungen (Zahnrad) in der oberen rechten Ecke.
Schritt 3: Von der Liste Dropdown-Liste , Lokalisieren Optionen.
Schritt 4: aus dem Menü Einstellungen Microsoft Onedrive , Lokalisieren Speicherverwaltung auf der Linken.
Schritt 5: Klicken Sie links unter Speicherzusammenfassung auf Text "Was nimmt Platz ein?".
Dadurch werden alle Dateien in Ihrem OneDrive geöffnet und nach Speicherverbrauch sortiert. Sie können Dateien verschieben, die mehr Speicherplatz beanspruchen, oder sie löschen, wenn sie nicht benötigt werden.
So zeigen Sie den OneDrive-Speicher über die mobile App an
Es ist ziemlich einfach, Ihren Speicherplatz mit der OneDrive Mobile-App zu überprüfen. Beachten Sie, dass die Schritte für Android und iOS gleich sind. Beginnen wir damit mit den Schritten.
Hinweis: Laden Sie die OneDrive-App aus dem App Store oder Play Store herunter. Für die Demonstration gehen wir mit Android.
Schritt 1: Öffne eine App Microsoft Onedrive auf Ihrem Gerät.
Schritt 2: Klicke auf ICH-Registerkarte unten.
Das ist alles! Sie können jetzt Ihren OneDrive-Speicher anzeigen. Tippen Sie auf Speicher für OneDrive verwalten.
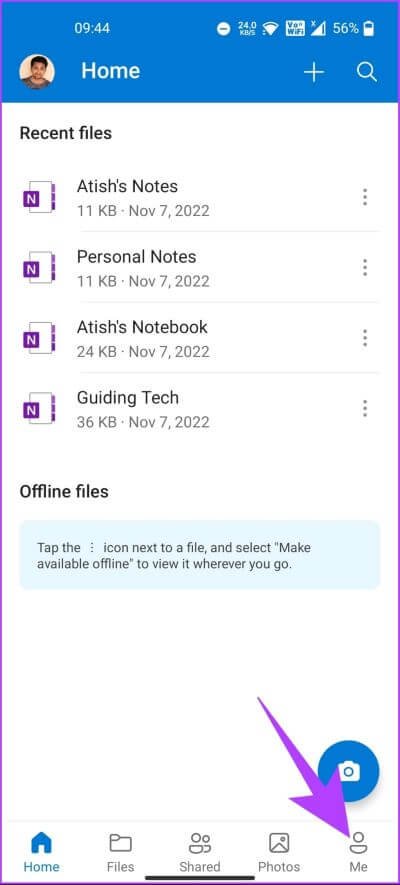
Wenn der freie Speicherplatz nicht Ihren Anforderungen entspricht, fahren Sie mit der nächsten Methode fort.
So erhalten Sie mehr kostenlosen OneDrive-Speicher
Wenn Sie alle unnötigen Dateien, die auf Ihrem OneDrive gespeichert sind und Speicherplatz belegt haben, gelöscht haben und immer noch dabei sind, OneDrive zu überholen, laden Sie neue Benutzer zu OneDrive ein und belohnen Sie sie. Hier ist wie.
Wenn Sie einen Benutzer zu OneDrive einladen, belohnt Microsoft Sie und den Benutzer, der über einen Einladungslink beitritt, mit 0.5 GB zusätzlichem OneDrive-Speicher. Je mehr Benutzer Sie mitbringen, desto mehr zusätzlichen Speicherplatz erhalten Sie. 10 GB sind jedoch eine Bonusobergrenze. Hier ist, wie es geht.
Schritt 1: Gehe zu Microsoft Onedrive Und melden Sie sich mit Ihren Zugangsdaten an.
Schritt 2: In der unteren linken Ecke wird der belegte und verfügbare Speicherplatz auf OneDrive angezeigt. Klick es an.
Sie werden auf eine Seite weitergeleitet OneDrive-Optionen.
Schritt 3: In der Speicherverwaltung unter "zusätzlicher speicher" Klicken Sie neben Mehr verdienen auf die Schaltfläche „Empfehlungsbonus (0 % realisiert)“.
Schritt 4: Kopieren Sie im Popup-Fenster „Freunde einladen“ den Link und teilen Sie ihn mit Ihren Freunden und Ihrer Familie, um den zusätzlichen OneDrive-Speicherbonus von 0.5 GB zu nutzen.
Wenn Sie das OneDrive-Belohnungssystem nicht durchlaufen möchten, besteht eine weitere Problemumgehung darin, mehrere Microsoft-Konten zum Speichern Ihrer Dateien zu erstellen. Es ist jedoch keine praktikable Option. Sie müssen also nur noch Ihren bestehenden Plan aktualisieren, was Sie tun können, indem Sie zu OneDrive-Optionen > Auswählen gehen "Pläne und Aktionen".
Häufig gestellte Fragen zum Überprüfen des OneDrive-Speichers
1. Was ist die maximale Datenmenge, die ich in OneDrive speichern kann?
Die Daten, die Sie in OneDrive speichern können, hängen von Ihrem Abonnementplan ab. Wenn Sie den Basisplan haben, bietet OneDrive 5 GB kostenlosen Speicherplatz, während die kostenpflichtigen Pläne größere Speicherkapazitäten von 100 GB bis 6 TB bieten.
2. Wie lange werden meine Daten nach dem Löschen des Kontos in OneDrive gespeichert?
Wie lange OneDrive Daten speichert, hängt vom Kontotyp und der Aktivitätsstufe des Benutzers ab. Persönliche Konten bewahren OneDrive-Dateien mindestens ein Jahr nach der Kontolöschung auf, während Geschäfts- und Unternehmenskonten in der Regel eine längere Aufbewahrungsfrist haben. Es wird empfohlen, wichtige Dateien regelmäßig zu sichern und zu archivieren, um Datenverluste zu vermeiden.
3. Können Sie offline auf Ihre OneDrive-Dateien zugreifen?
Ja, Sie können offline auf Ihre OneDrive-Dateien zugreifen, indem Sie sie mit Ihrem Gerät synchronisieren. Einmal synchronisiert und offline heruntergeladen, können Sie auch ohne Internetverbindung auf Dateien zugreifen und diese bearbeiten. Wenn Sie wieder online sind, werden alle an den Dateien vorgenommenen Änderungen automatisch mit OneDrive synchronisiert.
Kennen Sie Ihren Speicherplatz
Mit den in diesem Artikel erwähnten Methoden können Sie Ihren OneDrive-Speicher schnell und effektiv von Ihrem Computer oder Mobilgerät aus überprüfen. Dies gibt Ihnen mehr Flexibilität und Komfort, um Ihren verfügbaren Speicherplatz zu überprüfen und sicherzustellen, dass Ihnen nie der Speicherplatz ausgeht. Sie können auch gerne lesen So übertragen Sie Dateien zwischen Google Drive Und OneDrive und Dropbox.