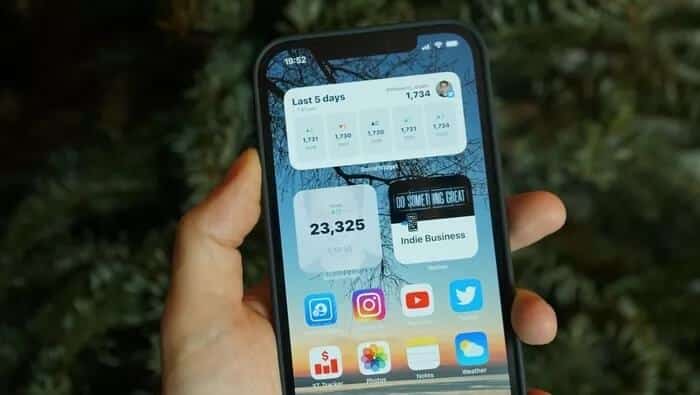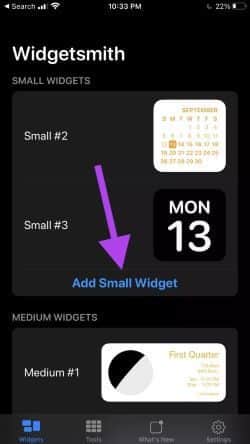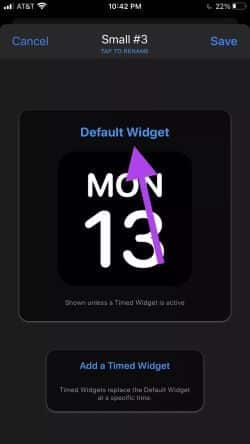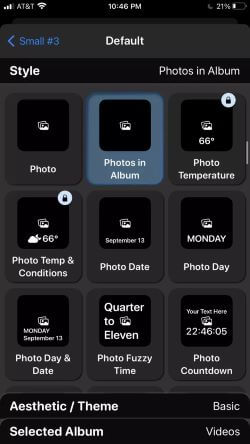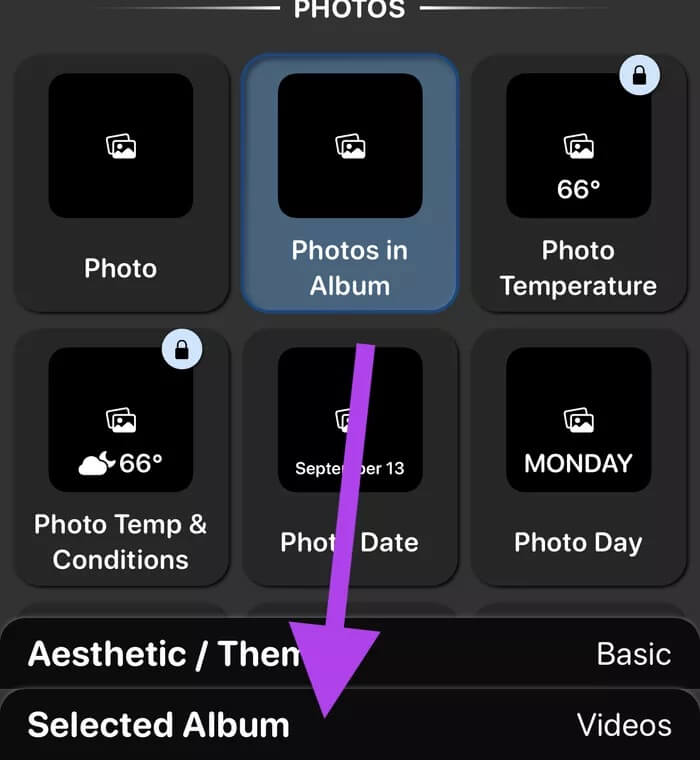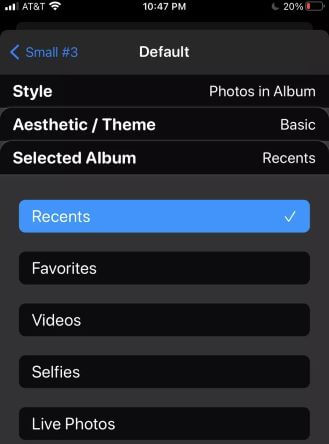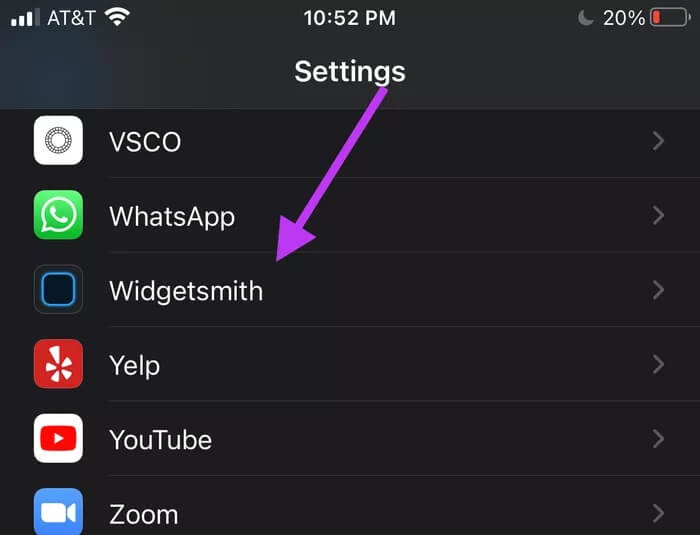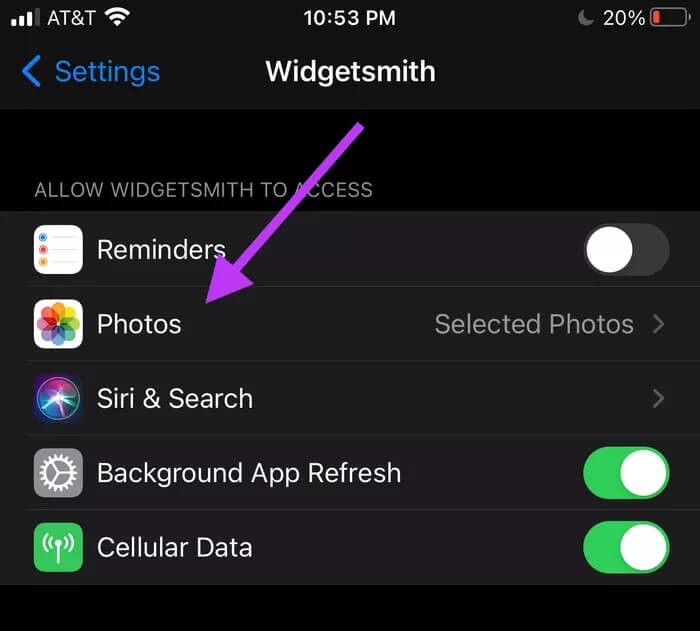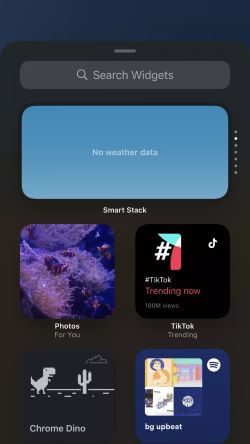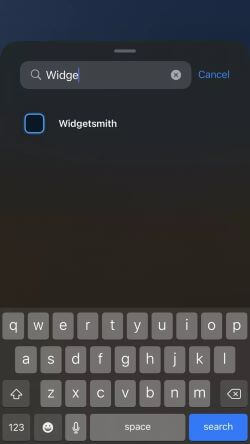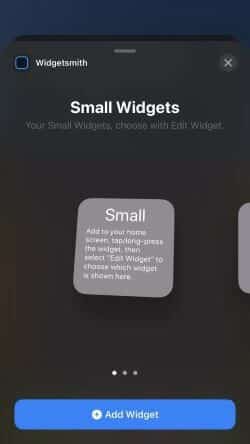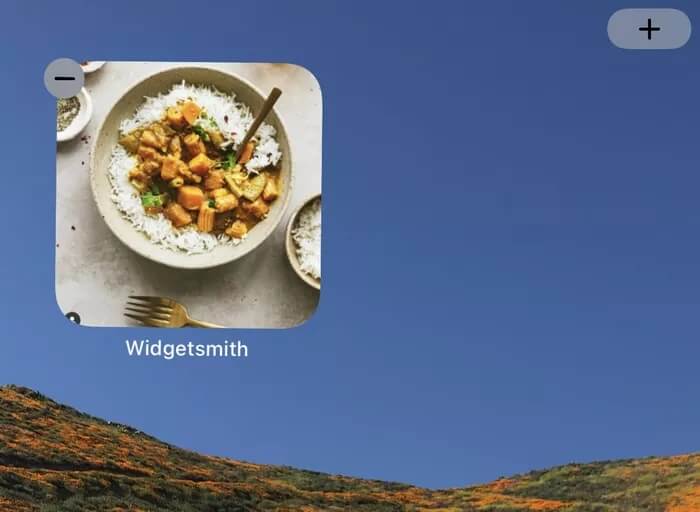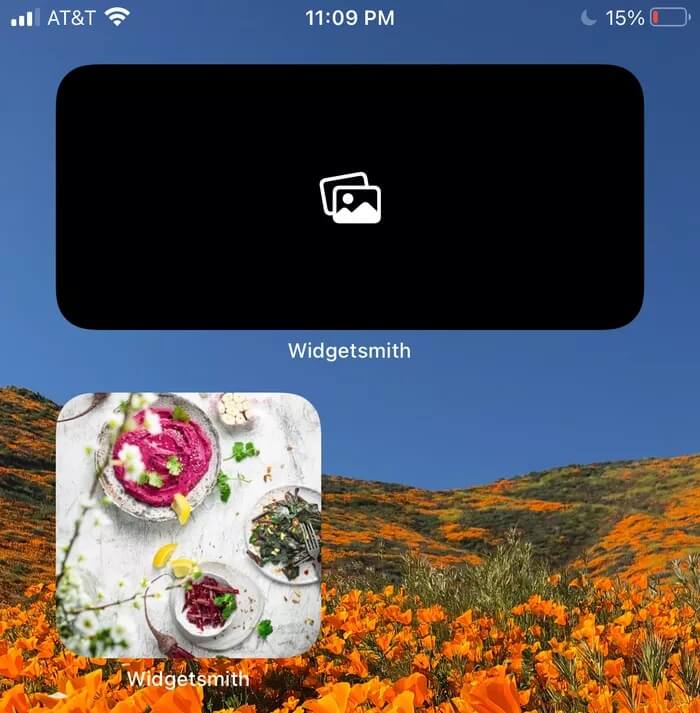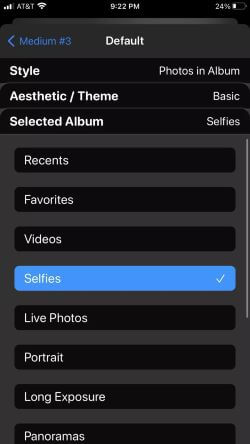So wählen Sie bestimmte Bilder für Widgets und Gadgets mit iOS
Mit der Veröffentlichung von iOS 14 haben Benutzer die Möglichkeit, ihren Startbildschirm mit Widgets anzupassen. Was sind Widgets? Ein Widget ist völlig anders als eine App. Widgets haben unterschiedliche Größen und können Ihnen das Wetter, Fotos, Erinnerungen, Text und mehr anzeigen. es gibt viele Tools, die mehr Funktionalität und Anpassbarkeit bieten Und die Möglichkeit, auf Ihren Startbildschirm zuzugreifen, ohne eine App für dieselben Dienste öffnen zu müssen. Alles, was Sie tun müssen, ist zu lernen, wie Sie mit iOS bestimmte Bilder für Gadgets auswählen.
Unter den vielen intelligenten Widgets, mit denen Sie Bilder auf Ihrem Startbildschirm platzieren können. Wenn Sie eine organisierte Diashow erstellen möchten, lesen Sie weiter!
Installieren Sie intelligente Widgets
Laden Sie das Smart-Widget auf Ihr iPhone herunter, indem Sie auf diesen Link klicken:
Diese App hat drei Widget-Größen mit denselben Funktionen, die auf die angegebenen Größen angepasst wurden:
- Klein (4 x 4)
- Mittel (2 x 4)
- groß (4 x 4)
Widget-Bild erstellen
Sobald Sie die Gadgets heruntergeladen haben, öffnen Sie die App und sie zeigt Ihnen die drei Größen und Widgets an, die Sie erstellen und anpassen können. Diese Anleitung bietet eine kleine Ansicht der Bilder, Sie können jedoch mit jeder beliebigen Größe fortfahren.
Schritt 1: Klicken Sie auf Widget hinzufügen.
Schritt 2: Klicken Sie auf den Standardwerkzeugtext.
Sie haben viele Optionen zur Auswahl und viele Stile innerhalb dieser Optionen. Scrollen Sie nach unten, bis Sie die Registerkarte Fotos sehen.
3: Wählen Sie die Fotos im Album aus. Am unteren Bildschirmrand sehen Sie Registerkarten. Klicken Sie auf die Registerkarte mit dem Titel des ausgewählten Albums.
Schritt 4: Wählen Sie Letzte. Klicken Sie dann auf den Pfeil in der linken Ecke, um dieses Menü zu verlassen.
Schritt 5: Klicken Sie in der oberen rechten Ecke des Bildschirms auf Speichern.
Sie sehen Ihr neues Foto-Widget in der Liste. In der aktuellen Auswahl tauschen Sie alle Fotos in den Letzten über das Tool aus. Dies kann für Sie funktionieren, wenn Sie keine große Kamerarolle haben, aber wenn Sie viele Fotos speichern und aufnehmen, suchen Sie möglicherweise nach einem formatierteren Feed. Folgen Sie dem nächsten Teil unserer Anleitung zum Formatieren Ihres Gadget-Bildes!
Unsere Fotoauswahl und Bearbeitung
Nachdem wir nun wissen, wie man Foto-Widgets erstellt, wählen wir nun die Fotos aus, die wir anzeigen möchten.
Schritt 1: Öffnen Sie die App Einstellungen, scrollen Sie nach unten zu Gadgets und tippen Sie darauf.
Schritt 2: Klicken Sie auf die Registerkarte Bilder.
3: Klicken Sie auf die ausgewählten Fotos, sodass daneben ein blaues Häkchen erscheint.
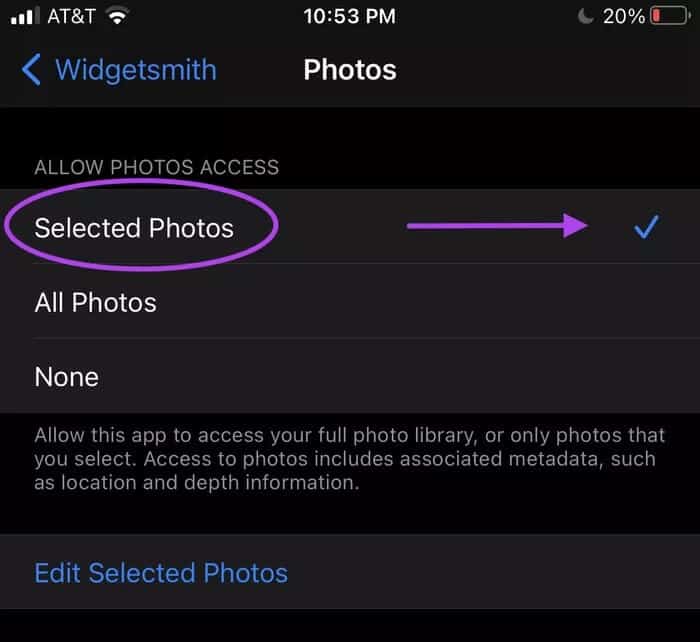
Klicken Sie auf Fertig, wenn Sie alle Ihre Fotos ausgewählt haben.
Fügen Sie Ihrem Startbildschirm neue Widgets hinzu
So weit, ist es gut! Unser Widget wurde in Gadgets erstellt, wir haben unsere Diashow gesponsert, jetzt müssen wir es einblenden.
Schritt 1: Suchen Sie auf Ihrem Startbildschirm die Seite, auf der Sie dieses Widget platzieren möchten. Verwenden Sie von dort aus 3D Touch, indem Sie leicht auf Ihren Bildschirm drücken, bis Ihre Apps zu vibrieren beginnen.
Klicken Sie in der oberen rechten Ecke des Bildschirms auf das Pluszeichen (+).
Schritt 2: Geben Sie in der Suchleiste Gadgets ein.
3: Scrollen Sie, um die zuvor ausgewählte Widget-Größe zu finden, und tippen Sie dann auf Widget hinzufügen. Dieser Leitfaden hat sich dafür entschieden, ein kleines Tool zu erstellen. Der Vorgang ist für alle Größen gleich und die als Referenz verwendeten Bilder spiegeln diese Auflösung wider.
Schritt 4: Das Widget wird auf Ihrem Startbildschirm angezeigt und Sie können es wie jede andere App verschieben. Ordnen Sie Ihre neu gefundenen Apps und Widgets nach Ihren Wünschen neu an.
Mein Telefon ist leer von Smart Widget!
Wenn Sie Ihr Widget auf Ihrem Startbildschirm eingerichtet haben und feststellen, dass die von Ihnen ausgewählten Bilder nicht angezeigt werden und Sie etwas Ähnliches wie das Bild unten haben, dann gibt es eine Problemumgehung für Sie.
Schritt 1: Klicken Sie auf Ihr leeres Werkzeug. Dadurch werden die Gadgets geöffnet.
Schritt 2: Scrollen Sie zu Ihrem leeren Gadget und wählen Sie es aus.
3: Klicken Sie auf den Standardinstrumententext und klicken Sie auf die Registerkarte Ausgewähltes Album.
Sehen Sie sich das Album an, das Sie ausgewählt haben. Gadgets filtert die Bilder, die Sie zuvor ausgewählt haben. Fragen Sie sich, ob eines der Bilder in diese Kategorie fällt. Zum Beispiel haben wir in diesem Handbuch Profilbilder ausgewählt, aber alle Bilder, die über die Einstellungen ausgewählt wurden, waren Screenshots. Also müssen wir entweder Selfies machen oder das Album auf Screenshots umstellen.
Aber was ist, wenn Sie Bilder aller Art haben, die Sie anzeigen möchten?
Wählen Sie dann das größte aktuelle Album aus.
Kann ich mehrere Diashows für verschiedene Widgets erstellen?
Ja wirklich. Im vorherigen Abschnitt haben wir die Albumeinstellungen für das Album "Neueste" so geändert, dass sie extra breit sind. Sie können Fotos aus jeder Albumkategorie über die Einstellungen auswählen (Favoriten, Profilbilder, Live-Fotos usw.) und jede Kategorie mit der Gadgets-App auswählen.
Sie können beispielsweise eine Diashow erstellen, die Fotos aus Ihrem Lieblingsalbum zeigt, und eine weitere Diashow ausschließlich mit Ihren Live-Fotos. Diese zeigen alle Fotos an, die sich voneinander unterscheiden, es sei denn, Ihre Alben überschneiden sich.
Personalisieren Sie Ihren Startbildschirm
Machen Sie Ihr Telefon komfortabler und wohnlicher, indem Sie bestimmte Bilder für Gadgets mit iOS auswählen. Es gibt unendlich viele Möglichkeiten, und je mehr Sie mit diesen Funktionen experimentieren, desto mehr werden Sie entdecken, wie Sie Ihre Apps für sich arbeiten lassen können.