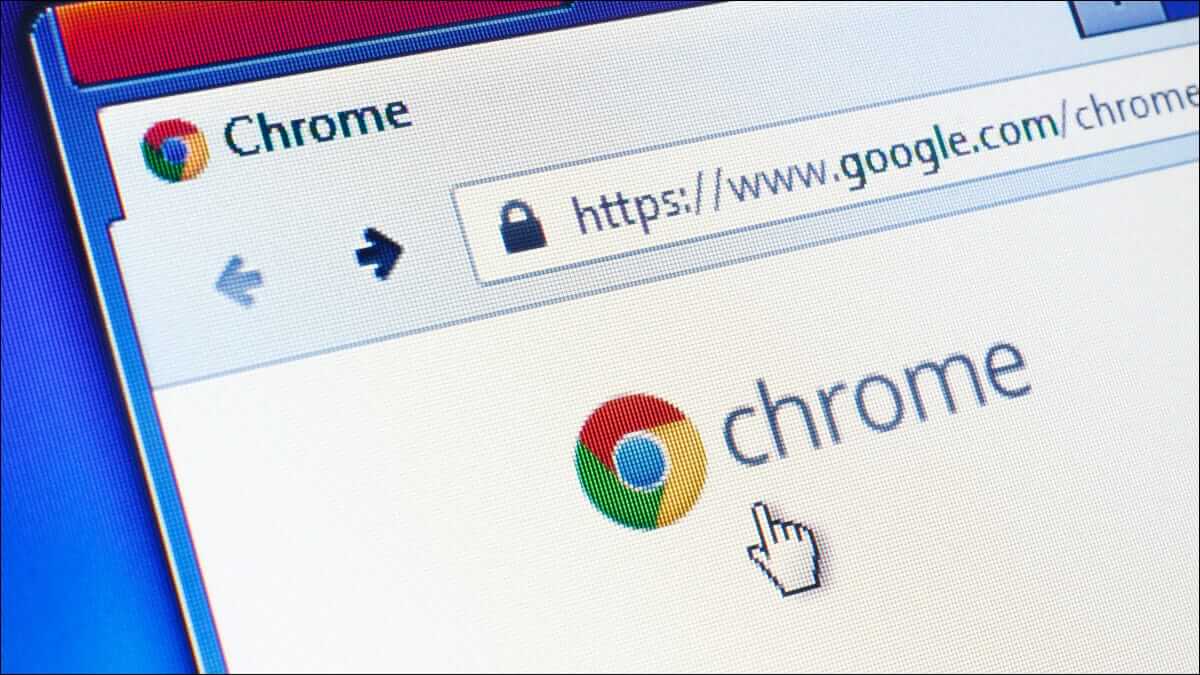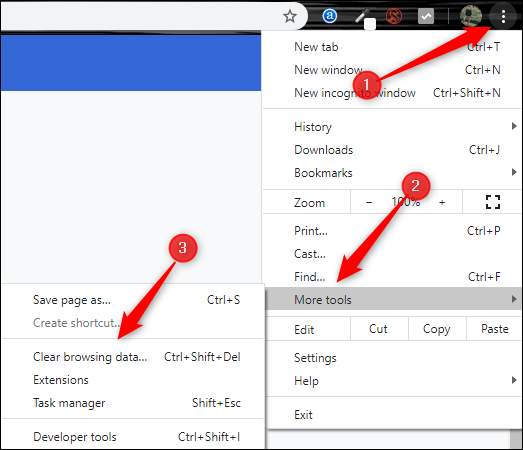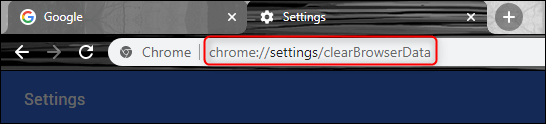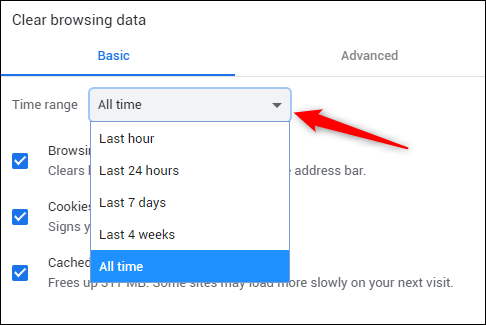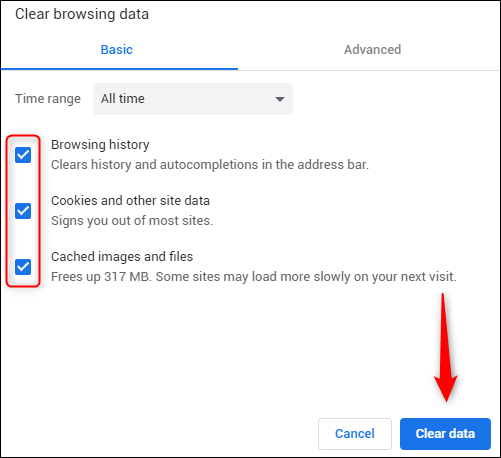Cache und Cookies in Google Chrome löschen
Wenn Sie versuchen, Lade- oder Formatierungsprobleme zu beheben, um Ihr Surferlebnis in Google Chrome zu verbessern, Cache leeren Und Kekse sind ein ausgezeichneter Ausgangspunkt. Hier ist, wie und was passiert, wenn Sie es löschen.
Was passiert, wenn Sie Cache und Cookies löschen?
Wenn Sie eine Website besuchen, speichert (oder erinnert) sie manchmal bestimmte Informationen. Cookies speichern die Browsing-Daten eines Benutzers (mit dessen Zustimmung) und helfen einem Cache, Webseiten schneller zu laden, indem sie sich an Bilder, Videos und andere Teile einer Webseite vom letzten Besuch erinnern, anstatt alles bei jedem Besuch wiederholen zu müssen.
Wenn Sie den Cache und die Cookies löschen, werden alle diese Informationen gelöscht. Dies bedeutet, dass alle Passwörter, die Sie auf einer Website eingegeben haben, erneut eingegeben werden müssen und zuvor besuchte Websites mehr Zeit zum Laden haben, da sie den Inhalt der Webseite erneut laden müssen.
Auch dann ist manchmal ein Neuanfang erforderlich, insbesondere bei der Behebung von Browserproblemen.
So löschen Sie Cache und Cookies aus Chrome
Bevor wir beginnen, dienen diese Anweisungen dazu, den Cache und die Cookies von Chrome auf Ihrem Windows 10-, 11- oder Mac-Computer zu löschen. Wir haben separate Anleitungen für iPhone, iPad und Android-Geräte.
Um den Cache und die Cookies von Chrome zu löschen, müssen Sie auf das Einstellungsmenü Ihres Browsers zugreifen. Es gibt drei verschiedene Wege, um hierher zu gelangen.
Die erste Methode besteht darin, auf das Symbol mit den drei vertikalen Punkten in der oberen rechten Ecke des Bildschirms zu klicken und den Mauszeiger darüber zu bewegen Mehr Werkzeuge', dann auswählen "Browserdaten löschen".
Sie haben vielleicht auf dem obigen Bild bemerkt, dass es einen Hotkey gibt, den Sie verwenden können. Um direkt auf die Seite zum Löschen des Caches und der Cookies zu gelangen, drücken Sie gleichzeitig die Tasten Strg + Umschalt + Entf.
Alternativ können Sie eingeben chrome: // Einstellungen / clearBrowserData in der Adressleiste.
Egal für welche Navigationsmethode Sie sich entscheiden, Sie sollten sich jetzt in einem Fenster befinden.“Browserdaten löschen".
Als erstes wählen Sie hier den Datumsbereich für das Löschen von Cookies und Cache aus. Klicken Sie auf den Pfeil im Feld neben „Zeitbereich“, um die Liste zu erweitern, und wählen Sie dann den gewünschten Zeitbereich aus. Dies ist eingestellt auf "Die ganze Zeit"standardmäßig.
Aktivieren Sie als Nächstes die Kontrollkästchen neben „Cookies und andere Website-Daten“ و „Zwischengespeicherte Bilder und Dateien“. Sie können hier auch Ihren Browserverlauf löschen.
Nachdem Sie die Kästchen angekreuzt haben, wählen Sie die Schaltfläche „Daten löschen".
Nach wenigen Augenblicken werden Ihr Cache und Ihre Cookies gelöscht.