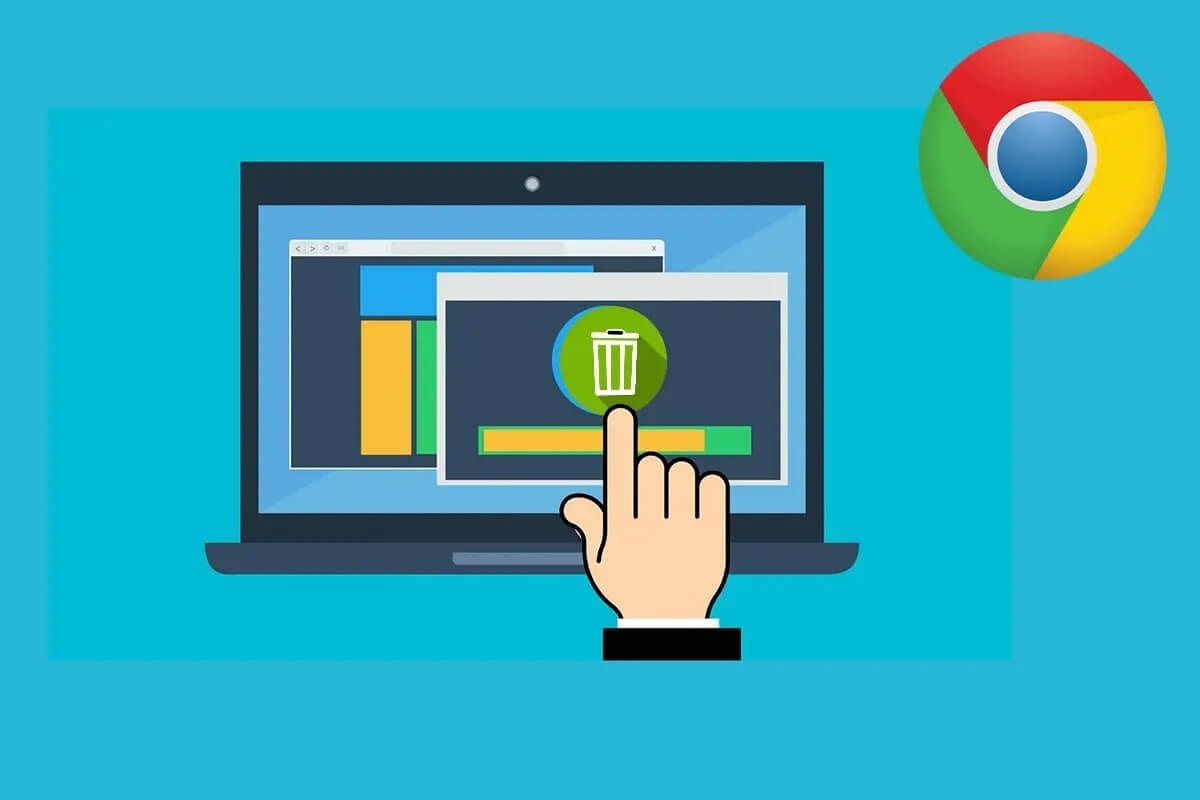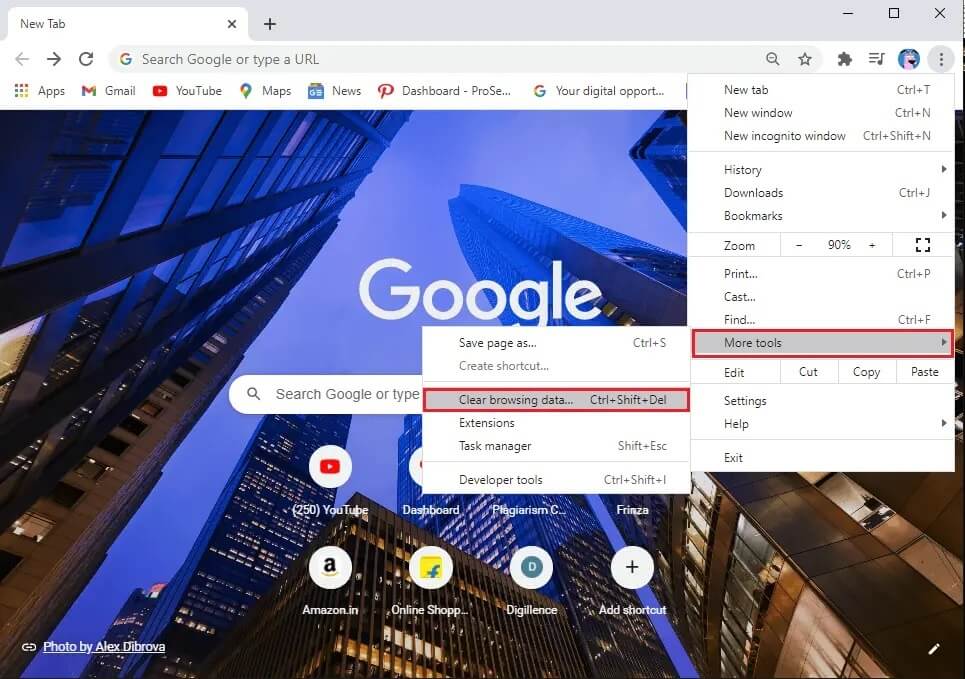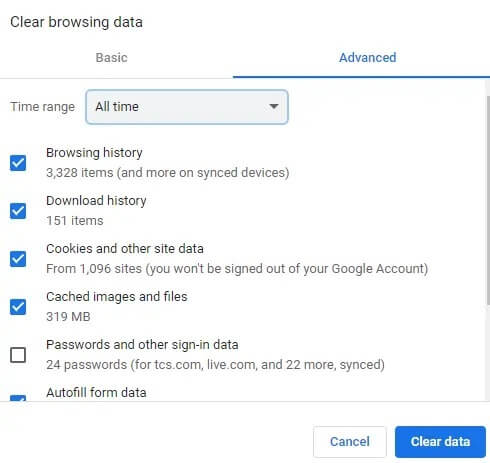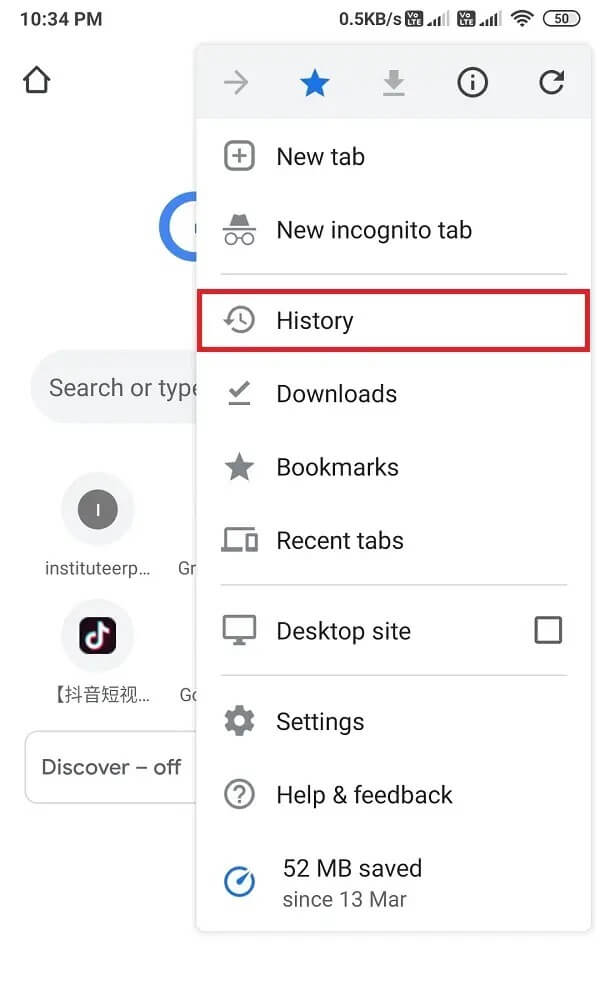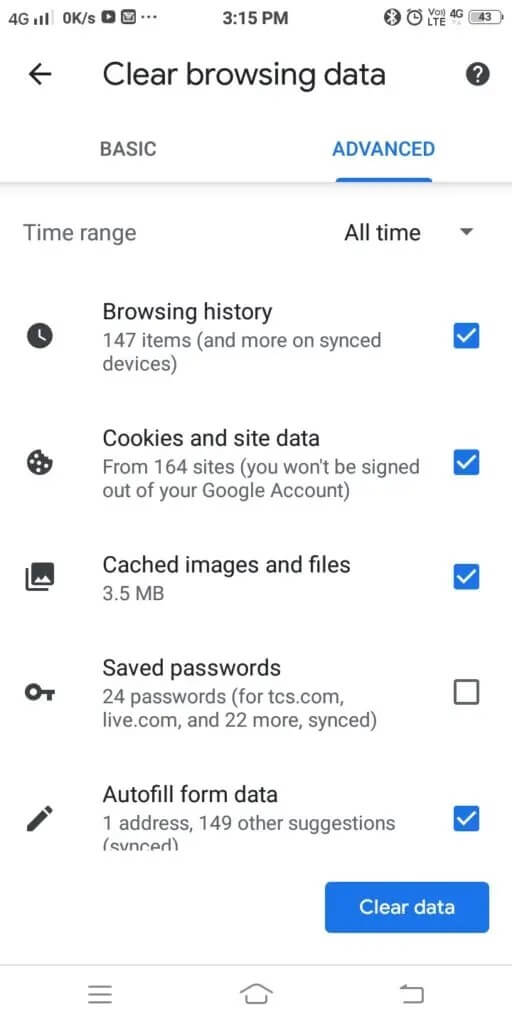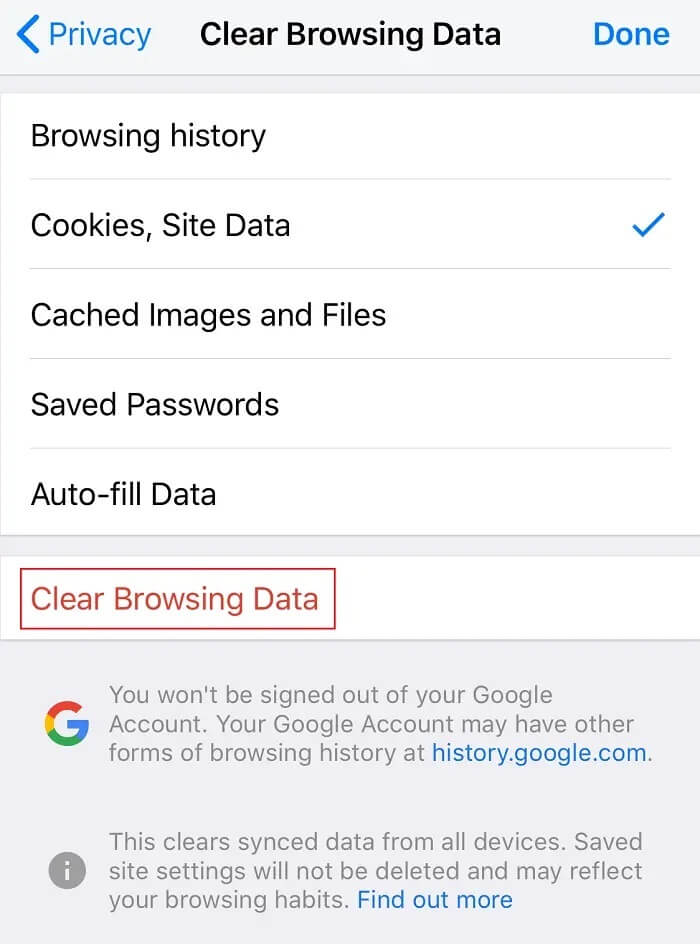Cache und Cookies in Google Chrome löschen
Sorgen Cache und Cookies Um Ihr Surferlebnis im Internet zu verbessern. Cookies sind Dateien, die Browserdaten speichern, wenn Sie eine Website oder Webseite besuchen. Der Cache fungiert als temporärer Speicher, der die von Ihnen besuchten Webseiten speichert und Ihr Surferlebnis bei nachfolgenden Besuchen verbessert. Aber wenn die Tage vergehen, werden der Cache und die Cookies größer und verbrauchen Speicherplatz. Darüber hinaus können Formatierungs- und Ladeprobleme durch Löschen behoben werden. Wenn Sie auch mit dem gleichen Problem zu tun haben, bieten wir Ihnen eine perfekte Anleitung, die Ihnen hilft Cache und Cookies in Google Chrome löschen. Lesen Sie bis zum Ende, um zu erfahren, wie Sie solche Situationen meistern können.
Cache und Cookies in Google Chrome löschen
So löschen Sie den Cache und die Cookies auf dem PC/Computer
1. Starten Sie einen Browser Google Chrome.
2. Klicken Sie nun auf das Drei-Punkte-Symbol in der oberen rechten Ecke.
3. Scrollen Sie zu „Weitere Tools“ und klicken Sie darauf.
4. Klicken Sie anschließend auf Browserdaten löschen…
5. Wählen Sie hier den Zeitraum aus, in dem die Aktion ausgeführt werden soll.
6. Wenn Sie die Daten vollständig löschen möchten, wählen Sie Immer und klicken Sie auf Daten löschen.
Hinweis: Achten Sie darauf, Cookies und andere Websitedaten, zwischengespeicherte Bilder und Dateien auszuwählen, bevor Sie Daten aus Ihrem Browser löschen.
Zusätzlich zu den oben genannten können Sie auch den Browserverlauf löschen und den Verlauf hochladen.
Cache und Cookies auf Android-Geräten löschen
Die erste Methode: die grundlegende Methode
1. Starten Sie den Google Chrome-Browser auf Ihrem Android-Gerät oder -Tablet.
2. Tippen Sie nun auf das Drei-Punkte-Symbol in der oberen rechten Ecke und wählen Sie Verlauf.
3. Klicken Sie anschließend auf „Browserdaten löschen“…
Hinweis: Durch das Löschen Ihres Browserverlaufs wird Ihr Verlauf von allen angemeldeten Geräten gelöscht. Durch das Löschen von Cookies und Site-Daten werden Sie von den meisten Sites abgemeldet. Sie werden jedoch nicht aus Ihrem Google-Account ausgeloggt.
4. Wählen Sie hier den Zeitraum aus, in dem die Daten gelöscht werden sollen.
5. Wenn Sie die Daten vollständig löschen möchten, wählen Sie Alle Zeiten; Tippen Sie dann auf Daten löschen.
Hinweis: Achten Sie darauf, Cookies, Site-Daten, zwischengespeicherte Bilder und Dateien auszuwählen, bevor Sie Daten aus Ihrem Browser löschen.
Methode 2: Die fortgeschrittene Methode
1. Führen Sie Chrome auf Ihrem Android-Gerät aus.
2. Tippen Sie nun auf das Drei-Punkte-Symbol in der oberen rechten Ecke und wählen Sie die Option mit dem Titel Verlauf.
3. Klicken Sie anschließend auf „Browserdaten löschen“…
4. Wählen Sie hier den Datumsbereich für die Datenlöschung aus. Wenn Sie alle Daten bis heute löschen möchten, wählen Sie Alle Zeiten und aktivieren Sie die folgenden Kontrollkästchen:
- Cookies und Websitedaten.
- Zwischengespeicherte Bilder und Dateien.
Hinweis: Die erweiterte Methode zum Löschen von Browserdaten bietet Benutzern eine präzise Kontrolle zum Entfernen bestimmter Daten vom Gerät, z. B. gespeicherte Passwörter und automatisch ausgefüllte Formulardaten.
Cache und Cookies auf dem iPhone/iPad löschen
1. Rufen Sie den Chrome-Browser auf Ihrem iOS-Gerät auf.
2. Tippen Sie als Nächstes auf das Dreipunkt-Symbol (…) in der oberen rechten Ecke und wählen Sie Verlauf aus der Liste der Optionen.
3. Tippen Sie anschließend auf Browserdaten löschen.
Hinweis: Stellen Sie sicher, dass Identifizierung von Cookies, Site-Daten, zwischengespeicherten Bildern und Dateien vor dem Löschen der Daten aus dem Browser.
Wir hoffen, dass diese Anleitung hilfreich war und Sie den Cache und die Cookies in Google Chrome auf Android- und iOS-Geräten sowie auf Ihrem Computer löschen konnten. Wenn Sie Fragen / Kommentare zu diesem Artikel haben, können Sie diese gerne im Kommentarbereich hinterlassen.