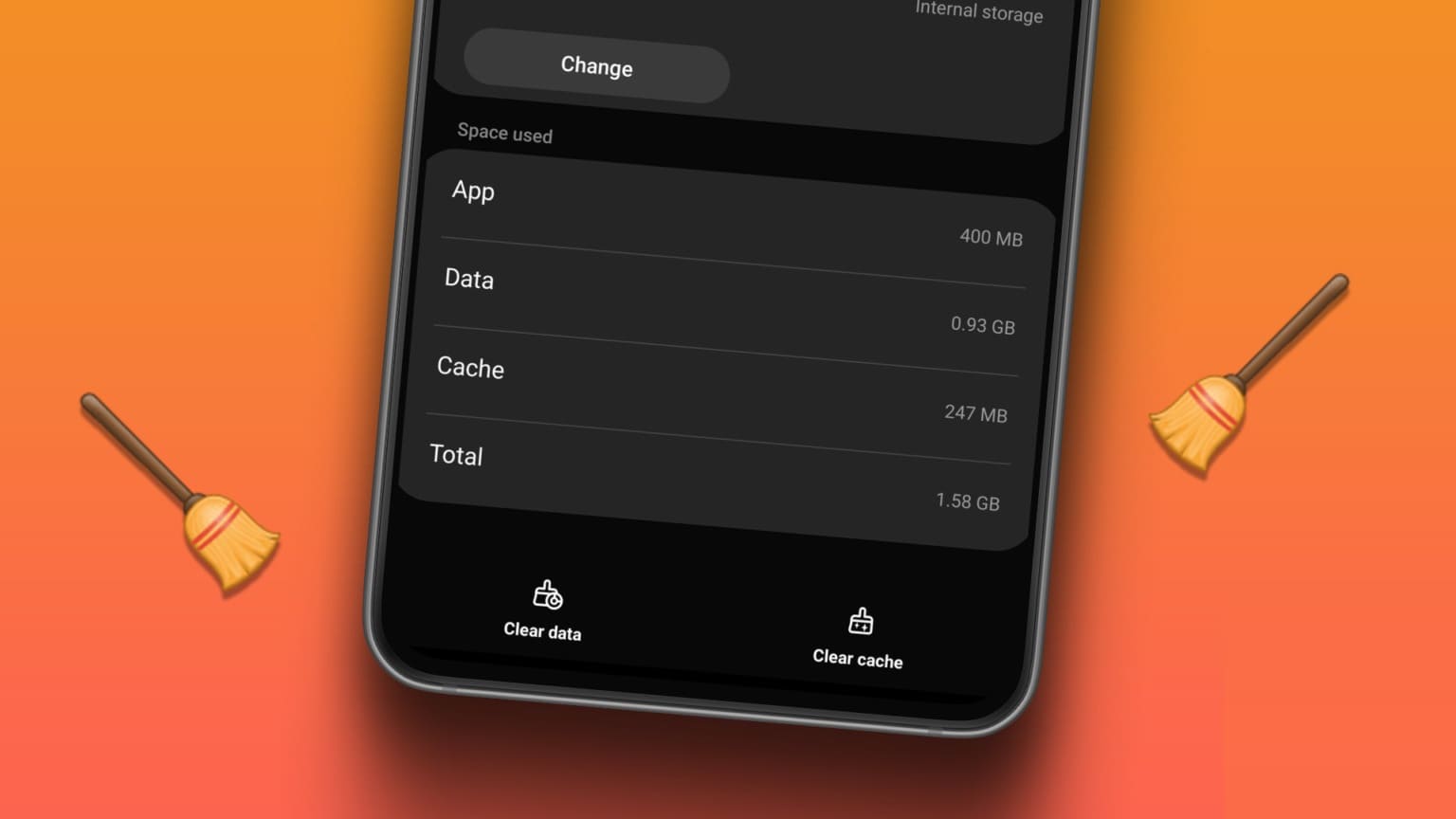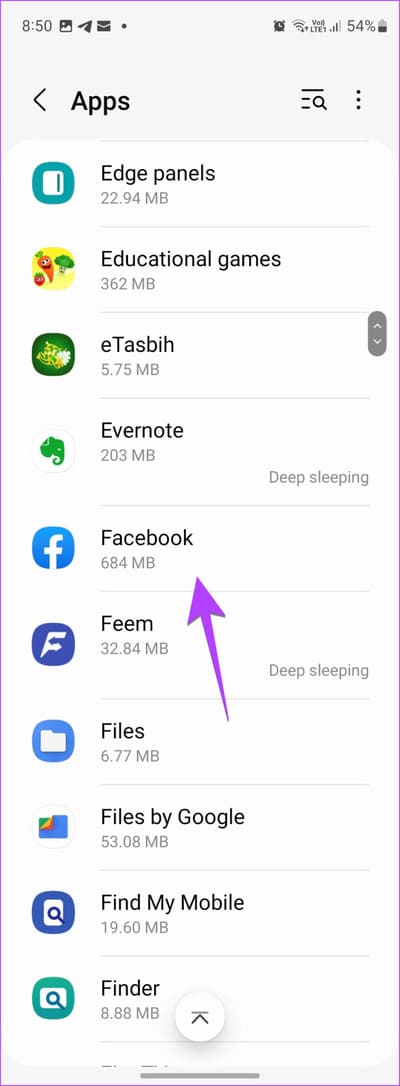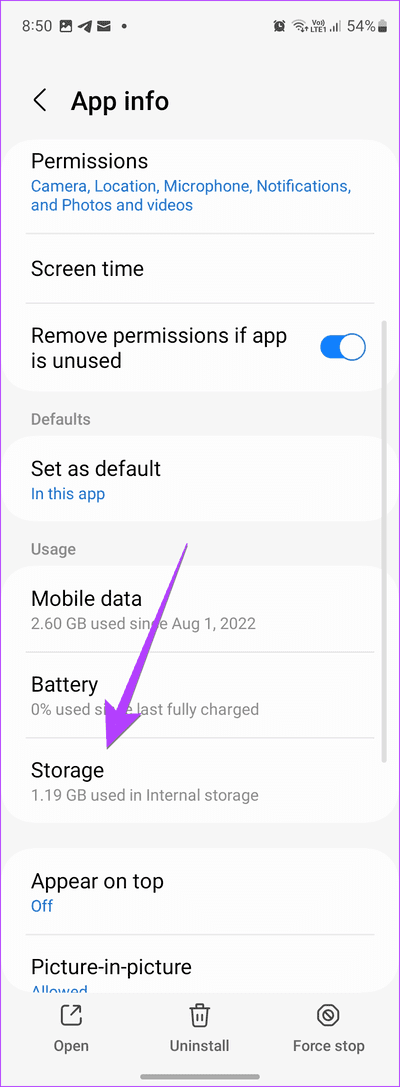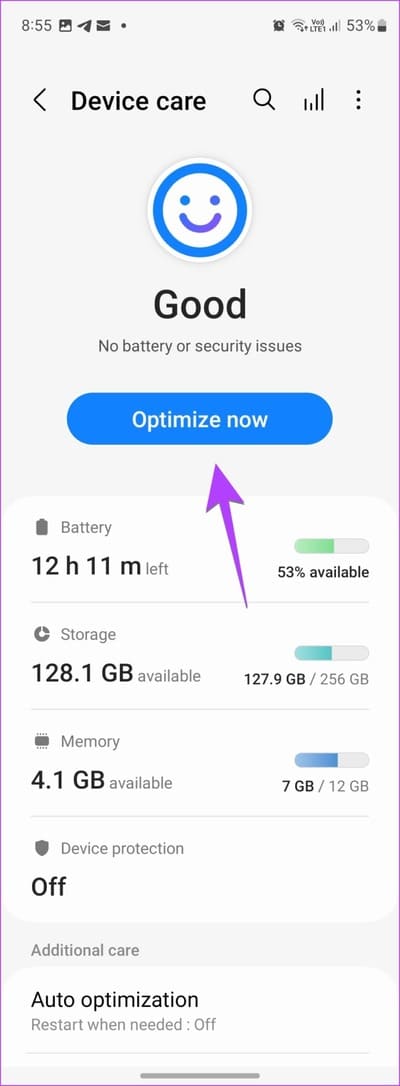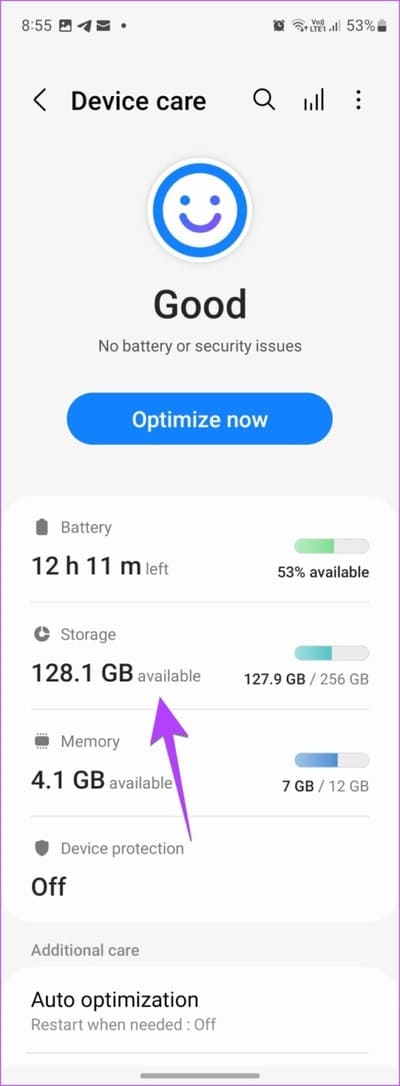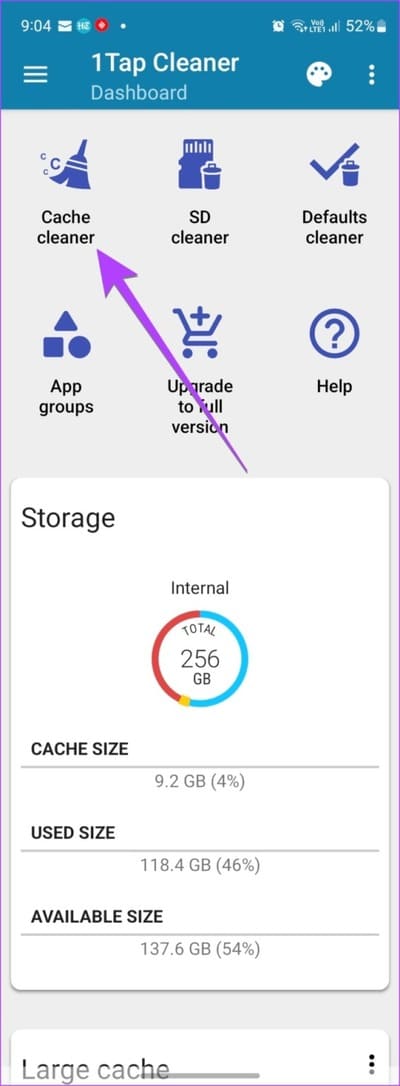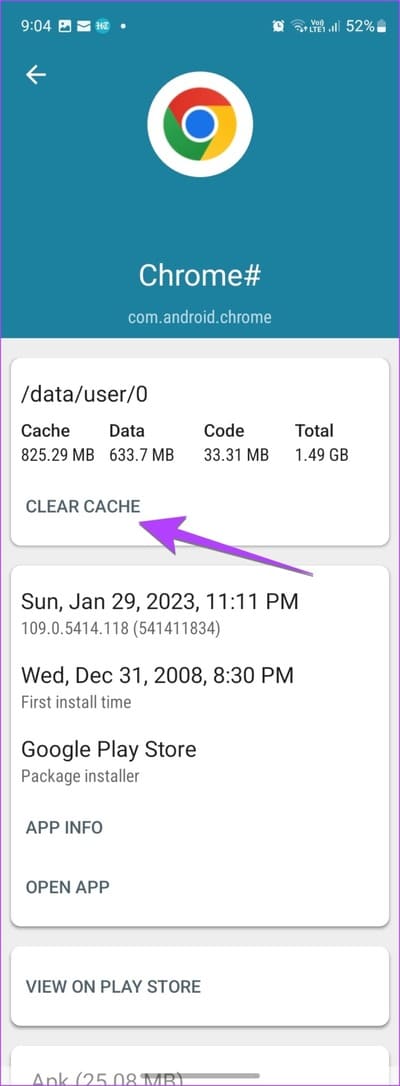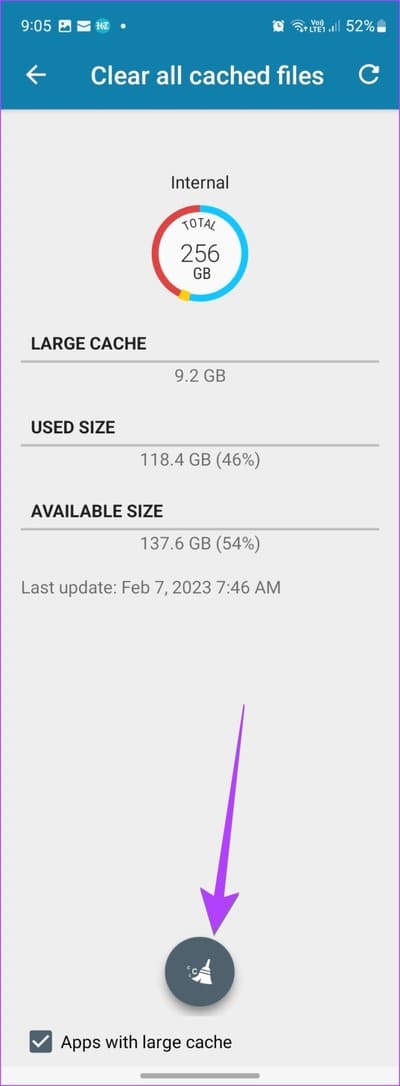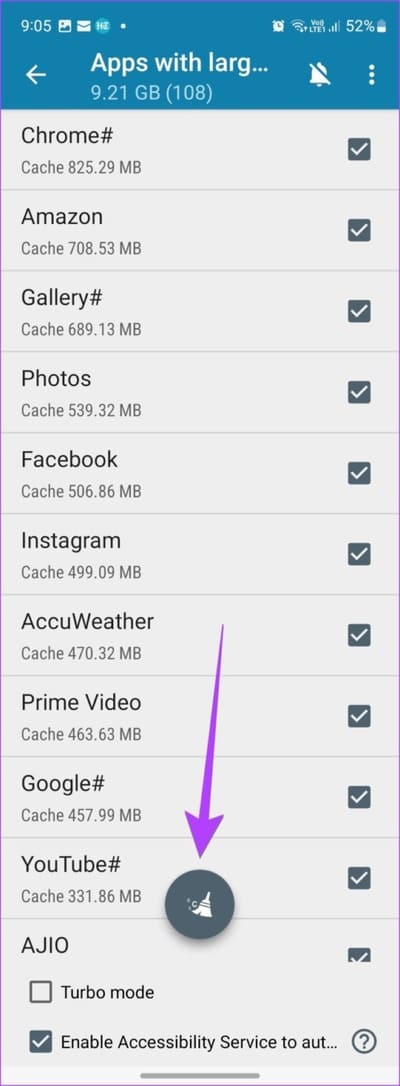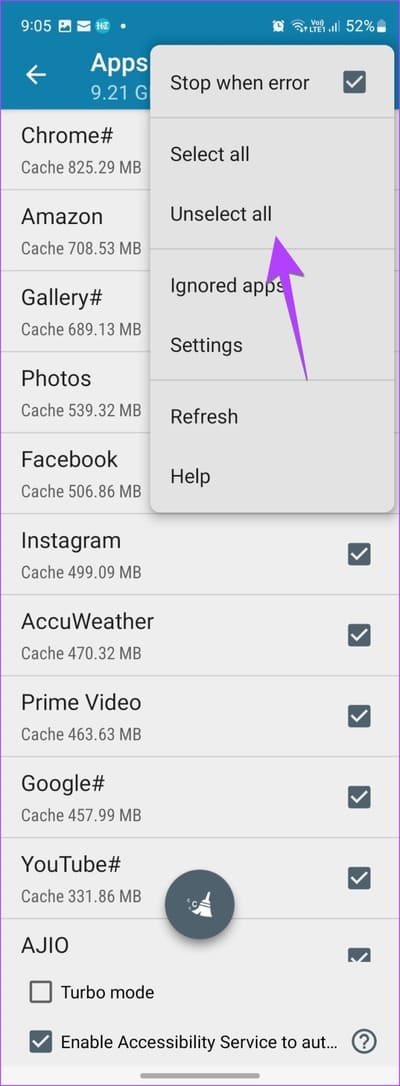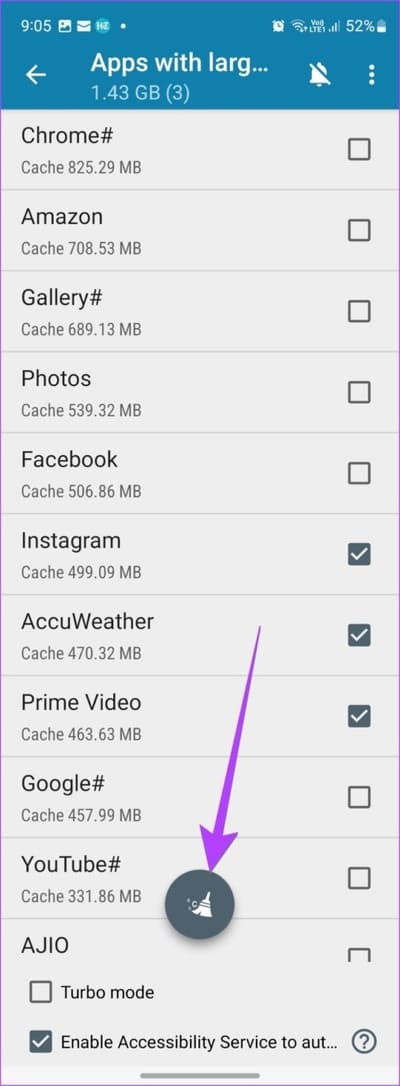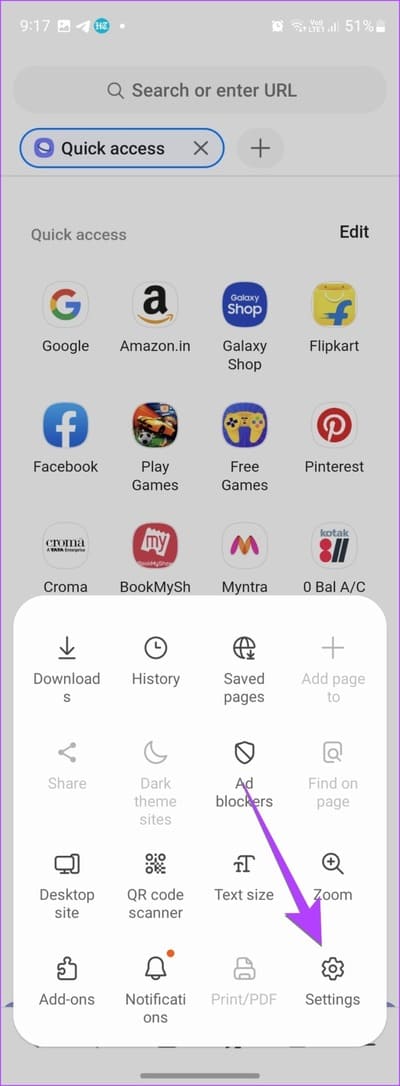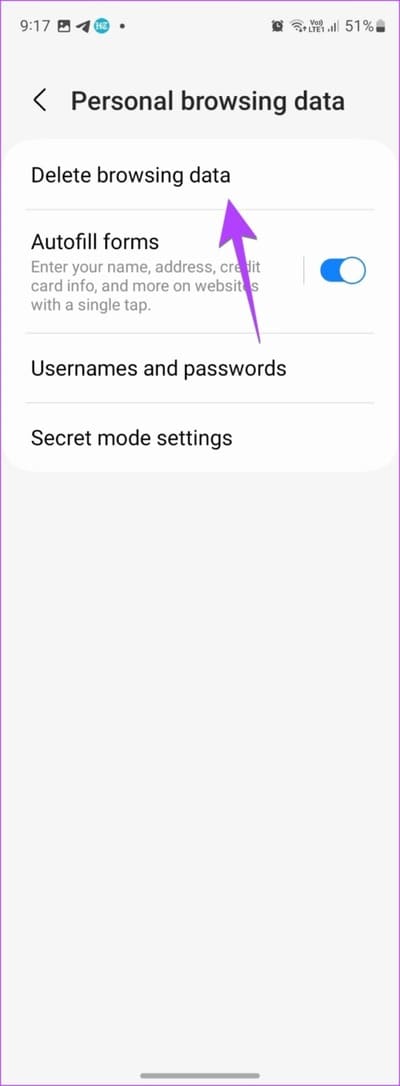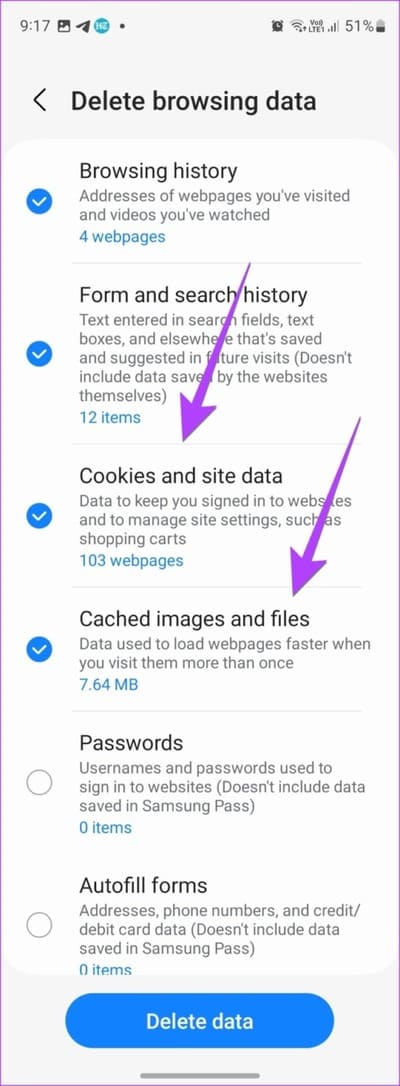4 Möglichkeiten, den Cache auf Samsung Galaxy-Handys zu leeren
Hat Ihnen jemand gesagt, dass Sie den App-Cache auf Ihrem Samsung Galaxy-Telefon leeren sollen, um das Problem zu beheben? Jetzt fragen Sie sich vielleicht, wie das geht. Nun, Sie sind auf der perfekten Seite angekommen. Wir zeigen Ihnen, wie Sie den Cache einzelner oder mehrerer Apps auf Samsung Galaxy-Telefonen leeren.
Für Unwissende: Cache ist ein Speicherplatz, der temporäre Dateien von Apps enthält. Anwendungen nutzen diese temporären Dateien, um schneller zu laufen. Aber mit der Zeit kann der Cache anschwellen und daher Es nimmt Platz auf Ihrem Telefon ein.
Hier hilft das Leeren des Caches. Sie können den Cache entweder über die Einstellungen oder mithilfe von Apps von Drittanbietern leeren. Wir haben alle Methoden in diesem Beitrag behandelt. Lass uns anfangen.
1. So leeren Sie den Cache für einzelne Apps
Befolgen Sie diese Schritte, um den Cache auf Android-Samsung-Galaxy-Telefonen zu leeren:
Schritt 1: Öffnen die Einstellungen auf Ihrem Telefon.
Schritt 2: geh zum Anwendungen.
Weiter zu Schritt 3: Finden Sie die gewünschte App Cache leeren sein eigenes. Vermuten Facebook. Klick es an.
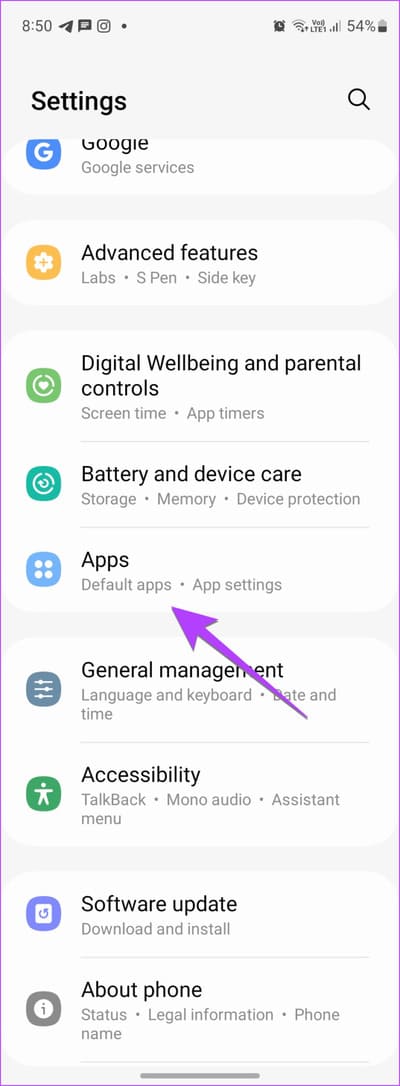
Schritt 4: Klicke auf Lager.
Schritt 5: Klicke auf Cache leeren unten.
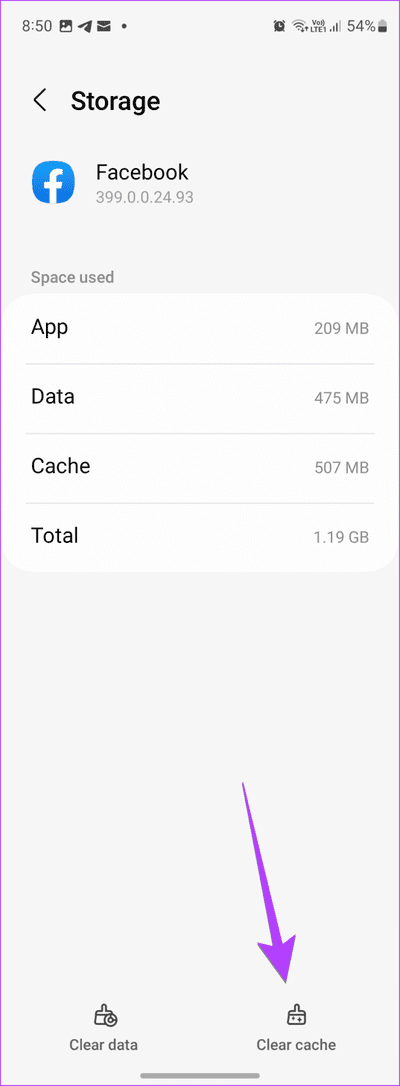
Weiter zu Schritt 6: Leeren Sie auf ähnliche Weise den Cache für andere Apps. Starten Sie dann Ihr Telefon neu.
2. So leeren Sie den Cache auf Samsung GALAXY-Telefonen vollständig auf einmal
Einige Samsung Galaxy-Telefone bieten eine native Funktion Um den Cache aller Apps gleichzeitig zu leeren. Befolgen Sie dazu diese Schritte:
Schritt 1: Öffnen die Einstellungen auf Ihrem Samsung Galaxy-Handy.
Schritt 2: Gehe zu Batterie- und Gerätepflege.
Weiter zu Schritt 3: Klicke auf Jetzt verbessern. Dadurch werden Hintergrund-Apps geschlossen, Ihr Gerät auf Malware gescannt, der Akkuverbrauch verwaltet und bei einigen Telefonen der Cache geleert.
Hinweis: Wenn Sie im Optimierungsergebnis nicht sehen, dass der Cache geleert wurde, führen Sie den nächsten Schritt aus.
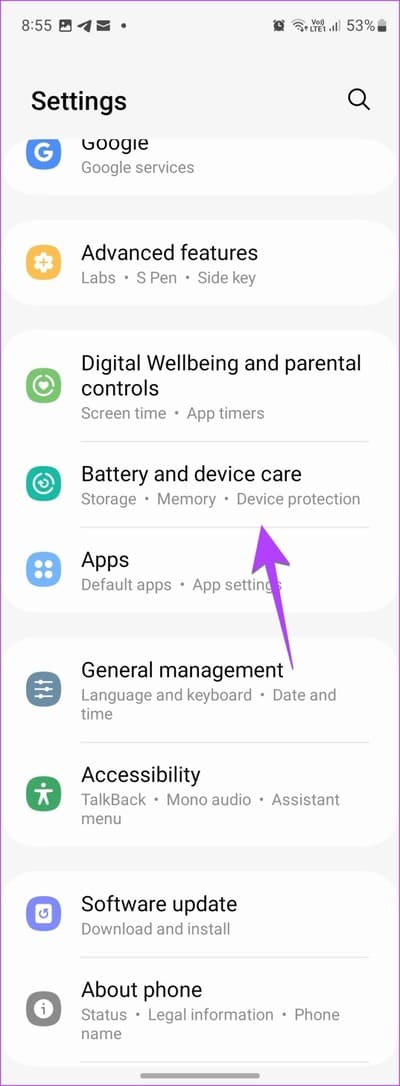
Schritt 4: Gehe danach zu Lager gefolgt von der Schaltfläche Jetzt scannen.
3. So löschen Sie den Cache mehrerer Apps auf dem SAMSUNG-Telefon
Sie können auch Drittanbieter-Apps verwenden, um den Cache einzelner, mehrerer oder aller Apps gleichzeitig zu leeren. Darüber hinaus zeigen diese Apps die Cache-Größe aller Apps auf einmal an. Mit diesen Tools lässt sich ganz einfach herausfinden, welche Apps den meisten Speicher verbrauchen.
Befolgen Sie diese Schritte, um den Cache auf Ihrem Samsung Galaxy-Telefon mithilfe von Drittanbieter-Apps zu leeren:
Schritt 1: Installieren und öffnen 1TapCleaner-App aus dem Playstore.
Schritt 2: Öffnen Sie die App undErteilen Sie die erforderlichen Berechtigungen.
Weiter zu Schritt 3: Jetzt drücken Cache Cleaner in der Bewerbung.
Schritt 4: Sie sehen eine Liste aller aktuell installierten Apps, wobei diejenige, die den meisten Cache verbraucht, ganz oben steht. Um den Cache einer einzelnen App zu leeren, tippen Sie darauf und klicken Sie im nächsten Bildschirm auf die Schaltfläche Cache löschen.
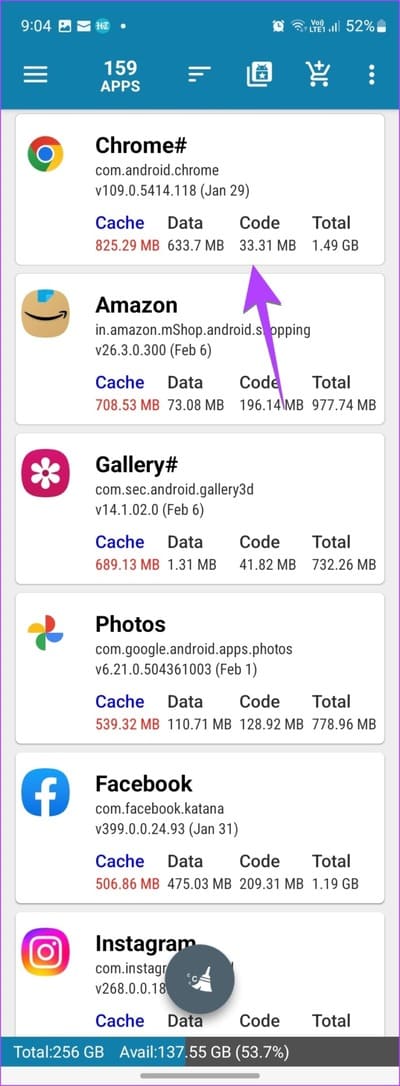
Schritt 5: Um den Cache aller Anwendungen zu leeren oder Mehrere Anwendungen , kehren Sie zum vorherigen Bildschirm zurück und tippen Sie unten auf die Pinselschaltfläche.
Weiter zu Schritt 6: Du wirst sehen Gesamtspeichergröße Besetzt-Timer auf dem nächsten Bildschirm. Drücken Sie erneut die Taste Bürste.
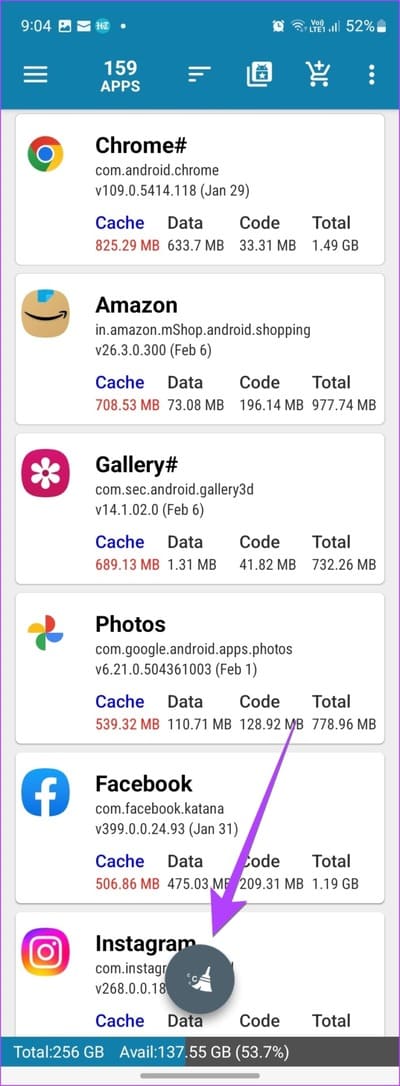
Schritt 7: Standardmäßig werden alle Apps ausgewählt. Wenn Sie den Cache aller löschen möchten, tippen Sie auf die Pinselschaltfläche. Möglicherweise müssen Sie eine Zugriffsberechtigung erteilen, um den Cache zu leeren.
Schritt 8: Deaktivieren Sie alternativ die Apps, deren Cache Sie nicht löschen möchten. Oder tippen Sie oben auf das Dreipunktsymbol und wählen Sie „Alle abwählen“.
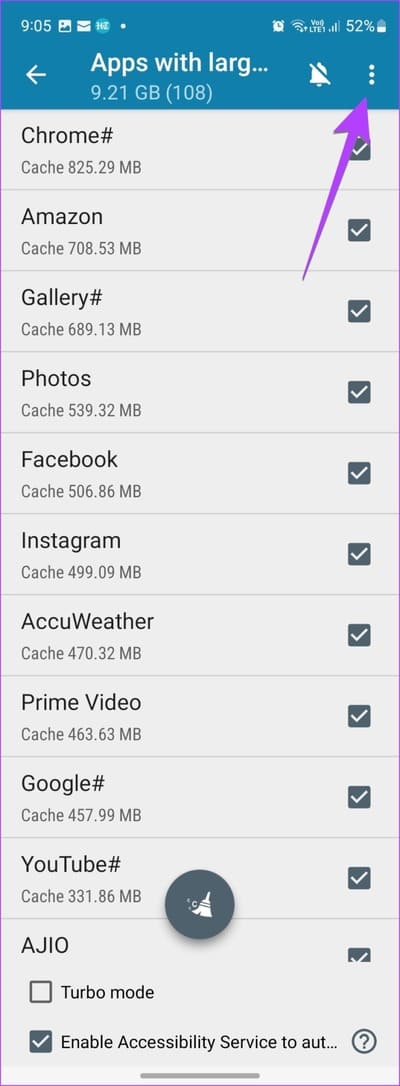
Weiter zu Schritt 9: Wählen Sie als Nächstes manuell die Apps aus, deren Cache geleert werden soll. Klicken Sie auf die Schaltfläche Bürste Um den Cache der ausgewählten Apps zu leeren.
4. So löschen Sie Cache und Cookies im Samsung Internet Browser
Zum Löschen von Cache und Cookies für Samsung Internetbrowser , Befolgen Sie die folgenden Schritte:
Schritt 1: Öffnen Sie die Samsung Internet-App auf Ihrem Telefon.
Schritt 2: Tippen Sie unten auf das Symbol mit den drei Balken und wählen Sie im Menü die Option „Einstellungen“.
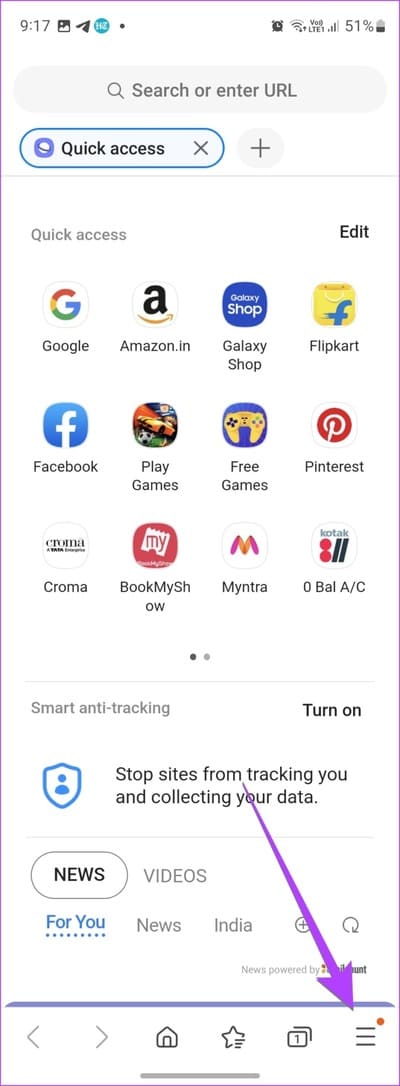
Weiter zu Schritt 3: geh zum Persönliche Browserdaten Und drücke Browserdaten löschen.
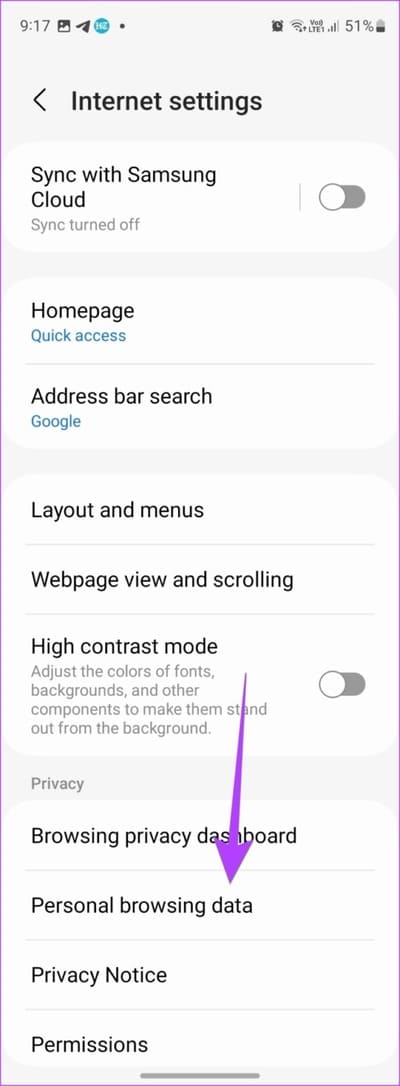
Schritt 4: Wählen Sie die Elemente aus, die Sie löschen möchten. Wählen Sie in diesem Fall aus Cookies und Website-Daten" Und „Bilder und Dateien im Cache“. Drücken Sie dann die .-Taste Daten löschen unten.
Hinweis: Durch das Löschen von Cookies werden Sie von den Websites abgemeldet, bei denen Sie auf Ihrem Samsung Galaxy-Telefon angemeldet sind. Sie können Browserdaten auch löschen, indem Sie Browserverlauf auswählen.
Tipp: Schauen Sie sich die besten Samsung Internet Browser-Alternativen an.
Häufig gestellte Fragen zum Leeren des Caches auf dem Samsung GALAXY
1. Was ist der Unterschied zwischen dem Löschen des Caches und der Daten?
Durch das Leeren des Caches werden temporäre Dateien gelöscht, die sich im Laufe der Zeit ansammeln. Im Gegenteil, es wird führen Daten löschen um die eigentlichen mit der Bewerbung verbundenen Daten zu löschen. Beispielsweise werden Chats in WhatsApp gelöscht. Erfahren Sie den Unterschied zwischen dem Löschen von Cache und Daten.
2. Wann wird der Cache der Apps geleert?
Das Leeren des Caches wird nicht empfohlen, da Apps temporäre Daten speichern, um sie schneller auszuführen. Allerdings verwalten einige schlecht gestaltete Apps den App-Cache nicht richtig. Darüber hinaus sammelt sich der App-Cache über einen langen Zeitraum an. Sie können den Cache also gelegentlich, aber nicht regelmäßig, wie täglich oder wöchentlich, leeren.
Beschleunigen Sie das Telefon
Durch das Leeren des Caches können Sie Speicherplatz auf Ihrem Samsung Galaxy-Telefon freigeben. Schauen Sie sich andere Methoden an Speicherplatz freigeben auf Ihrem Samsung-Handy. Wissen Sie auch So beschleunigen Sie Ihr Samsung-Telefon.