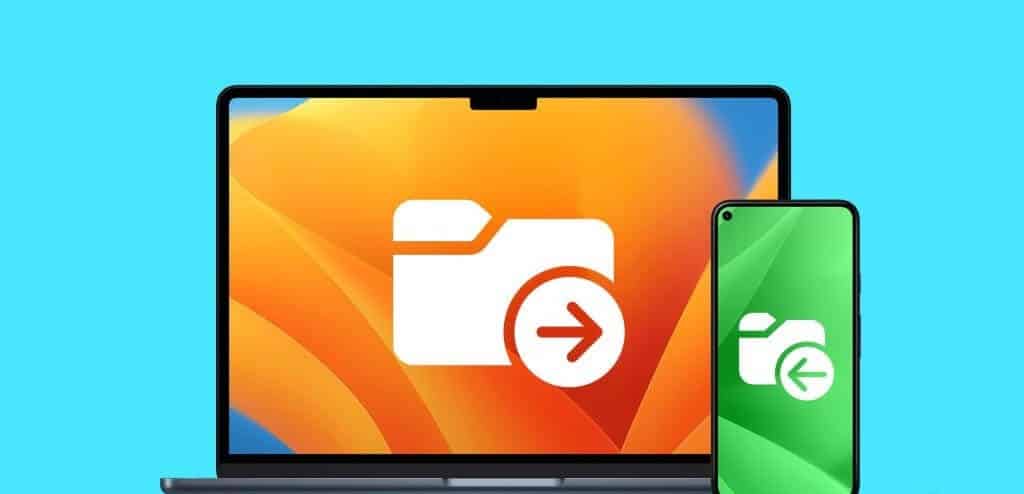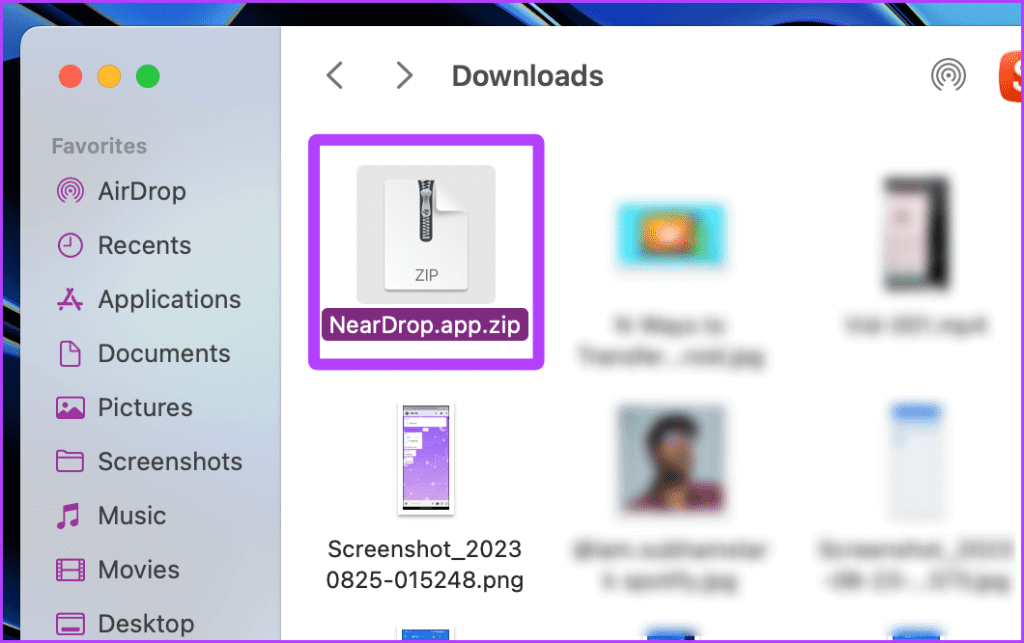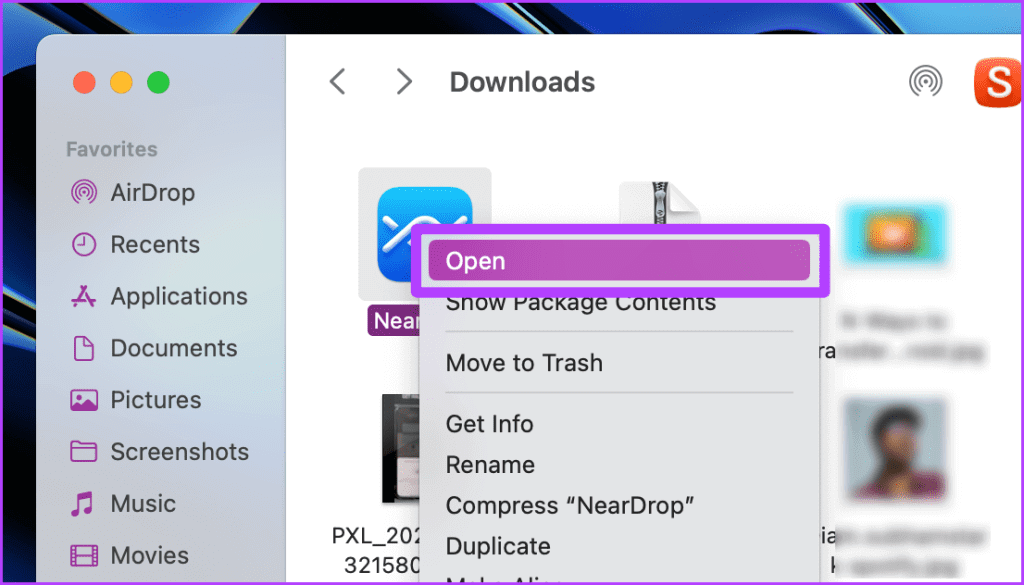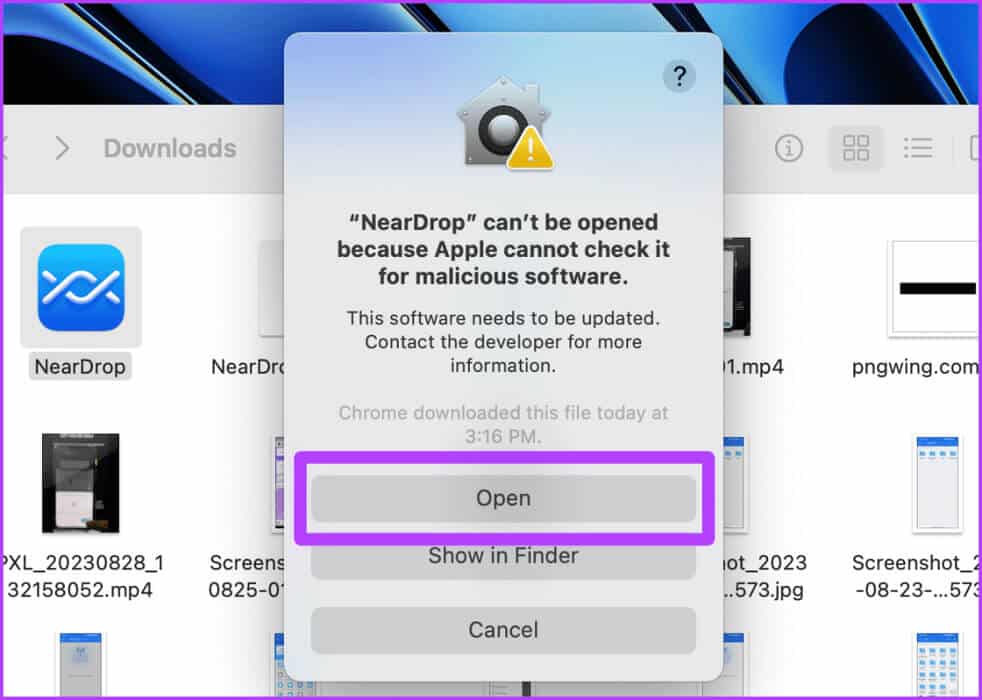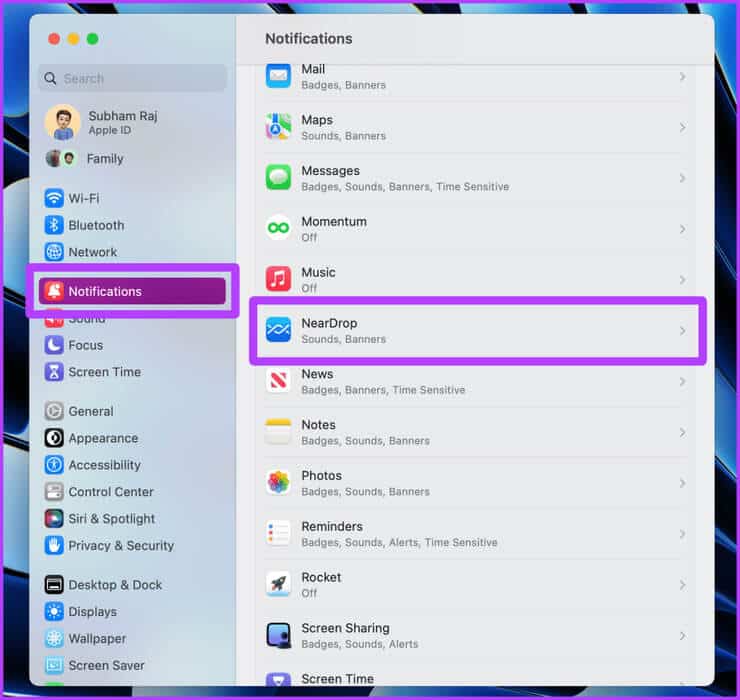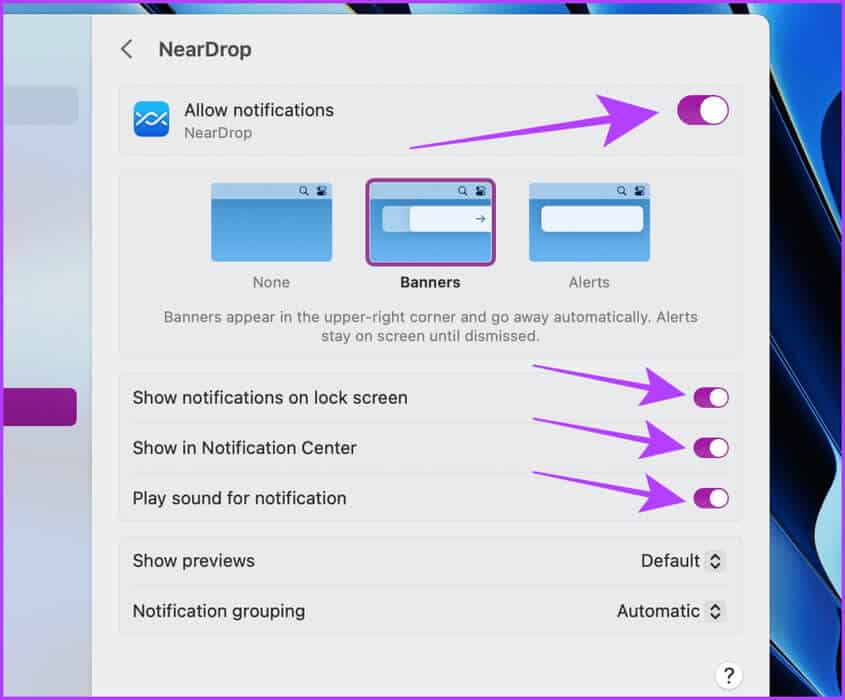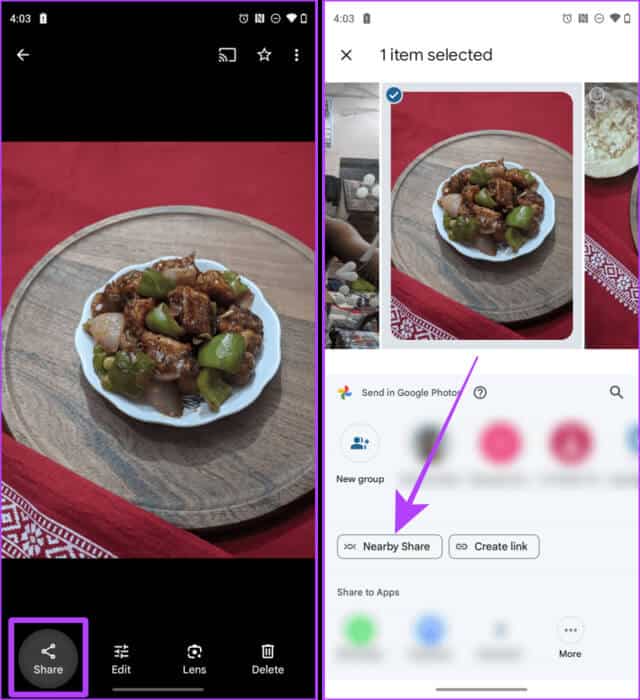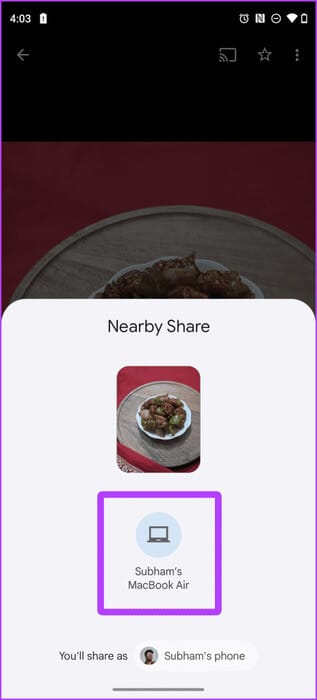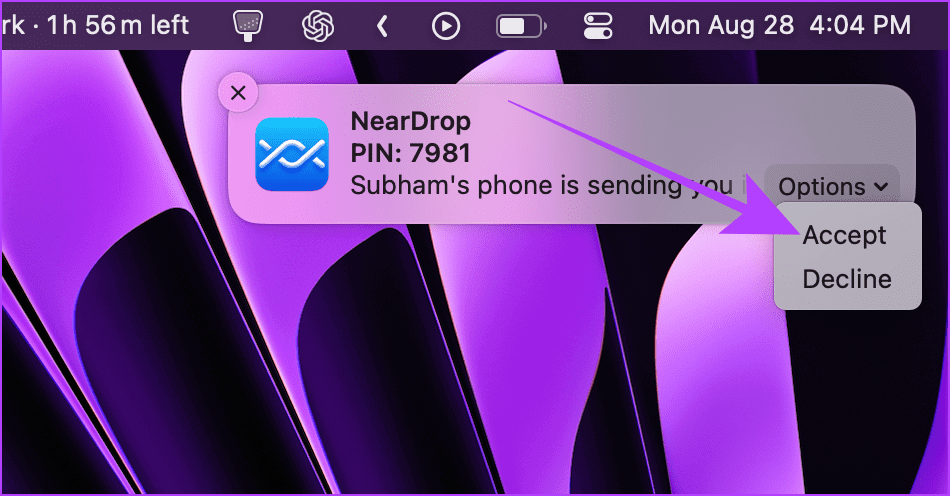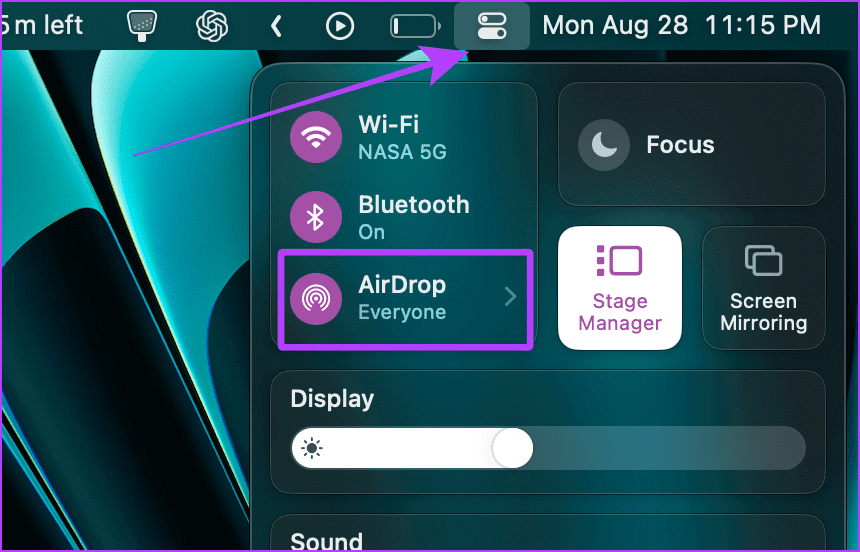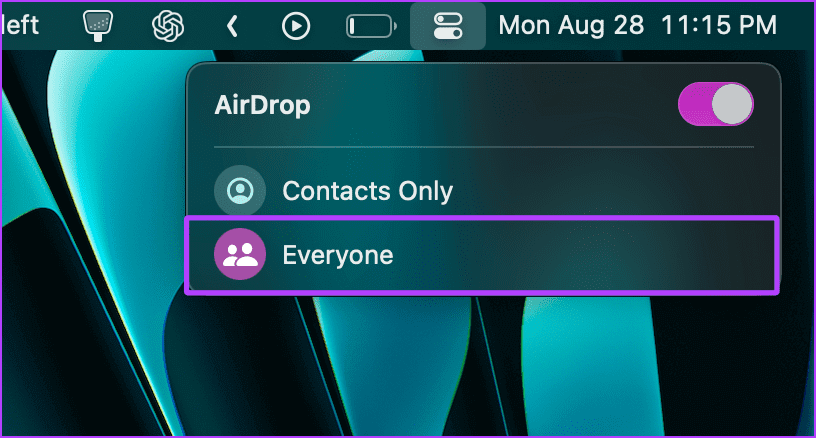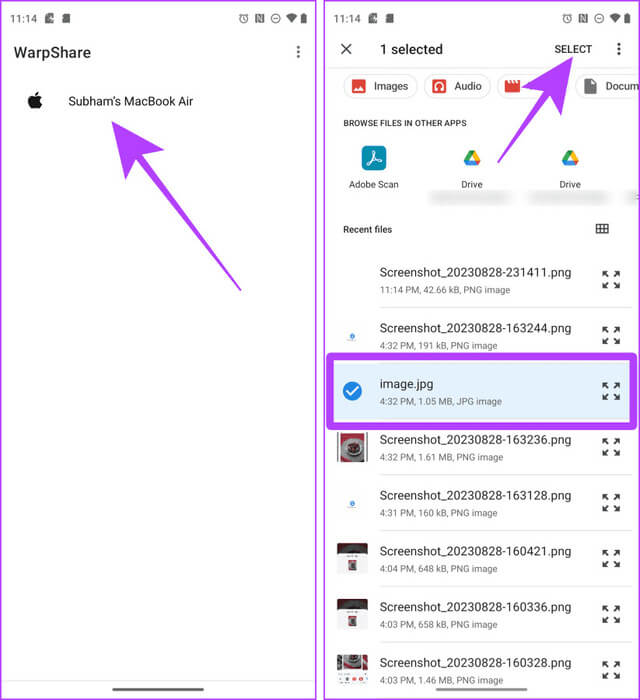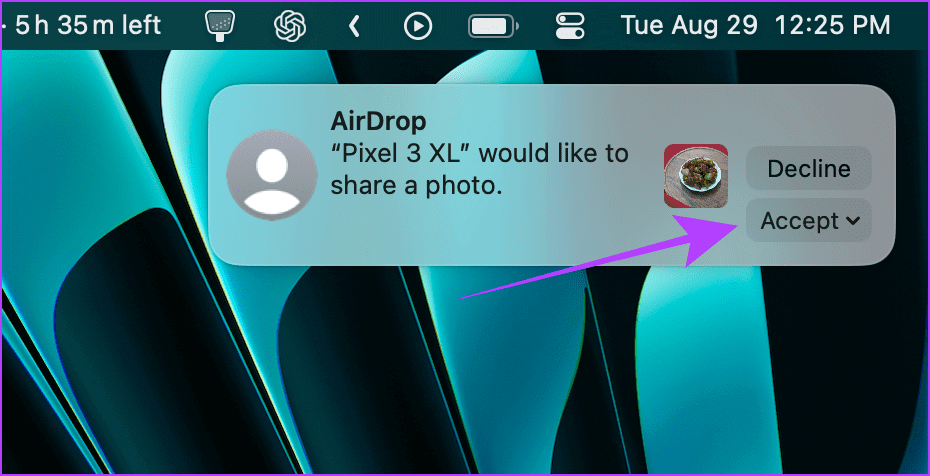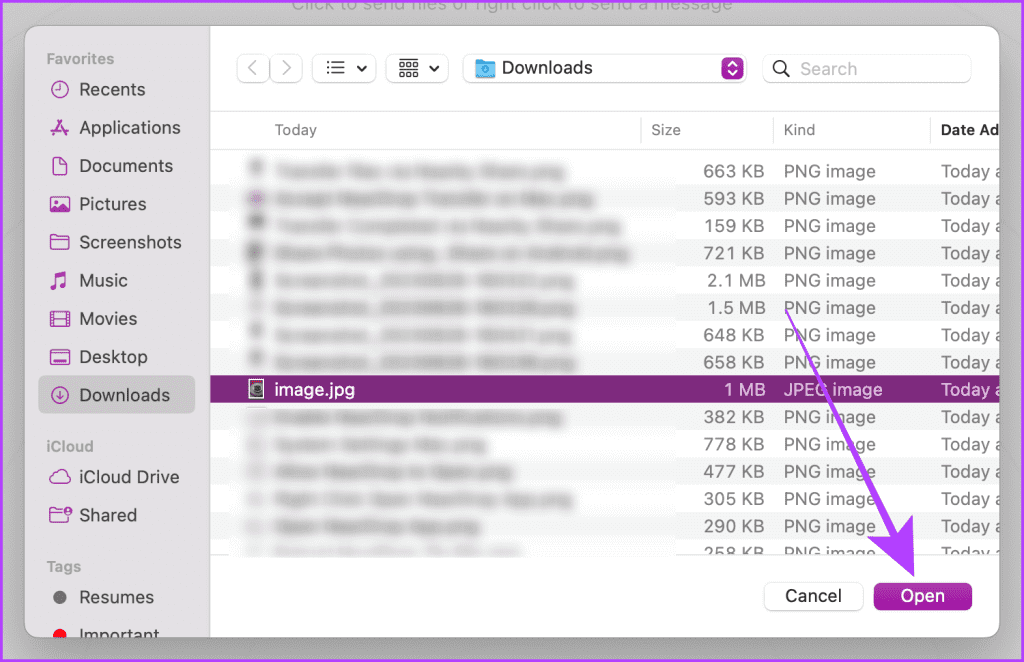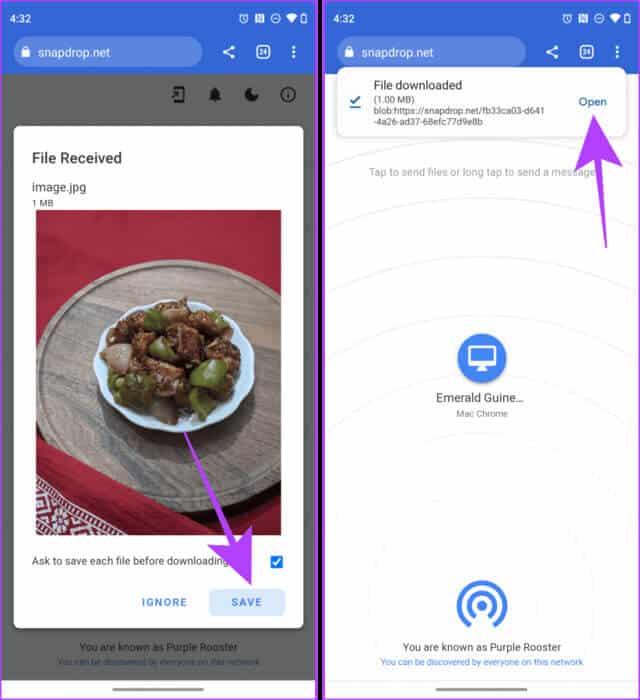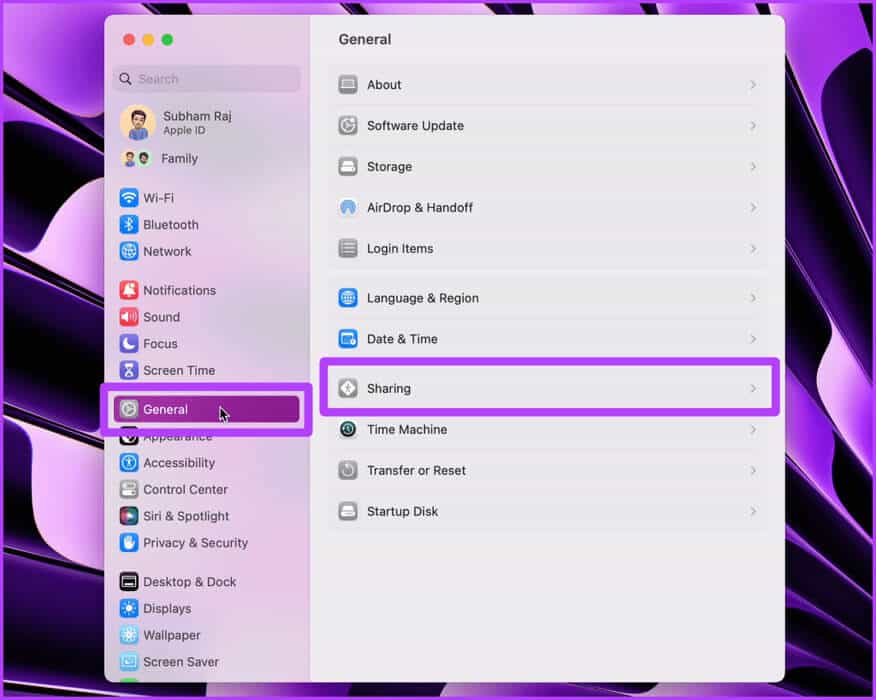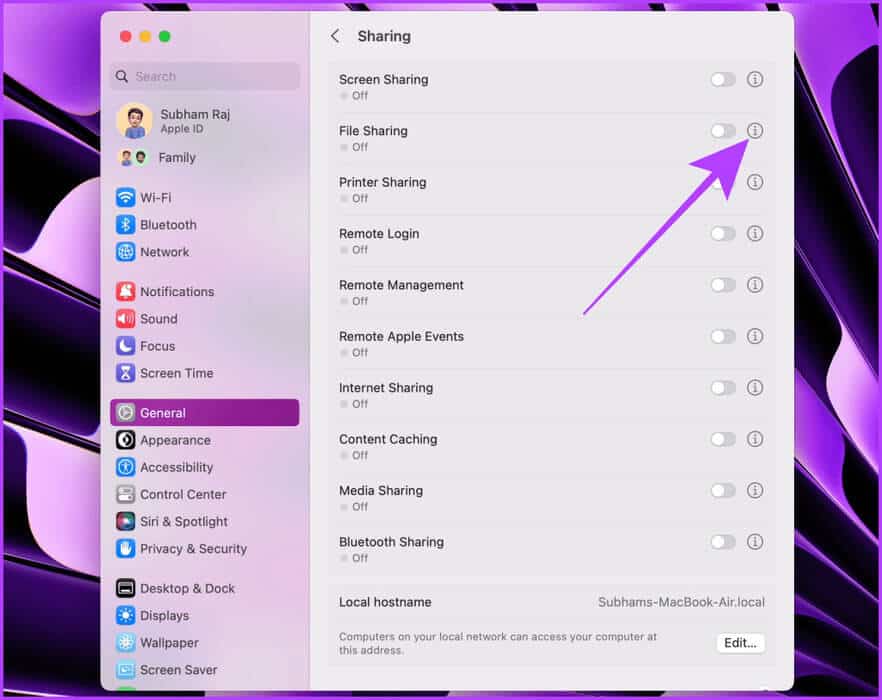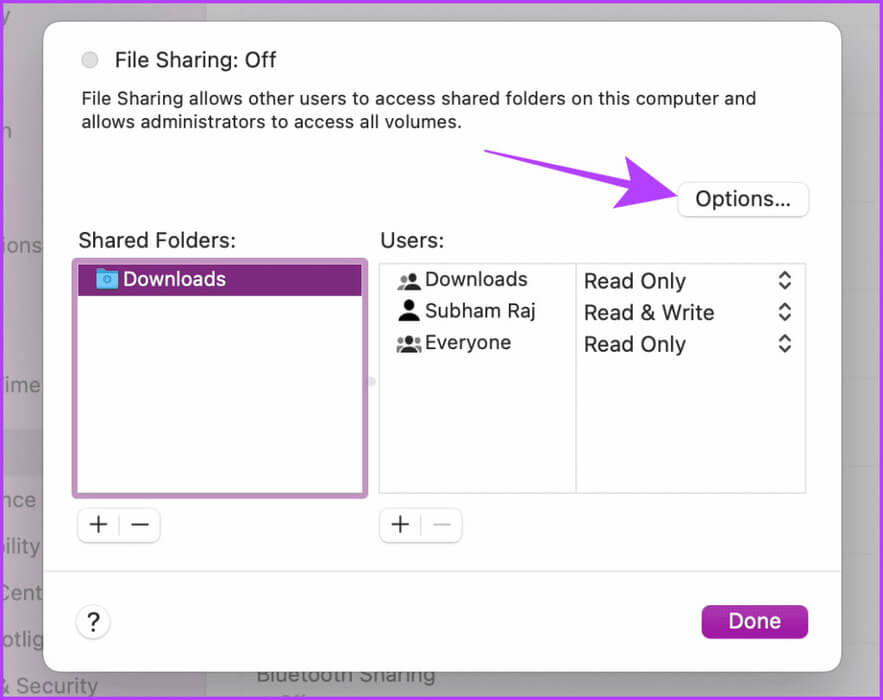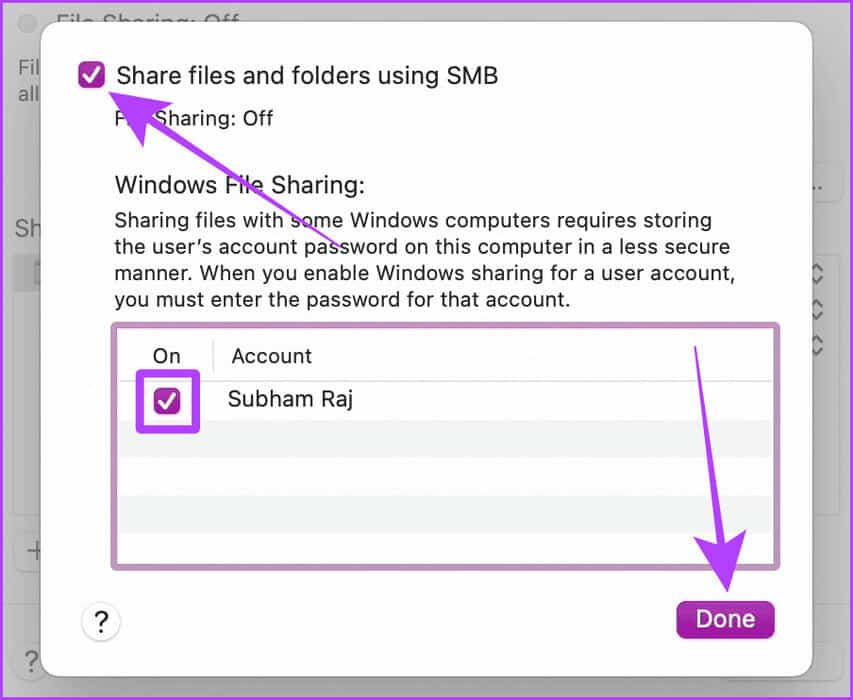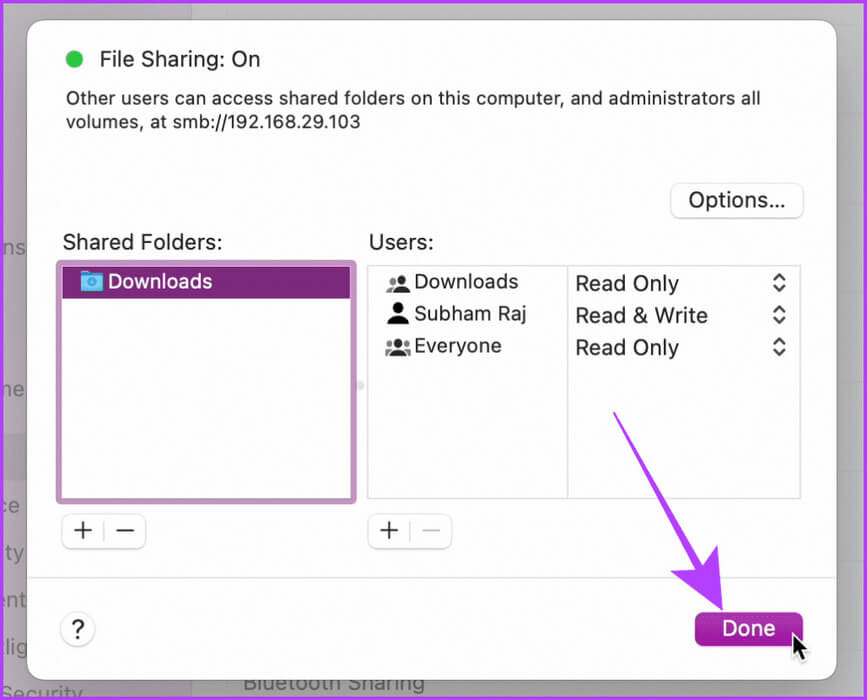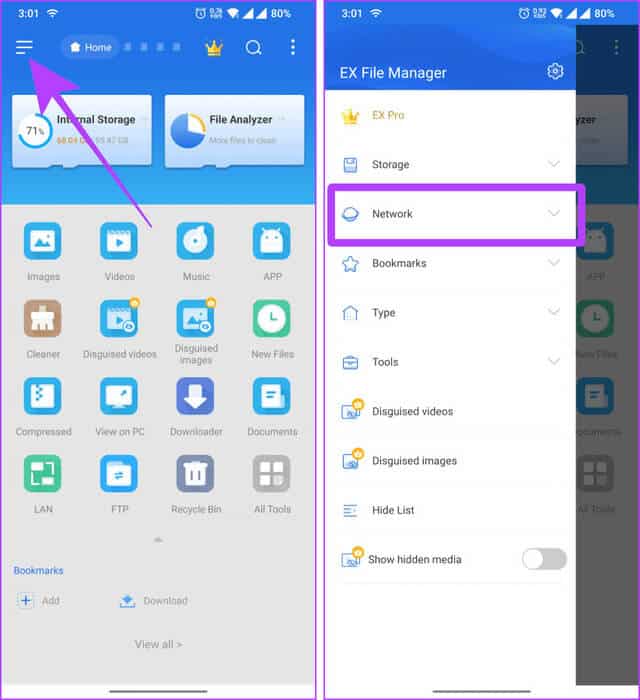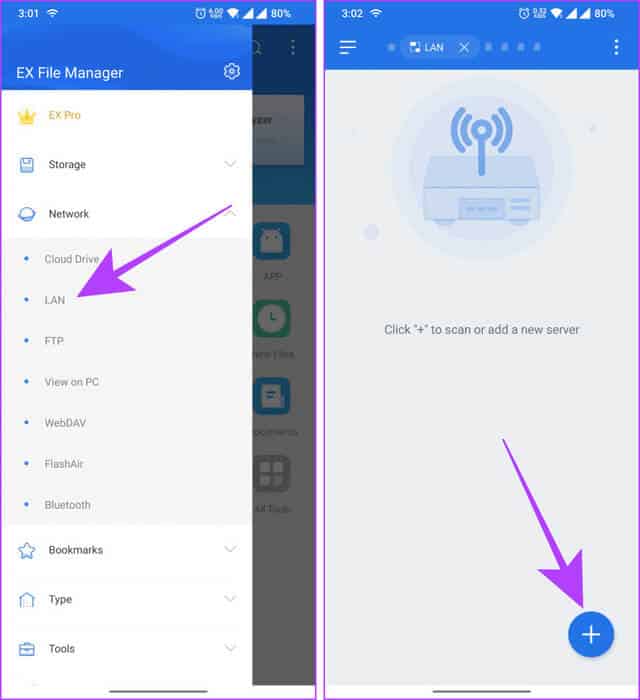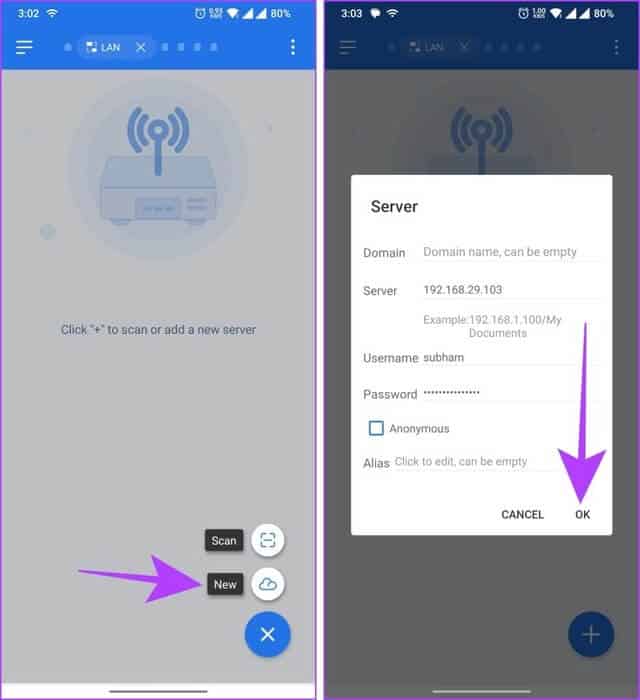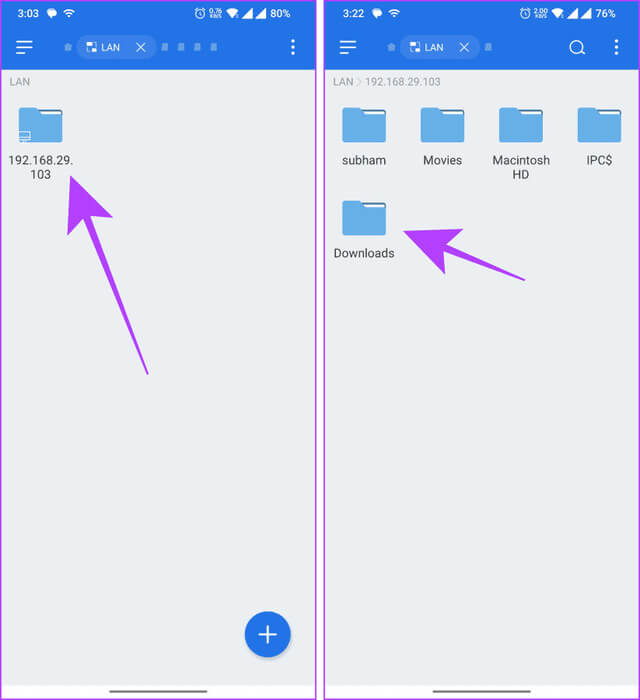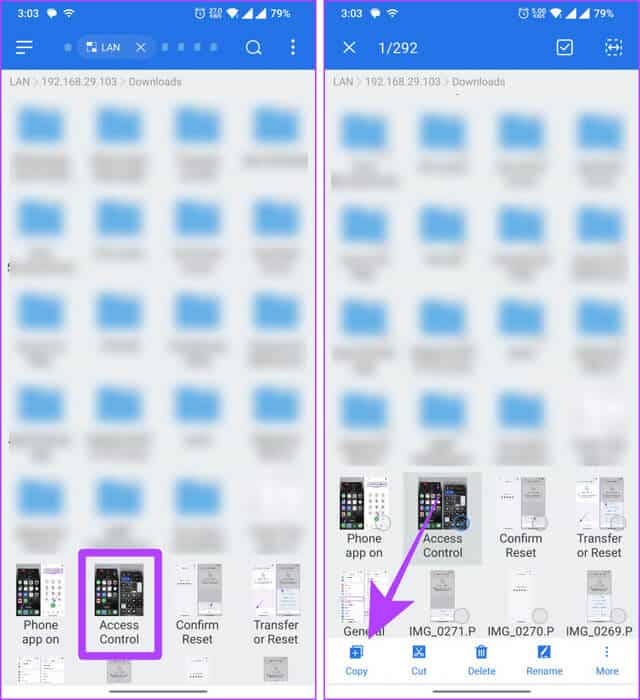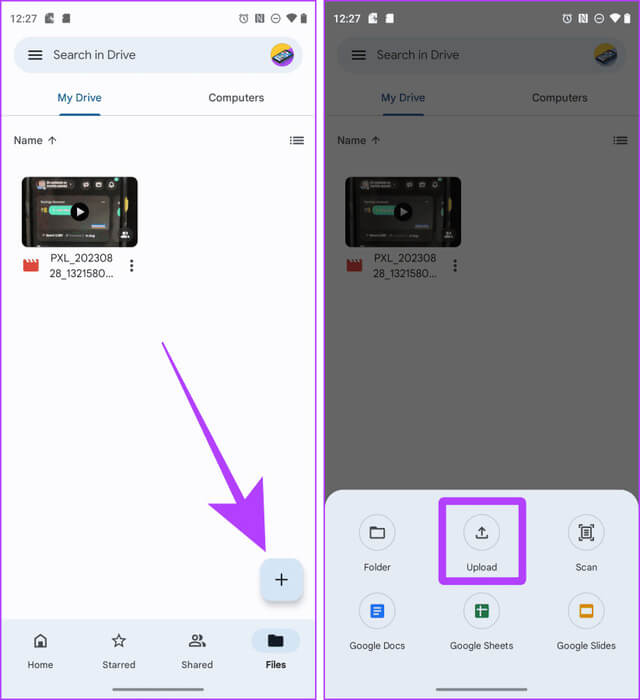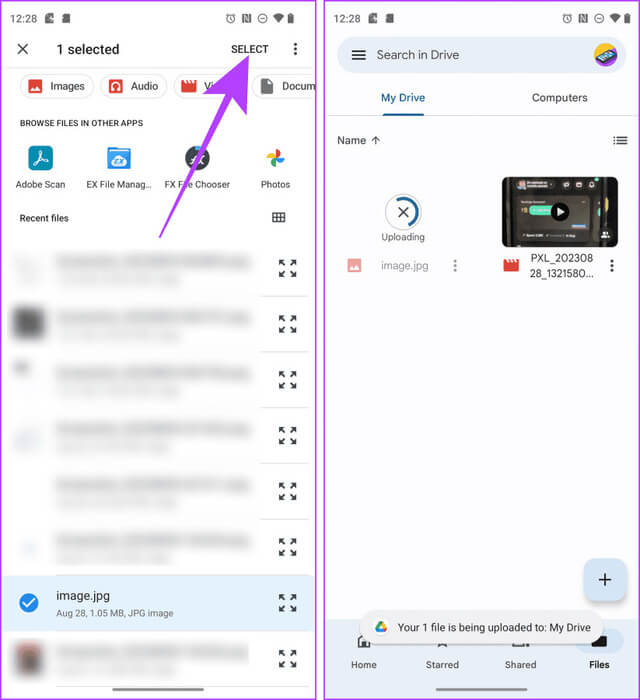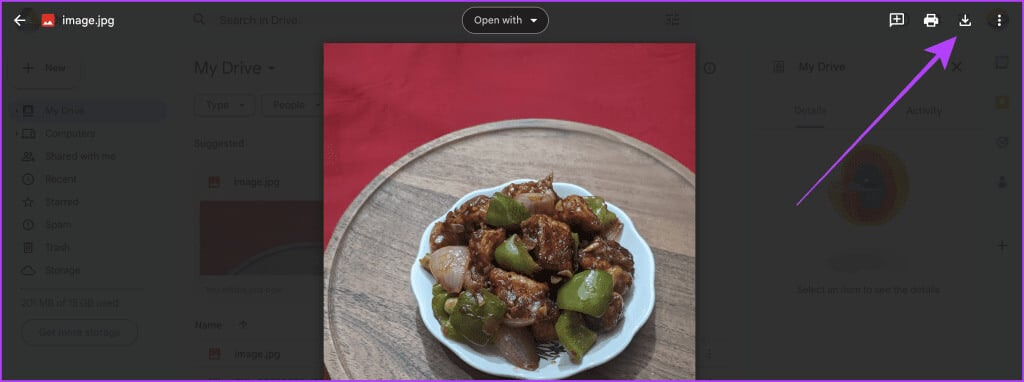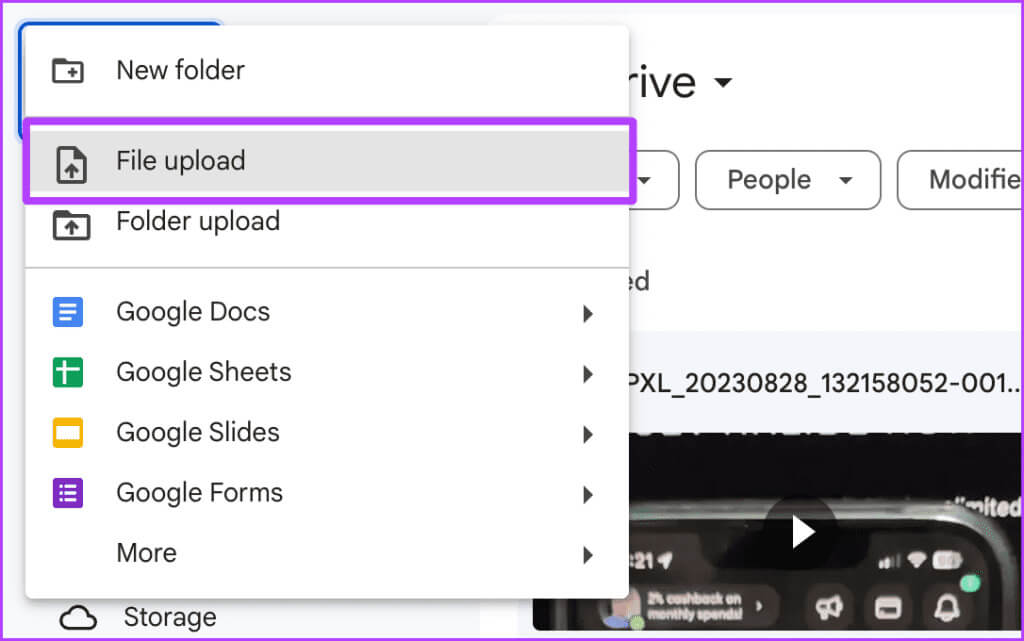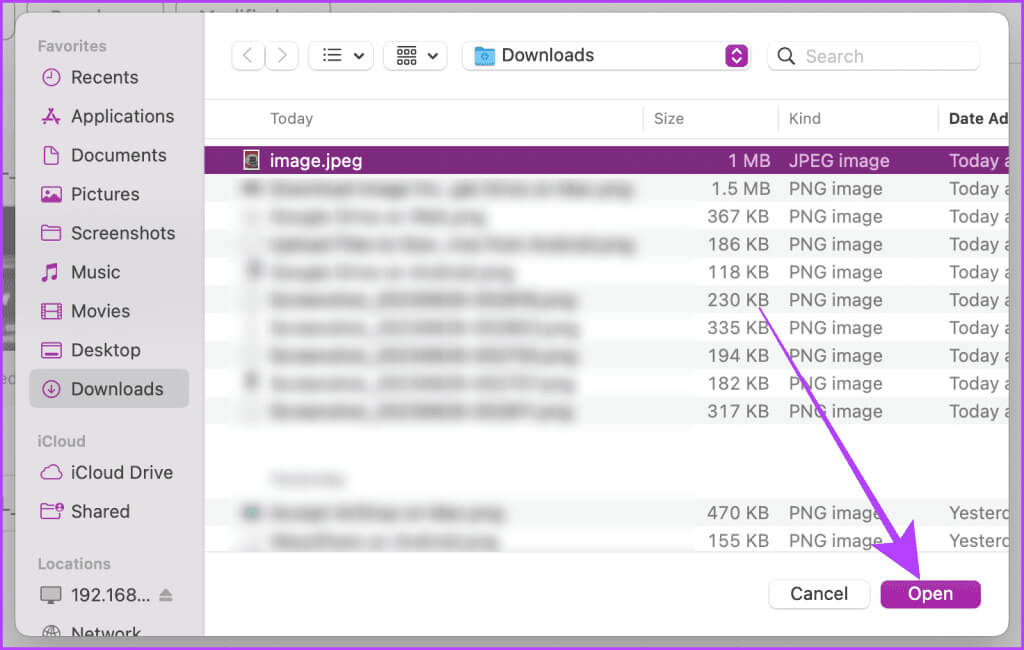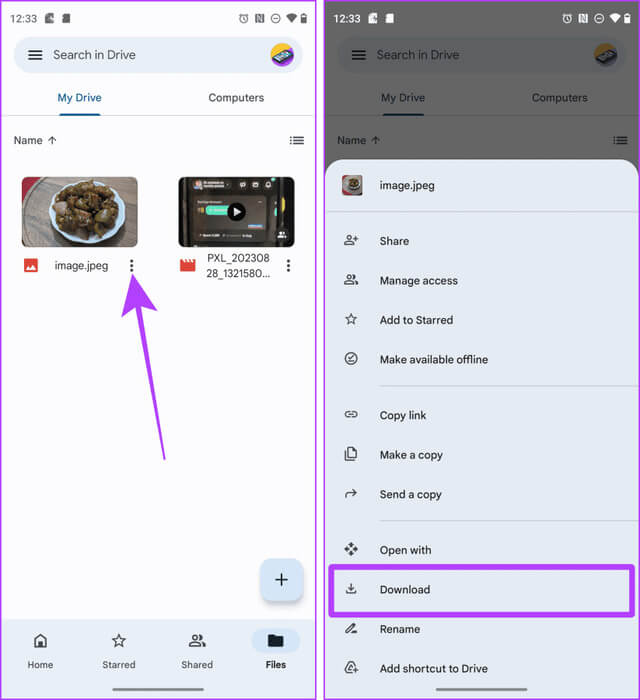4 Möglichkeiten, Dateien drahtlos zwischen Mac und Android zu übertragen
Wenn Sie einen Mac und ein Android-Gerät besitzen, müssen Sie nach einer Möglichkeit suchen, Dateien von Android auf den Mac und umgekehrt zu übertragen, da die Suche nach einem Datenkabel jedes Mal, wenn Sie etwas teilen möchten, stressig sein kann. Hier sind die XNUMX einfachsten und zuverlässigsten Möglichkeiten, Dateien zwischen Mac- und Android-Geräten zu übertragen.
يكون Android File Transfer-Anwendung Beim Übertragen von Dateien per USB-Kabel kann es schon beim kleinsten Ruck zu Fehlern kommen. Daher kann es frustrierend sein, den gesamten Prozess immer wieder zu beginnen und sich auf eine traditionelle Methode zu verlassen. Werfen wir einen Blick auf einige der einfachsten Möglichkeiten, dies zu tun.
1. NEARDROP UND WARPSHARE
Wenn Sie AirDrop oder Nearby Share zum Übertragen von Dateien von Android auf den Mac verwenden möchten, ist dies jetzt möglich. Zwei Entwickler auf GitHub haben es unglaublich einfach gemacht, Dateien von Ihrem Android-Smartphone auf Ihren Mac zu teilen.
Allerdings müssen Entwickler noch einen Weg finden, es rückwärts, also von Macs auf Android-Telefone, zu nutzen. Es verwendet NearDrop und WarpShare sind die Nearby Share- bzw. AirDrop-Protokolle. Hier erfahren Sie, wie Sie sie verwenden.
Kurzer Tipp: Derzeit ist NearDrop, das das Nearby Sharing-Protokoll verwendet, viel schneller als WarpShare, das AirDrop verwendet.
I. Übertragung mit NearDrop
Schritt 1: Laden Sie die In der Nähe von Drop Verwenden Sie den untenstehenden Link auf Ihrem Mac. Navigieren Sie zur heruntergeladenen ZIP-Datei und doppelklicken Sie darauf, um sie zu extrahieren.
3: Auf dem Bildschirm erscheint ein Popup. Klicken öffnen.
Die App wird nun geöffnet und auf die Menüleiste minimiert. Sie müssen NearDrop-Benachrichtigungsberechtigungen erteilen, damit die App ordnungsgemäß funktioniert. Hier sind die Schritte, die Sie befolgen müssen.
Schritt 4: Öffnen Systemkonfiguration auf Ihrem Mac und gehen Sie zu Benachrichtigungen > NearDrop.
Schritt 5: Aktivieren Sie die Schalter für Benachrichtigungen auf dem Sperrbildschirm anzeigen, و„Im Benachrichtigungscenter anzeigen“, و„Ton für Benachrichtigungen abspielen“.
Das ist alles! Kommen wir nun zu Android.
6: Öffnen Sie das Foto, das Sie teilen möchten, und tippen Sie dann auf Teilen.
Schritt 7: Klicken Sie auf den Beitrag in der Nähe die verfügbaren Auswahlmöglichkeiten.
Schritt 8: Der Name Ihres MacBook wird unter „Verfügbare Geräte“ angezeigt. Klick es an. Als nächstes müssen Sie von Ihrem MacBook aus genehmigen.
9: Auf Ihrem MacBook wird eine Benachrichtigung angezeigt. Klicken Annahme. Und das ist es; Jetzt wird die Datei auf Ihren Mac übertragen.
II. Übertragung mit WarpShare
Schritt 1: Öffnen Kontrollzentrum auf Ihrem Mac und klicken Sie Lufttropfen.
Schritt 2: einstellen AirDrop Für jeden.
3: Jetzt herunterladen WarpShare Und installieren Sie es über den untenstehenden Link auf Ihrem Android-Gerät.
Schritt 4: Öffnen WarpShare. Ihr Mac sollte sichtbar sein. Klick es an.
Schritt 5: wird Öffnen Dateimanager. Wählen Sie die zu sendenden Dateien aus und klicken Sie Bestimmen.
6: Jetzt akzeptiere AirDrop auf Ihrem Mac Datei Übertragung.
2. Verwenden Sie Snapdrop, um Dateien ohne Kabel oder App zu teilen
Sie können Snapdrop auch verwenden, um Dateien von Android auf den Mac oder umgekehrt zu übertragen. Das Beste an Snapdrop ist, dass Sie keine App auf Ihrem Mac oder Android-Telefon installieren müssen. Hier sind die einfachen Schritte:
Hinweis: Damit Snapdrop reibungslos funktioniert, müssen Sie Ihren Mac und Ihr Android-Gerät mit demselben Wi-Fi-Netzwerk verbinden.
Schritt 1: Öffnen Schnappschuss auf Ihrem Mac und Android-Smartphone mit einem beliebigen Browser.
Schritt 2: Um die Übertragung von Ihrem Mac zu starten, klicken Sie auf Android Telefon Auf Geräten, die in Snapdrop verfügbar sind.
Tipp: Sobald die Verbindung hergestellt ist, starten Sie die Übertragung von Ihrem Android-Gerät, indem Sie auf Ihrem Mac auf die verfügbaren Geräte im Snapdrop-Tab tippen.
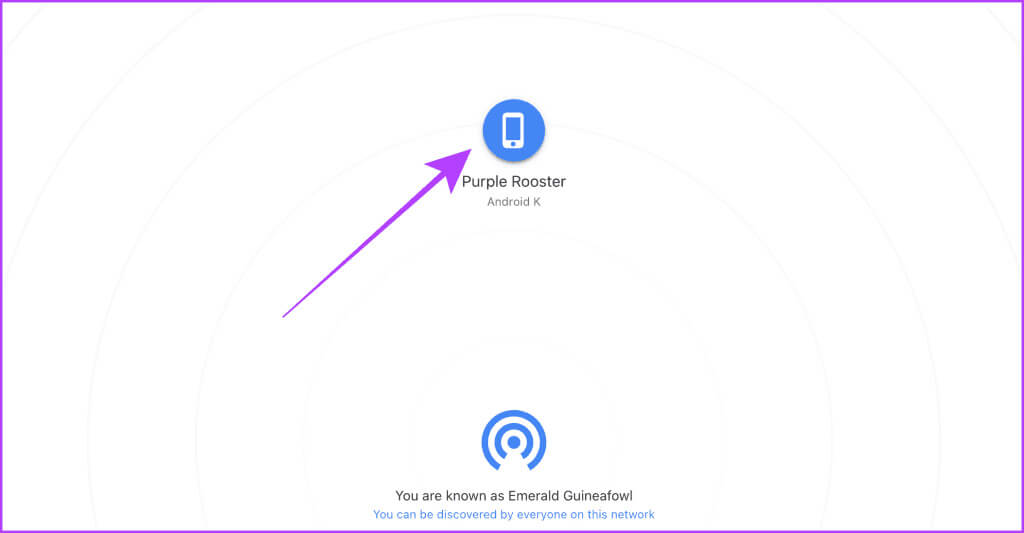
Wechseln wir nun zu Android, um den Dateiübertragungsprozess abzuschließen.
Schritt 4: Auf der Registerkarte „Snapdrop“ Ihres Android-Smartphones wird ein Popup angezeigt. Klicke auf speichern.
Schritt 5: Klicke auf öffnen um die heruntergeladene Datei zu öffnen und anzuzeigen.
3. Geben Sie SMB-Dateien auf dem MAC frei
Auf Ihrem Mac können Sie auch einen SMB-Server erstellen und von Ihrem Android-Telefon darauf zugreifen, um Dateien drahtlos oder ohne Kabel zwischen Android und Mac auszutauschen. Werfen wir einen Blick auf die Schritte:
Hinweis: Der Standard-Dateimanager für Android erlaubt Ihnen keinen Zugriff auf SMB-Server. Daher müssen Sie eine Drittanbieteranwendung verwenden.
auf dem Mac
Schritt 1: Öffnen Systemkonfiguration auf Ihrem Mac und gehen Sie zu Allgemein > Teilen.
Schritt 2: Klicken Ich .-Taste neben „Dateifreigabe“.
3: Klicken Optionen.
Schritt 4: Aktivieren Teilen Sie Dateien und Ordner mit SMB und Ihr Mac-Benutzerkonto. und dann klicken Es war abgeschlossen.
Schritt 5: Klicken Sie erneut auf Es war abgeschlossen; Fertig Erstellen Sie einen SMB-Server.
Kommen wir nun zur Einrichtung Ihres Android-Telefons SMB-Server.
auf Android
6: Herunterladen und installieren EX-Datei-Explorer auf Ihrem Android-Smartphone.
Schritt 7: Öffnen Sie den EX-Datei-Explorer und klicken Sie auf Menü Hamburger;
Schritt 8: Klicke auf das Netzwerk.
9: Drücken Sie LAN von afür verfügbare Optionen.
Schritt 10: Drücke den Knopf "+" um einen Server hinzuzufügen.
Schritt 11: Klicke auf Neu.
12: Geben Sie die Serverdetails Ihres Mac ein, geben Sie Ihren Mac-Benutzernamen und Ihr Passwort in den dafür vorgesehenen Bereich ein und klicken Sie dann auf "OK".
Schritt 13: Der Server wird nun auf Ihrem Android-Gerät geöffnet; Klicken Sie darauf, um es zu öffnen und weiter zu erkunden.
Schritt 14: Gehen Sie zum Ordner Ihres Mac, in den Sie Dateien zwischen Geräten übertragen möchten Android Und Gerät Mac.
Kurzer Tipp: Sobald die Verbindung hergestellt ist, können Sie mit dem EX-Dateimanager Dateien zwischen Ihrem Mac und Android übertragen.
15: Drücken Sie lange auf die Datei, um sie auszuwählen.
Schritt 16: Klicke auf Kopien um die Datei zu kopieren. Jetzt können Sie in das gewünschte Verzeichnis Ihres Android-Telefons gehen und die Datei dort einfügen.
4. Nutzen Sie einen Cloud-Dienst
Eine andere Möglichkeit, Dateien zwischen Mac und Android zu übertragen, ist die Nutzung eines Cloud-Speicherdienstes wie Google Drive, One Drive, DropBox usw. Der Vorgang ist ziemlich einfach und wir verwenden hier Google Drive, um Ihnen den Vorgang zu zeigen. Hier sind die einfachen Schritte dazu:
Von Android bis Mac
Schritt 1: Herunterladen und installieren Google Drive auf Ihrem Android-Gerät.
Schritt 2: Öffnen Sie Google Drive und melden Sie sich an, falls dies noch nicht geschehen ist. Drücken Sie anschließend die +-Taste (Zusatz).
3: Klicke auf Herunterladen Anfangen.
Schritt 4: wird Öffnen Dateimanager. Tippen und halten Sie, um Dateien auszuwählen, und tippen Sie dann auf Bestimmen.
Die Datei wird hochgeladen. Wechseln wir zum Mac, um die Übertragung abzuschließen.
Schritt 5: Öffnen Google Drive Melden Sie sich auf Ihrem Mac in einem beliebigen Browser bei demselben Konto an wie auf Ihrem Android-Gerät.
6: Doppelklick auf Datei die Sie von Ihrem Android-Telefon heruntergeladen haben, um es zu entsperren.
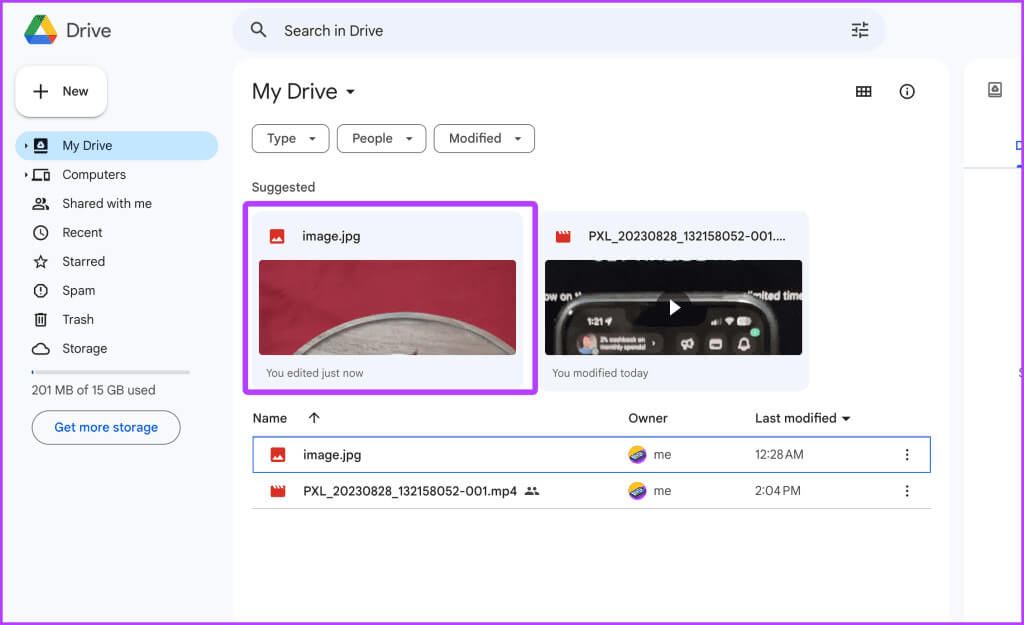
Von Mac bis Android
Schritt 1: Melden Sie sich mit demselben Google-Konto im Browser Ihres Mac und Android-Telefons an.
Schritt 2: Öffnen Google Drive in einem beliebigen Browser auf Ihrem Mac und klicken Sie Schaltfläche + Neu.
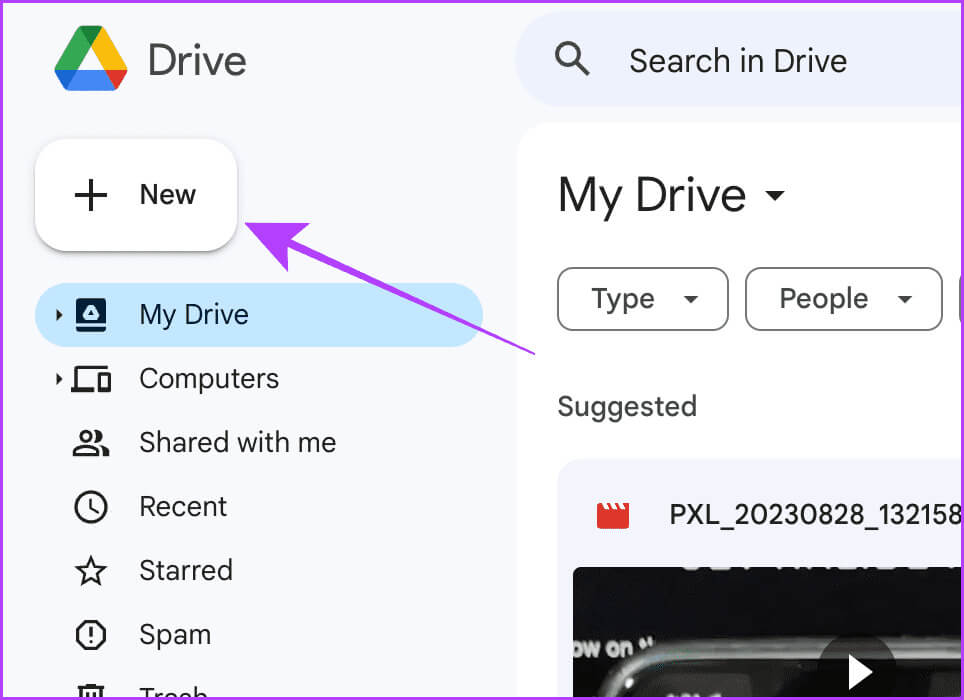
Schritt 4: wird sein Öffnen Sie den Finder. Wählen Sie eine Datei aus und klicken Sie öffnen.
Die Datei wird hochgeladen. Kommen wir nun zu Ihrem Android-Telefon.
Schritt 5: Öffne eine App Google Drive Klicken Sie auf Ihrem Android-Telefon auf die drei Punkte neben der Datei, die Sie von Ihrem Mac heruntergeladen haben.
6: Klicken "herunterladen" Um die Datei lokal auf Ihrem Android-Smartphone zu speichern.
Übertragen Sie Dateien reibungslos
Mithilfe dieser Methoden können Sie Dateien nahtlos und ohne Unterbrechung zwischen Ihrem Mac und Android-Geräten übertragen. Kurz gesagt: Wenn Sie Dateien schnell von Android auf den Mac senden möchten, ist NearDrop auf dem Mac die beste Wahl. Und wenn Sie schnell Dateien von Ihrem Mac auf Ihr Android-Gerät teilen möchten, können Sie Snapdrop wählen.