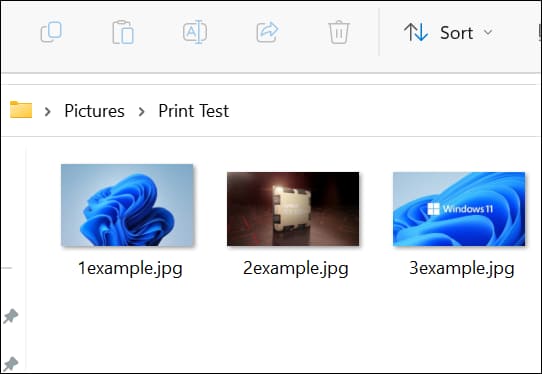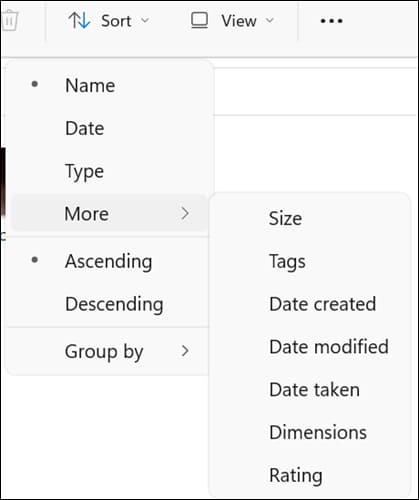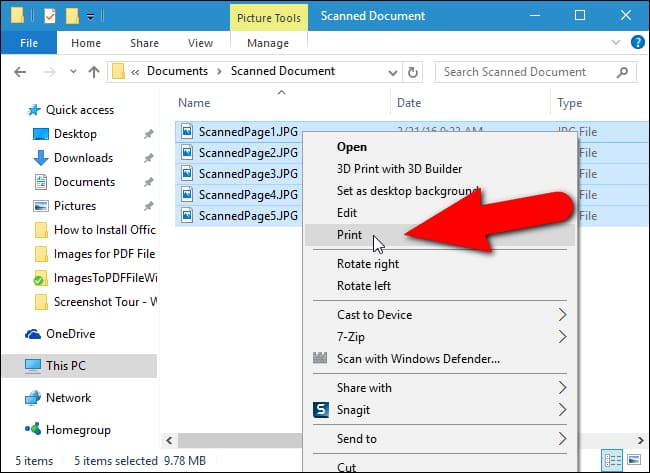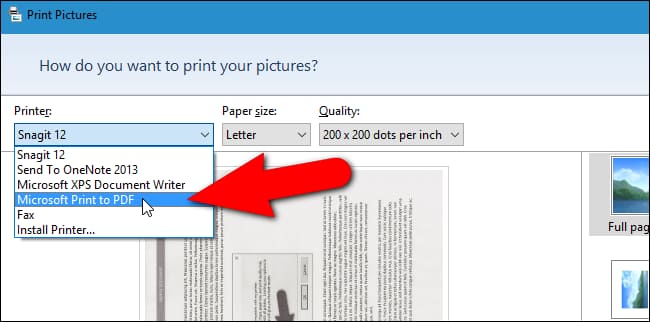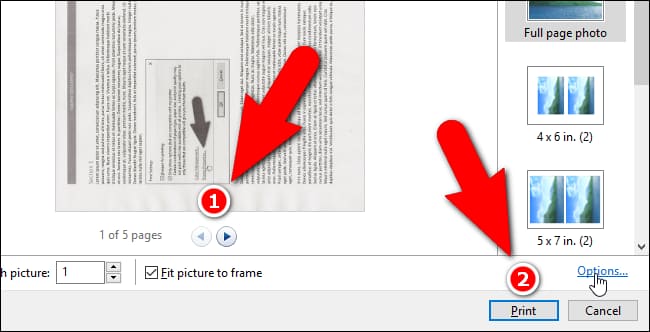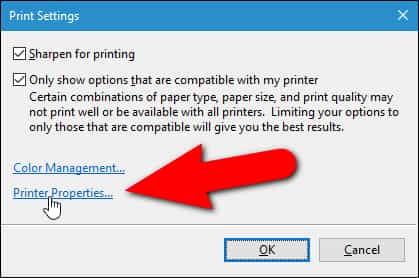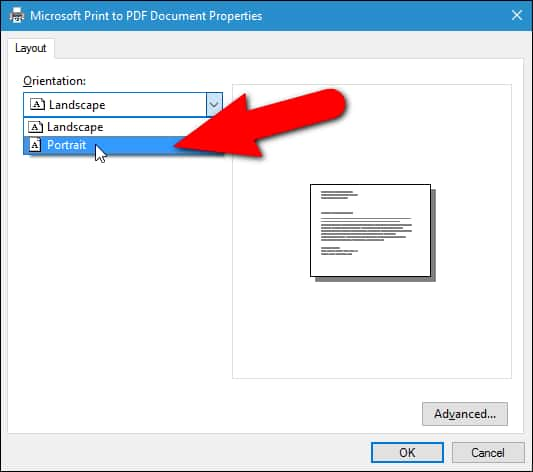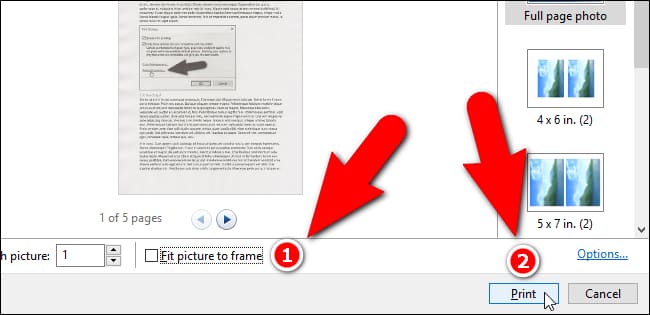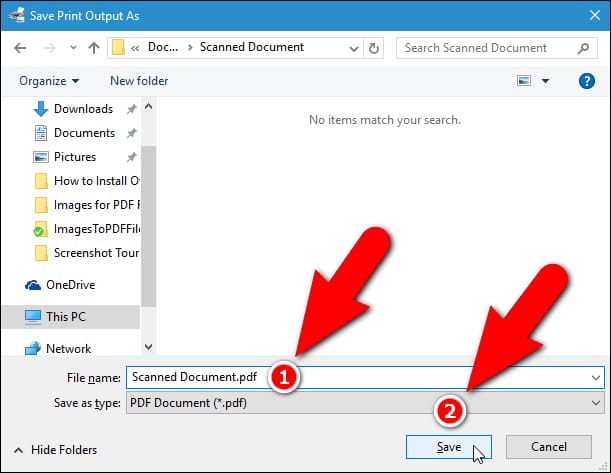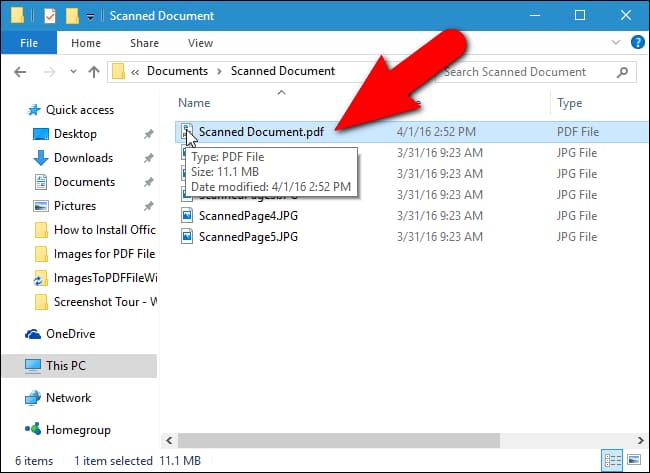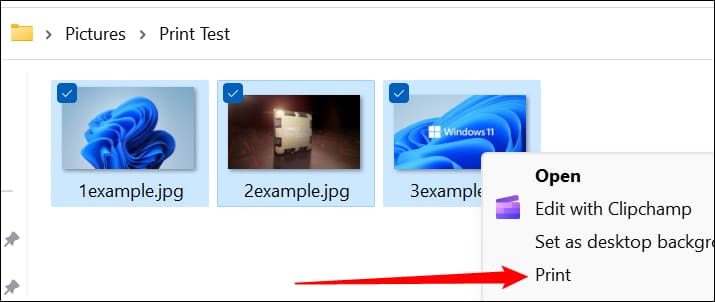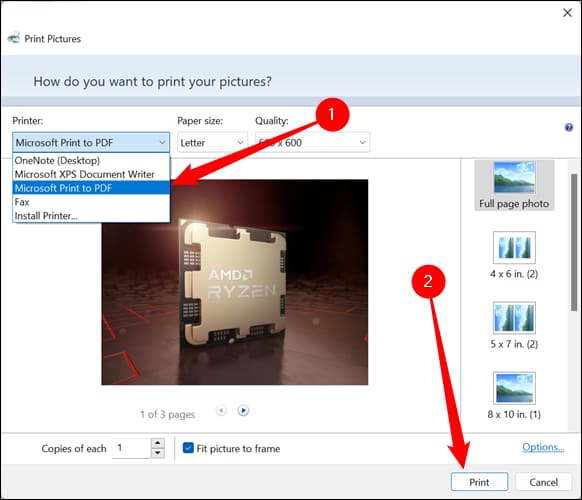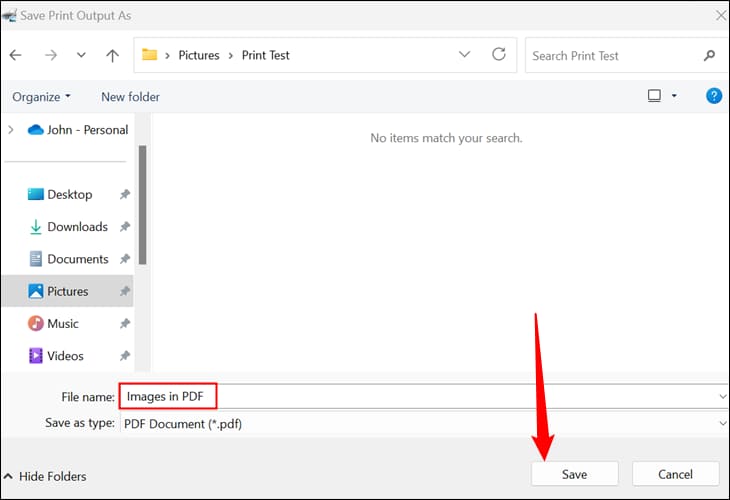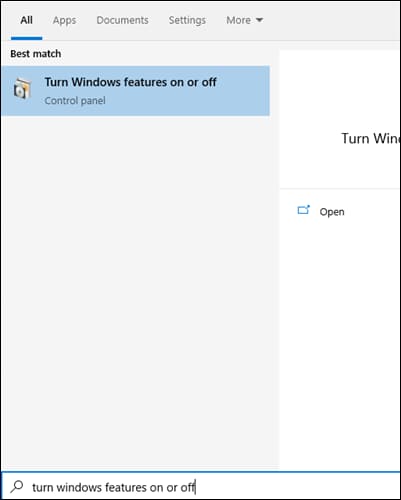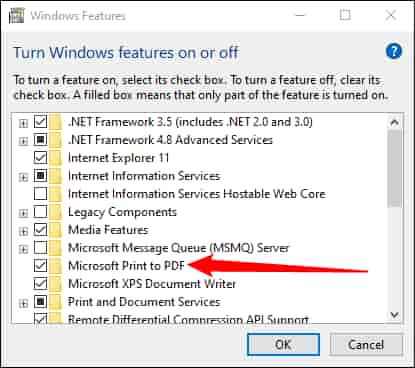So kombinieren Sie Bilder in einer PDF-Datei in Windows 10 oder Windows 11
Um Bilder unter Windows im PDF-Format zu drucken, aktivieren Sie die gewünschten Bilder, wählen Sie alle aus, klicken Sie mit der rechten Maustaste und wählen Sie „Drucken“. Stellen Sie sicher, dass alle Ihre Bilder vorhanden und in der richtigen Reihenfolge sind, und klicken Sie dann erneut auf Drucken, um die Bilder als PDF zu speichern.
PDFs sind als universelles, leicht lesbares Dokumentformat konzipiert und erfüllen diesen Zweck gut. Wenn Sie eine Sammlung von Bildern haben – beispielsweise Dokumente, die Sie im JPEG-Format in Ihren Computer eingescannt haben – können Sie diese zu einem PDF-Dokument kombinieren, um sie einfach weiterzugeben.
So sortieren Sie Dateien im Datei-Explorer
Windows 10 und Windows 11 enthalten eine Option zum nativen Drucken in PDF im Datei-Explorer. Sie können einfach eine Reihe von Bilddateien auswählen und als PDF ausdrucken. Wenn Sie jedoch möchten, dass sie in einer bestimmten Reihenfolge im PDF angezeigt werden, müssen Sie vorher etwas tun.
Hinweis: Die folgenden Screenshots stammen von Windows 11, aber sie funktionieren problemlos in Windows 10.
Windows sortiert immer zuerst nach Sonderzeichen (!@#$%^&*()), dann nach Zahlen (123456) und dann alphabetisch. Wenn Sie also sieben Dateien haben, 1a, 2a, 3k, 1z, 2b, 3d und aa, und Sie den Datei-Explorer anweisen, sie in aufsteigender Reihenfolge nach Namen zu sortieren, erhalten Sie:
- 1a
- 1z
- 2a
- 2b
- 3d
- 3k
- aa
Jede Zahl als erster Buchstabe hat immer Vorrang vor jedem Buchstaben des Alphabets. Sonderzeichen sind nicht intuitiv angeordnet, daher ist es am besten, sie zu vermeiden.
Die einfachste Möglichkeit, Ihre Fotos manuell zu ordnen, besteht darin, den Dateinamen Zahlen voranzustellen.
Die Druckfunktion berücksichtigt jede von Ihnen gewählte Sortiermethode, sodass Sie auch eine davon verwenden können, wenn Sie dies bevorzugen.
So drucken Sie in Windows 10 in eine PDF-Datei
Um eine Gruppe von Bildern in Windows 10 zu einem PDF zu kombinieren, müssen Sie zunächst sicherstellen, dass Ihre Dateien im Datei-Explorer in der Reihenfolge aufgeführt sind, in der sie im PDF erscheinen sollen. Möglicherweise müssen Sie die Bilder umbenennen, damit sie wie gewünscht sortiert werden.
Sobald Sie Ihre Fotos in der richtigen Reihenfolge haben, wählen Sie sie alle aus und klicken Sie mit der rechten Maustaste darauf. Lokalisieren "طباعةaus dem Popup-Menü.
Das Dialogfeld wird angezeigt "Bilder drucken". Lokalisieren „Microsoft-Druck in PDF“ aus dem Dropdown-Menü"der Drucker".
Hinweis: Die Option „Drucken in PDF“ von Microsoft sollte standardmäßig in jeder neueren Version von Windows 10 aktiviert sein. Wenn sie Ihnen aus irgendeinem Grund nicht zur Verfügung steht, lesen Sie den letzten Abschnitt dieses Artikels, in dem wir die Schritte zur manuellen Aktivierung durchgehen.
Verwenden Sie die linken und rechten Pfeiltasten unter dem Bild, um durch die Bilder zu blättern, die der PDF-Datei hinzugefügt werden. Link klickenOptionenin der unteren rechten Ecke des Dialogfelds, um auf zusätzliche Optionen für das PDF zuzugreifen.
Die Bilder sehen möglicherweise abgeschnitten aus, aber Sie müssen sich keine Sorgen machen. Wir zeigen Ihnen später in diesem Artikel, wie Sie das beheben können.
Im Dialogfeld „Druckeinstellungen“ können Sie Bilder zum Drucken schärfen, wenn Sie wissen, dass die PDF-Datei gedruckt wird. Wenn Sie wissen, dass Sie die PDF-Datei die meiste Zeit auf Ihrem eigenen Drucker drucken werden, lassen Sie die Option „Nur mit meinem Drucker kompatible Optionen anzeigen“ aktiviert, um die besten Ergebnisse zu erzielen.
Sie können von hier aus auf die Eigenschaften Ihres Druckers zugreifen, indem Sie auf einen Link klicken "Druckereigenschaften".
Im Dialogfeld Microsoft Print to PDF-Dokumenteigenschaften können Sie angeben, ob das Dokument im Querformat oder im Querformat angezeigt werden soll.vertikalaus dem Dropdown-Menü Ausrichtung. Klicken Sie auf OK, um die Änderung zu akzeptieren, oder klicken Sie auf Abbrechen, wenn Sie die Änderung nicht speichern möchten oder die Ausrichtung nicht geändert haben.
Sie kehren zum Dialogfeld „Bilder drucken“ zurück. Wenn Sie zuvor bemerkt haben, dass die Seiten Ihrer Fotos abgeschnitten zu sein scheinen, klicken Sie auf das Kontrollkästchen „Bild an Rahmen anpassen“, bis das Kontrollkästchen nicht mehr aktiviert ist. Sie sollten jetzt das ganze Bild sehen. Das Aktivieren oder Deaktivieren der Option Bild an Rahmen anpassen wirkt sich auf alle Bilder aus, die Sie einer PDF-Datei hinzufügen.
Klicken "طباعةum Ihr PDF zu erstellen.
Das Dialogfeld „Druckausgabe speichern unter“ wird angezeigt. Navigieren Sie zu dem Ort, an dem Sie das PDF speichern möchten. Das gleiche Verzeichnis, in dem die Fotos gespeichert sind, ist als Standardspeicherort ausgewählt, aber Sie können dies ändern. Geben Sie im Bearbeitungsfeld einen Dateinamen für die PDF-Datei ein "Dateiname" , und tippen Sie auf "speichern".
du bist fertig! Die PDF-Datei wird im angegebenen Ordner erstellt und Sie können sie im Standard-PDF-Viewer von Windows öffnen – oder in jedem anderen PDF-Reader, den Sie installiert haben.
So drucken Sie unter Windows 11 in PDF
Um Bilder unter Windows 11 zu einem PDF zu kombinieren, stellen Sie sicher, dass sich alle Bilder, die Sie drucken möchten, an einem Ort befinden und richtig angeordnet sind. Sie können die Reihenfolge beliebig handhaben, aber das Sortieren nach Namen ist in der Regel der einfachste Weg, um die Dateien in die richtige Reihenfolge zu bringen.
Sobald es nach Ihren Wünschen sortiert ist, wählen Sie alle Bilder aus, klicken Sie mit der rechten Maustaste auf das gewünschte Bild und klicken Sie dann unter Optionen > Drucken auf Mehr anzeigen.
Tipp: Sie können beim Klicken die Strg-Taste gedrückt halten, um mehrere Objekte auszuwählen, die Umschalttaste gedrückt halten, um Objektbereiche auszuwählen, oder Strg+A drücken, um jedes Objekt in einem Ordner auszuwählen.
Unbedingt einstellender Drucker" Auf „Microsoft-Druck in PDF“ , und klicken Sie dann auf die Schaltflächeطباعة".
Benennen Sie das PDF und wählen Sie aus, wo Sie es speichern möchten, und klicken Sie dann auf "speichern". Sie sehen ein Fortschrittsfenster, das jedes Bild in der Vorschau anzeigt, während es als PDF gespeichert wird. Wenn alles vorbei ist, verschwindet dieses Fenster.
Sie haben jetzt ein PDF mit all Ihren Fotos.
So aktivieren Sie die Microsoft Print to PDF-Option in Windows 10
Wenn die Option „Microsoft Print to PDF“ in der Dropdown-Liste „Drucker“ des Dialogfelds „Bilder drucken“ nicht verfügbar ist, können Sie sie ganz einfach hinzufügen. Öffnen Sie das Startmenü, suchen Sie nach „Windows-Funktionen ein- oder ausschalten“ und öffnen Sie dieses Ergebnis.
Scrollen Sie durch die Liste und aktivieren Sie das Kontrollkästchen neben „Microsoft-Druck in PDF“ , dann tippe auf "OK".
Sie sehen ein neues Fenster, das besagt, dass Windows nach neuen Funktionen sucht und dann die Änderungen anwendet. Wenn Sie fertig sind, klicken Sie einfachSchließen".
Denken Sie daran, dass PDF-Druckertreiber auch verwendet werden können, um eine PDF-Datei aus jedem Dokument zu erstellen, das an einen physischen Drucker gesendet werden kann, nicht nur aus Bildern. Wählen Sie im Drucken-Dialog einfach den PDF-Treiber als Gerät statt des Standarddruckers aus.