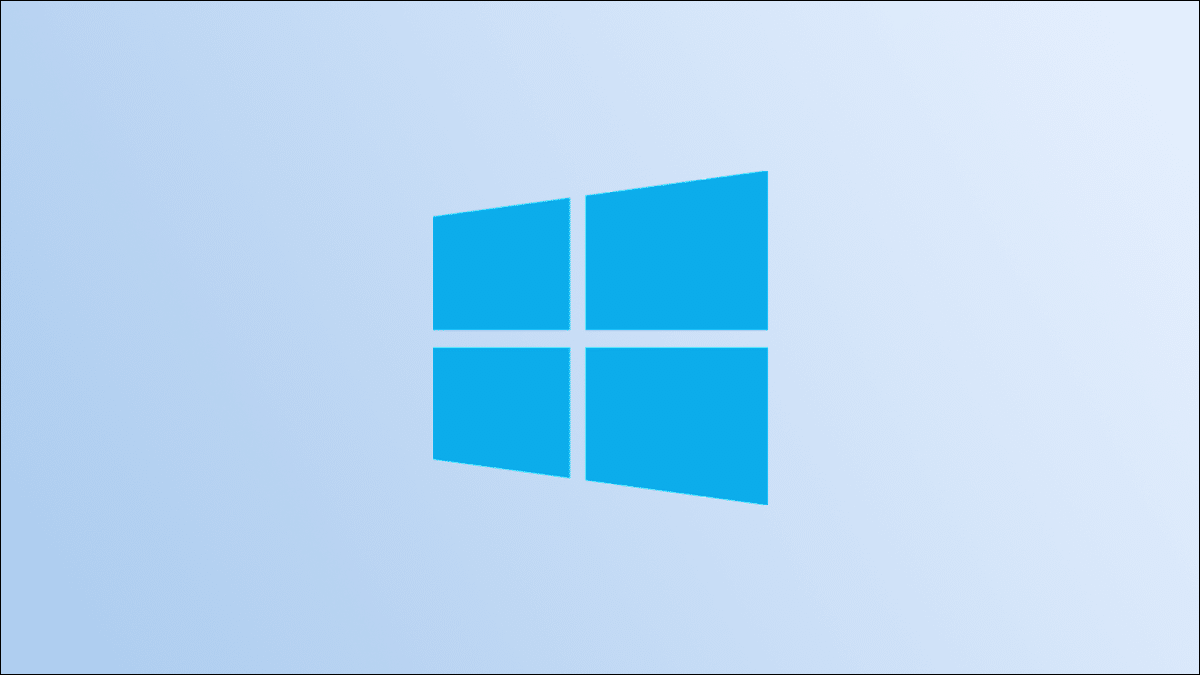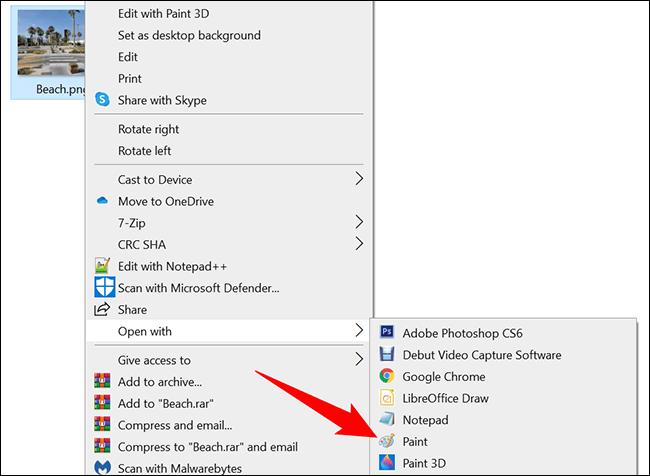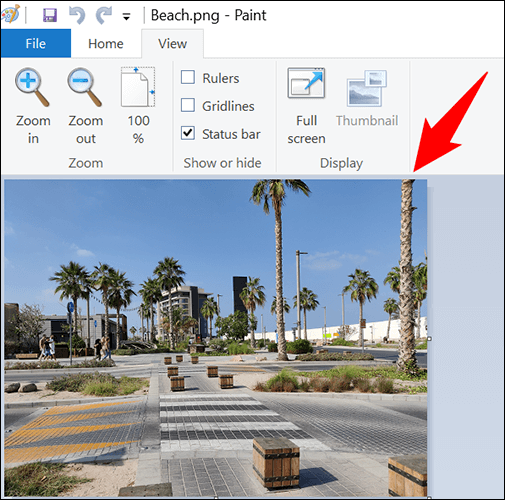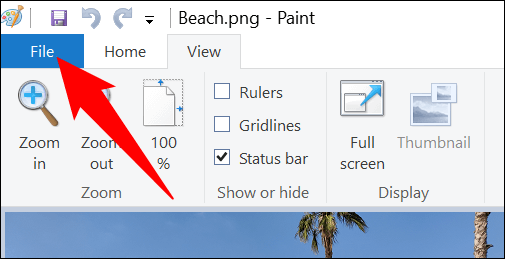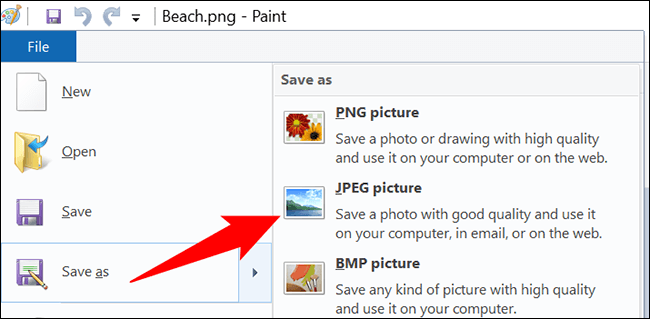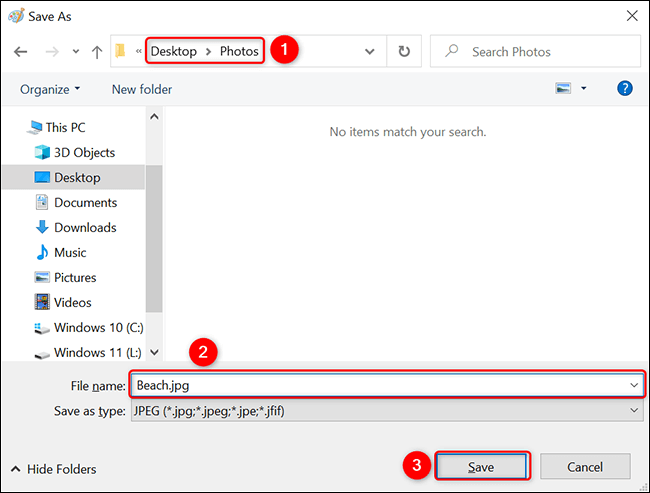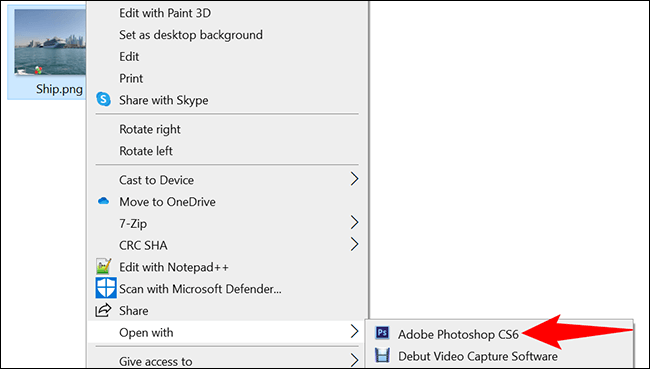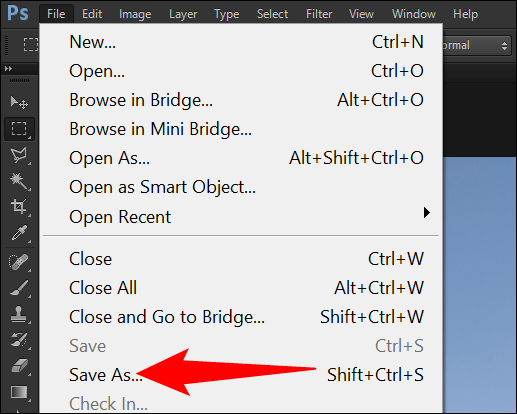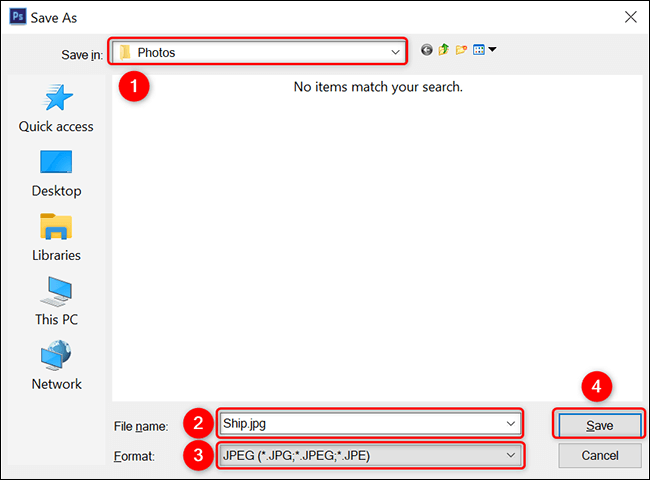So konvertieren Sie PNG in JPG unter Windows 10 oder 11
Egal, ob Sie die Größe Ihres Bildes reduzieren oder einfach nur den Upload-Richtlinien der Website entsprechen möchten, es ist ganz einfach, PNG-Bilder auf Ihrem Windows 10- oder 11-PC in JPG zu konvertieren. Wir zeigen Ihnen, wie es geht.
Warnung: Wenn Ihr Bild PNG mit Transparenz ist, geht es beim Konvertieren Ihres Bildes in JPG verloren. JPG ersetzt den transparenten Bereich durch Weiß.
Möglichkeiten zum Konvertieren von PNG-Dateien in JPEG-Dateien
Unter Windows 10 und 11 haben Sie mehrere Möglichkeiten, ein PNG-Bild in ein JPG zu konvertieren. Eine Möglichkeit ist die Verwendung der in Windows integrierten Paint-App. Mit dieser Anwendung können Sie Ihre Fotos in verschiedenen Formaten speichern, einschließlich JPG.
Die andere Möglichkeit ist die Verwendung von Adobe Photoshop. Wenn Sie diese Anwendung installiert haben, klicken Sie auf einige Optionen, um die PNGS in JPGS zu konvertieren.
Konvertieren Sie mit Paint ein PNG-Bild in ein JPEG-Bild
Verwenden Sie diese Methode, um die in Windows integrierte Paint-App für die Konvertierung zu verwenden.
Öffnen Sie zunächst ein Datei-Explorer-Fenster auf Ihrem Computer und suchen Sie Ihr PNG-Bild. Sobald Sie das Bild gefunden haben, öffnen Sie es in Paint, indem Sie mit der rechten Maustaste darauf klicken und Öffnen auswählen Mit > Malen.
Ihr Bild erscheint im Paint-Fenster.
Um dieses PNG-Bild jetzt in JPG umzuwandeln, klicken Sie in der oberen linken Ecke des Paint-Programms auf „eine Datei".
In der Liste"eine Datei" , Klicken Speichern unter > JPEG-Bild.
Sie sehen ein Fenster "Speichern als". Wählen Sie in diesem Fenster einen Ordner aus, in dem die resultierende JPG-Datei gespeichert werden soll, geben Sie einen Namen für das Bild in das Feld „Dateiname“ ein und klicken Sie schließlich auf „sparen".
Und das ist es. Ihr JPG-Bild ist jetzt in Ihrem ausgewählten Ordner verfügbar.
Konvertieren Sie ein PNG-Bild mit Adobe Photoshop in ein JPG-Bild
Um Photoshop zum Konvertieren von PNG in JPG zu verwenden, starten Sie zunächst ein Datei-Explorer-Fenster und suchen Sie Ihr PNG-Bild.
Klicken Sie mit der rechten Maustaste auf Ihr Bild und wählen Sie Öffnen mit > Adobe Photoshop. Dadurch wird Ihr Bild in der Photoshop-Anwendung gestartet.
Wählen Sie in dem Photoshop-Fenster, in dem Ihr Bild geöffnet ist, in der Menüleiste oben „Datei“ > „Speichern unter“. Tippen Sie alternativ auf die Tastenkombination Umschalt + Strg + S.
Photoshop öffnet ein Fenster „Speichern unter“. Wählen Sie hier einen Ordner aus, in dem das JPG-Bild gespeichert werden soll, klicken Sie auf das Feld Dateiname und geben Sie einen Namen für Ihr Bild ein, wählen Sie das Dropdown-Menü Format und wählen SieJPEG. Dann klicken Sie aufsparen".
Eine JPG-Version des PNG-Bildes ist jetzt im ausgewählten Ordner verfügbar. Genießen!
Sie können auch ein Bild konvertieren PNG zu PDF Auf einem PC mit Windows 10 oder 11, wenn Sie möchten.