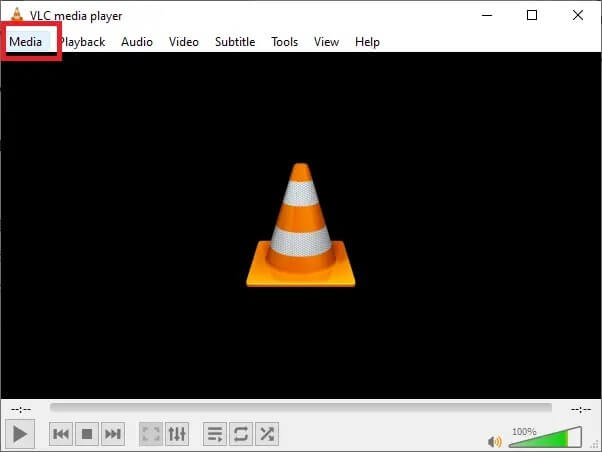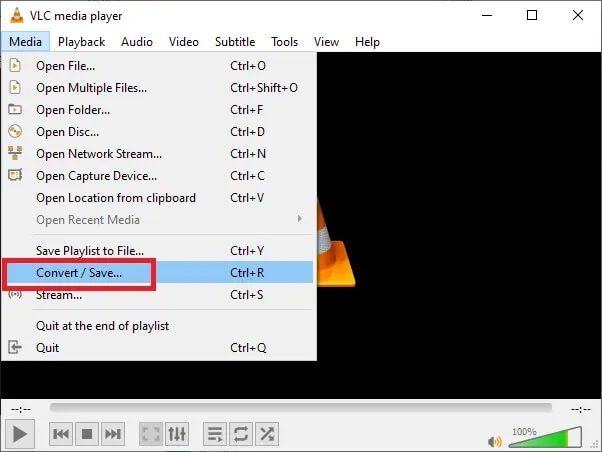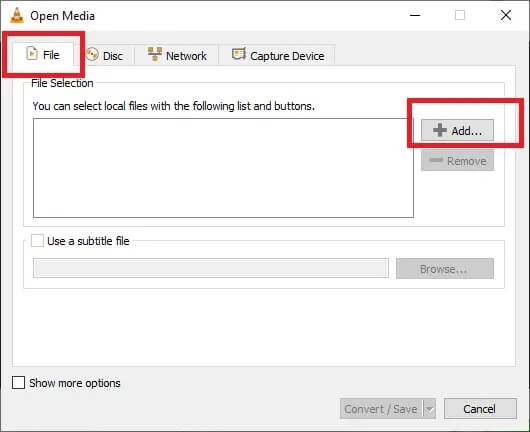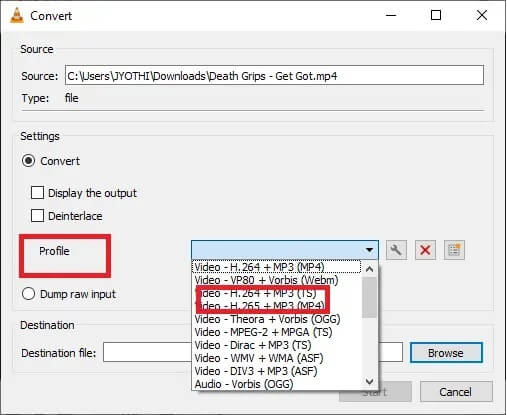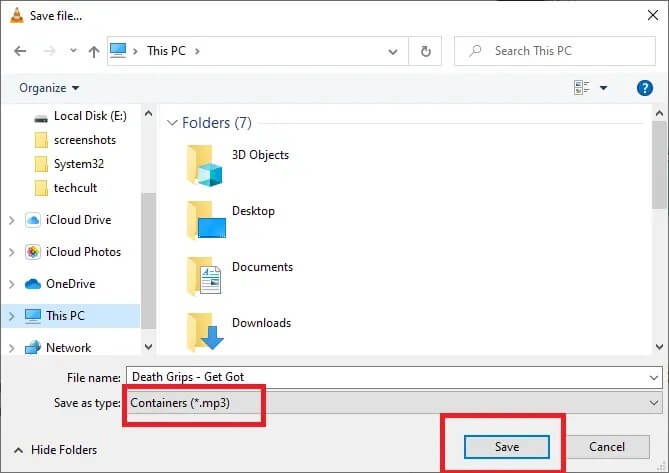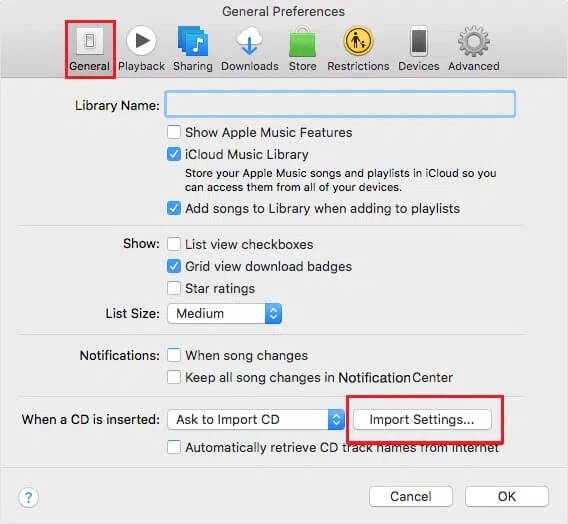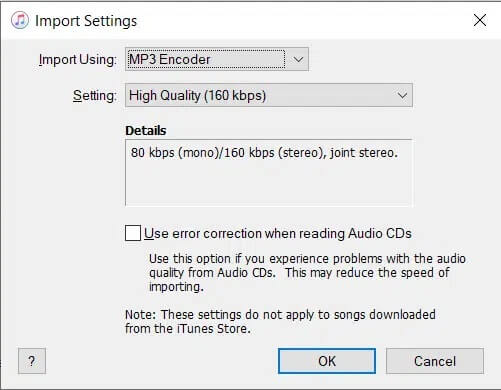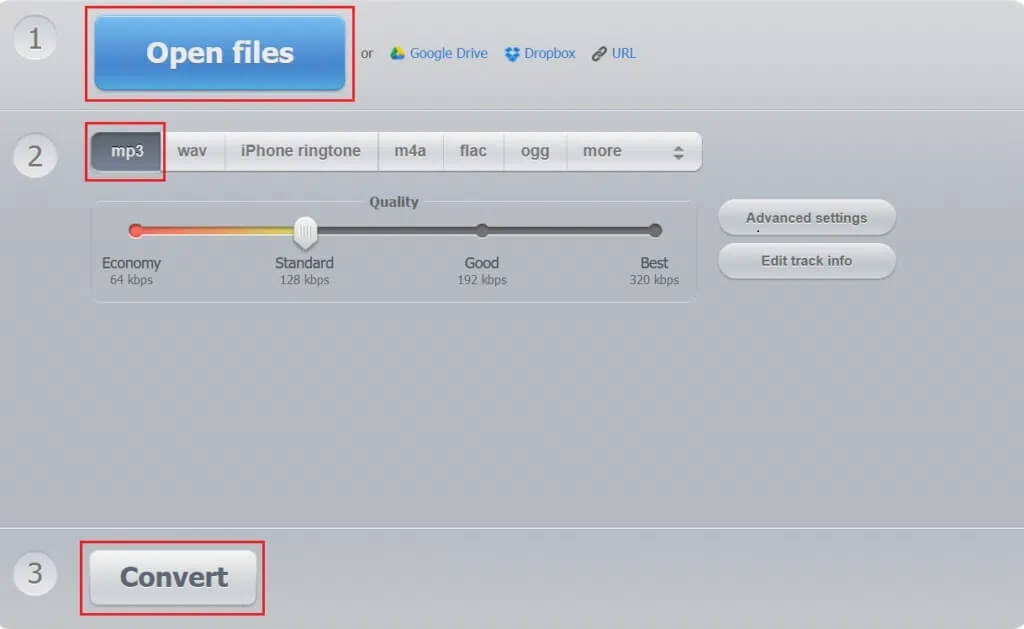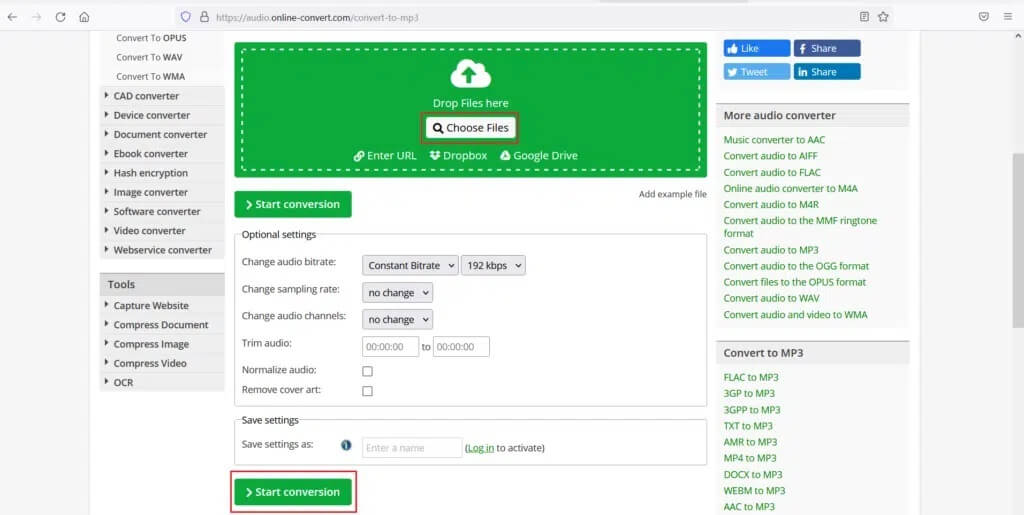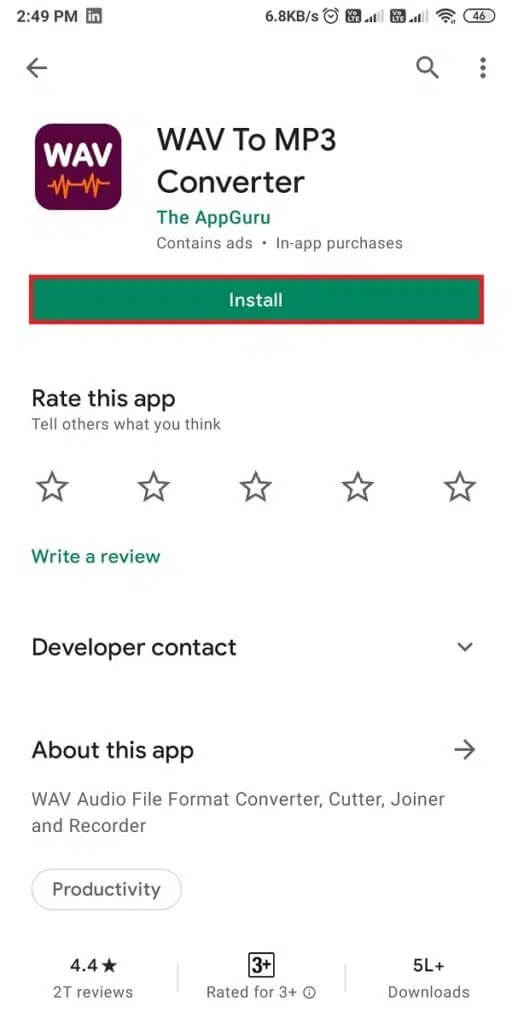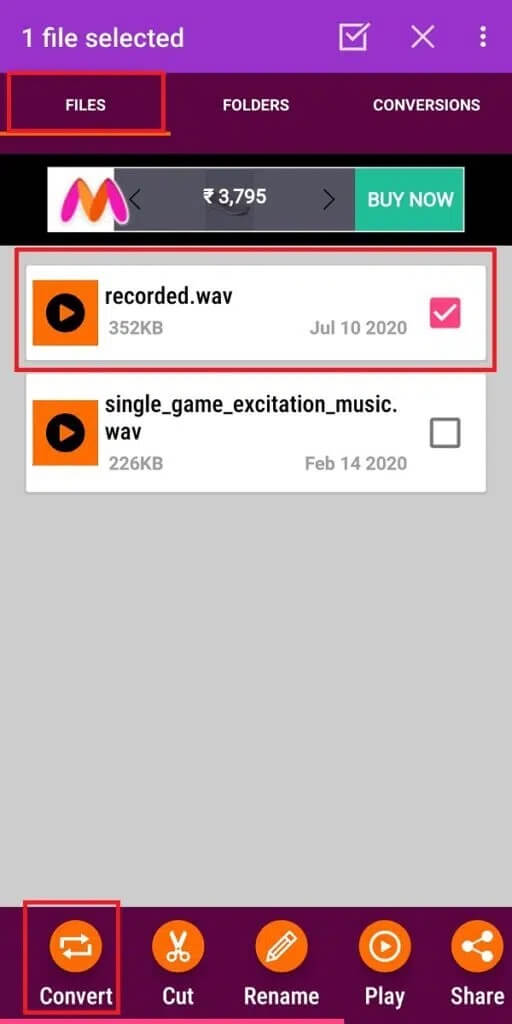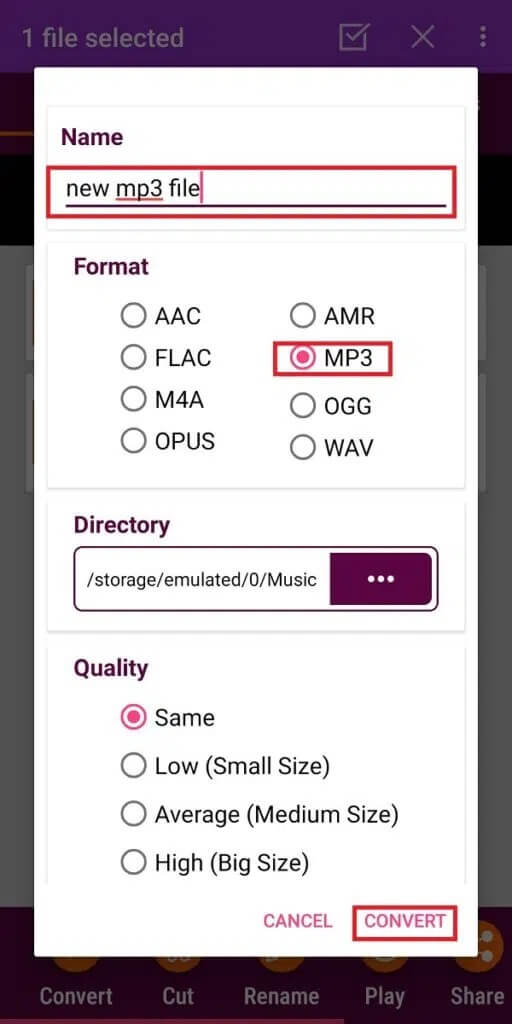So konvertieren Sie WAV in MP3
Es gibt viele Audiodateiformate, aus denen Sie wählen können, sei es zum Erstellen von Musik oder zum Teilen. Die meisten sorgen dafür, dass die Dateigröße des Songs klein gehalten wird und die Komprimierung die Klangqualität nicht verfälscht. WAV (Waveform Audio File Format) und MP3 (MPEG) sind beliebte Audioformate mit unterschiedlichen Funktionen. Während WAV-Dateien eine bessere Klangqualität haben und normalerweise groß sind, ist MP3 kompakter. Es besteht kein Zweifel, dass WAV ziemlich genau ist, da es von Microsoft für Windows- und Mac-Betriebssysteme entwickelt wurde. Die meisten Benutzer bevorzugen jedoch das vielseitigere MP3-Format, um Musik problemlos mit anderen Benutzern zu teilen. Aufgrund seiner kompakten Größe ist es ideal zum Abspielen von Musik auf kleinen Geräten und für Streaming-Zwecke. Da das MP3-Audioformat bevorzugt wird, möchten viele Benutzer WAV in MP3 konvertieren. Wenn Sie dies auch tun möchten, lesen Sie diese Anleitung, um zu erfahren, wie Sie WAV in MP3 auf einem Windows-PC konvertieren und wie Sie die WAV to MP3-Konverter-App auf Android verwenden.
So konvertieren Sie WAV in MP3 Windows 10
Wir haben einige einfache Möglichkeiten beschrieben, wie Sie WAP in das MP3-Dateiformat auf Computern konvertieren können.
Konvertieren mit VLC Media Player
VLC ist ein kostenloser Open-Source-Multimedia-Player, mit dem Sie jedes Dateiformat öffnen und abspielen können. Darüber hinaus können Sie eine bestimmte Audiodatei in Ihr bevorzugtes Dateiformat ändern. Befolgen Sie die angegebenen Schritte, um WAV in MP3 mit dem VLC Media Player zu konvertieren:
1. Aufstehen Laufen VLC Media Player Und wählen Sie die erste Registerkarte mit dem Medientitel aus, wie hier gezeigt.
2. Wählen Sie die Option Konvertieren/Speichern aus dem Dropdown-Menü aus, wie gezeigt.
3. Als nächstes gehen Sie auf die Registerkarte „eine Dateiund klicken Sie auf die Schaltfläche + Hinzufügen…, wie in der Abbildung gezeigt.
4. Navigieren Sie zum Speicherort der WAV-Datei, wählen Sie die WAV-Datei aus und klicken Sie auf Öffnen.
5. Klicken Sie dann unten auf dem Bildschirm auf die Option Konvertieren/Speichern.
6. Erweitern Sie im neuen Fenster, das angezeigt wird, die Option Profil in der Kategorie Einstellungen.
7. Wählen Sie Audio-MP3 aus der Dropdown-Liste wie unten gezeigt.
Hinweis: Klicken Sie auf das Schraubenschlüsselsymbol neben dem Profil, wenn Sie über diese Steuerelemente auf erweiterte Einstellungen wie Audio-Codec, Video-Codec, Untertitel und mehr zugreifen und diese ändern möchten.
7. Nachdem Sie MP3 ausgewählt haben, klicken Sie auf „Durchsuche".
8. Wählen Sie den Ort aus, an dem Sie die konvertierte Datei speichern möchten. Wenn Sie den Speicherort auswählen, werden Sie feststellen, dass die Option Als Dateityp speichern automatisch das MP3-Format anzeigt.
9. Klicken Sie nun wie abgebildet auf Speichern.
10. Klicken Sie auf die Schaltfläche Start, um eine WAV- in eine MP3-Datei zu konvertieren.
Die neue MP3-Datei wird erstellt und am angegebenen Ort gespeichert.
Konvertieren Sie WAV in MP3 iTunes
Wenn Sie ein MAC-Benutzer sind, können Sie iTunes ganz einfach verwenden, um eine WAV-Datei in das MP3-Dateiformat zu konvertieren. Darüber hinaus kann es auch zum Konvertieren von Dateien auf Windows-Systemen verwendet werden. So konvertieren Sie WAV in MP3 iTunes:
1. Laden Sie iTunes für Windows auf einem Windows-PC herunter.
2. Aufstehen iTunes starten und gehen Sie in die Menüleiste.
3. Klicken Sie auf Bearbeiten > Einstellungen.
4. Unter der Registerkarte "Allgemeines" , Lokalisieren "Importeinstellungen" , Wie gezeigt.
5. Wählen Sie MP3-Encoder aus der Dropdown-Liste Importieren mit und wählen Sie die Qualität im Einstellungsfeld.
6. Wählen Sie aus der Bibliothek die WAV-Dateien aus, die Sie konvertieren möchten.
7. Konvertieren Sie die WAV- in die MP3-Version der genannten Dateien, indem Sie auf Datei > MP3-Version erstellen klicken.
Dieser Prozess konvertiert WAV in MP3 über iTunes auf Windows-Systemen.
Hinweis: Sie können Dateien in .AAC- und .AAC-Versionen konvertieren. AIFF und .MP4 verwenden den gleichen Prozess. Ersetzen Sie einfach MP3 durch das gewünschte Dateiformat und klicken Sie in der Liste auf Version <Dateiformat> erstellen.
Konvertieren Sie mit Online-Konvertierungstools
Wenn Sie keine Konvertierungsplattformen herunterladen und diese langen Schritte nicht durchlaufen möchten, können Sie stattdessen Online-Konvertierungstools verwenden. Es ist leicht zugänglich und sowohl für Windows- als auch für macOS-Benutzer verfügbar. Wir haben zwei der besten Online-Konvertierungsseiten aufgelistet, denen Sie folgen können, um WAV-Dateien in MP3 zu konvertieren.
Option 1: Verwenden Sie einen Online-Audiokonverter
Online Audio Converter ist eine beliebte Audiokonvertierungsseite, da sie eine Vielzahl von Audiodateiformaten unterstützt. Die nützlichste Funktion dieser Website ist, dass Sie Audiodateien direkt von Google Drive, Dropbox oder sogar über einen URL-Link hochladen können. Diese Audiokonvertierungsplattform bietet Ihnen auch die Möglichkeit der Stapelkonvertierung. Dazu müssen Sie WAV-Dateien im ZIP-Dateiformat hochladen. Befolgen Sie einfach die angegebenen Schritte, um WAV in MP3 zu konvertieren:
1. Öffnen Sie Ihren Webbrowser und öffnen Sie Online-Audiokonverter.
2. Klicken Sie auf Dateien öffnen, um eine WAV-Datei von Ihrem Computer, Google Drive, Dropbox oder URL hochzuladen.
3. Wählen Sie nun das MP3-Dateiformat aus dem Abschnitt 2 auf der Website aus.
4. Klicken Sie abschließend auf „Konvertieren“, um den Vorgang zu starten. Siehe das Bild oben.
Hinweis: Wählen Sie Qualität, Abtastrate, Bitrate und mehr aus, indem Sie auf die Schaltfläche „Erweiterte Einstellungen“ klicken.
Option 2: Verwenden Sie den Online-Audiokonverter
Eine weitere Alternative ist Audio Online Convert, das kostenlos und einfach zu verwenden ist. Die Website unterstützt mehrere Audiodateiformate für die Konvertierung. So konvertieren Sie WAV in MP3 mit dieser Site:
1. Gehe zu Online-Audiokonverter in Ihrem Webbrowser.
2. Klicken Sie auf Dateien auswählen, um die zu konvertierende WAV-Datei hochzuladen. Oder legen Sie eine WAV-Datei von Google Drive, Dropbox oder URL ab.
3. Passen Sie die Audioübertragungsrate und Abtastrate innerhalb der optionalen Einstellungen an.
4. Tippen Sie abschließend auf „Konvertierung startenUm den Vorgang zu starten, wie unten gezeigt.
So konvertieren Sie WAV in MP3 auf Android-Geräten
Wenn Sie WAV-Audiodateien in das MP3-Format konvertieren möchten, können Sie Apps von Drittanbietern verwenden, die im Google Play Store verfügbar sind. Befolgen Sie die unten aufgeführten Schritte, um das Dateiformat mit der WAV to MP3-Konverter-App zu konvertieren. Wir haben diese Methode am Beispiel von Audio Converter von AppGuru demonstriert.
1. Öffnen Sie den Google Play Store und machen Sie Installieren Sie den WAV-zu-MP3-Audiokonverter von AppGuru.
2. Starten Sie es und klicken Sie oben auf dem Bildschirm auf die Registerkarte Dateien.
3. Wählen Sie die zu konvertierende WAV-Datei aus der Liste der Audiodateien auf Ihrem Bildschirm aus.
4. Tippen Sie wie abgebildet auf die Schaltfläche Konvertieren am unteren Bildschirmrand.
5. Wählen Sie nun MP3 unter der Option Format.
Hinweis: Wählen Sie die Qualität der Datei aus, indem Sie eine der Optionen unter Qualität auswählen.
7. Tippen Sie auf das Drei-Punkte-Symbol neben dem Verzeichnis und wählen Sie den Speicherort auf Ihrem Gerät.
8. Benennen Sie abschließend die neue Audiodatei um und klicken Sie auf „Konvertieren“, um den Konvertierungsprozess zu starten.
Wir hoffen, dass unsere Anleitung zum Konvertieren von WAV in MP3 hilfreich war und Sie Dateien problemlos konvertieren konnten. Lassen Sie uns wissen, welche Methode für Sie funktioniert hat. Wenn Sie Fragen oder Anregungen zu diesem Artikel haben, können Sie diese gerne im Kommentarbereich hinterlassen.