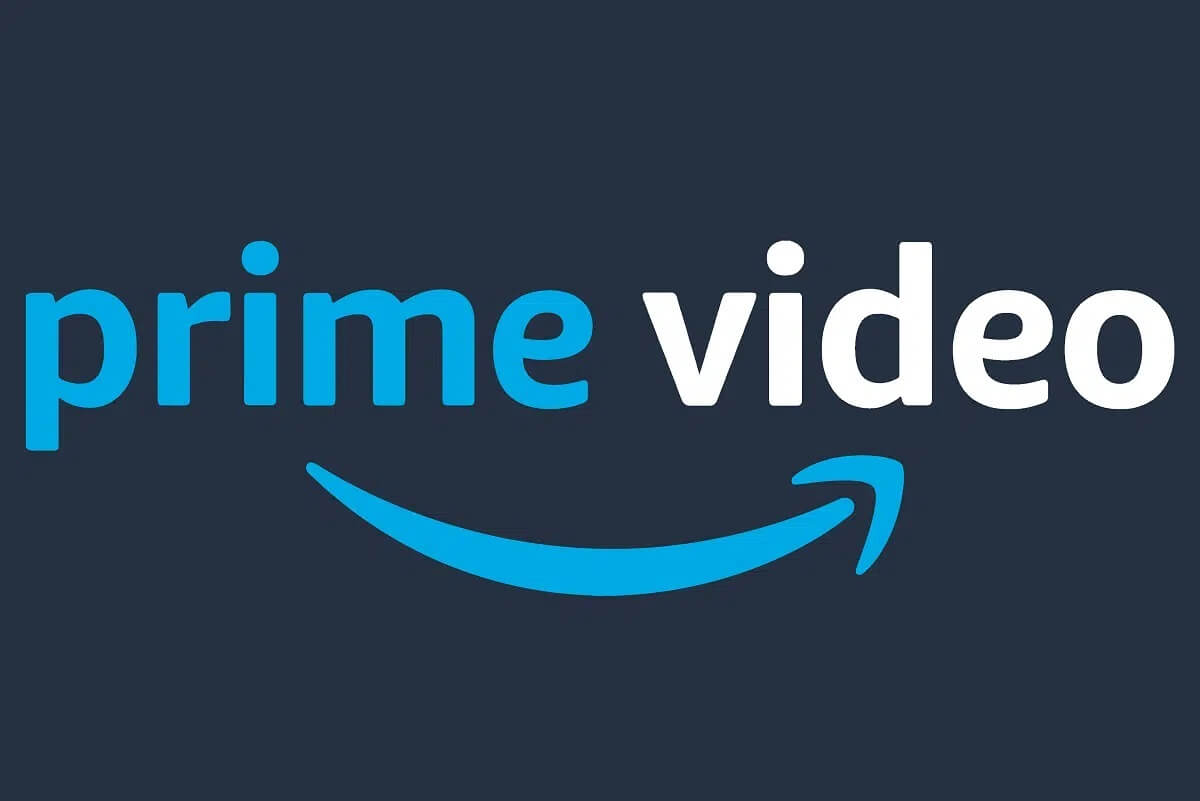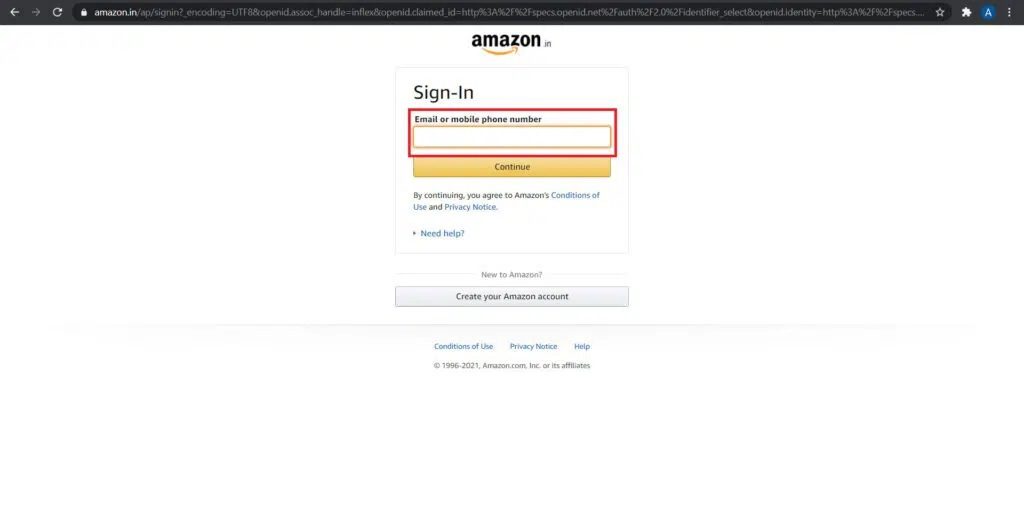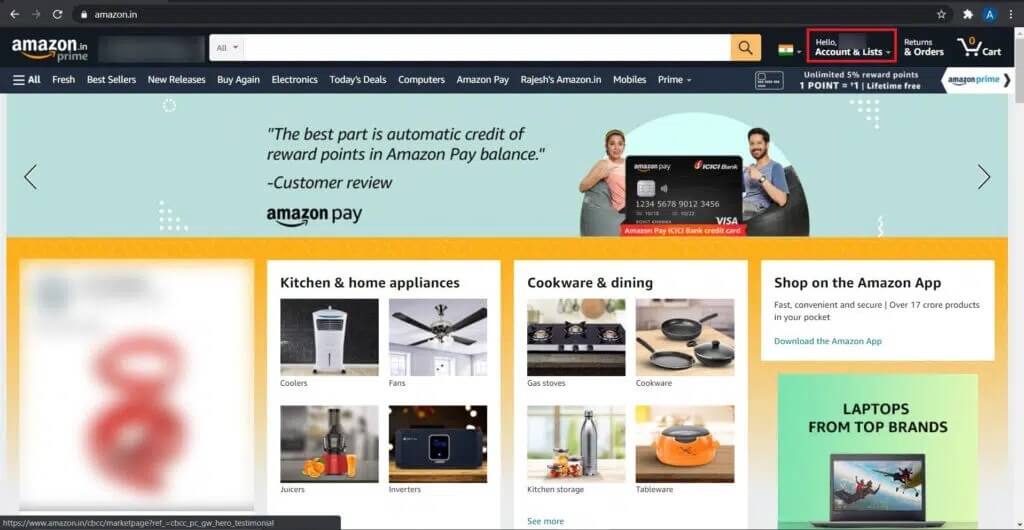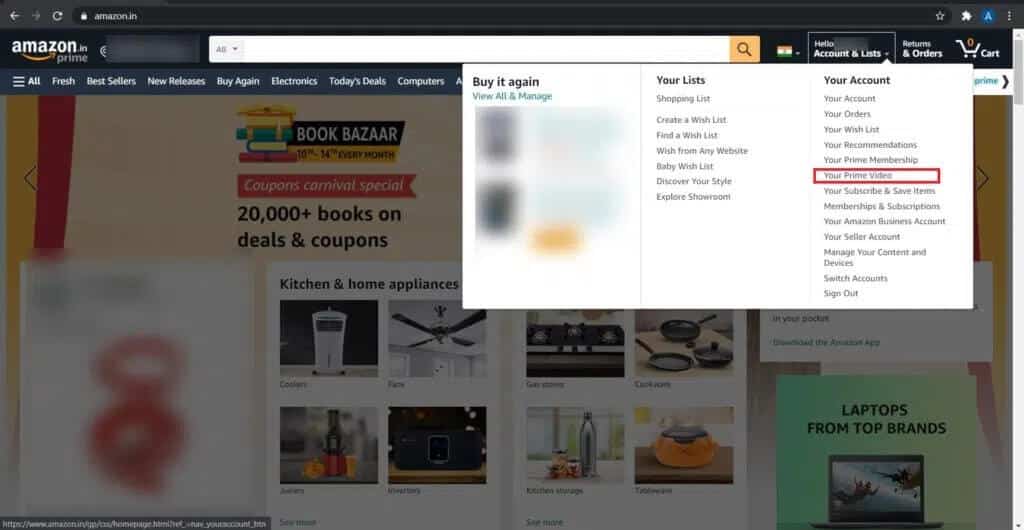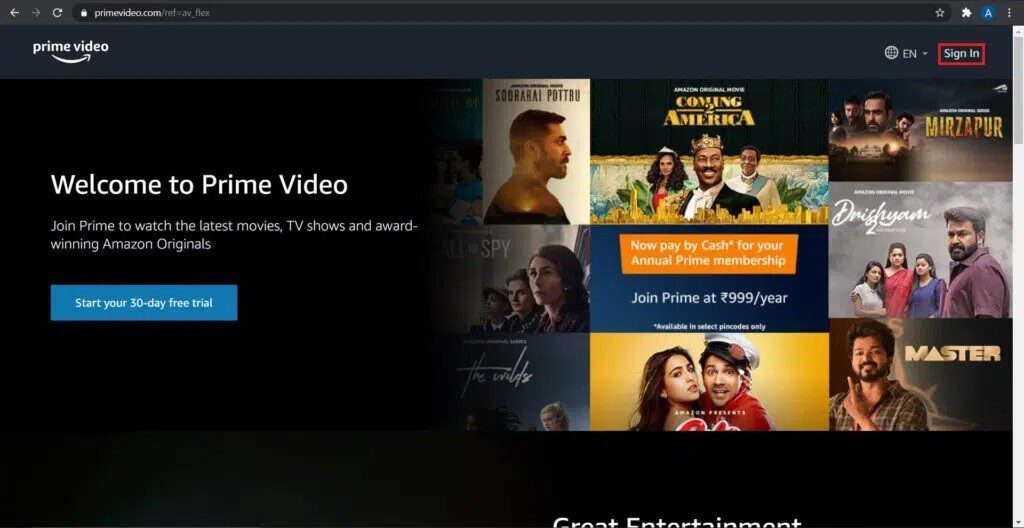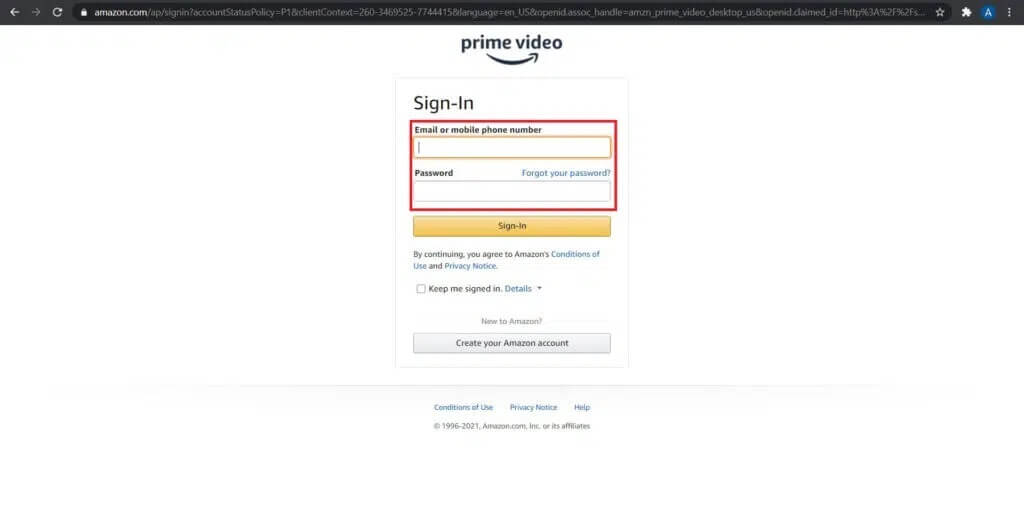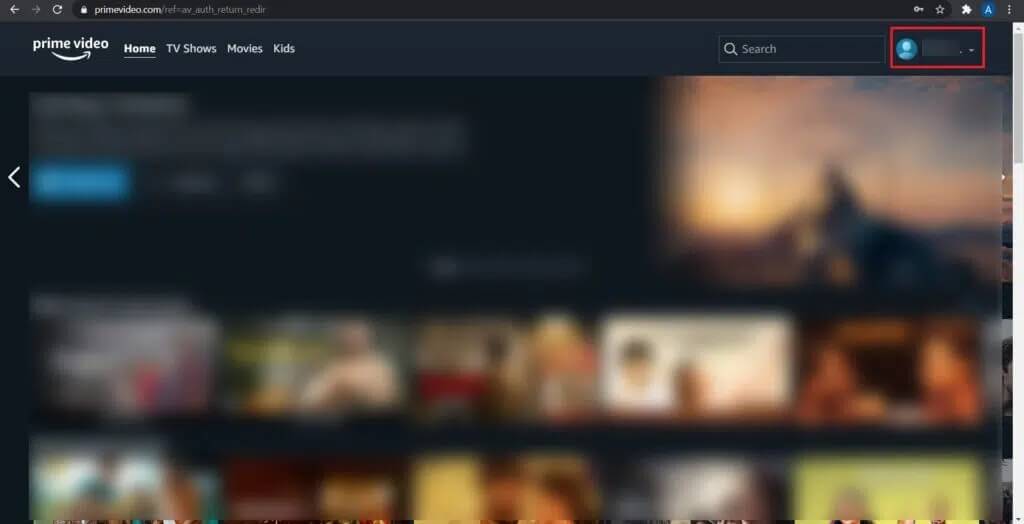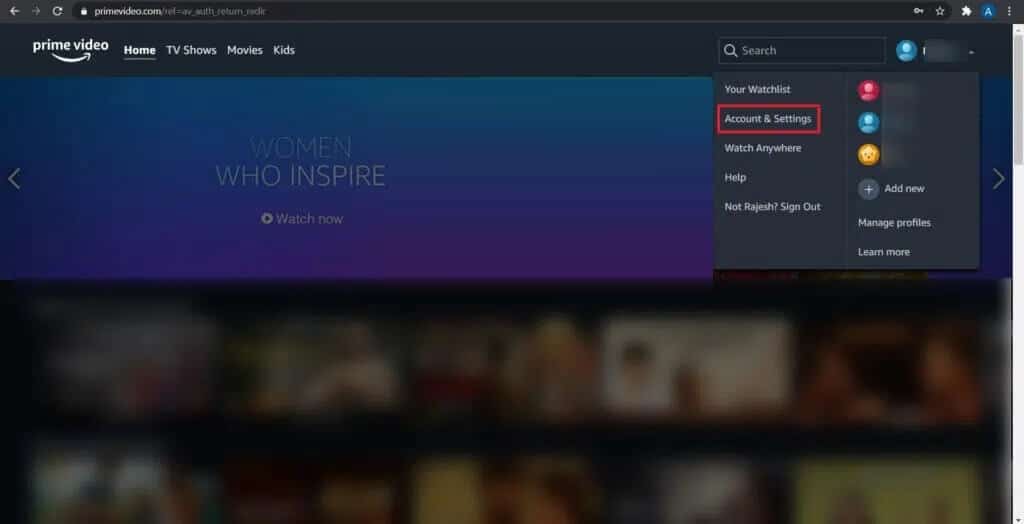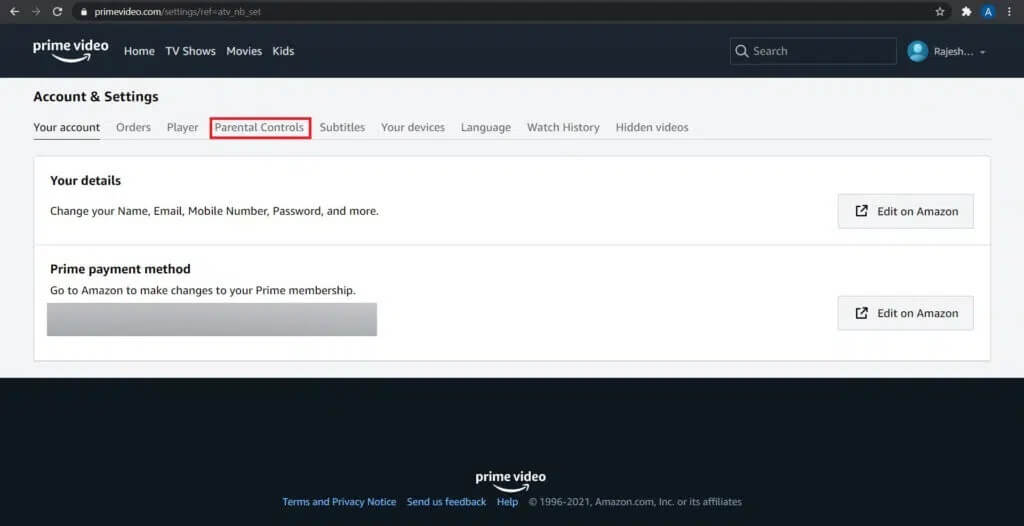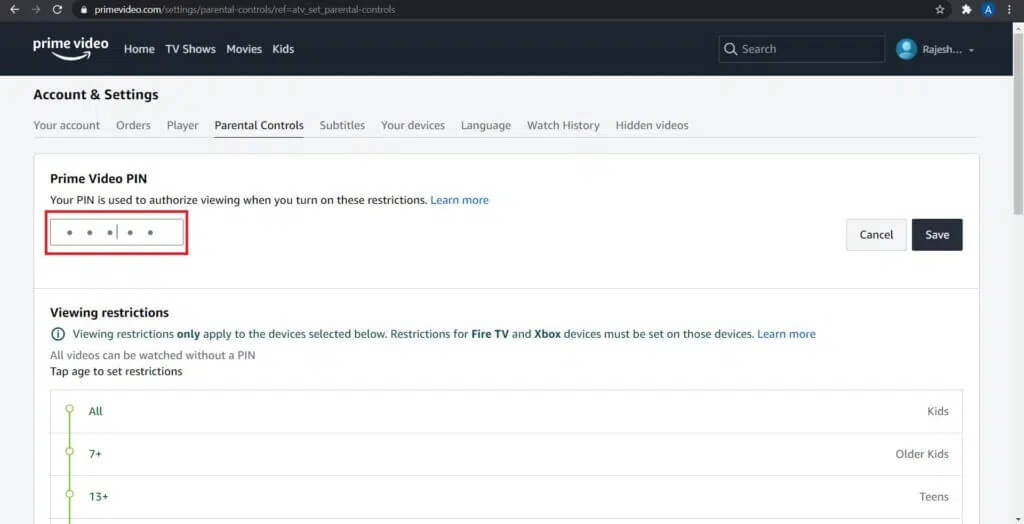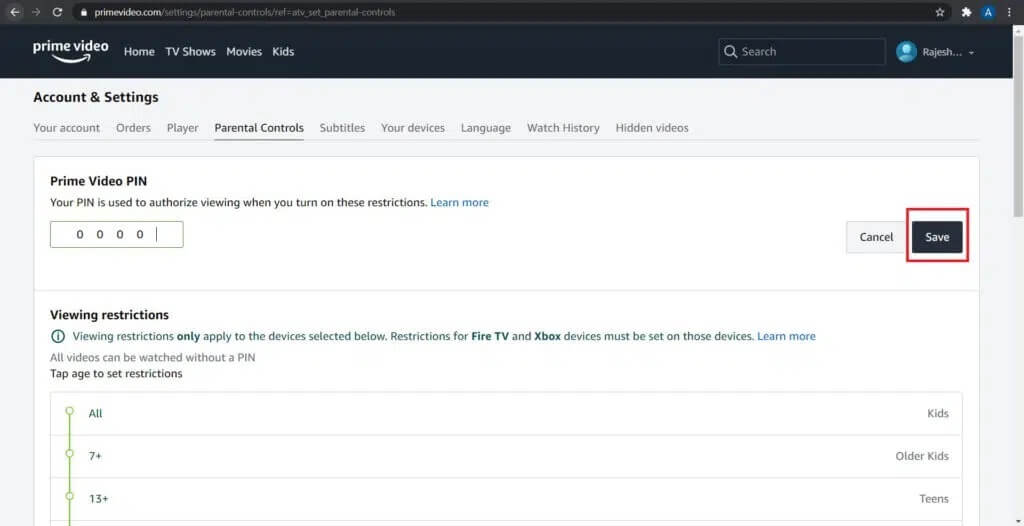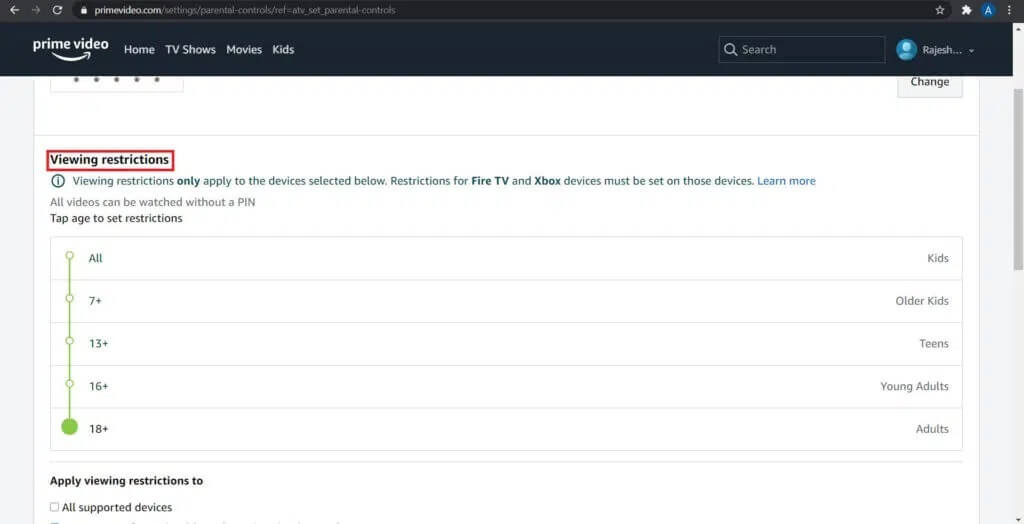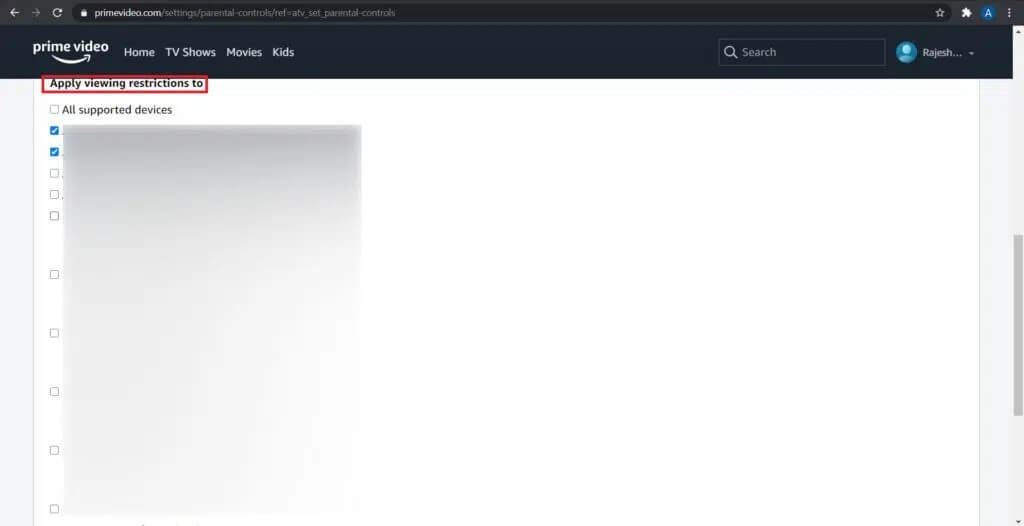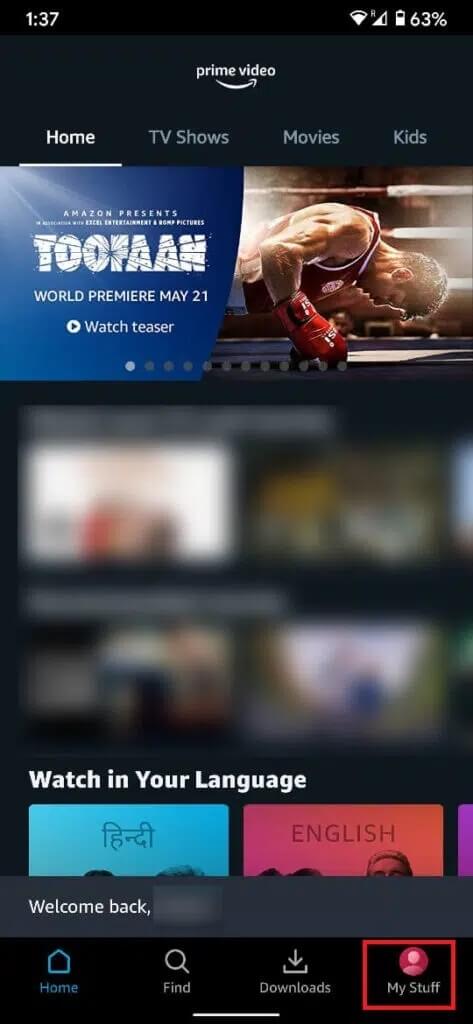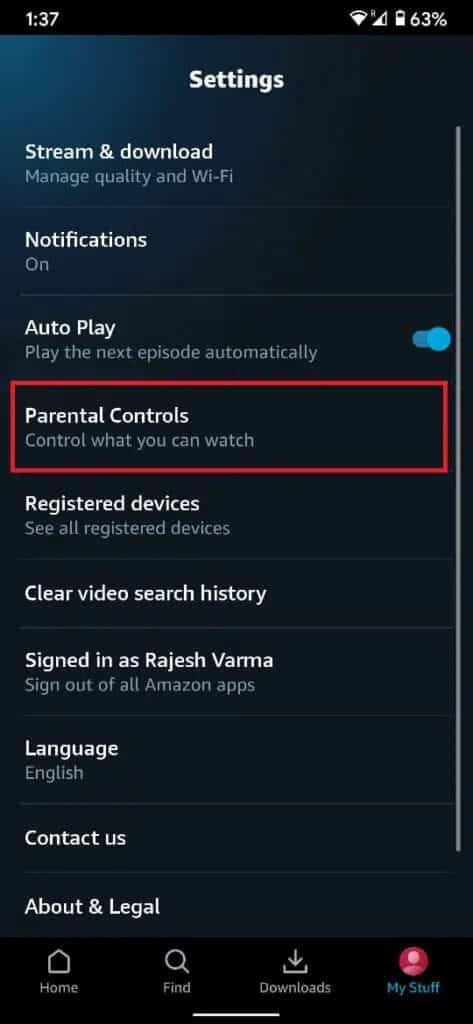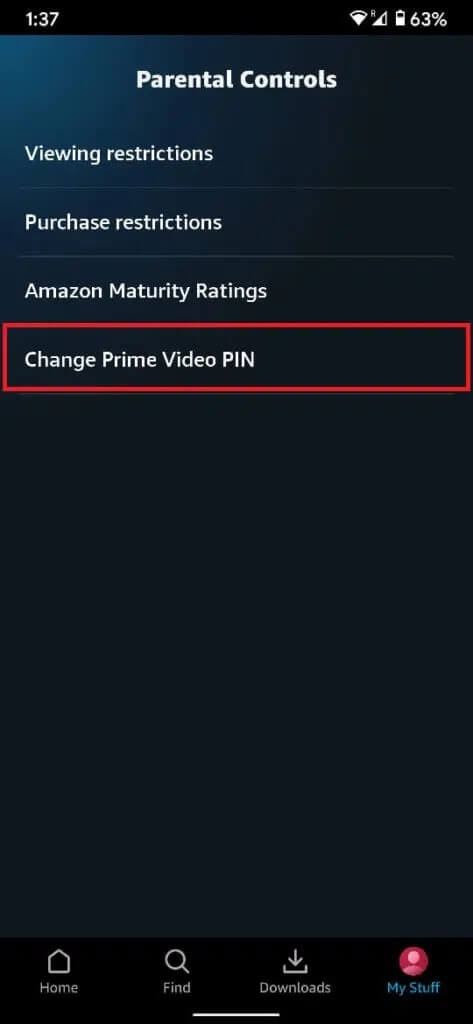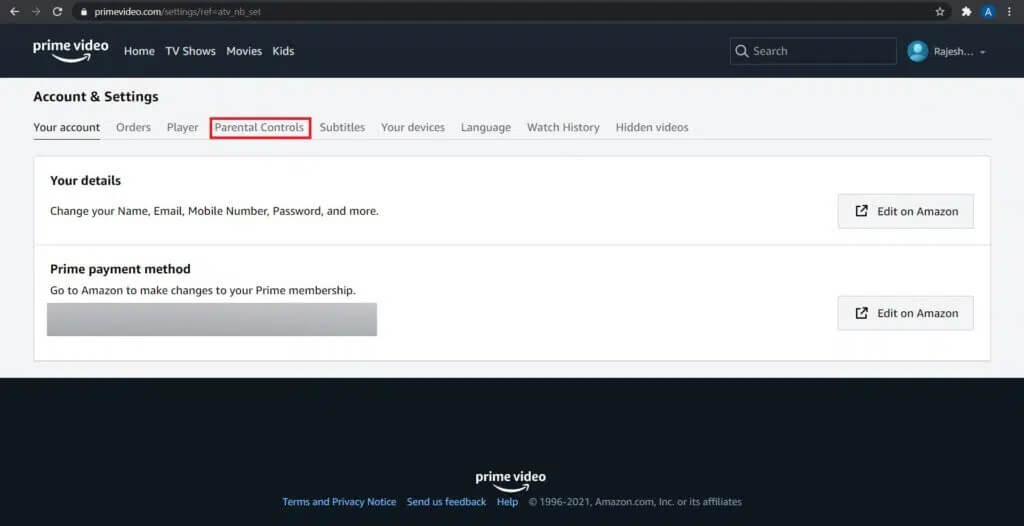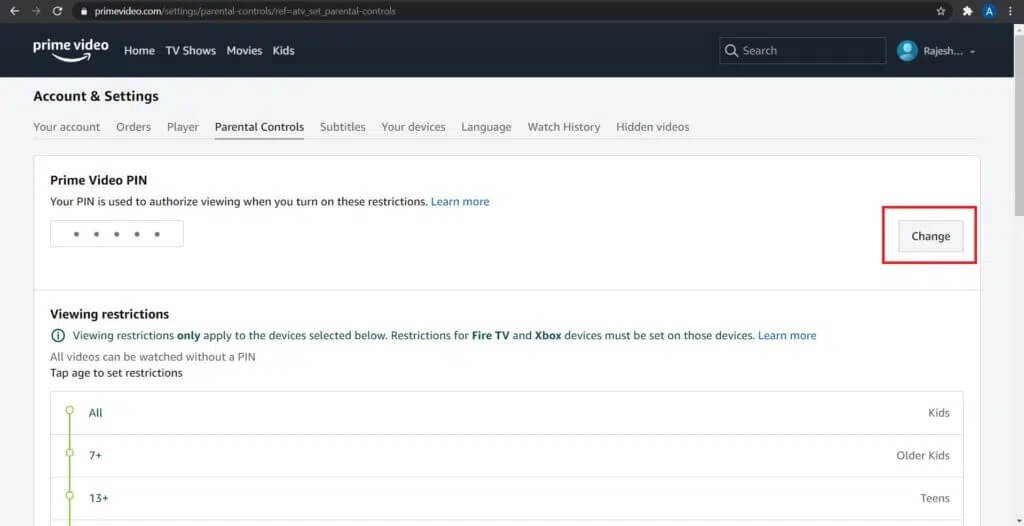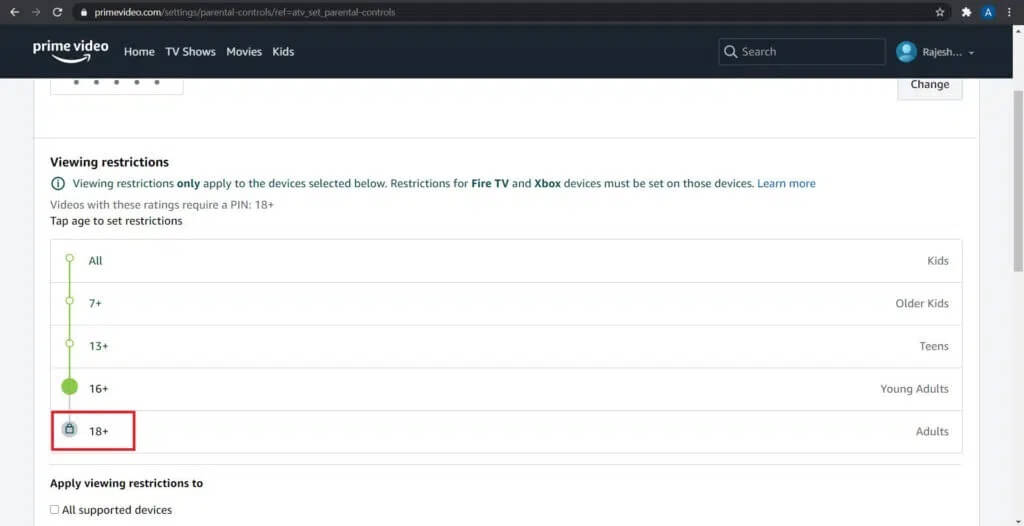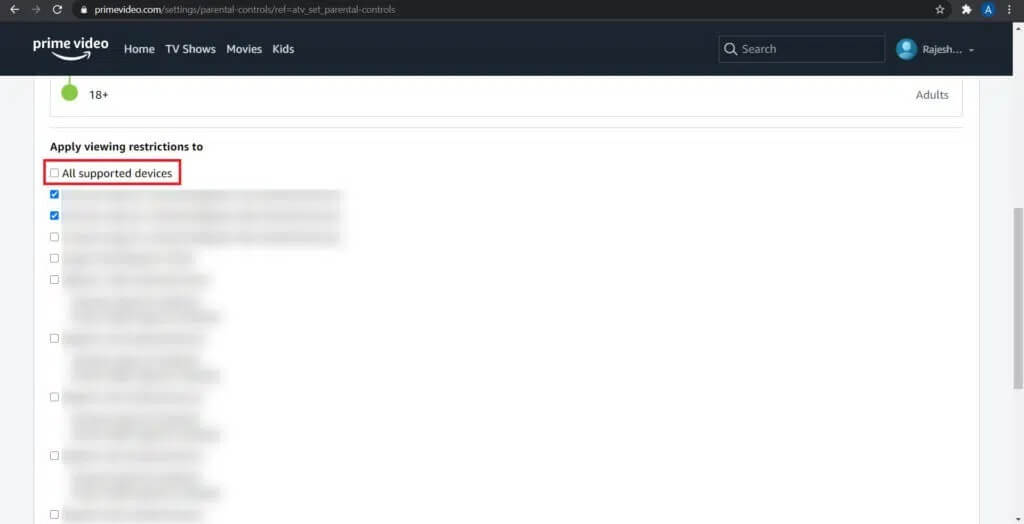So setzen Sie den Amazon Prime Video-Pin-Code zurück
Das Aufkommen von OTT-Plattformen hat das gute alte Kabelfernsehen mehr oder weniger abgelöst. Tausende von Filmen und Fernsehsendungen nach Belieben und ohne Werbung ansehen zu können, ist der ultimative Millennial-Traum. Diese Möglichkeit ist jedoch auch für Eltern mit großer Besorgnis verbunden, da sie sich der Idee unzensierter Inhalte, die für alle verfügbar sind, nicht bewusst sein können. In dieser Anleitung erfahren Sie, wie Sie die Amazon Prime Video-PIN einrichten und bei Bedarf ändern. Darüber hinaus haben wir Ihnen auch erklärt, wie Sie Ihre Amazon Prime Video-PIN zurücksetzen können, falls Sie sie vergessen. Also, lesen Sie weiter!
So setzen Sie zwischen Amazon Prime Video zurück
Plattformen wie Netflix und Hotstar bieten eine exklusive Seite mit Inhalten für Kinder, die Inhalte nach Alter filtert. Aber Amazon Prime Video hat diese Bedenken ernster genommen. Es bietet seinen Nutzern jetzt die Möglichkeit, eine PIN einzurichten, um die Sendeaktivitäten ihrer Kinder zu überwachen und einzuschränken. Sie können dies sowohl auf Laptops als auch auf Smartphones tun, wie unten gezeigt.
Laden Sie Amazon Prime Video herunter unter Android-Telefone وiOS-Geräte.
So richten Sie die Amazon Prime Video-PIN ein
Methode 1: Auf dem Computer über die Amazon-Kontoseite
Die großen Bildschirme von Desktop- und Laptop-Computern haben Millionen von Benutzern dazu veranlasst, stundenlang Inhalte auf ihre Computer zu streamen. Wenn Sie oder Ihr Kind hauptsächlich Computer verwenden, befolgen Sie die angegebenen Schritte zum Einrichten einer Amazon Prime Video-PIN:
1. Öffnen Webbrowser auf Ihrem Computer und gehen Sie auf die Seite Melden Sie sich bei Amazon an.
2. Anmelden bei Amazon Prime-Konto Sie durch Eingabe Ihrer Zugangsdaten.
3. Platzieren Sie Ihren Cursor über Hallo <Benutzername> Konten und Listen aus der oberen rechten Ecke, wie gezeigt.
4. Klicken Sie im Dropdown-Menü auf Dein Prime-Video , Wie gezeigt.
5. Klicken Sie hier anmelden.
6. Melden Sie sich bei Ihrem Amazon Prime Video-Konto an.
7. Klicken Sie auf das Profilsymbol, um die Kontoeinstellungen anzuzeigen.
8. Klicken Sie im angezeigten Dropdown-Menü wie abgebildet auf Konten und Einstellungen.
9. Klicken Sie hier auf die Option Kindersicherung, um fortzufahren.
10. Es erscheint ein Textfeld, in dem Sie aufgefordert werden, eine PIN zu erstellen. Geben Sie eine 5-stellige Zahl ein, die Sie sich als PIN merken können.
11. Nachdem Sie die PIN eingegeben haben, bestätigen Sie mit Speichern.
12. Im Bereich Anzeigeeinschränkungen
- Wählen Sie die Geräte aus, für die Sie Anzeigebeschränkungen festlegen möchten.
- Passen Sie die Altersbeschränkungen an Ihre Anforderungen an.
Sehen Sie sich die Abbildungen unten zur Verdeutlichung an.
Methode 2: Auf Smartphones über die Amazon Prime Video Mobile App
Smartphone-Apps für beliebte Dienste haben es Benutzern leicht gemacht, auf Einstellungen zuzugreifen und sie bei Bedarf zu ändern. So richten Sie eine Amazon Prime Video-PIN auf Ihrem Android- oder iOS-Gerät ein:
1. Öffnen Amazon Prime Video-App.
2. Tippen Sie in der unteren rechten Ecke auf „Meine Sachen" , Wie gezeigt.
3. Dadurch wird Ihre Watchlist geöffnet. Tippen Sie auf das Symbol Einstellungen, wie unten gezeigt.
4. Tippen Sie in den Amazon Prime Video-Einstellungen auf Kindersicherung, um fortzufahren.
5. Klicken Sie hier auf Prime Video PIN ändern, um die Amazon Prime Video PIN einzurichten.
6. Geben Sie Ihre Anmeldedaten erneut ein, um Ihre Identität zu überprüfen.
7. Geben Sie Ihre 5-stellige PIN in das Textfeld auf dem nächsten Bildschirm ein.
So richten Sie auf Ihrem Computer oder Smartphone eine Amazon Prime Video PIN ein. Lassen Sie uns nun besprechen, wie Sie eine Amazon Prime Video-PIN zurücksetzen oder entfernen.
So setzen Sie den Amazon Prime Video Pin zurück oder entfernen ihn
Wenn Sie keine PIN mehr für Ihr Amazon Prime Video-Konto benötigen oder Ihre Kinder den Code knacken, müssen Sie ihn zurücksetzen. Das Entfernen oder Zurücksetzen Ihres Amazon Prime Video Pins ist ebenfalls ziemlich einfach.
Methode 1: Auf dem Computer über die Amazon-Kontoseite
1. Klicken Sie auf Ihr Profilsymbol und dann wie zuvor auf Konten und Einstellungen für Ihr Amazon Prime-Konto.
2. Klicken Sie hier auf Option "Elterliche Kontrolle" , wie Sie es zuvor getan haben.
3. Um die PIN zu ändern, klicken Sie auf die Schaltfläche „Ändern“.
4. Geben Sie Ihre neue PIN ein und klicken Sie auf Speichern.
5. Scrollen Sie als Nächstes nach unten zum Abschnitt Anzeigebeschränkungen und tippen Sie auf 18+, wie unten gezeigt. Das bedeutet, dass für kein Video eine PIN erforderlich ist und auf alle Inhalte der App zugegriffen werden kann.
6. Deaktivieren Sie auf derselben Seite die Kontrollkästchen mit allen unterstützten Geräten. Dadurch wird die Amazon Prime Video-PIN von allen mit diesem Konto verknüpften Geräten entfernt.
Methode 2: Auf Smartphones über die Amazon Prime Video Mobile App
Gehen Sie wie folgt vor, um die PIN Ihres Amazon Prime-Kontos zurückzusetzen:
1. Gehen Sie in der Amazon Prime Video-App zu My Stuff > Watchlist > Settings, wie zuvor gezeigt.
2. Tippen Sie dann auf Kindersicherung , Wie gezeigt.
3. Tippen Sie auf Prime Video PIN ändern und setzen Sie diese wie gewünscht zurück.
Wir hoffen, dass Sie die Amazon Prime Video-PIN einrichten konnten und erfahren haben, wie Sie die Amazon Prime Video-PIN in der Webversion oder der mobilen App zurücksetzen. Haben Sie Fragen/Anregungen? Schreiben Sie sie in den Kommentarbereich unten.