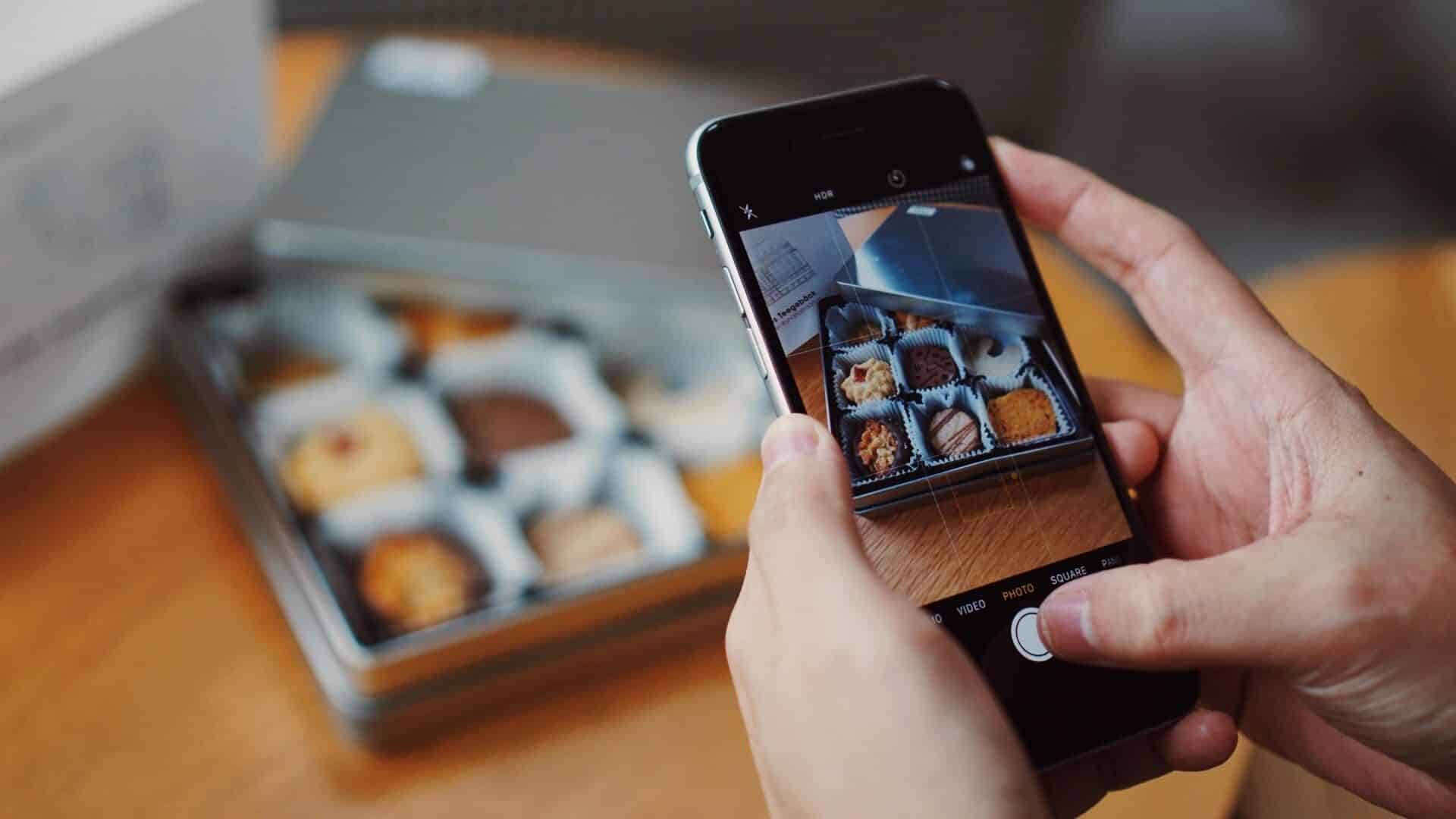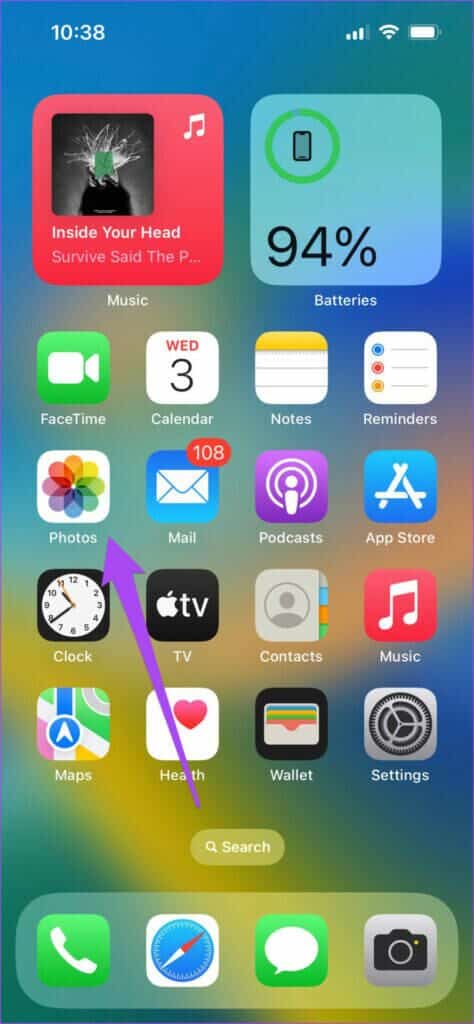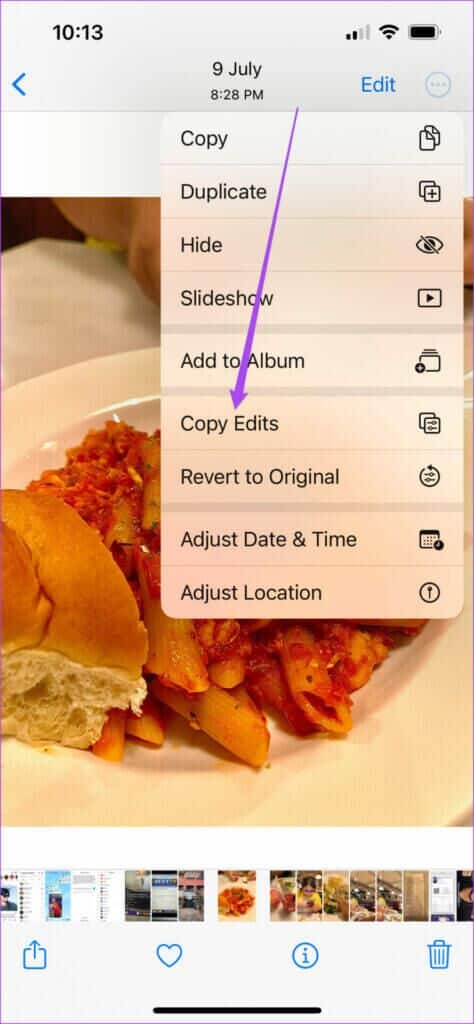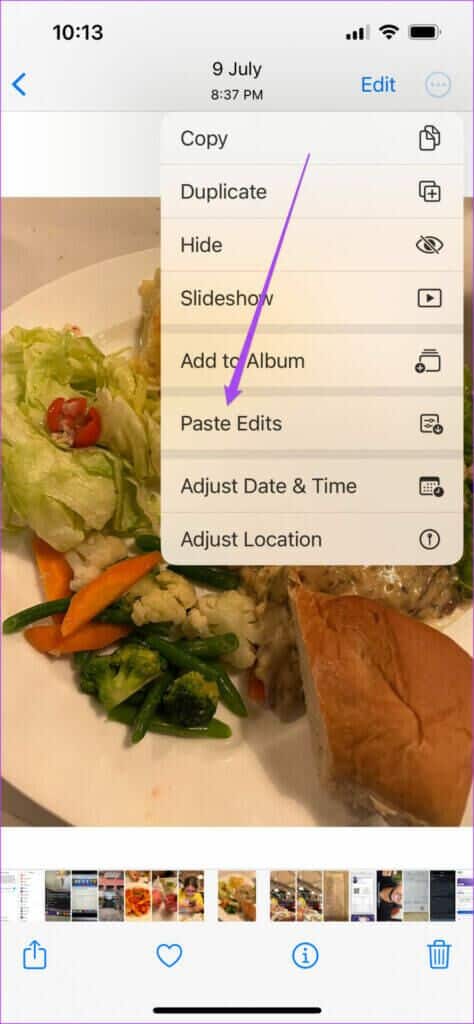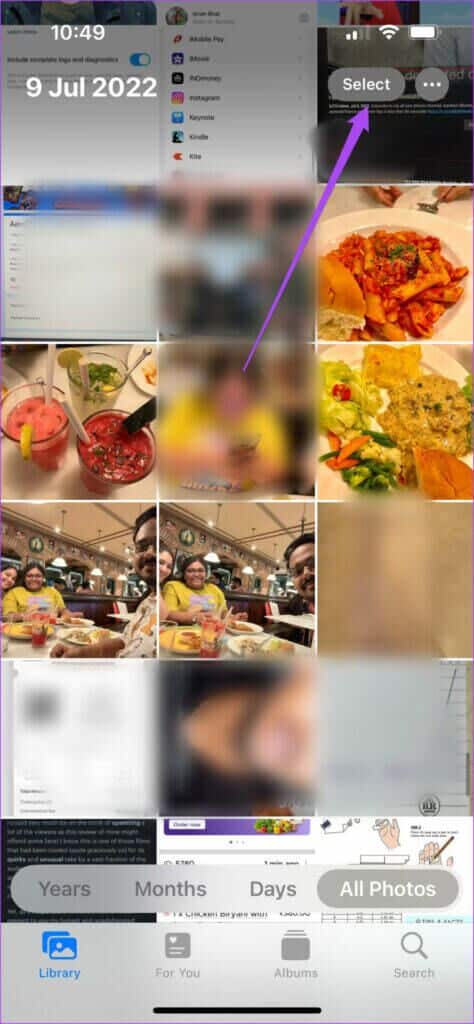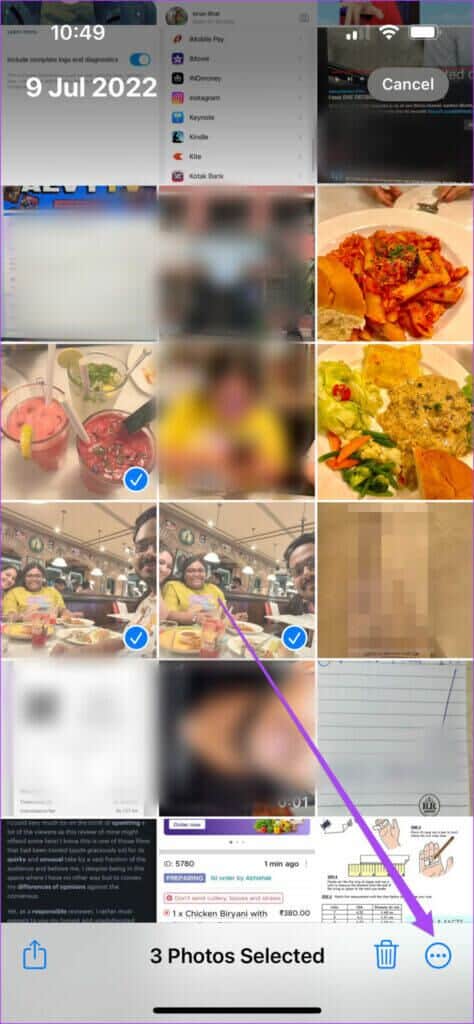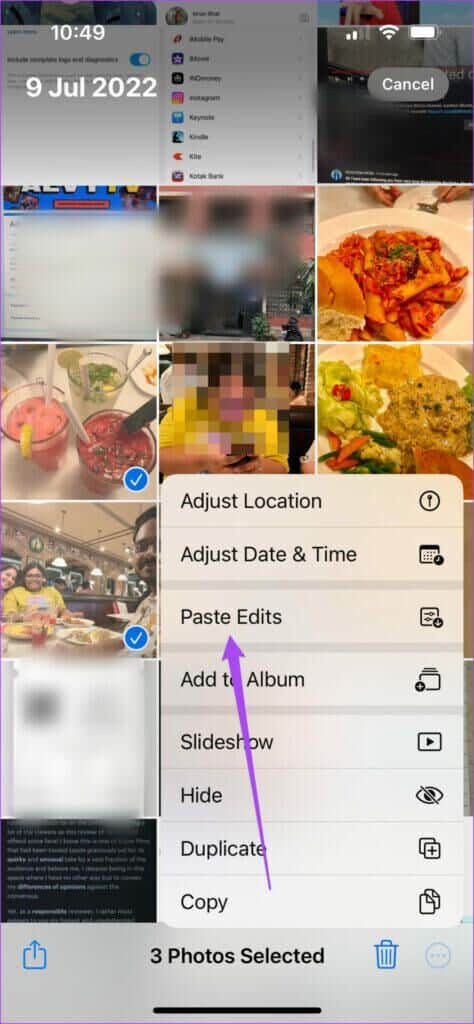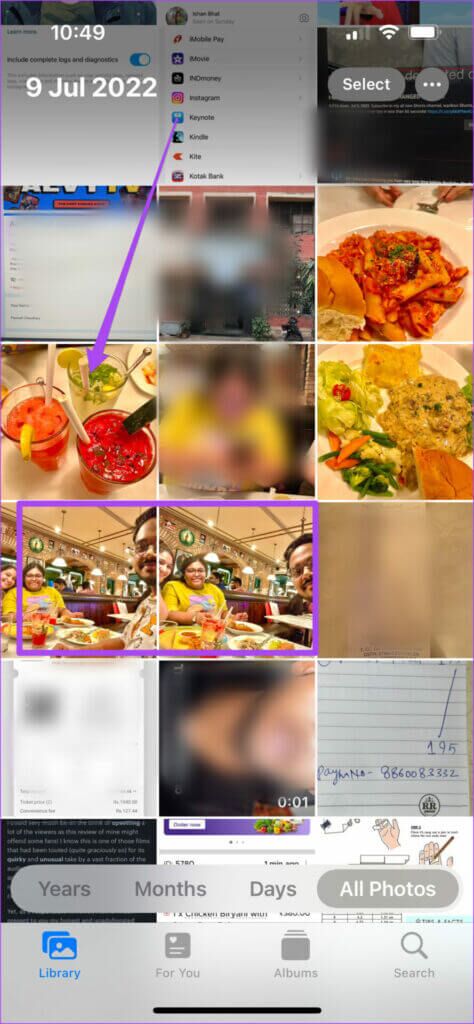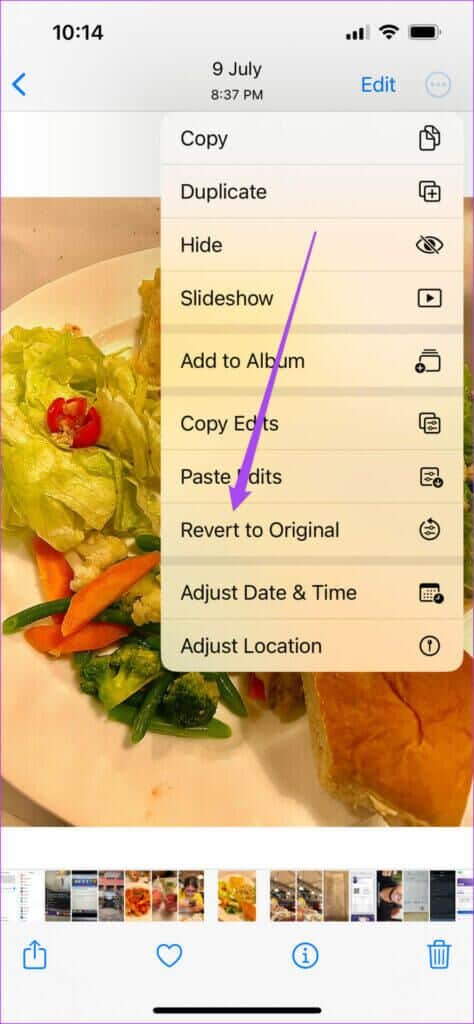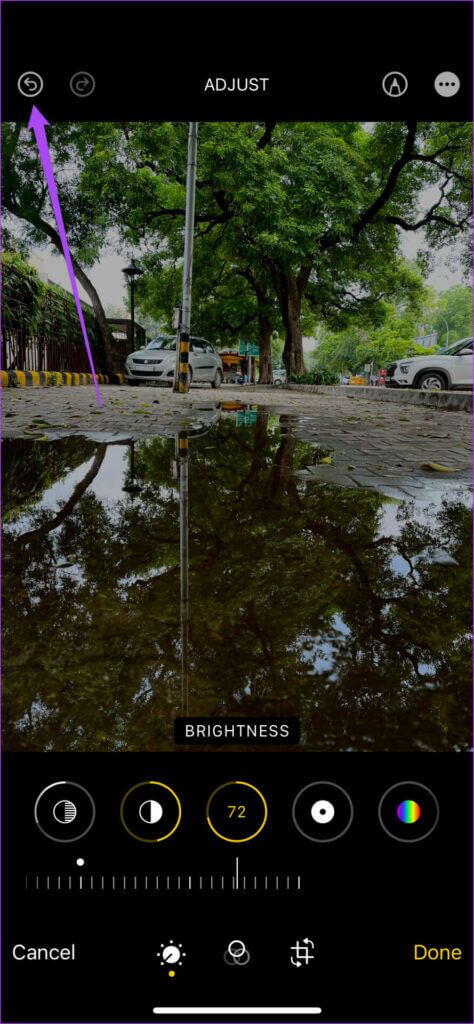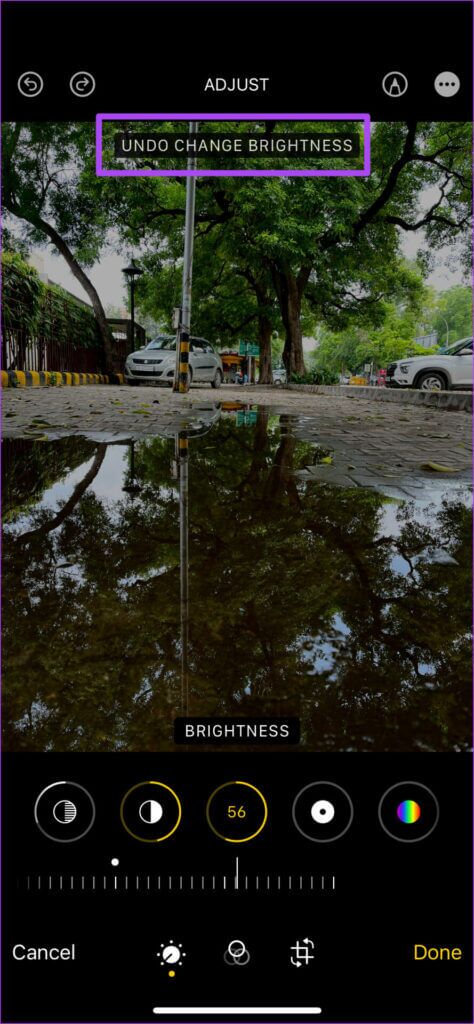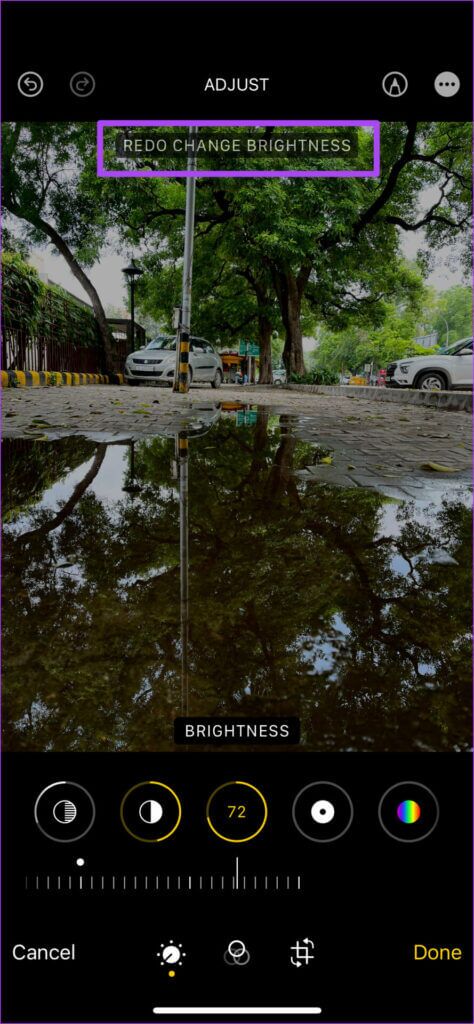So kopieren und fügen Sie Änderungen in der Fotos-App auf dem iPhone ein
Früher mussten Sie auf dem iPhone verschiedene Bearbeitungs-Apps von Drittanbietern herunterladen, nur um es zu verwenden Als Erweiterungen in der Fotos-App. Wenn iOS 16 auf Ihrem iPhone ausgeführt wird, ist die Fotos-App mit großartigen Verbesserungen ausgestattet, die Ihnen helfen, alle Anpassungen vorzunehmen, ohne die App zu verlassen. Du kannst auch Fügen Sie ein Wasserzeichen hinzu zu Fotos mit der Fotos-App selbst.
Mit der Fotos-App können Sie Bearbeitungen von einem Bild auf ein anderes kopieren. Dies spart Zeit, um zu vermeiden, dass derselbe Vorgang wiederholt wird. Sie können diese Funktion auch verwenden und Anpassungen auf eine Gruppe von Fotos auf einmal anwenden. Wir führen Sie durch die Schritte zum Kopieren und Einfügen der Änderungen in die Fotos-App auf Ihrem iPhone.
Hinweis: Wir haben ein laufendes iPhone verwendet 16 iOS Public Beta Screenshots zu machen. Diese Funktion wird später in diesem Herbst für alle auf iPhones mit iOS 16 oder höher, iPads mit iPadOS 16 oder höher und Macs mit macOS Ventura und höher verfügbar sein.
So kopieren Sie Bearbeitungen und fügen sie in die Fotos-App ein
Angenommen, Sie möchten einen bestimmten Bearbeitungsstil oder eine bestimmte Ästhetik für einige der Fotos, auf die Sie kürzlich von Ihrem iPhone aus geklickt haben. Nachdem Sie Fotos bei schlechten Lichtverhältnissen angeklickt haben, möchten Sie möglicherweise die Helligkeit erhöhen oder den Kontrast anpassen. Normalerweise wird jedes Bild geöffnet und modifiziert, um dasselbe Erscheinungsbild anzuwenden. Mit iOS 16 können Sie die Bearbeitung von einem Foto in jedes andere Foto kopieren und einfügen.
So kopieren Sie Bearbeitungen und fügen sie in die Fotos-App ein. Als Referenz haben wir Fotos in einem Restaurant gemacht und werden sie in der Fotos-App bearbeiten.
Schritt 1: Öffnen Fotoanwendung auf Ihrem iPhone.
Schritt 2: Auswählen und öffnen Bild die Sie bearbeiten möchten.
Schritt 3: nach der Herstellung Bildänderungen , Klicken horizontales Symbol mit drei Punkten in der oberen rechten Ecke.
Schritt 4: Lokalisieren Modifikationen kopieren Aus einer Liste Optionen.
Schritt 5: Öffnen Bild wo Sie wollen Fügen Sie dieselben Änderungen ein.
Schritt 6: Klicke auf Die drei Punkte In der oberen rechten Ecke nach dem Öffnen Das neue Bild.
Schritt 7: wählen Sie Einfügen Anpassungen Aus einer Liste Optionen.
Die Fotos-App wendet alle kopierten Anpassungen auf das neue Foto an.
Kopieranpassungen sind nützlich, wenn auf Ihren Fotos unzureichende Lichtverhältnisse zu sehen sind oder Sie sie möglicherweise anpassen möchten.
So kopieren und fügen Sie Bearbeitungen in einer Gruppe von Fotos ein
Das Anwenden von Anpassungen auf jedes einzelne Foto kann entmutigend sein. Glücklicherweise können Sie diese kopierten Bearbeitungen in einen Stapel von Fotos einfügen und sie alle auf einmal bearbeiten. So kopieren und fügen Sie Bearbeitungen im Stapelbetrieb mit der Fotos-App auf Ihrem iPhone ein.
Schritt 1: Öffnen Fotoanwendung Auf einem Gerät iPhone Ihre.
Schritt 2: Klicken Sie auf eine Option Auswahl in der oberen rechten Ecke.
Schritt 3: Klicken und auswählen alle Bilder auf dem Sie die gleichen Änderungen einfügen möchten.
Schritt 4: nach der Auswahl Bilder , Klicken Die drei Punkte in der Ecke rechts unten.
Schritt 5: Lokalisieren Bearbeitungen einfügen Aus einer Liste Optionen.
Sie werden feststellen, dass alle Bearbeitungen in die ausgewählten Bilder eingefügt werden. Wenn Sie mehr als 5 Fotos auswählen, müssen Sie einige Sekunden warten, bis die App Ihre Änderungen übernommen hat.
So machen Sie Änderungen in der Fotos-App rückgängig
Wenn Sie die Bearbeitungen entfernen und zur Originalversion des Fotos zurückkehren möchten, können Sie Ihre Bearbeitungen in der Fotos-App rückgängig machen, indem Sie diesen Schritten folgen.
Schritt 1: Öffnen Fotoanwendung Auf einem Gerät iPhone Ihre.
Schritt 2: Lokalisieren Bild Geändert, das Sie wiederherstellen möchten seine ursprüngliche Form.
Schritt 3: Klicke auf Die drei Punkte in der oberen rechten Ecke.
Schritt 4: Lokalisieren Zurückkehren Zum Ursprung der Liste Optionen.
Sie werden feststellen, dass das Bild in seiner ursprünglichen Form wiederhergestellt wurde.
So machen Sie einzelne Bearbeitungen in der Fotos-App rückgängig
Bisher mussten Sie zum Originalfoto zurückkehren und das Foto erneut von Anfang an bearbeiten. Sie können jedoch auch einzelne Bearbeitungen rückgängig machen, während Sie ein Foto mit der Fotos-App mit iOS 16 auf Ihrem iPhone bearbeiten. Hier erfahren Sie, wie Sie dies auf Ihrem iPhone tun.
Schritt 1: Öffnen Fotoanwendung auf Ihrem iPhone.
Schritt 2: Lokalisieren صورة und starte in bearbeitet.
Schritt 3: Um eine einzelne Bearbeitung rückgängig zu machen, klicken Sie auf den Zurück-Pfeil in der oberen linken Ecke.
Oben in der zurückgegebenen Änderung wird ein Hinweis angezeigt.
Sie können auch auf den Vorwärtspfeil neben dem Zurückpfeilsymbol klicken, um die Bearbeitung zu wiederholen. Die entsprechende Benachrichtigung wird auf Ihrem Bildschirm angezeigt.
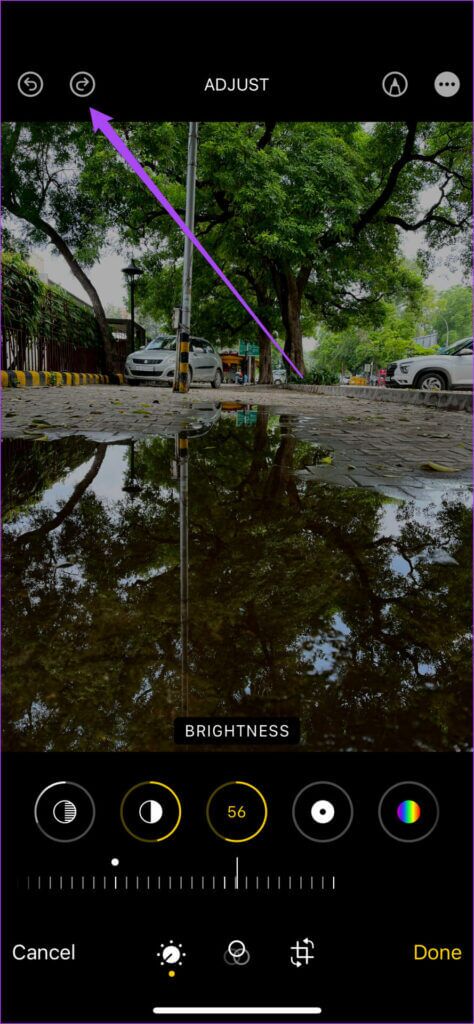
Bearbeiten und teilen Sie Ihre Momente
Durch die Bearbeitung Ihrer Klicks können Sie eine bestimmte Ästhetik nach Ihren Vorlieben erstellen. Sie können viel Zeit sparen, indem Sie Ihre Änderungen mit der Fotos-App kopieren und einfügen. Es kann jedoch vorkommen, dass Sie viele doppelte Fotos auf Ihrem iPhone erhalten. Sie können unseren Beitrag lesen, in dem wir die besten Methoden erwähnt haben So entfernen Sie doppelte Fotos von Ihrem iPhone.