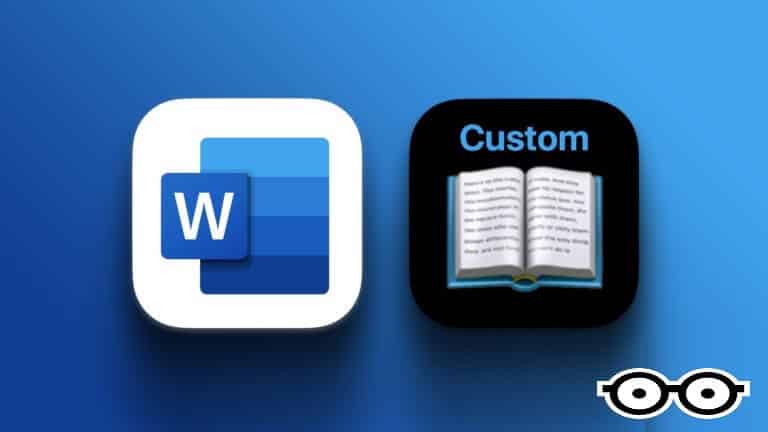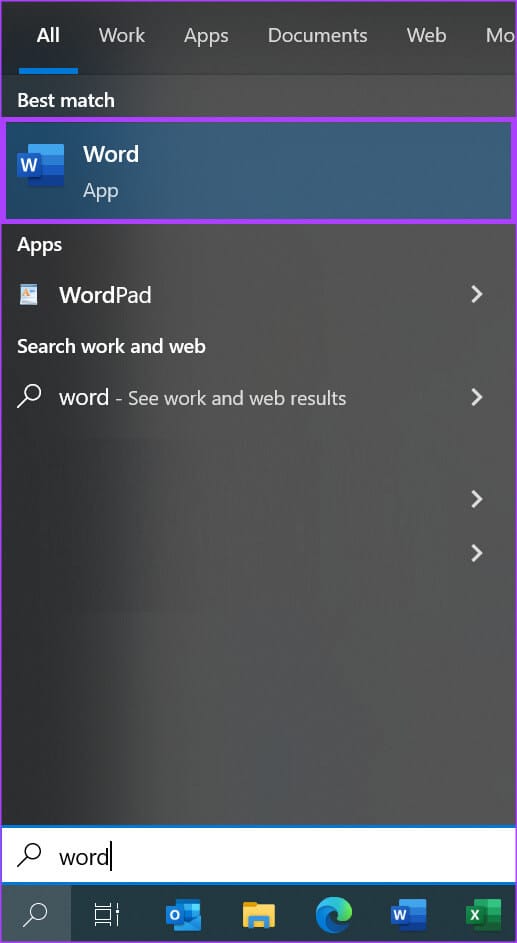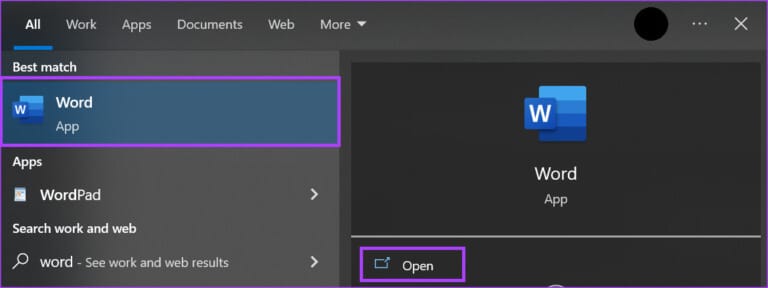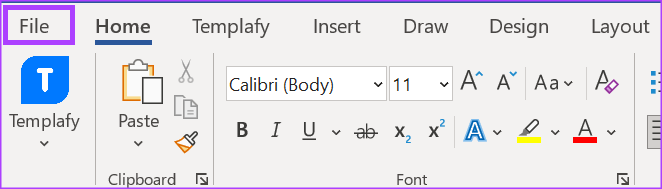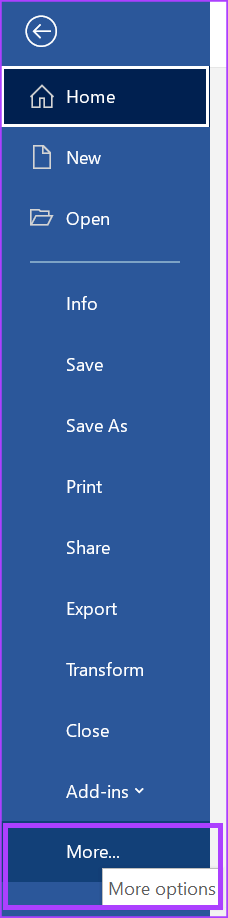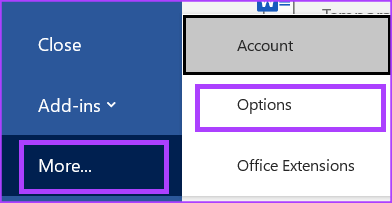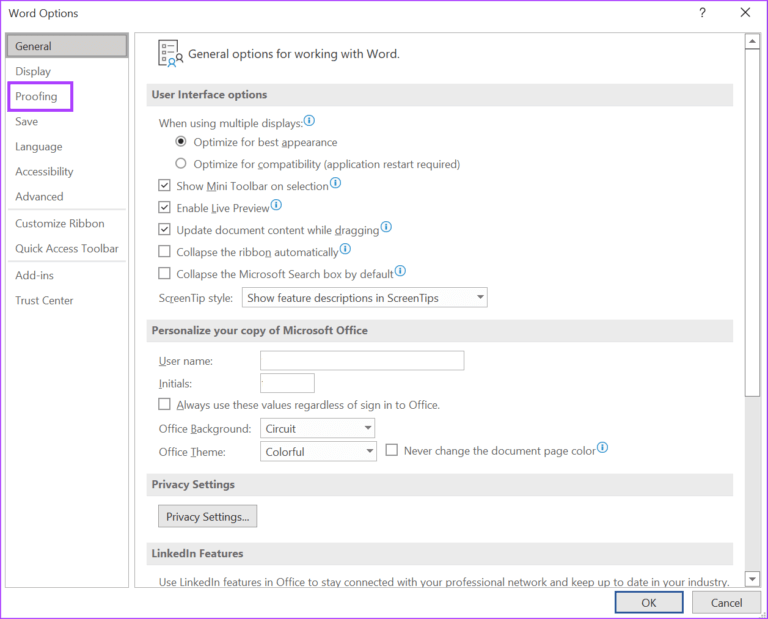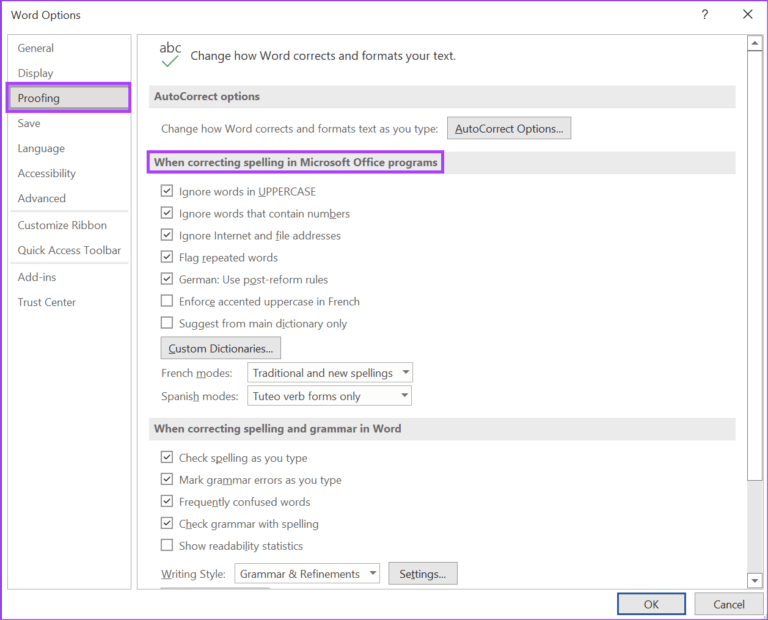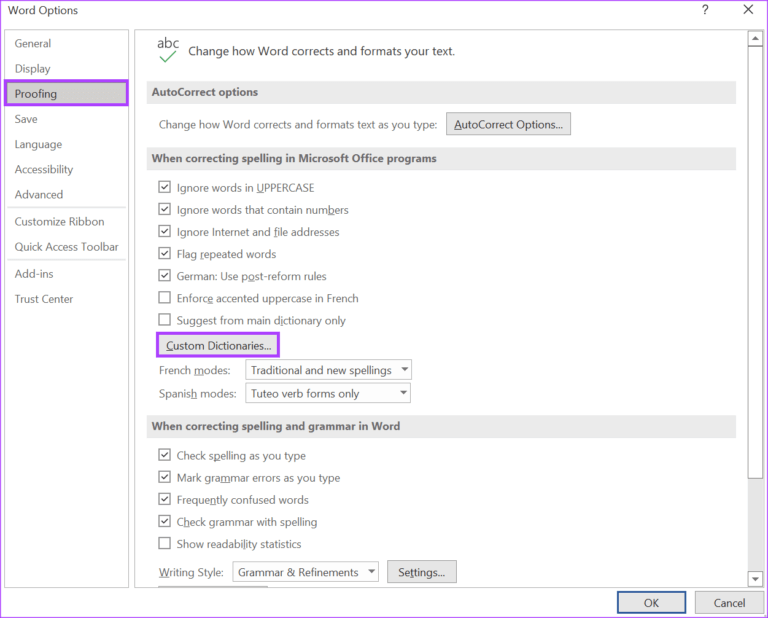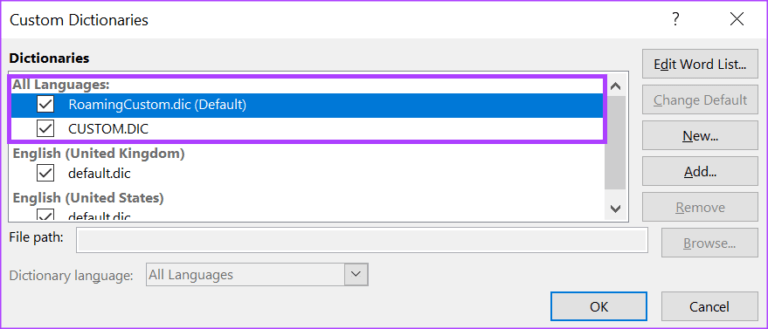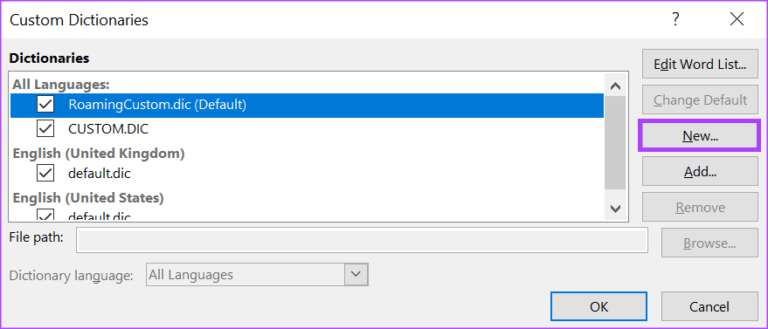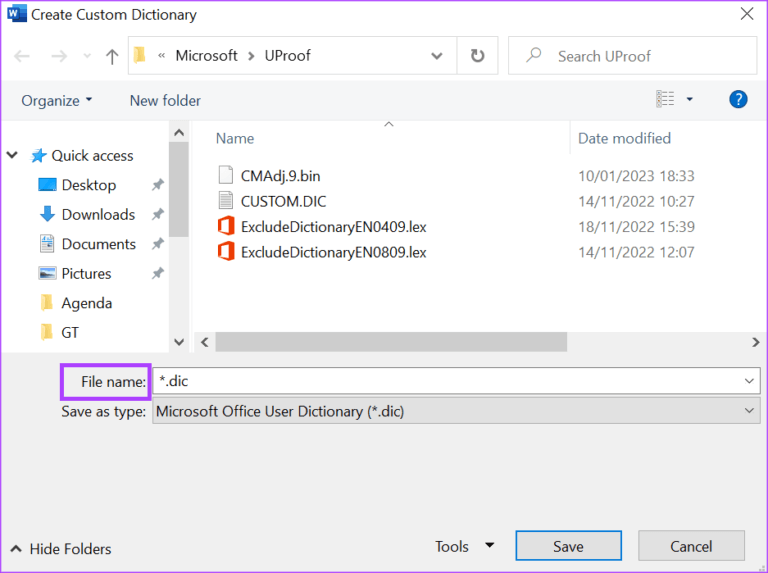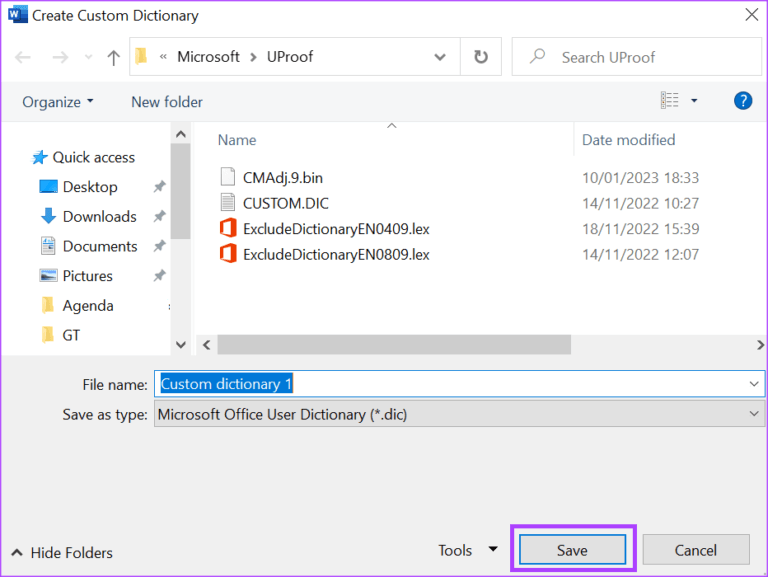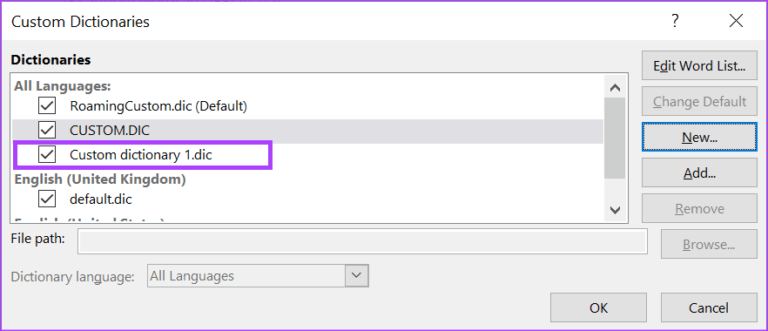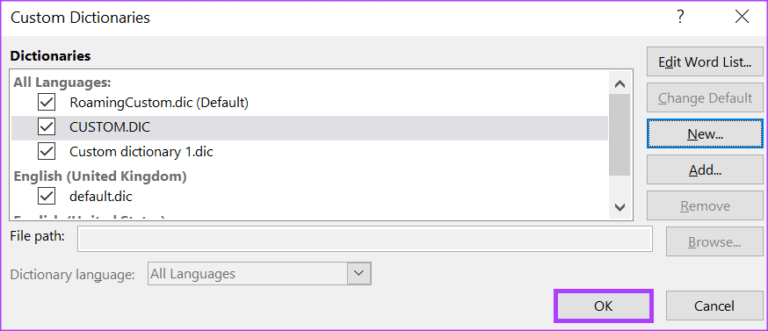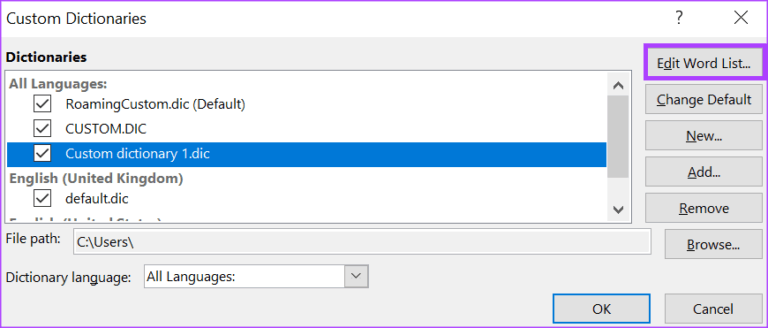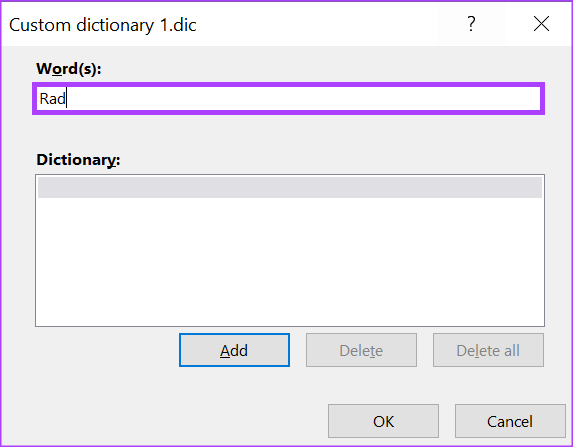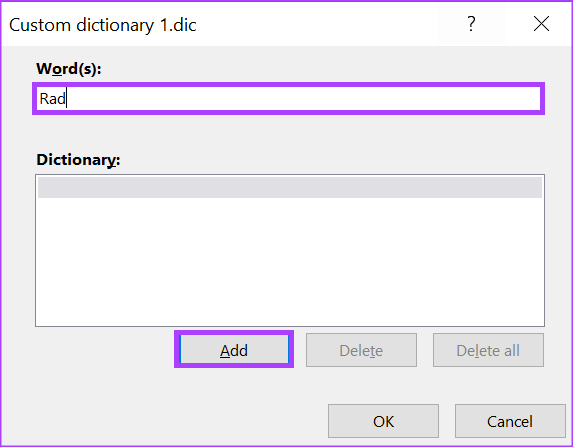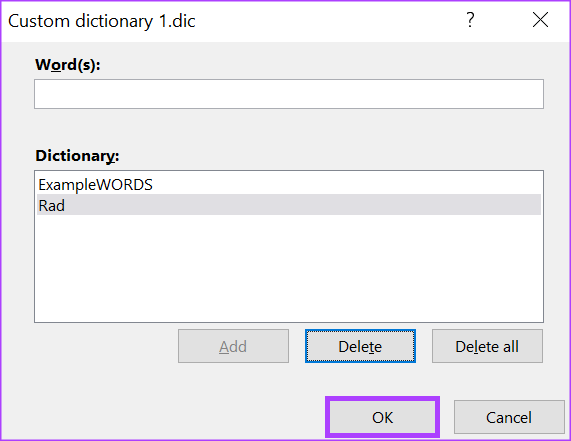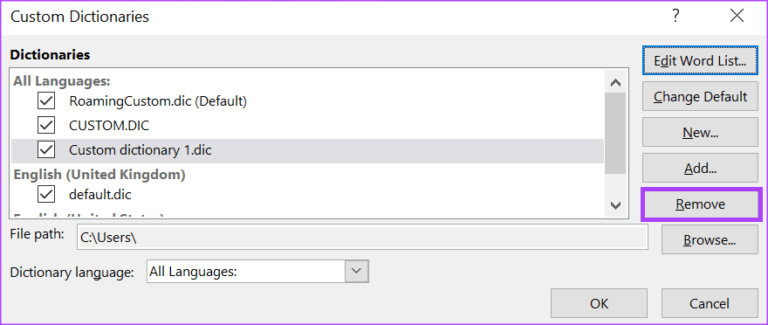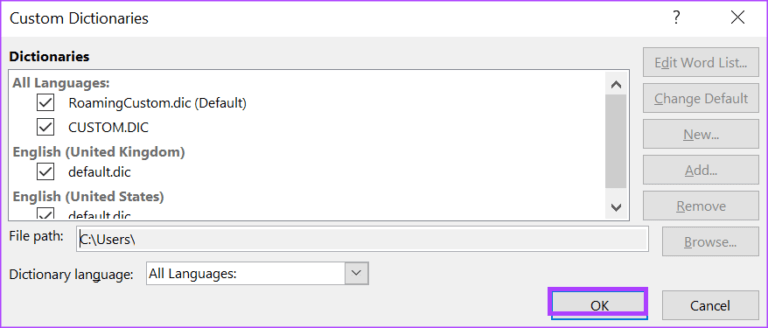So erstellen Sie ein benutzerdefiniertes Wörterbuch in Microsoft Word
Haben Sie jemals ein bestimmtes Wort in Microsoft Word eingegeben, um eine rote verschnörkelte Linie darunter zu erhalten? Während Sie vielleicht denken, dass das Wort richtig ist oder allgemein verwendet wird, denkt Microsoft Word vielleicht anders. Einer der Gründe dafür ist die Korrektureinstellung in Microsoft Word. Das ist, wenn Sie es tun Richten Sie ein Audit-Setup ein Ihr Wort, um Ihre Grammatik und Rechtschreibung zu überprüfen.
Microsoft Word stützt sich normalerweise auf ein integriertes Wörterbuch, um Ihre Wortverwendung und Rechtschreibung zu bestätigen. Wenn Sie also ein Wort verwenden, das nicht im Wörterbuch von Microsoft Word enthalten ist, erhalten Sie diese rote Linie. Sie können dies jedes Mal verhindern, indem Sie Ihr eigenes benutzerdefiniertes Wörterbuch erstellen. Hier ist, wie es geht.
WIE MAN EIN EIGENES MICROSOFT WORD-WÖRTERBUCH ERSTELLT
Möglicherweise kennen Sie bereits das spezielle Wörterbuch von Microsoft Word. Wenn Word ein Wort mit roter Schrift markiert, können Sie normalerweise mit der rechten Maustaste darauf klicken, um die Option Zum Wörterbuch hinzufügen aufzurufen. Wenn Sie in Zukunft dasselbe Wort verwenden, sehen Sie daher keine rote Linie darunter. So können Sie diese roten Linien loswerden. So geht's:
Schritt 1: Drück den KnopfStart"Und Typ Wort für die Suche nach der Anwendung.
Schritt 2: من Ergebnisse , Klicken Die Option Öffnen in der Microsoft Word-Anwendung, um sie zu öffnen.
Schritt 3: in der oberen linken Ecke der Leiste Microsoft Office , klicke auf die Registerkarte eine Datei.
Schritt 4: Runterscrollen Dateiliste Und klicken Sie Mehr von Optionen zu erkennen Eingeblendete Liste.
Schritt 5: Klicken "OptionenAus dem Menü.
Schritt 6: links von das Fenster Klicken Sie für das Popup-Fenster „Word-Optionen“ auf Registerkarte „Prüfung“.
Schritt 7: In einer Liste nach unten scrollen Prüfung إلى "Beim Korrigieren von Rechtschreibfehlern in Microsoft Office-Programmen".
Schritt 8: Klicken Wörterbücher Benutzerdefiniert Startet das Dialogfeld Benutzerwörterbücher.
Schritt 9: Stellen Sie sicher, dass Word das Kontrollkästchen aktiviert hat Alle Sprachen automatisch. Wenn nicht, markieren Sie diese Kästchen.
Schritt 10: Drück den Knopfجديد" zum Einschalten "Datei-Explorer für benutzerdefinierte Wörterbücher" Zeigt den Speicherort anderer Word-Wörterbücher an.
Schritt 11: einen Namen schreiben für das neue Word-Wörterbuch im Feld Dateiname.
Schritt 12: Klicken sparen So schließen Sie den Datei-Explorer.
Das neu erstellte Wörterbuch wird unter Benutzerdefinierte Wörterbücher angezeigt.
Schritt 13: um Ihr neues Wörterbuch anzuwenden Microsoft Word Ihre eigene, aktivieren Sie das Kontrollkästchen neben dem Namen.
Schritt 14: Klicken "OK, um das Dialogfeld Benutzerwörterbücher zu schließen.
WIE SIE WORD ZU IHRER BENUTZERDEFINIERTEN MICROSOFT WORD-DISKUSSION HINZUFÜGEN
Nachdem Sie die Datei für Ihr benutzerdefiniertes Wörterbuch erstellt haben, besteht der nächste Schritt darin, Wörter hinzuzufügen. Hier ist, wie es geht.
Schritt 1: Drück den KnopfStart"Und Typ Word um nach der Anwendung zu suchen.
Schritt 2: من Ergebnisse , klicken Sie auf die Option Öffnen in der Microsoft Word-Anwendung, um es zu öffnen.
Schritt 3: in der oberen linken Ecke der Leiste Microsoft Office , klicke auf die Registerkarte eine Datei.
Schritt 4: Scrollen Sie in der Liste nach unten Dateien Und klicken Sie Mehr von Optionen, um eine reduzierte Liste anzuzeigen.
Schritt 5: Klicken "OptionenAus dem Menü.
Schritt 6: Links neben dem Popup-Fenster „Optionen“. Word , klicke auf die Registerkarte Prüfung.
Schritt 7: Scrollen Sie in der Checkliste nach unten zu "Beim Korrigieren von Rechtschreibfehlern in Microsoft Office-Programmen".
Schritt 8: klicktaste Wörterbücher Gewidmet Öffnet das Dialogfeld Benutzerdefinierte Wörterbücher.
Schritt 9: innerhalb der Sektion Alle Sprachen , klicken Sie auf den Namen Ihres benutzerdefinierten Wörterbuchs und klicken Sie auf Wortliste bearbeiten.
Schritt 10: Art Wort die Sie ergänzen möchten das Wörterbuch.
Schritt 11: Klicken Zusatz in einem Abschnitt anzuzeigen das Wörterbuch.
Schritt 12: Nachdem Sie alle Ihre Wörter hinzugefügt haben, klicken Sie auf „OK" um die Kiste zu schließen.
SO LÖSCHEN SIE IHR BENUTZERDEFINIERTES MICROSOFT WORD-WÖRTERBUCH
Natürlich möchten Sie nicht, dass Ihr benutzerdefiniertes Wörterbuch Wörter automatisch ersetzt. Glücklicherweise können Sie es löschen. So geht's:
Schritt 1: Drück den KnopfStart"Und Typ Word um nach der Anwendung zu suchen.
Schritt 2: Klicken Sie in den Ergebnissen auf die Option öffnen innerhalb Microsoft Word-Anwendung, um es zu öffnen.
Schritt 3: in der oberen linken Ecke von Microsoft Office-Multifunktionsleiste , klicke auf die Registerkarte eine Datei.
Schritt 4: Scrollen Sie zum Ende der Dateiliste und tippen Sie auf Mehr von Optionen, um eine reduzierte Liste anzuzeigen.
Schritt 5: Klicken "OptionenAus dem Menü.
Schritt 6: Links neben dem Popup-Fenster „Optionen“. Word , klicke auf die Registerkarte Prüfung.
Schritt 7: Scrollen Sie in der Checkliste nach unten zu "Bei der Korrektur von Rechtschreibfehlern in Microsoft Office-Programmen“.
Schritt 8: klicktaste Wörterbücher Benutzerdefiniert Startet das Dialogfeld Benutzerwörterbücher.
Schritt 9: Klicken Sie auf einen Namen Persoenliches Woerterbuch Ihre und klicken Sie auf Entfernen.
Schritt 10: Klicken "OK, um das Dialogfeld Benutzerwörterbücher zu schließen.
Aktivieren Sie die automatische Großschreibung in Word
Mit Ihrem eigenen benutzerdefinierten Wörterbuch müssen Sie sich keine Gedanken mehr über rote Linien in Ihrem gesamten Word-Dokument machen. Eine weitere Funktion, die Sie in Microsoft Word ausprobieren können, ist Automatische Großschreibungsfunktion. Mit der automatischen Großschreibung müssen Sie sich keine Gedanken über die richtige Großschreibung Ihrer Wörter machen.