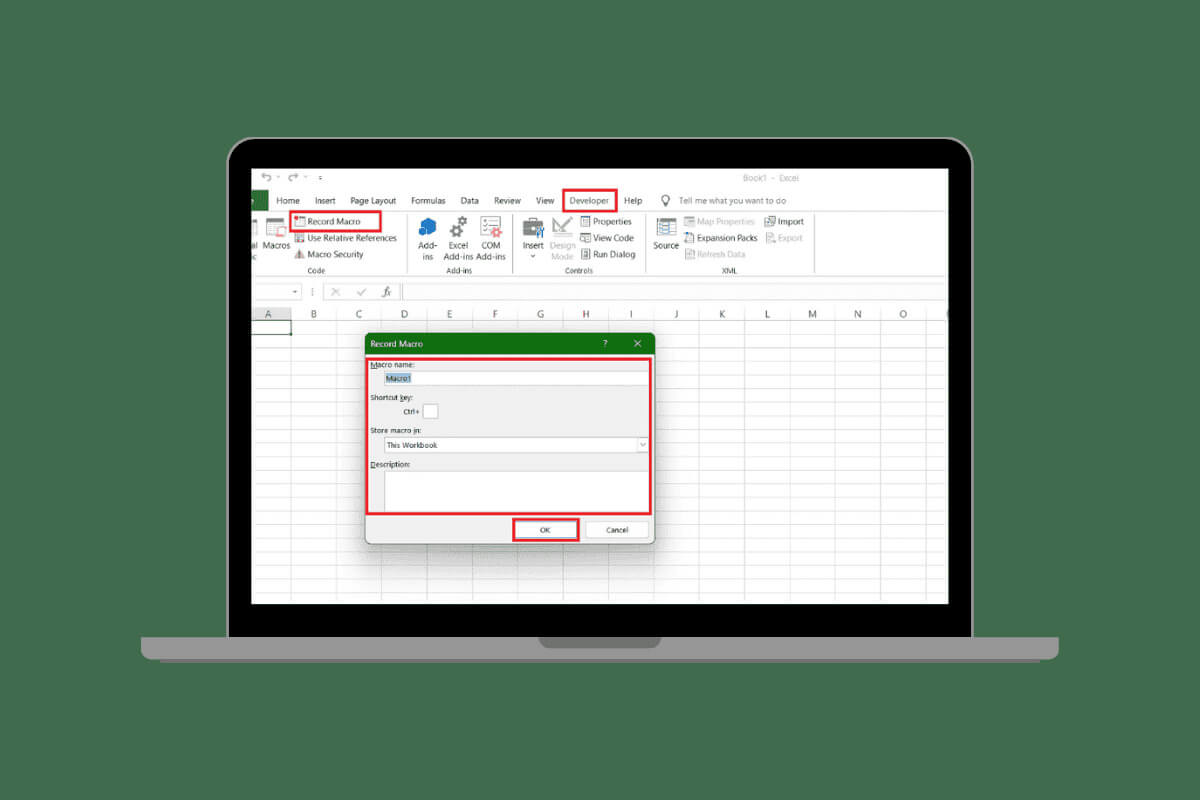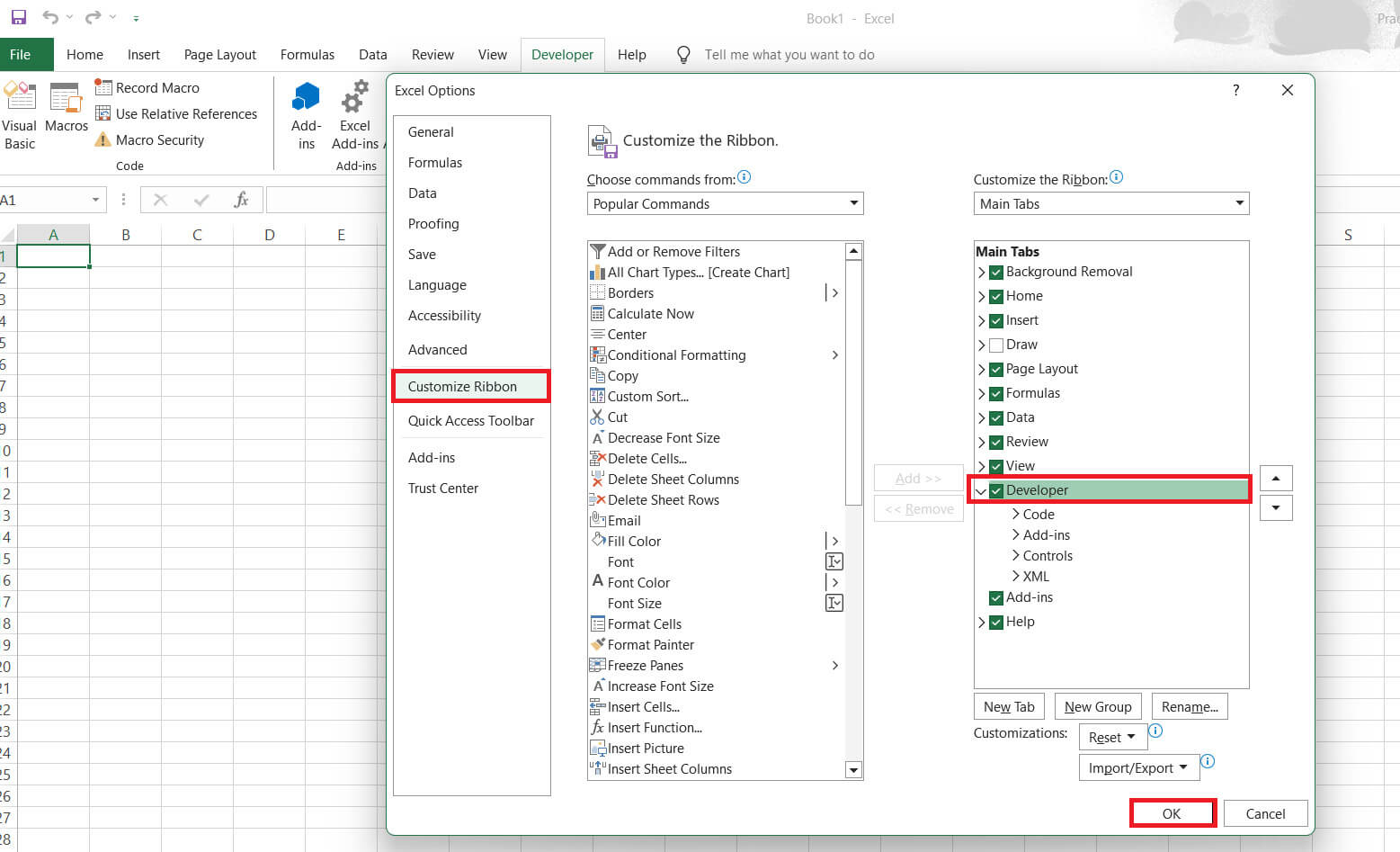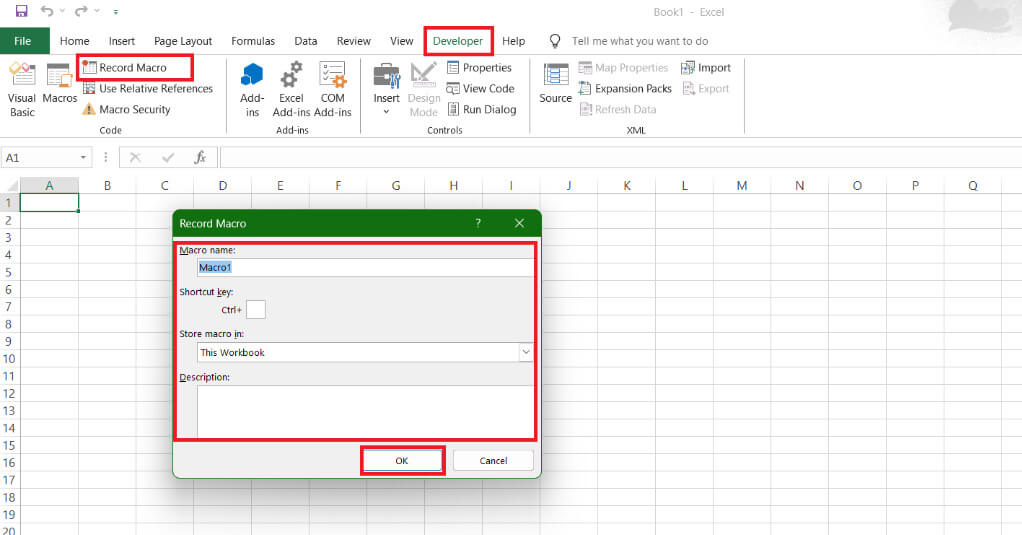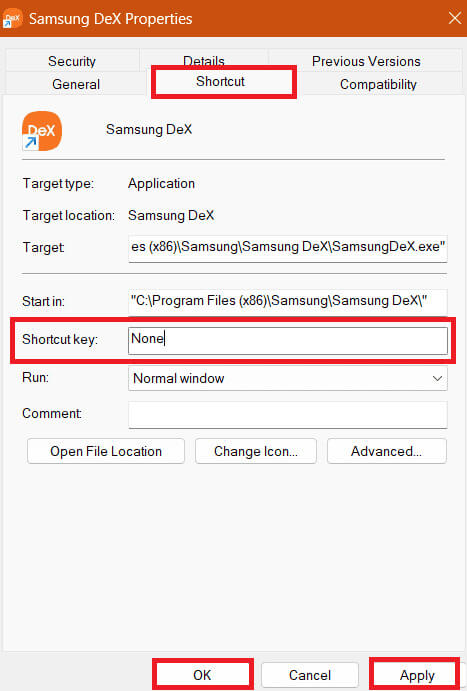So erstellen Sie ein Makro in Windows 10
Gibt es eine Möglichkeit, sich wiederholende Aufgaben zu automatisieren, wenn Ihre Arbeit dies täglich erfordert? Was wäre, wenn wir Ihnen sagen würden, dass Sie jetzt mit einem Klick eine lange Reihe von Befehlen ausführen können, ohne die Hand heben zu müssen? Klingt erstaunlich, nicht wahr? Makroeinheiten Eine Reihe von Tastenanschlägen, Verzögerungen oder Mausklicks auf eine Tastenkombination, die gedrückt wird, um eine bestimmte Computeraufgabe für Sie auszuführen. Wie erstellt man also ein Makro in Windows 10? Lass es uns herausfinden.
So erstellen Sie ein Makro in Windows 10
Jetzt können Sie durch die Implementierung von Makromodulen viel Zeit sparen und die Effizienz und Genauigkeit Ihrer Arbeit steigern. Ganz gleich, ob Sie Hunderte von E-Mails mit demselben Satz versenden oder eine sich wiederholende Aufgabe in Excel ausführen müssen, Makros erleichtern Ihnen die Arbeit. Überprüfen Sie die Methoden.
Erste Methode: in Excel
Sie können eine Makroaufgabe direkt aufzeichnen, wenn Sie in Excel arbeiten. Sehen Sie sich die folgenden Schritte an, um dasselbe zu tun:
1. Öffnen Sie ein Programm Excel, Und klicken Sie eine Datei Klicken Sie dann in der oberen rechten Ecke der Registerkarte auf Optionen.
2. Wählen Sie Fertigen Sie besonders an Band von Excel-Optionen.
3. Wählen Sie Entwickler Unter Hauptregisterkarten und wählen Sie OK.
4. Klicken Sie nun "Entwickler" Klicken Sie dann auf der Registerkarte „Startseite“ Ihrer Excel-Tabelle auf „Makroaufnahme“ in der oberen linken Ecke.
5. Geben Sie ein Makroname, Die Tastenkombination Ihrer Wahl, Beschreibung, und dann auswählen OK.
6. Führen Sie Ihre Aufgabe aus und klicken Sie "Höre auf, aufzunehmen" Von der Registerkarte "Entwickler".
Auf diese Weise wird Ihr Makro aufgezeichnet und in Ihrer Arbeitsmappe gespeichert; Sie können jederzeit eine Tastenkombination auswählen, wenn Sie dieselbe Aktion ausführen möchten.
Die zweite Methode: auf dem Desktop
Wenn Sie ein Makro für bestimmte Anwendungen auf Ihrem Desktop erstellen möchten, führen Sie die folgenden Schritte aus, um dasselbe zu tun:
1. Klicken Sie mit der rechten Maustaste auf eine beliebige Anwendung Ihrer Wahl und wählen Sie sie aus Verknüpfung erstellen.
2. Wählen Sie نعم um Ihre Aktion zu bestätigen.
3. Klicken Sie nun mit der rechten Maustaste auf die erstellte Verknüpfung und wählen Sie aus Eigenschaften.
4. In der Registerkarte "Abkürzung", Geben Sie Ihre Tasten unter Tastenkombination ein und klicken Sie dann auf "Anwendung", gefolgt von "OK".
Jetzt können Sie die angegebene Taste drücken, um Ihre Lieblingsanwendung zu öffnen.
Methode 3: Im Microsoft Mouse and Keyboard Center
Tastaturkürzel werden auch als Hotkeys bezeichnet und sind eine Gruppe von einer oder mehreren Tasten, die Sie programmieren können, um bestimmte Aufgaben auf Ihrem Windows-Computer schnell auszuführen. Befolgen Sie diese Schritte, um Tastenkombinationen zu erstellen:
1. Installieren Microsoft Maus- und Tastaturcenter auf deinem Computer.
2. Öffnen Microsoft Mouse und Keyboard Center Nachdem Sie die Tastatur angeschlossen haben, möchten Sie sie über Hotkeys einrichten.
3. Wählen Sie die Taste aus, die Sie als Hotkey verwenden möchten, und wählen Sie einen Befehl aus Befehlsliste, dann tippe auf OK.
Wenn Sie nun die Taste drücken, wird die Verknüpfung angezeigt.
Vierte Methode: über Anwendungen von Drittanbietern
Da Windows 10 nicht über eine integrierte Funktion zum Aufzeichnen aller Makros auf seinen Geräten verfügt, können Ihnen vertrauenswürdige Apps von Drittanbietern helfen.
1. Besuchen Sie die offizielle Seite von TinyTask und klicke herunterladen.
2. Doppelklicken Sie auf Übernehmen TinyTask Eine Bar eröffnen Werkzeug.
3. Klicken Sie auf die Schaltfläche Rec Um mit der Aufzeichnung Ihres Befehls zu beginnen.
4. Führen Sie Ihre Aktion aus und klicken Sie dann auf die Schaltfläche Rec erneut, um die Aufnahme zu stoppen.
5. Klicken Sie nun auf die Schaltfläche exe Um Ihren Befehl zu speichern.
6. Benennen Sie Ihre Makrodatei und klicken Sie auf "speichern".
Auf diese Weise können Sie Makros problemlos über Ihren Computer ausführen. Öffnen Sie einfach jederzeit Ihre Datei, um die aufgezeichnete Aufgabe auszuführen.
Wir hoffen, dass unser Leitfaden Ihnen beim Erstellen von Makros in Windows 10 geholfen hat. Besuchen Sie Ahla Home weiterhin, um mehr über die neuesten technischen Lösungen zu erfahren. Wenn Sie Fragen oder Anregungen haben, kontaktieren Sie uns im Kommentarbereich.