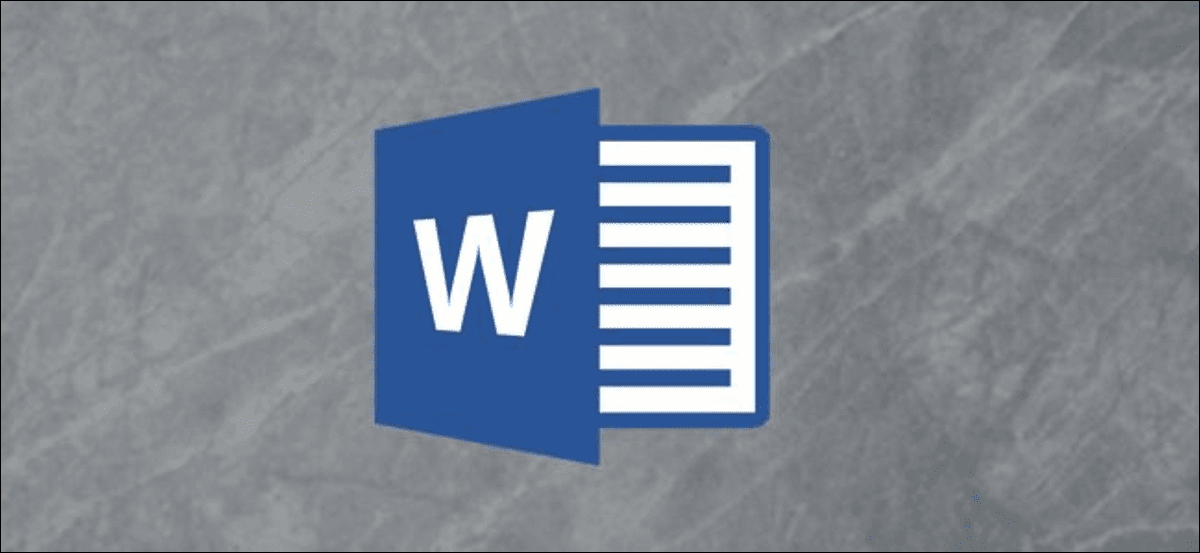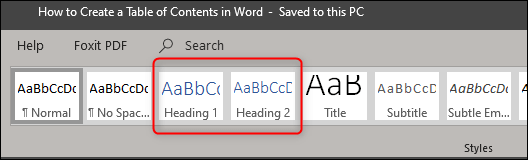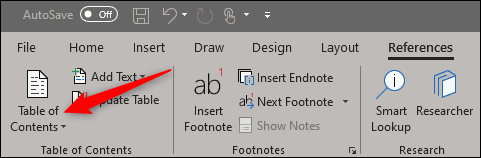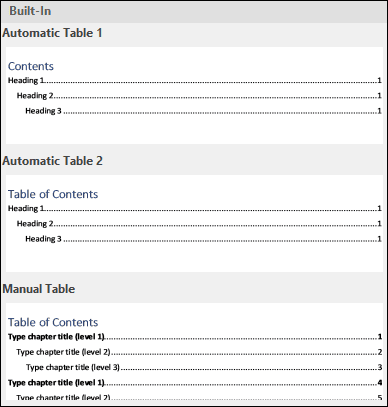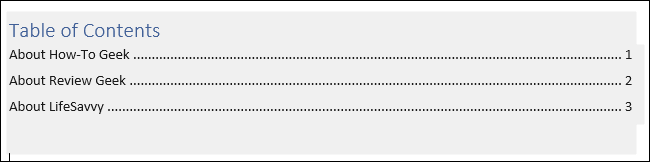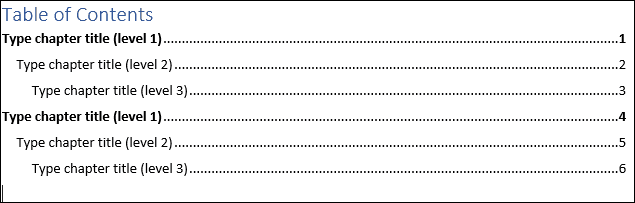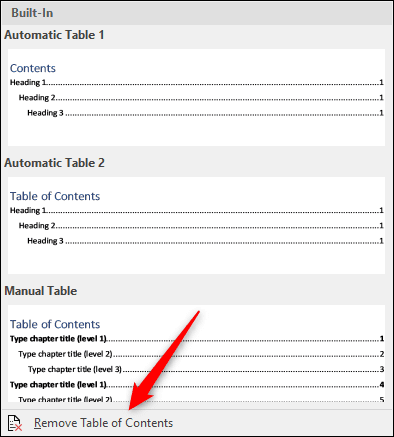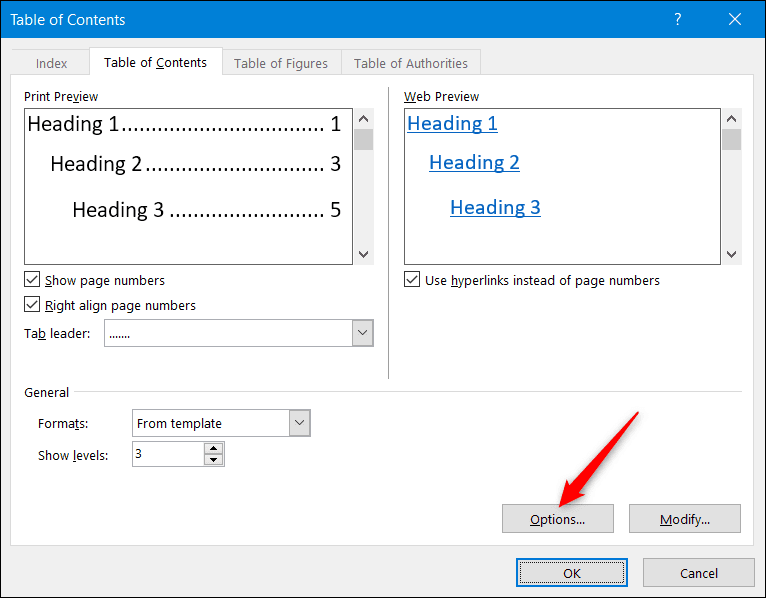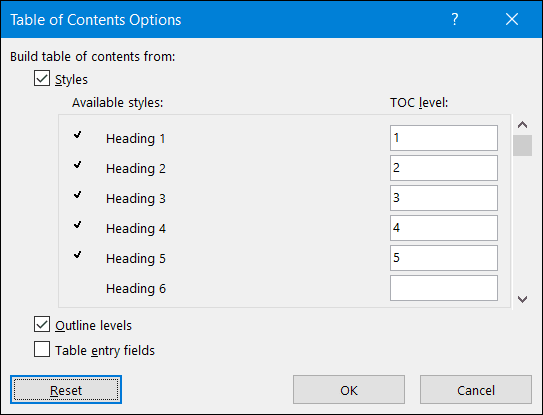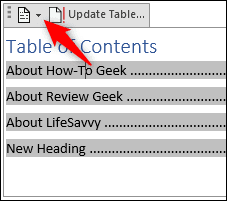So erstellen und aktualisieren Sie ein Inhaltsverzeichnis in Microsoft Word
Die Verwendung eines Inhaltsverzeichnisses in Ihrem Dokument erleichtert dem Leser die Navigation. Sie können ein Inhaltsverzeichnis aus den in Ihrem Dokument verwendeten Überschriften in Word einfügen und es dann aktualisieren, nachdem Sie Änderungen am Dokument vorgenommen haben. So geht's.
So fügen Sie ein Inhaltsverzeichnis hinzu
Unabhängig von der Größe Ihres Dokuments kann die Verwendung eines Inhaltsverzeichnisses den Leser genau dorthin leiten, wo er es haben möchte. Das Inhaltsverzeichnis macht das Dokument nicht nur lesbarer, sondern erleichtert es dem Autor auch, zurückzugehen und bei Bedarf Inhalte hinzuzufügen oder zu entfernen.
Word erstellt standardmäßig ein Inhaltsverzeichnis mit den ersten drei integrierten Überschriftenformatvorlagen (Überschrift 1, Überschrift 2 und Überschrift 3). Um Überschriftenstile anzuwenden, wählen Sie den angegebenen Stil aus der Registerkarte "Startseite". Wenn Sie mit den verfügbaren Titelstiltypen nicht zufrieden sind, können Sie den Standardtitelstil ändern.
Sie können dies auf zwei verschiedene Arten verwalten. Sie können entweder nach dem Ausfüllen des Dokuments Überschriftenstile auf jeden Abschnitt anwenden oder sie nach und nach hinzufügen.
Nachdem Sie die Überschriftenstile angewendet haben, ist es an der Zeit, das Inhaltsverzeichnis einzufügen. Als erstes müssen Sie den Cursor dort platzieren, wo das Inhaltsverzeichnis erscheinen soll. Wenn Sie fertig sind, gehen Sie zum "Tab"المراجعund wählen SieInhaltsverzeichnis".
Ein Dropdown-Menü wird angezeigt. Hier können Sie aus drei verschiedenen Einbautischen wählen.
Der einzige Unterschied zwischen Auto Table 1 und 2 ist der Titel, der "Inhalt" Und der "Inhaltsverzeichnis" , bzw. Wenn Sie eine automatische Tabelle 1 oder 2 auswählen, wird ein Inhaltsverzeichnis mit den Titelnamen erstellt.
Wenn Sie eine Option wählen “Manueller TischAus dem Dropdown-MenüInhaltsverzeichnis“, wird Ihnen ein Formular angezeigt, das Sie selbst bearbeiten müssen.
In diesem Inhaltsverzeichnis werden Sie möglicherweise feststellen, dass es Unterebenen gibt. Jede Ebene repräsentiert einen Überschriftenstil in Ihrem Dokument. Wenn Sie also die automatische Tabelle verwenden und Unterebenen in einem Inhaltsverzeichnis haben möchten, müssen Sie Überschrift 1 für Ebene 1, Überschrift 2 für Ebene 2 und Überschrift 3 für Ebene 3 verwenden.
Wenn Sie möchten, dass Ihr Inhaltsverzeichnis tiefer geht als die ersten drei Überschriftenstile, können Sie dies ebenfalls tun. Wählen Sie in der Dropdown-Liste, wenn Sie auf die Schaltfläche Inhaltsverzeichnis klicken, eine Option aus "Benutzerdefiniertes Inhaltsverzeichnis".
Und in einem Fenster"InhaltsverzeichnisDas öffnet sich, klicken Sie auf die Schaltfläche.Optionen".
Geben Sie im Fenster Inhaltsverzeichnisoptionen neben jedem verfügbaren Format, das Sie verwenden möchten (dies sind in Word integrierte Formate beginnend mit Überschrift 4), die Inhaltsverzeichnisebene ein, die Sie verwenden möchten. Klicken "OK" Wenn du fertig bist.
So aktualisieren Sie das Inhaltsverzeichnis
Wenn Sie jemals einen Abschnitt zu Ihrem Dokument hinzufügen oder daraus entfernen müssen, können Sie das Inhaltsverzeichnis einfach aktualisieren, um diese Änderungen widerzuspiegeln. Um Ihr Inhaltsverzeichnis zu aktualisieren, wählen Sie es aus und klicken Sie auf „Tabellen-UpdateWählen Sie im angezeigten Popup-Menü aus, ob Sie nur die Seitenzahlen oder die gesamte Tabelle aktualisieren möchten. Klicken "OKum die Änderungen zu übernehmen.
Ihr Inhaltsverzeichnis wird nun aktualisiert. Dies ist sehr nützlich, wenn Sie einen Titel zum Inhaltsverzeichnis hinzufügen oder daraus entfernen möchten.
So entfernen Sie das Inhaltsverzeichnis
Das Entfernen des Inhaltsverzeichnisses ist einfach. Sie müssen es nur auswählen und dann im erscheinenden Menü auf den Pfeil klicken.
Wählen Sie unten im Dropdown-Menü "Entfernung des Inhaltsverzeichnisses".
Ihr Inhaltsverzeichnis wird nun aus Ihrem Dokument entfernt.