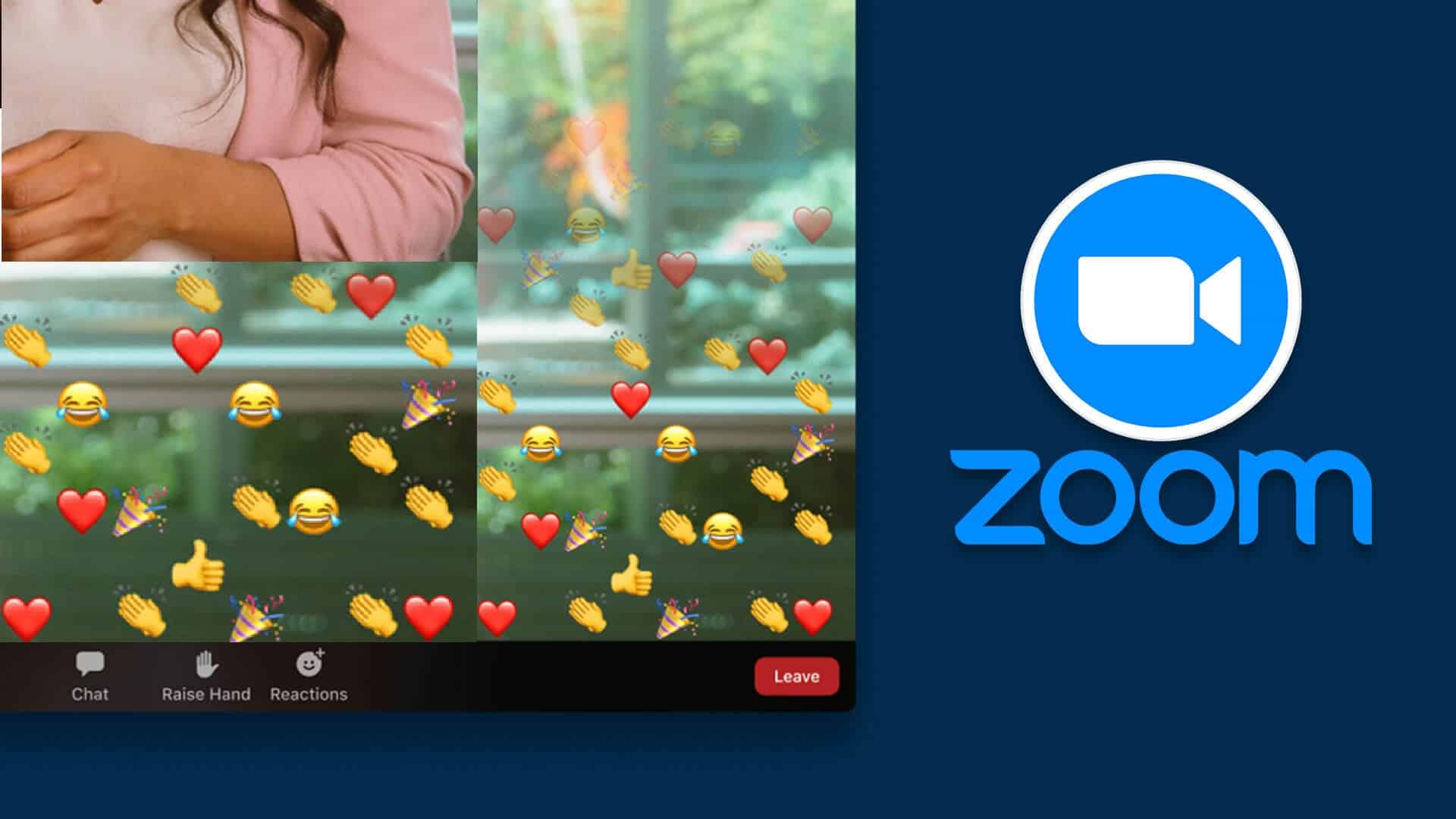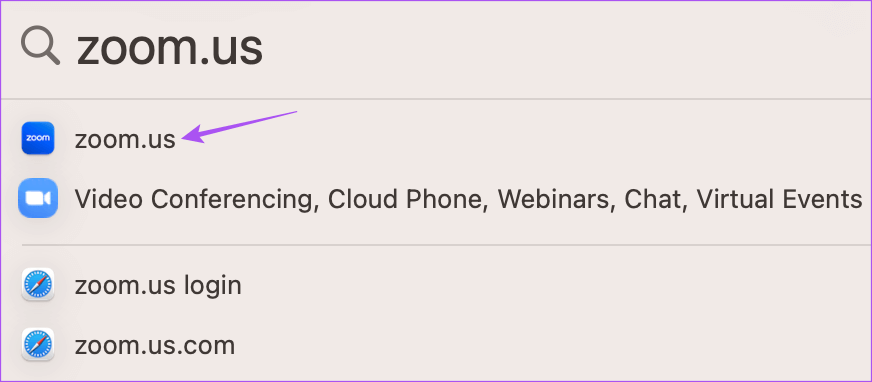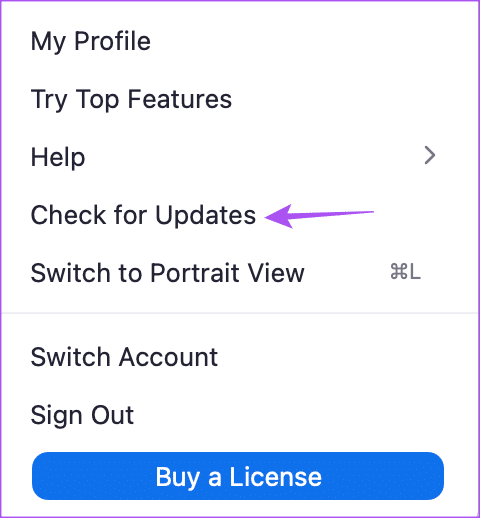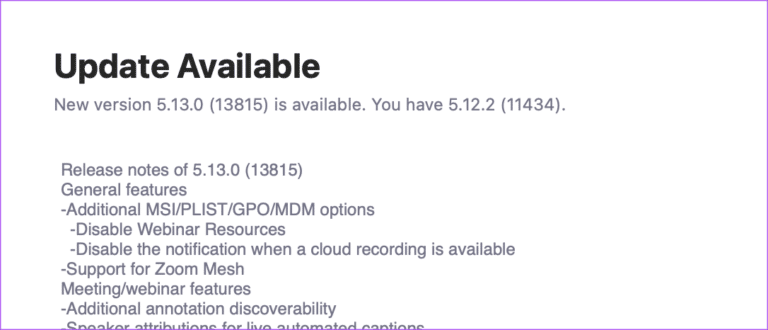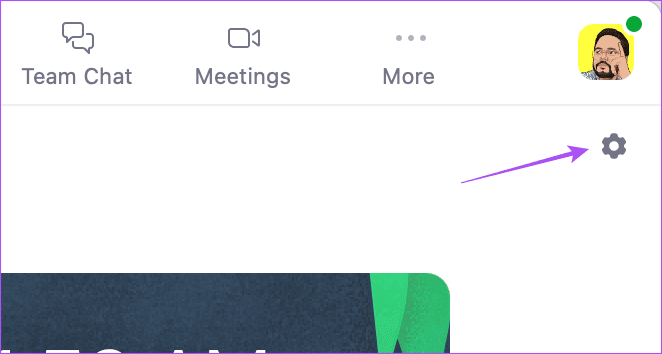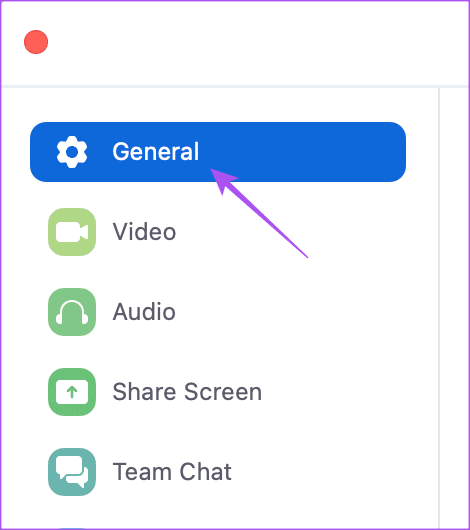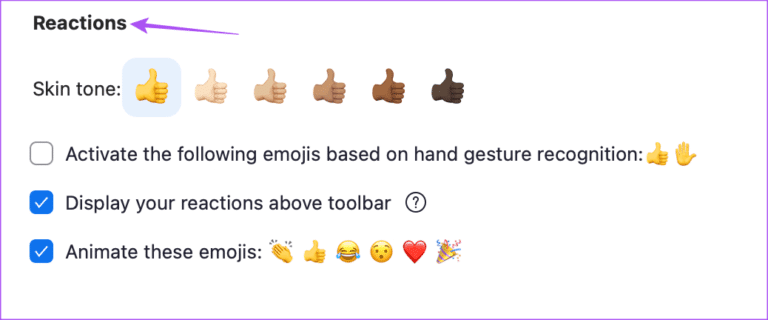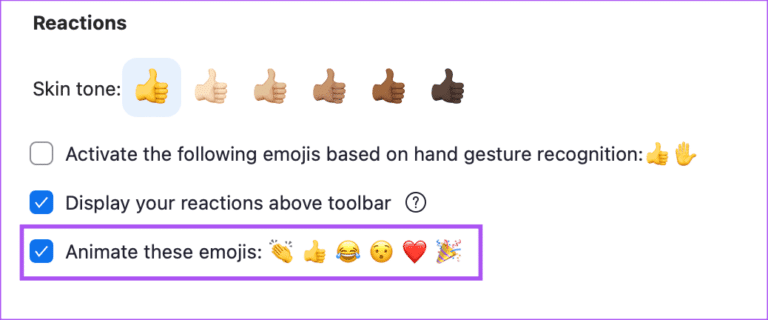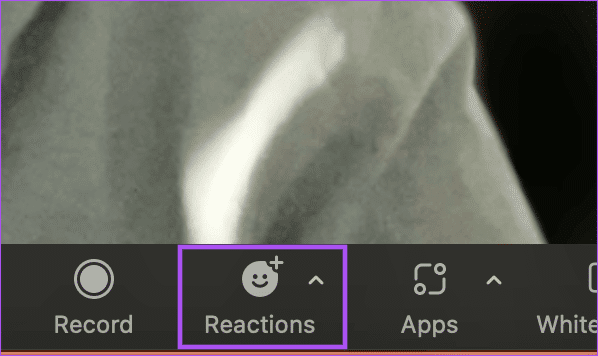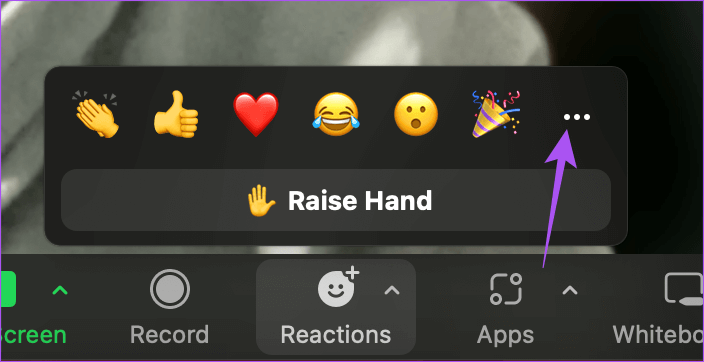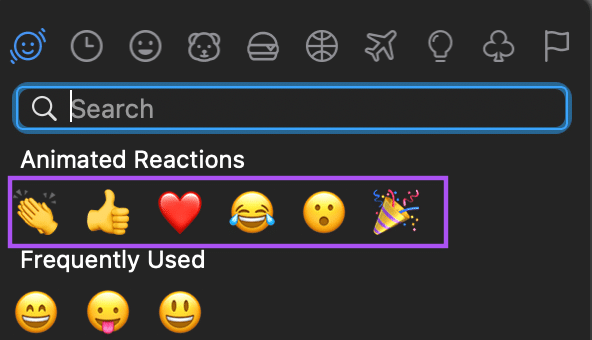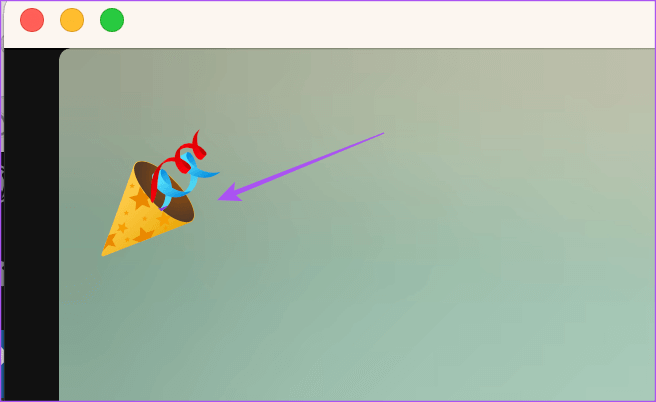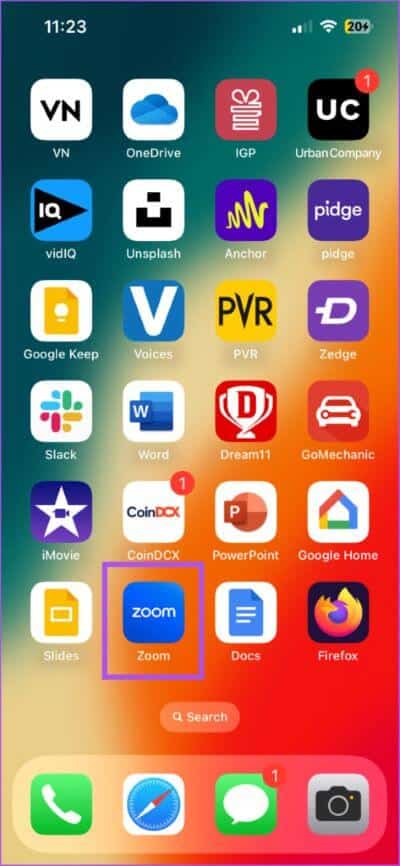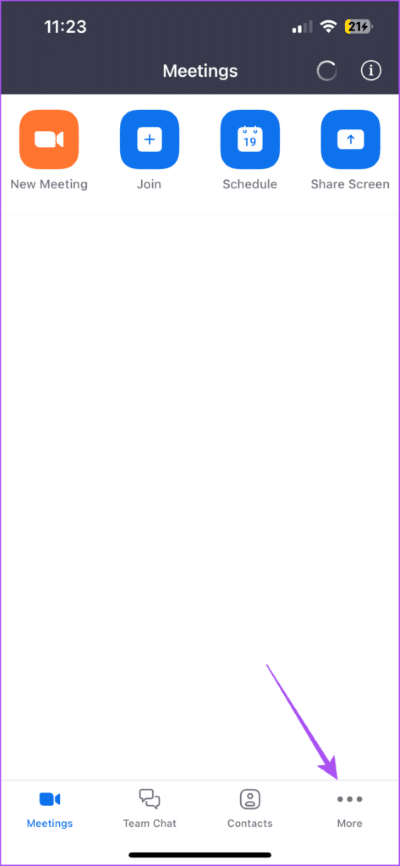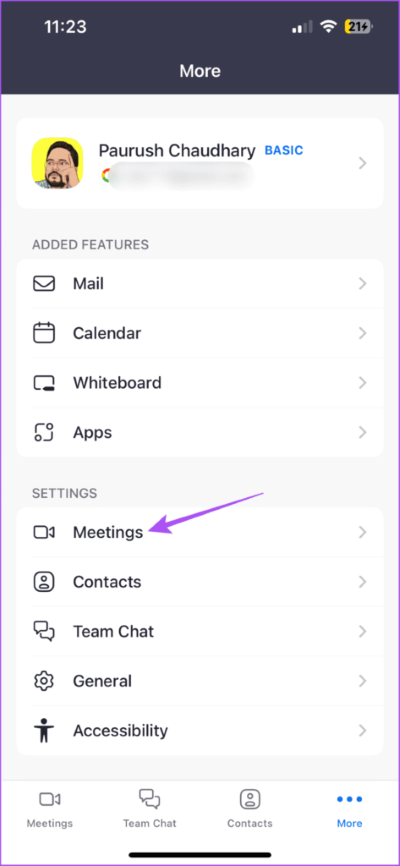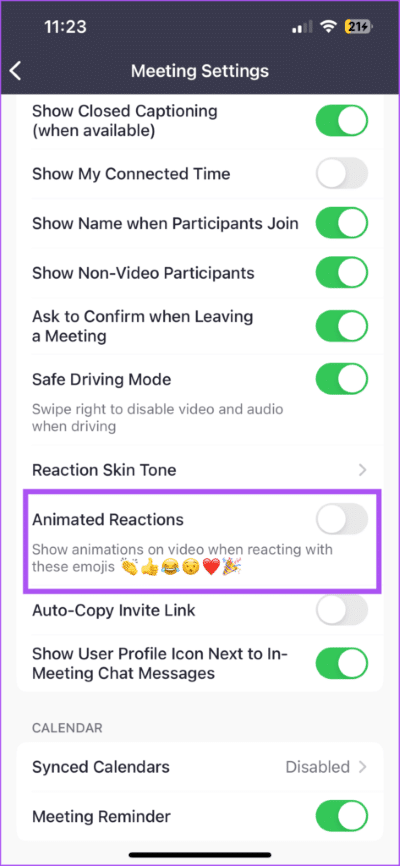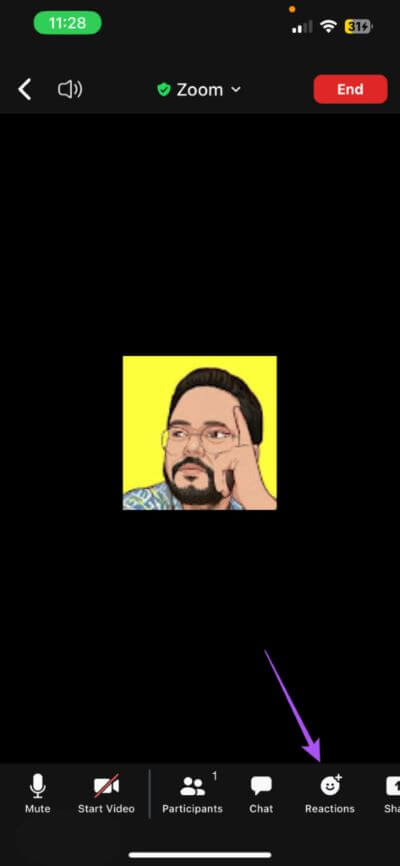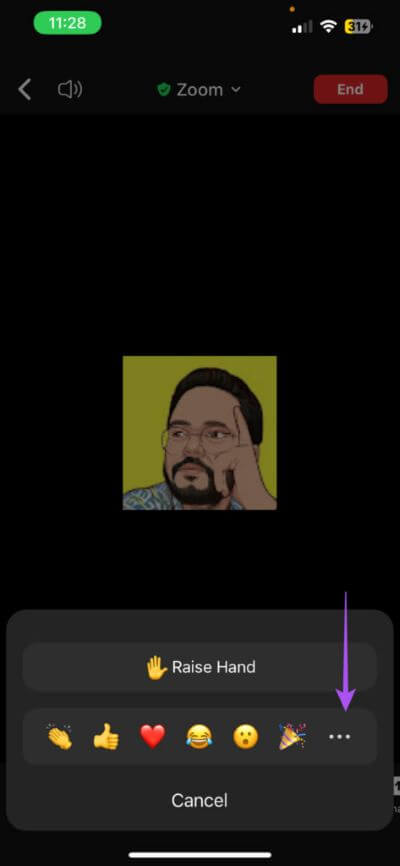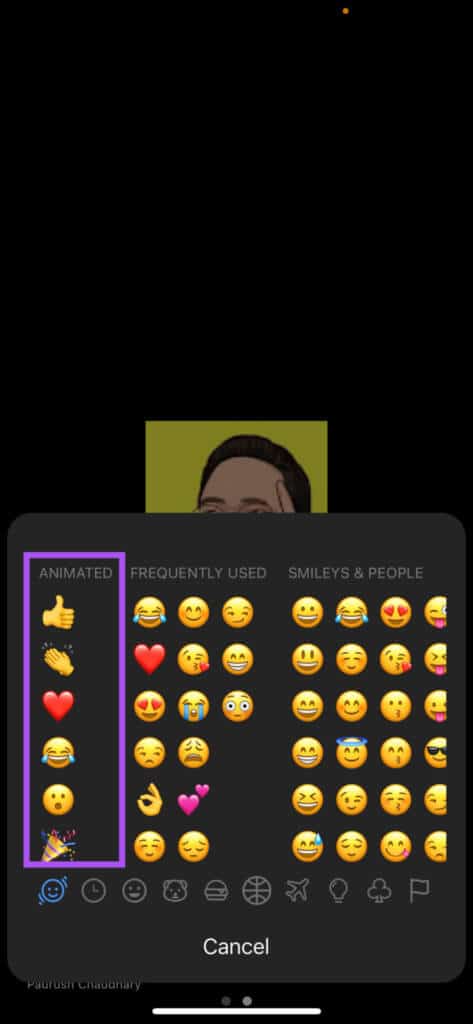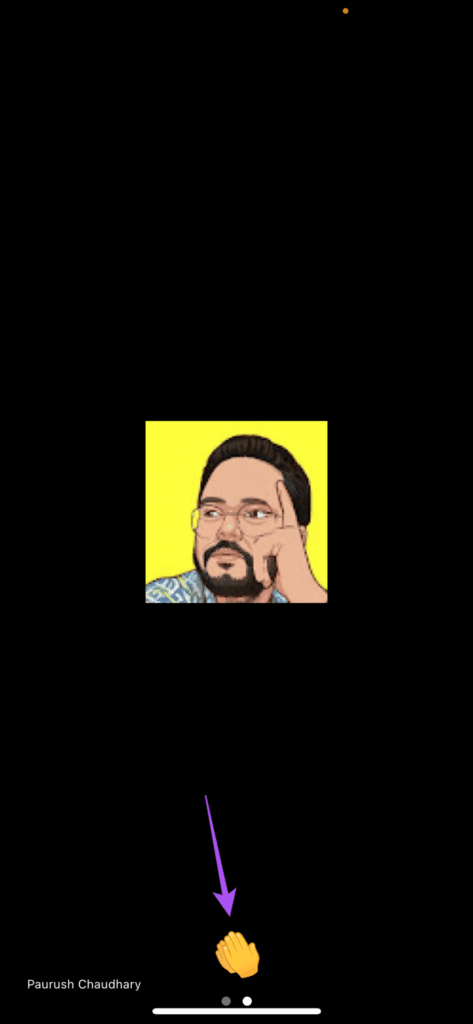So verwenden Sie animierte Reaktionen in Zoom auf dem Desktop und auf Mobilgeräten
Zoom macht es einfach, sich über einen Videoanruf mit Ihren persönlichen und beruflichen Kontakten zu verbinden. Um die Dinge interessant zu machen, können Sie während Zoom-Anrufen Anmerkungen verwenden Zur Verbesserung Ihrer Präsentationen. Um die Gefühle der Teilnehmer zu ermutigen und mitzuteilen, ermöglicht Zoom ihnen jetzt, Feedback zu verwenden, um ihre Meinungen und Ideen auszudrücken.
Dazu müssen Sie natürlich die Zoom-App auf Ihrem Gerät aktualisieren. Wir zeigen Ihnen, wie Sie animierte Reaktionen in der Desktop- und mobilen App von Zoom verwenden.
Aktualisieren Sie die ZOOM-App
Es ist wichtig zu überprüfen, ob Sie die neueste Version von Zoom (mindestens v5.13 oder höher) auf dem Desktop und auf Mobilgeräten verwenden. So prüfen und aktualisieren Sie Zoom unter Windows oder Mac.
Schritt 1: Öffne eine App Zoom Auf einem Mac oder Windows-PC.
Schritt 2: بعد Login Klicken Sie zu Ihrem Konto auf Profilsymbol in der oberen rechten Ecke.
Schritt 3: Klicken "Auf Updates prüfen".
Schritt 4: Im Falle Verfügbarkeit des neuen Updates, Laden Sie es herunter und installieren Sie es.
aktualisieren Zoom Auf Ihrem Android oder iPhone können Sie in den jeweiligen App-Stores nach Updates suchen.
So aktivieren Sie animierte Interaktionen in Zoom auf dem Desktop
Um animierte Reaktionen während Zoom-Anrufen zu verwenden, müssen Sie die Funktion in der Zoom-App auf Ihrem Computer aktivieren. Hier erfahren Sie, wie Sie dies auf einem Mac und einem Windows-PC tun.
Schritt 1: Öffnen Zoom Auf einem Mac oder Windows-PC.
Schritt 2: بعد Melde dich in deinem Konto an , Klicken Profilsymbol in der oberen rechten Ecke.
Schritt 3: Klicken "Auf Updates prüfen.
Schritt 4: Im Falle Verfügbarkeit des neuen Updates, Laden Sie es herunter und installieren Sie es.
Um Zoom auf Ihrem Android oder iPhone zu aktualisieren, können Sie in den jeweiligen App Stores nach einem Update suchen.
So verwenden Sie animierte Interaktionen in Zoom auf dem Desktop
Nachdem Sie die Funktion jetzt aktiviert haben, erfahren Sie hier, wie Sie animierte Reaktionen während Zoom-Anrufen auf Mac und Windows-PC verwenden. Auch hier sind die Schritte zur Verwendung dieser Funktion für Mac- und Windows-Benutzer gleich.
Schritt 1: Öffnen Zoom Auf einem Mac oder Windows-PC.
Schritt 2: Start Zoom-Meeting.
Schritt 3: tippen Sie auf Gescheitert in der unteren Menüleiste.
Schritt 4: Klicken Die drei Punkte auf der rechten Seite.
Schritt 5: Antwort auswählen bewegliches Verb Deiner Wahl.
Die animierte Reaktion erscheint in der oberen linken Ecke. Sie können die gleichen Schritte ausführen, um bei Zoom-Anrufen animiertere Reaktionen zu verwenden.
So aktivieren Sie animierte Interaktionen in Zoom auf Mobilgeräten
Wenn Sie Zoom lieber hauptsächlich auf Ihrem Mobiltelefon verwenden, können Sie während Ihrer Meetings animierte Reaktionen verwenden. Aber vorher müssen Sie überprüfen, ob die Funktion aktiviert ist oder nicht. Die Schritte zur Überprüfung, ob sie für Android und iPhone gleich sind.
Schritt 1: Öffnen Zoom Auf Ihrem iPhone oder Android-Gerät.
Schritt 2: Klicke auf Die drei Punkte in der unteren rechten Ecke.
Schritt 3: Klicke auf Treffen Aus einer Liste Optionen.
Schritt 4: Scrollen Sie ganz nach unten und tippen Sie auf Schalter neben Animierte Reaktionen um die Funktion zu aktivieren.
Beachten Sie, dass Sie die Hautfarbe des Emoji nicht ändern und es als Reaktionsanimation verwenden können.
So verwenden Sie animierte Interaktionen in Zoom auf Mobilgeräten
Nachdem Sie die Funktion aktiviert haben, erfahren Sie hier, wie Sie animiertes Feedback verwenden, um auf Ihrem Android und iPhone zu vergrößern und zu verkleinern. Die Schritte zur Verwendung dieser Funktion sind für Android- und iPhone-Benutzer gleich.
Schritt 1: Öffne eine App Zoom Auf Ihrem Android-Gerät oder iPhone.
Schritt 2: Start ein neues Treffen.
Schritt 3: Klicke auf Feedback-Symbol in der unteren Menüleiste.
Schritt 4: Klicke auf Die drei Punkte neben Emojis auf der rechten Seite.
Schritt 5: drücke irgendeine Emoji Um es als Reaktionsanimation zu verwenden.
Die ausgewählte animierte Reaktion wird unten auf dem Bildschirm angezeigt.
Zum jetzigen Zeitpunkt stehen nur sechs Emojis zur Verwendung als Reaktionsanimationen in der Zoom-App für Android und iPhone zur Verfügung. Sie können keine weiteren Emojis zur Verwendung als Reaktionsanimationen hinzufügen.
Interagiere mit animierten Emojis
Genau wie Telegram und WhatsApp verbessert auch Zoom sein Spiel, indem es Funktionen wie animierte Reaktionen bereitstellt. Sie können auch unseren Beitrag lesen So ändern Sie das Zoom-Profilbild auf Desktop und Handy.