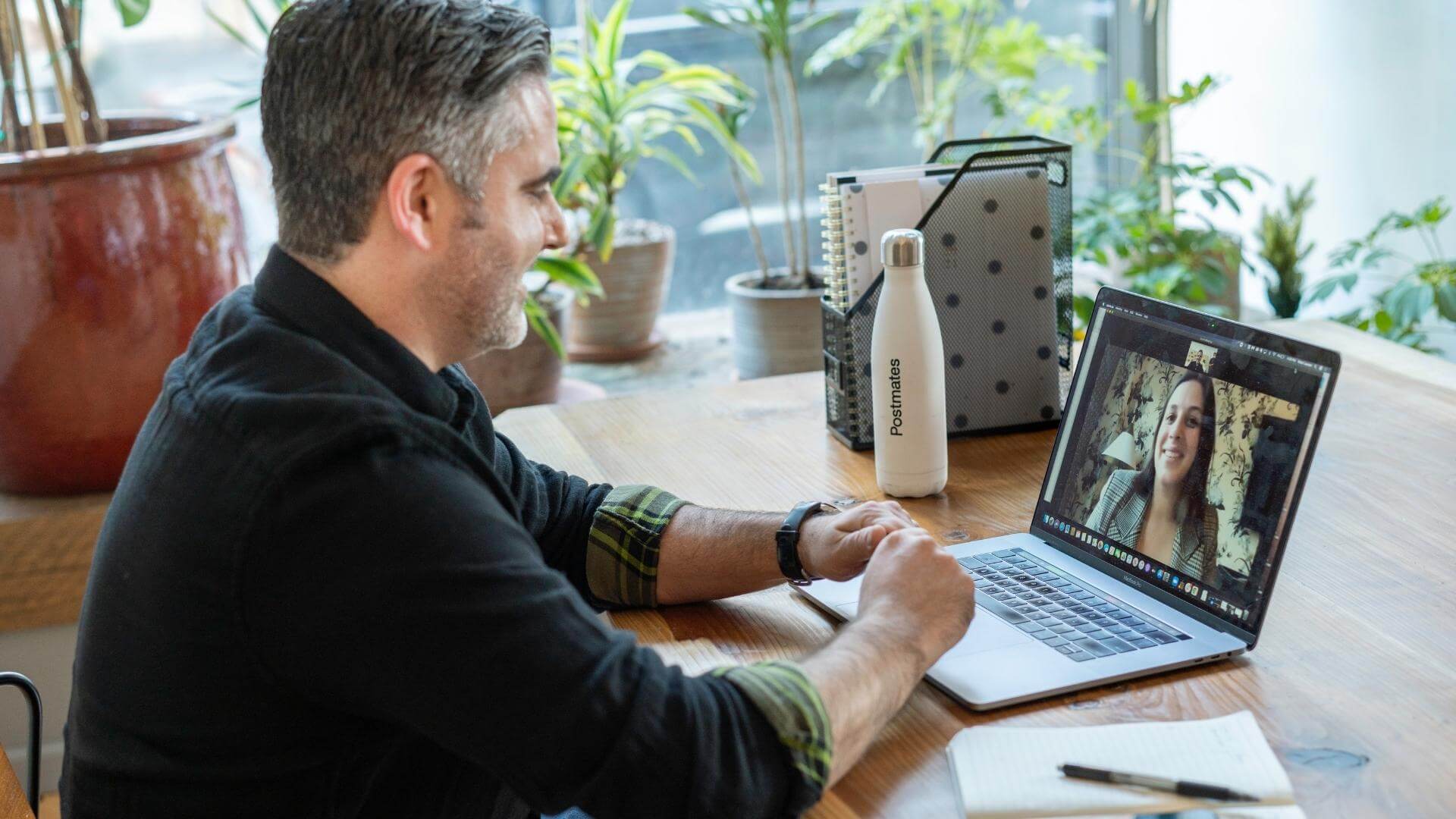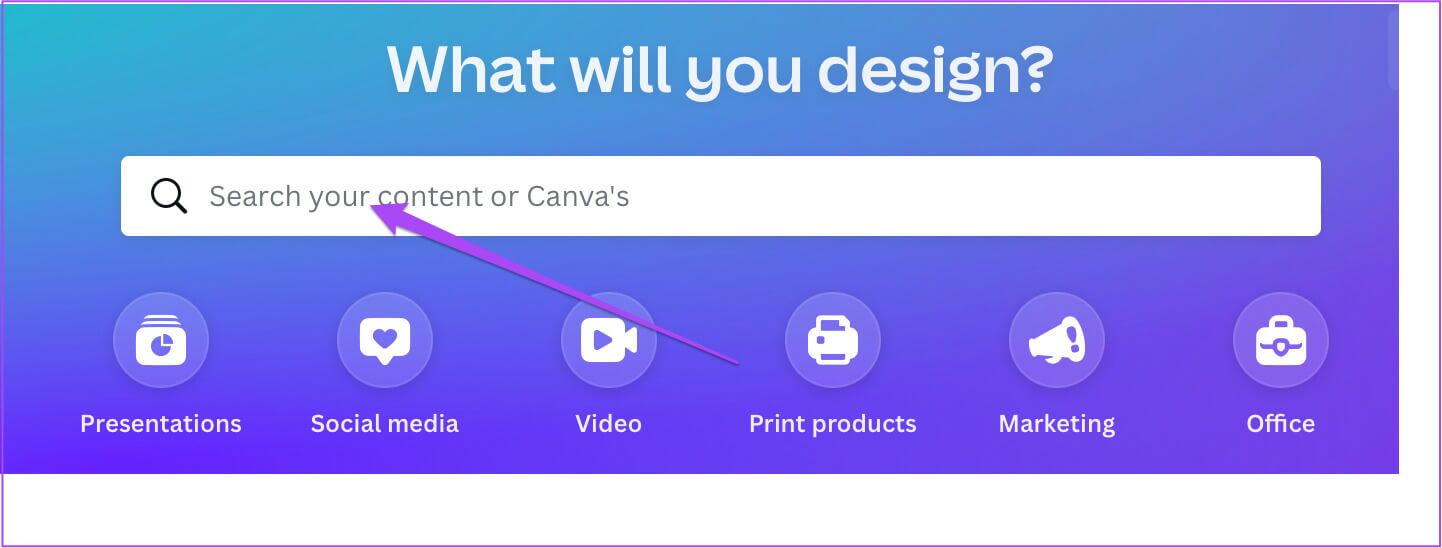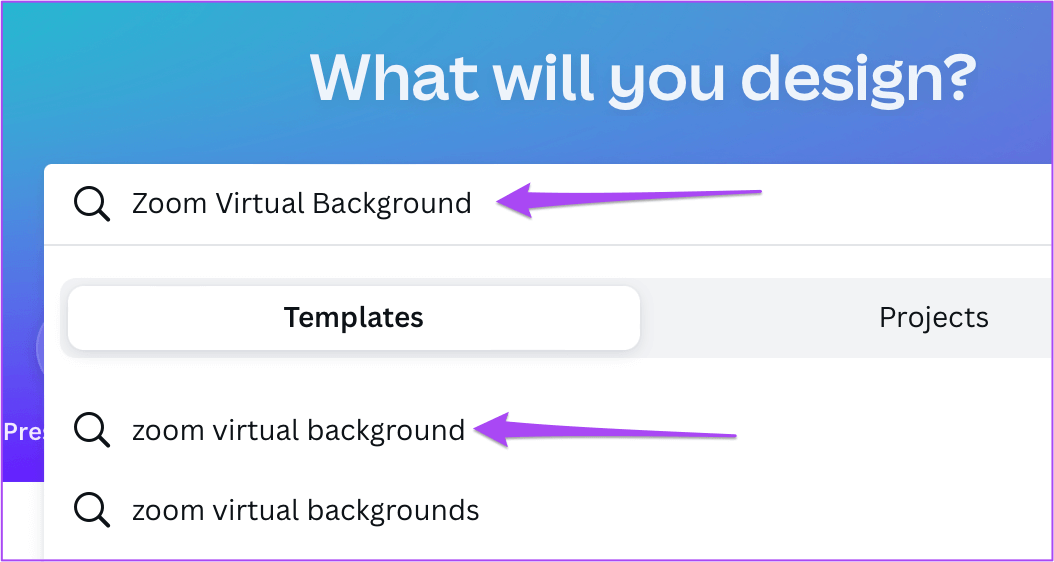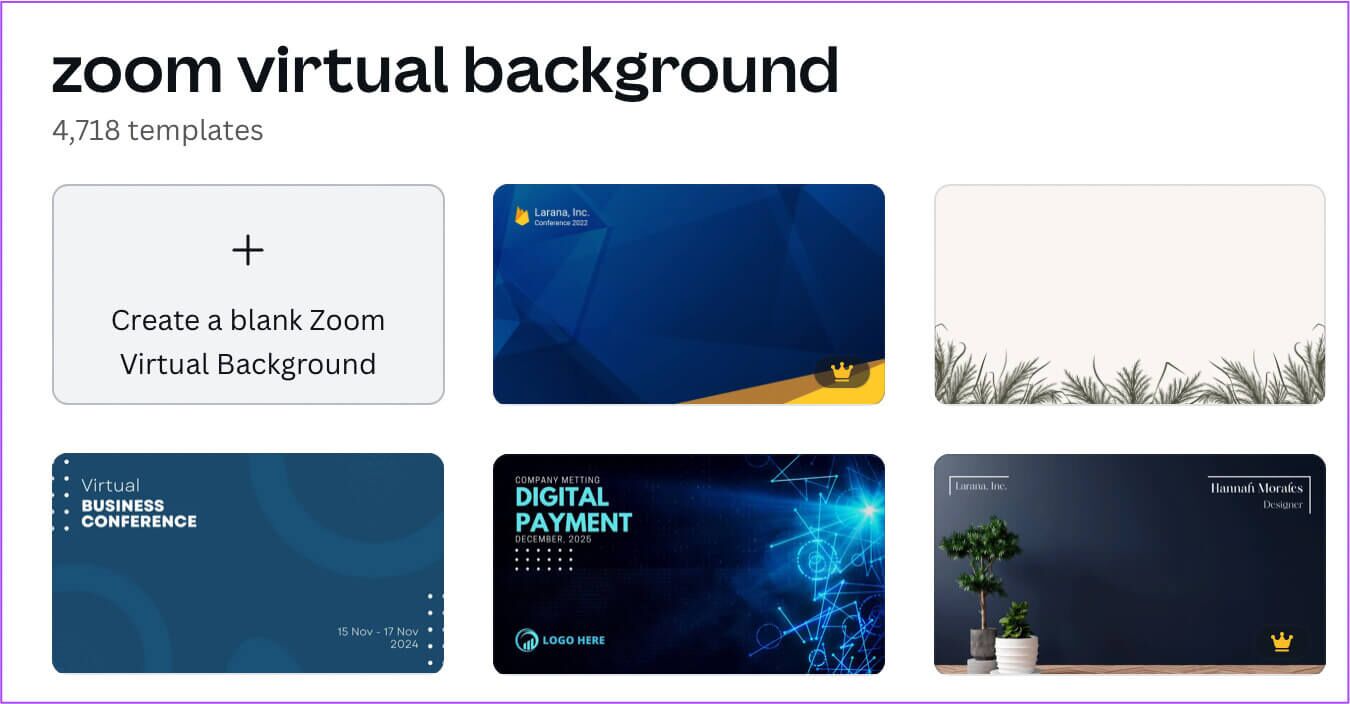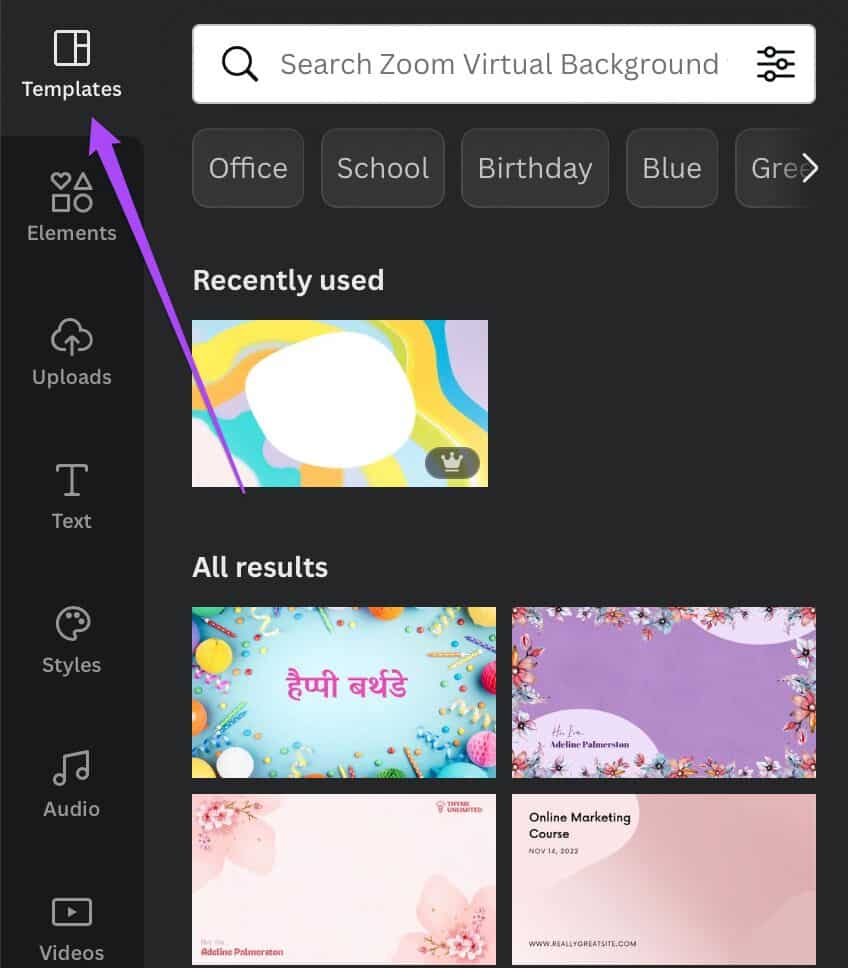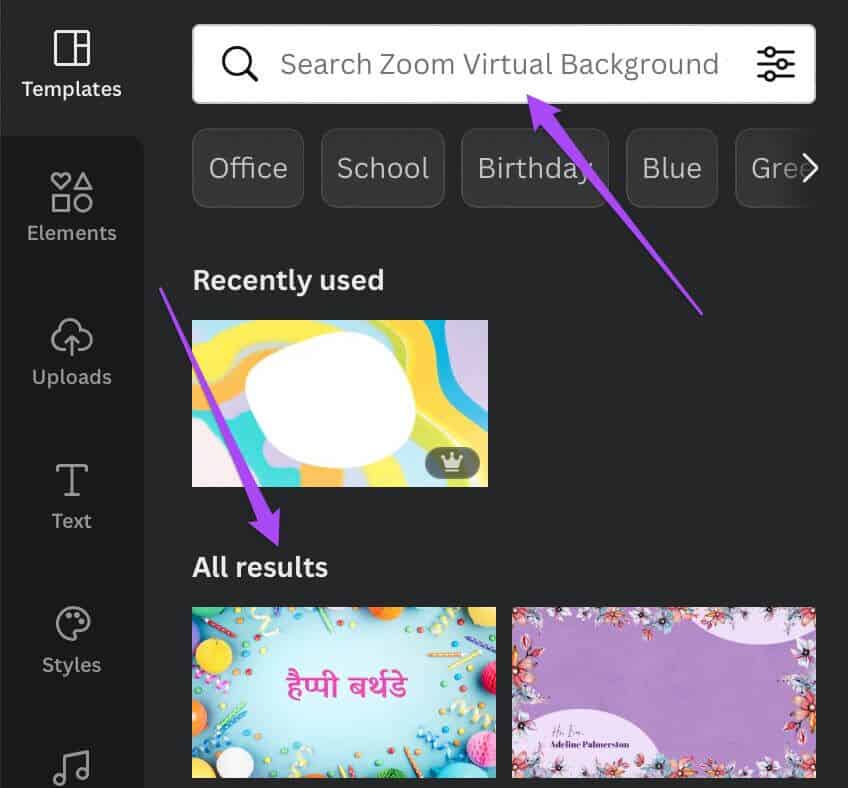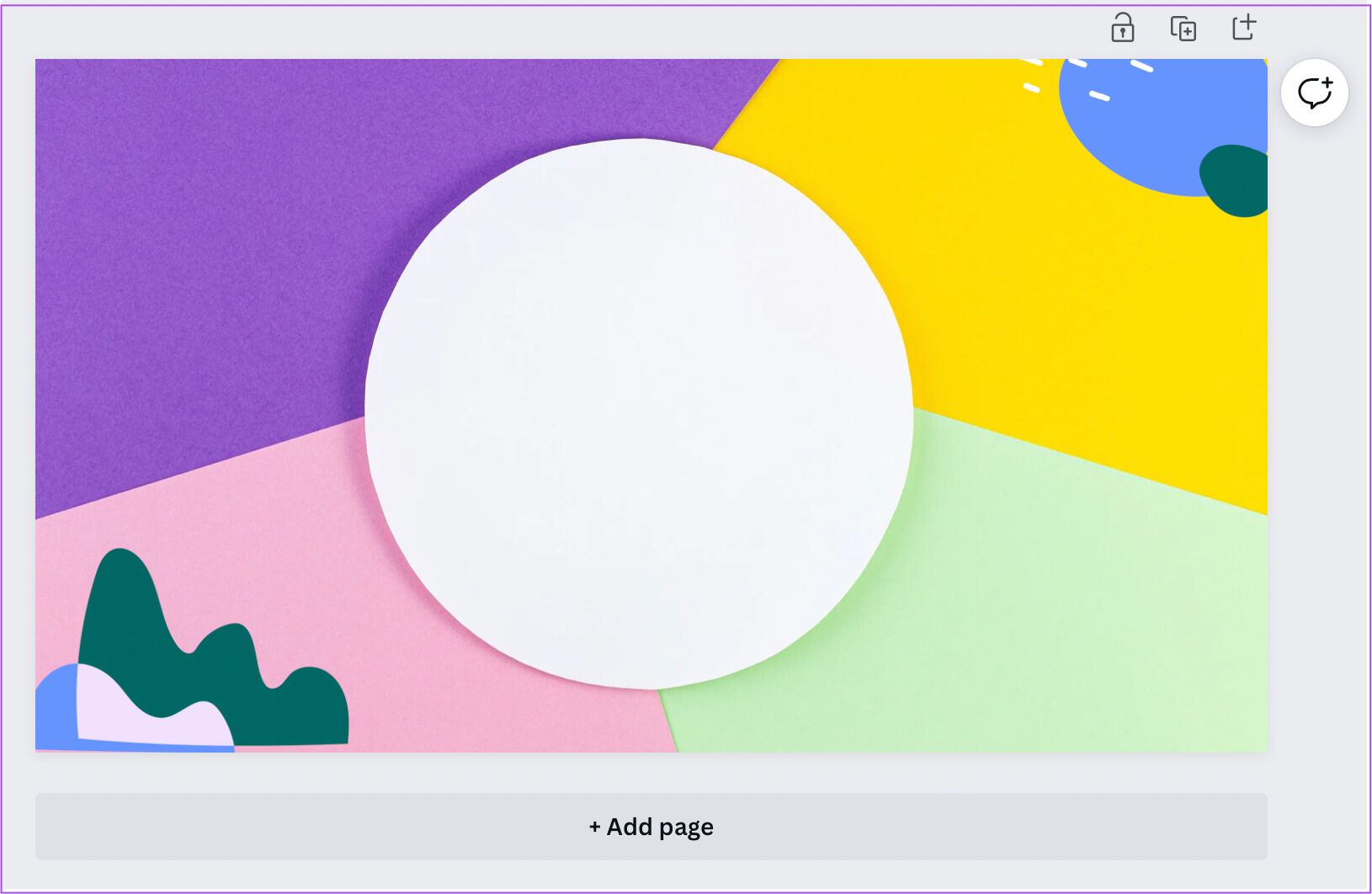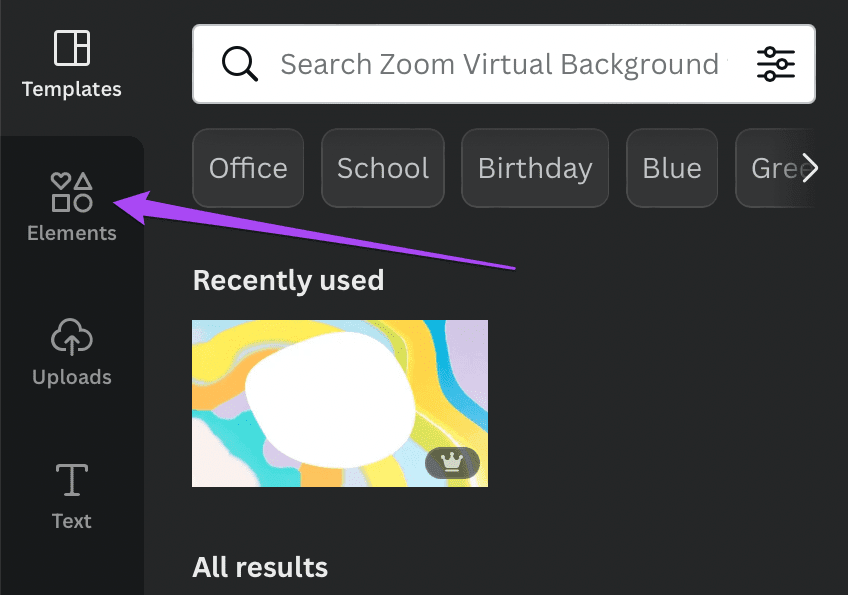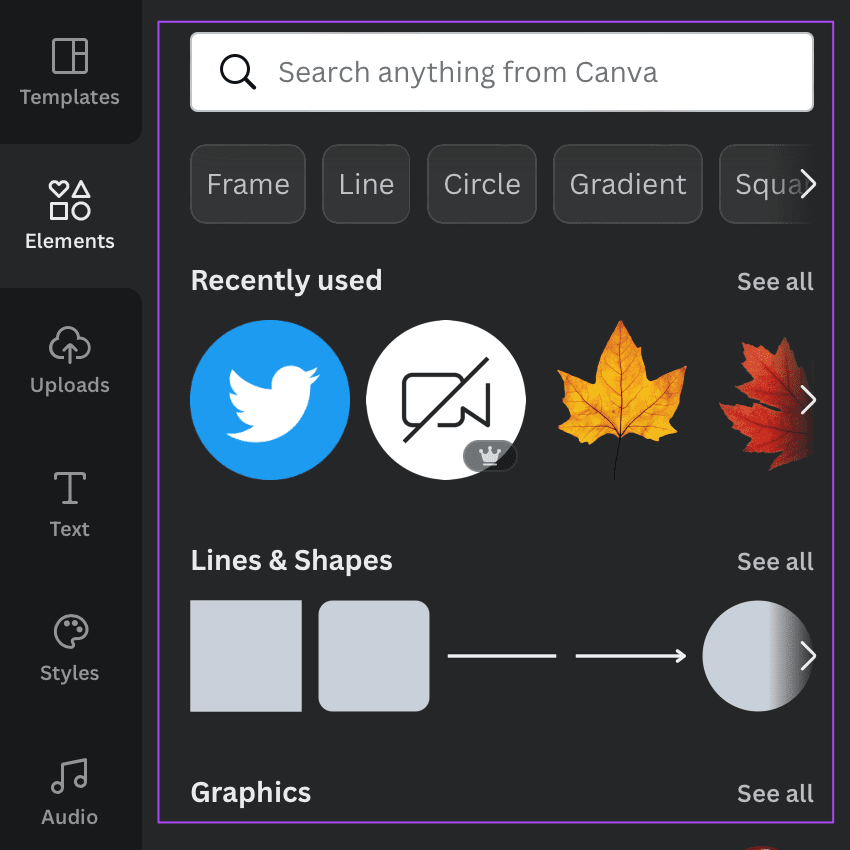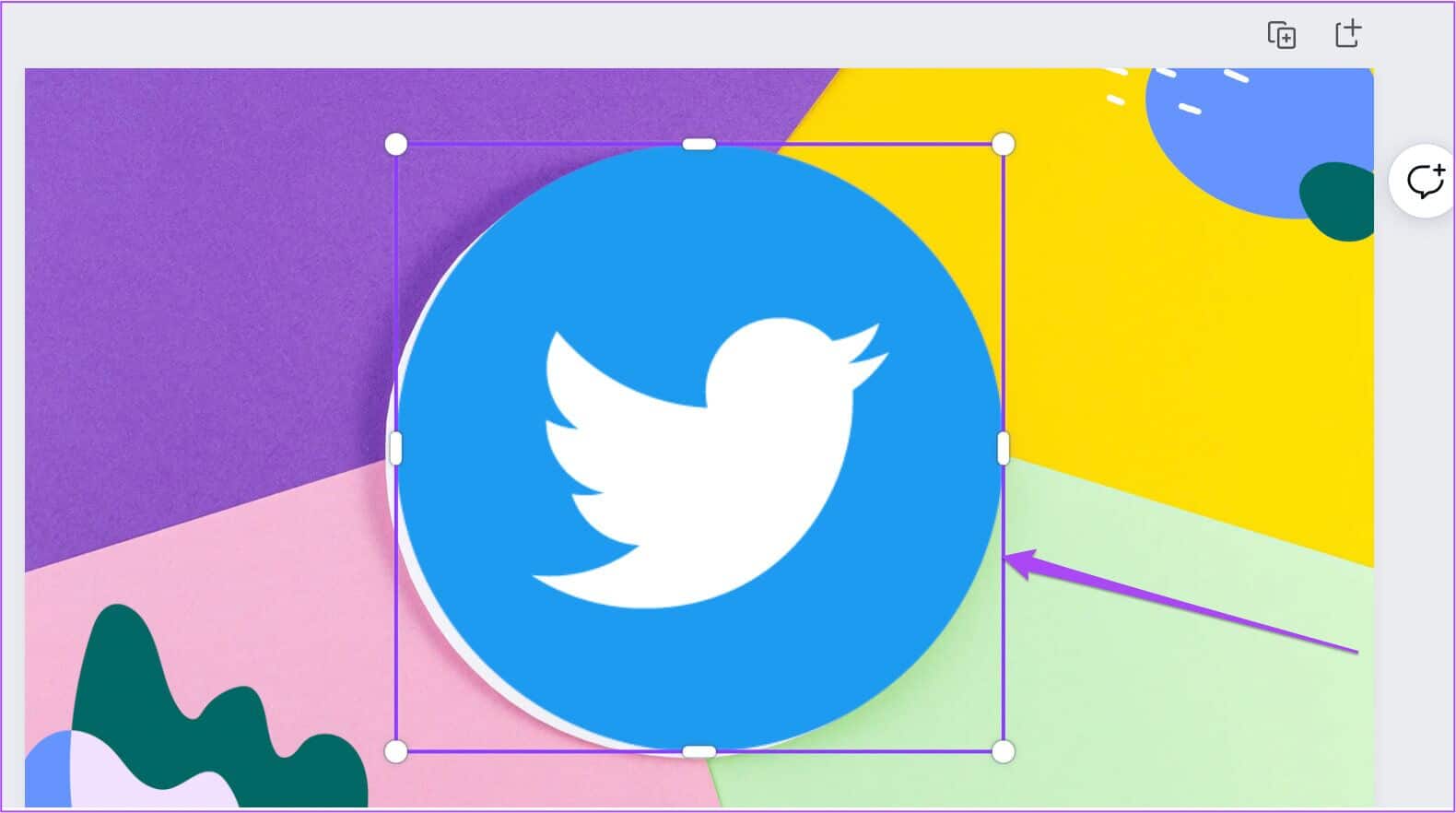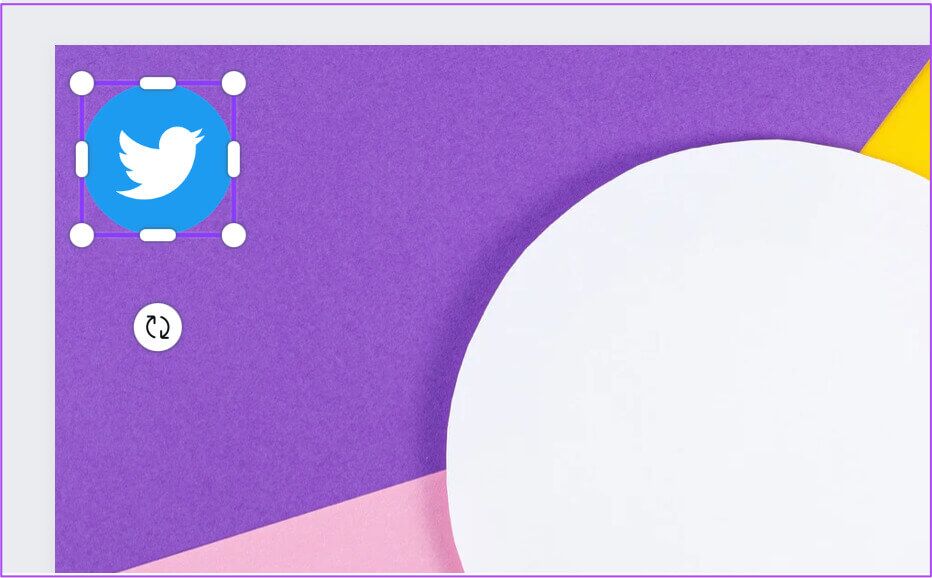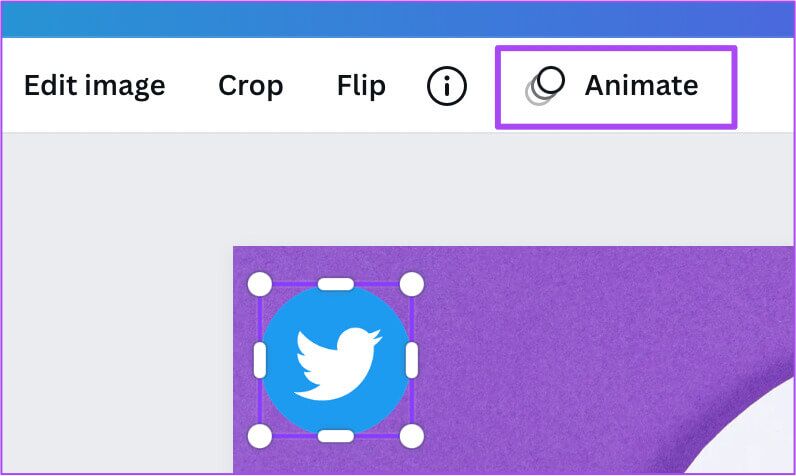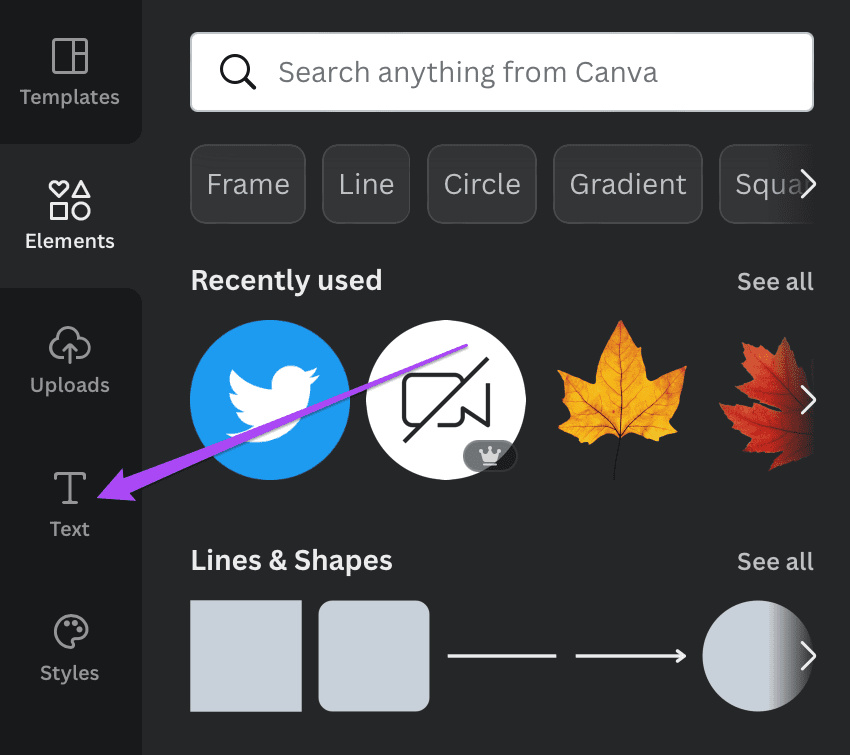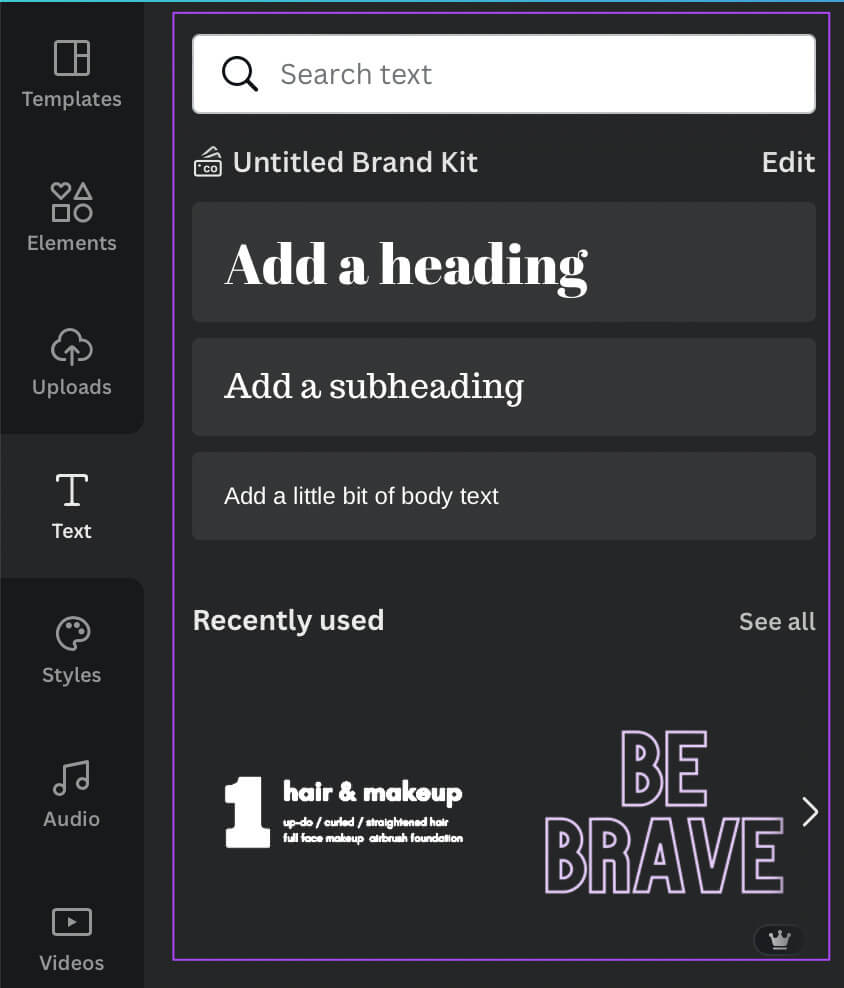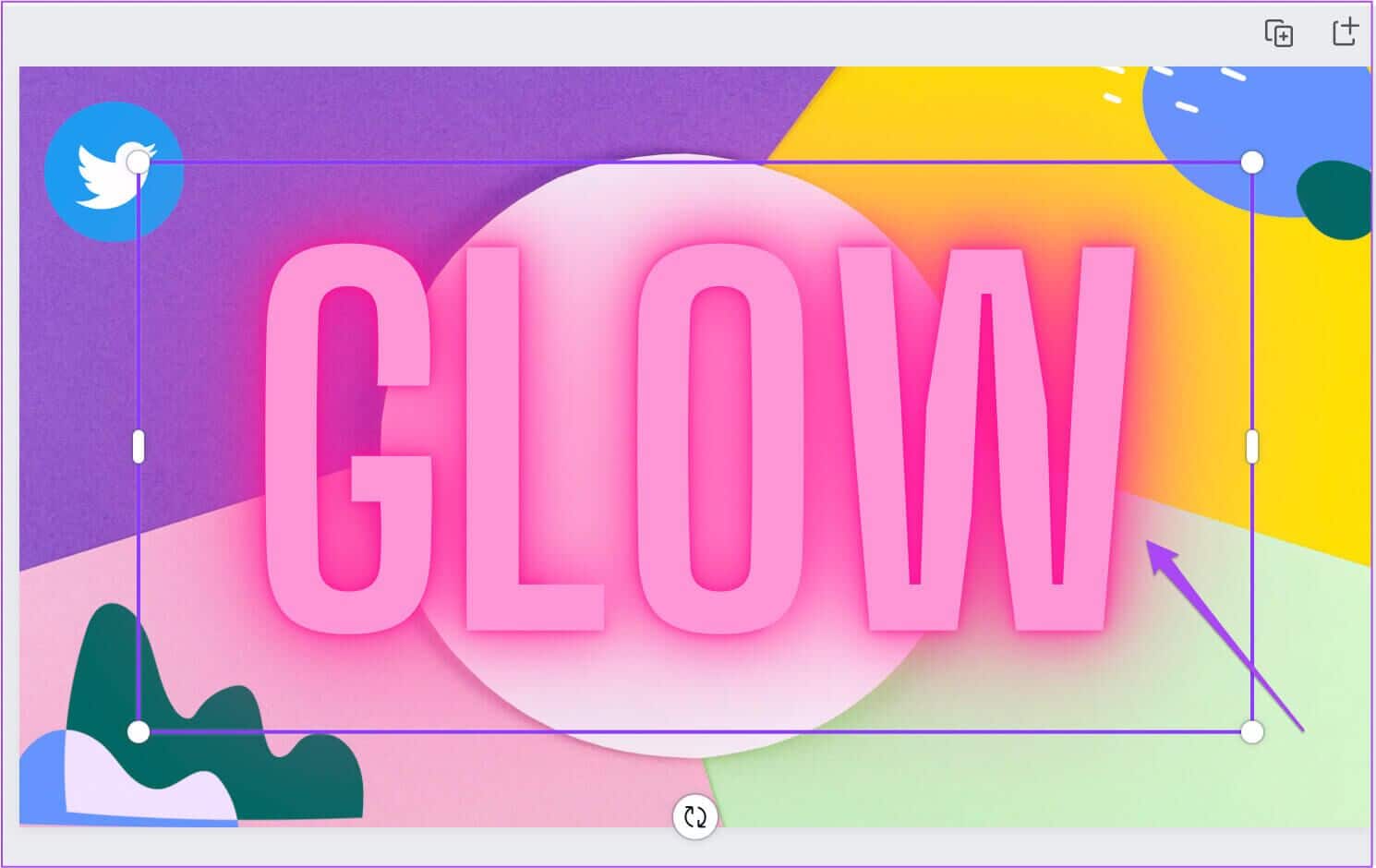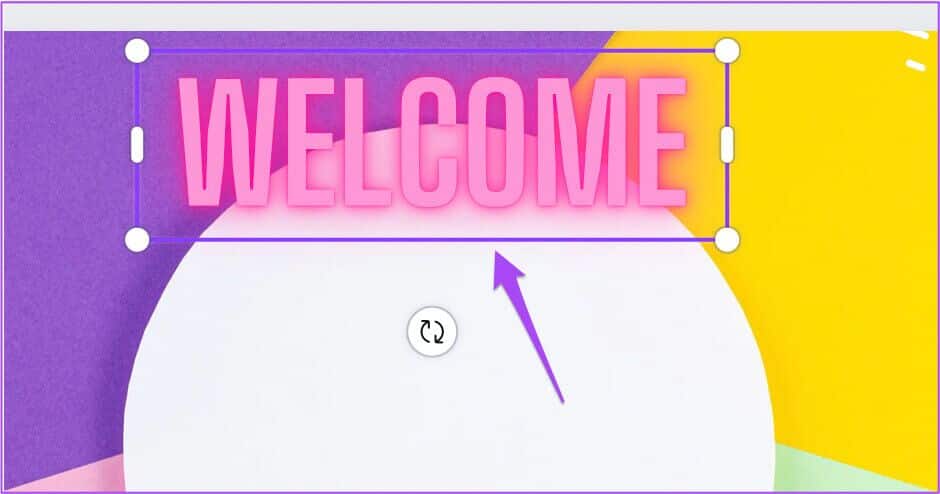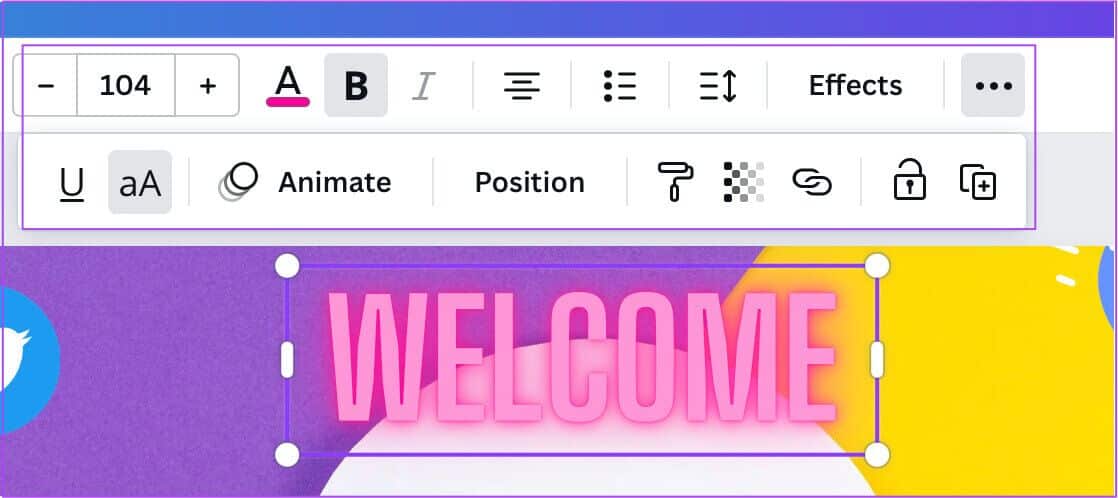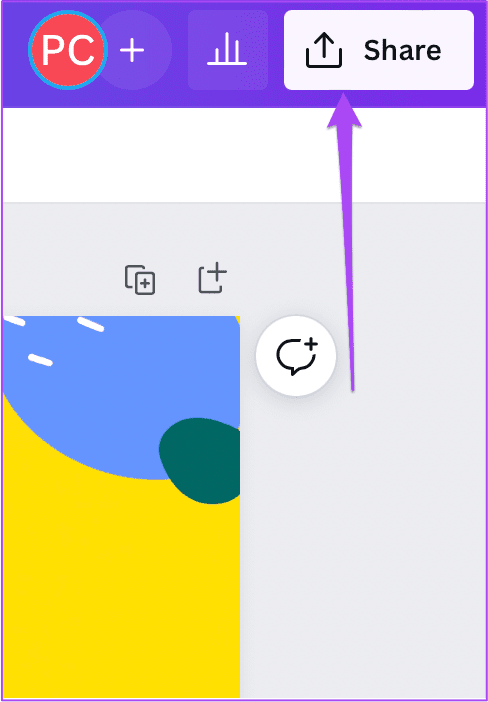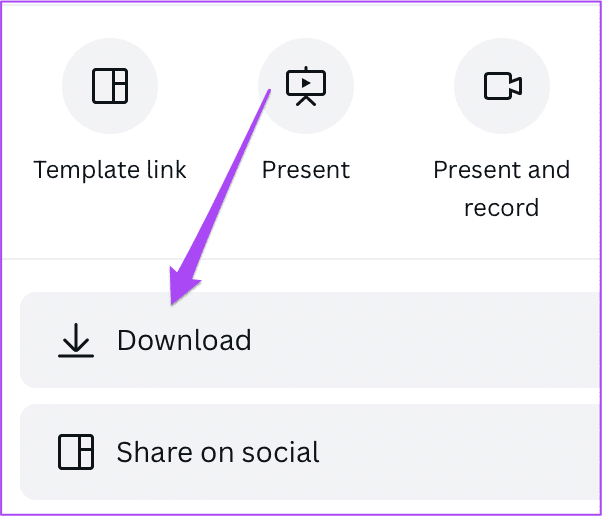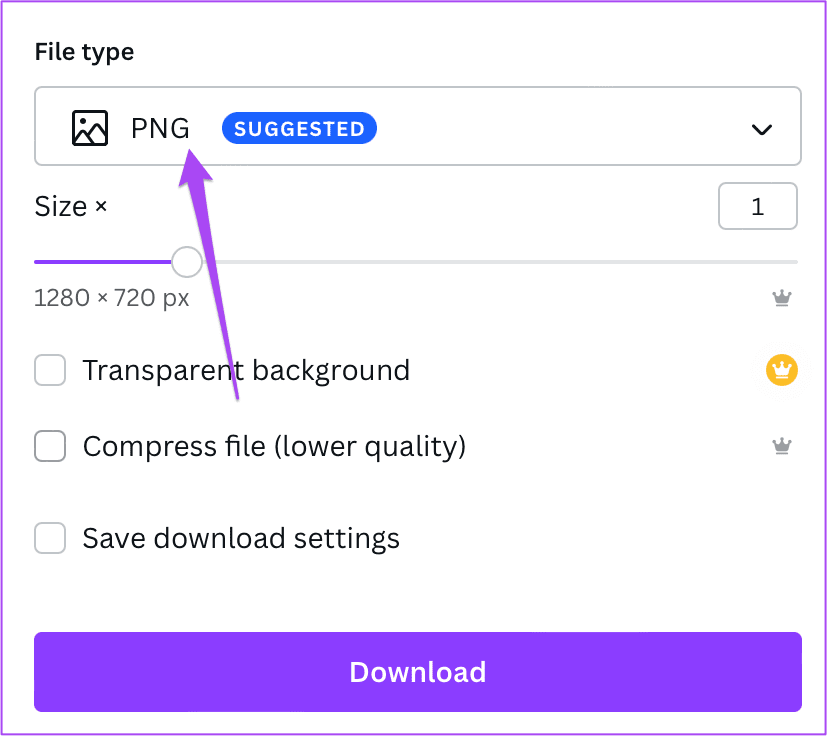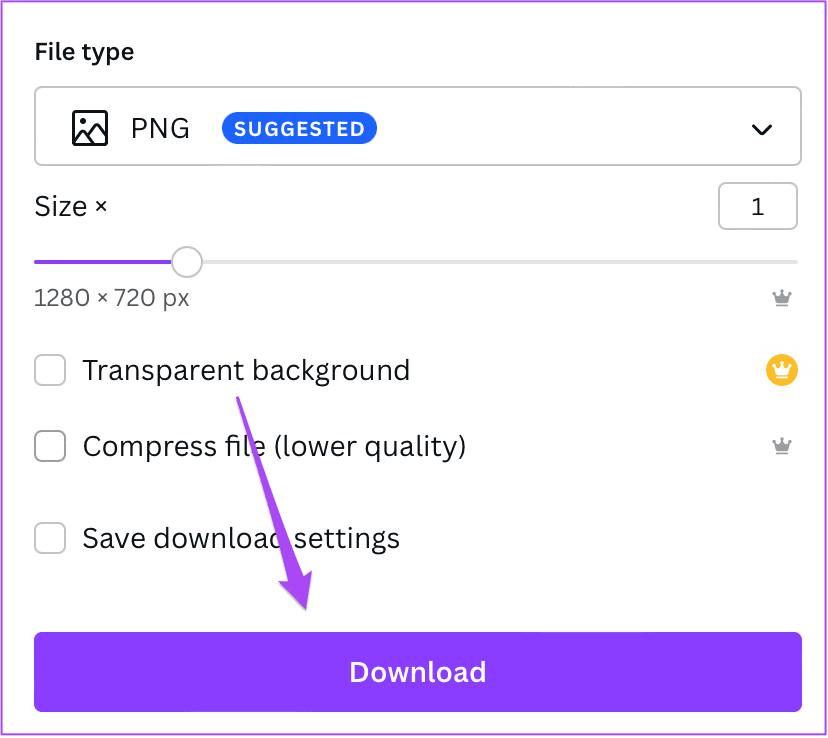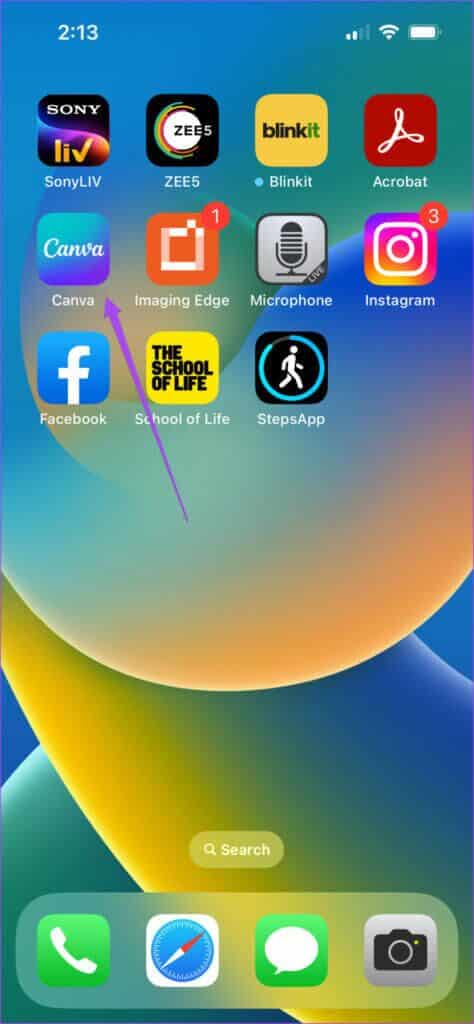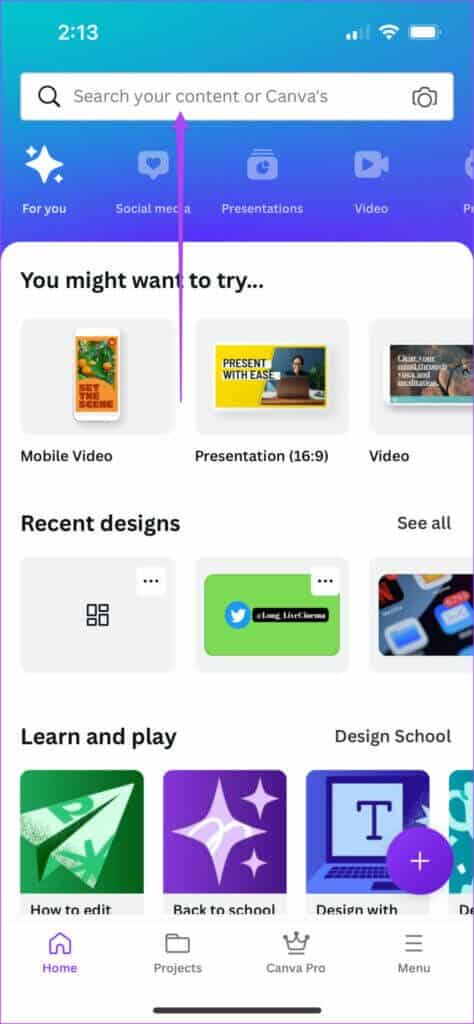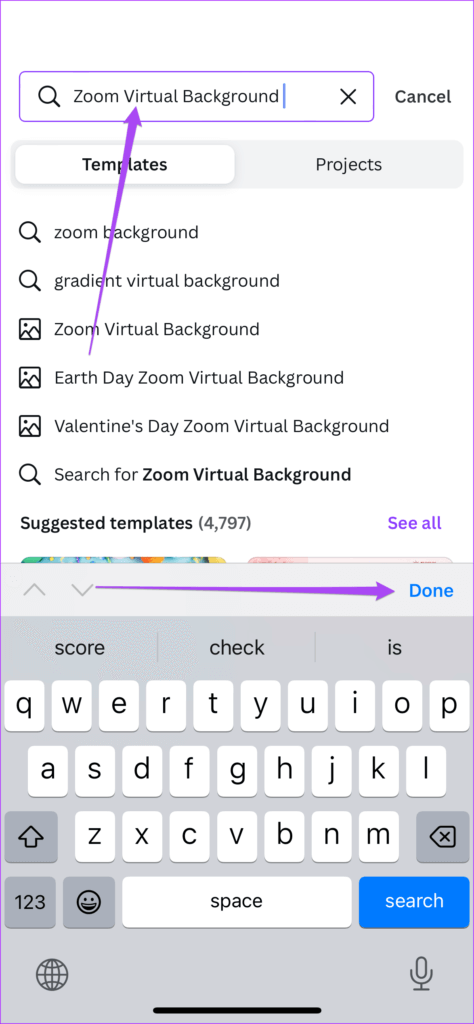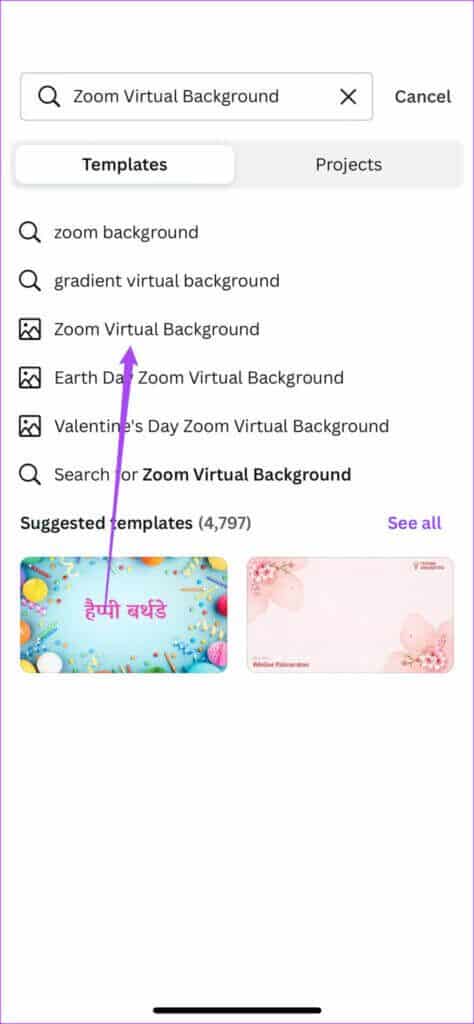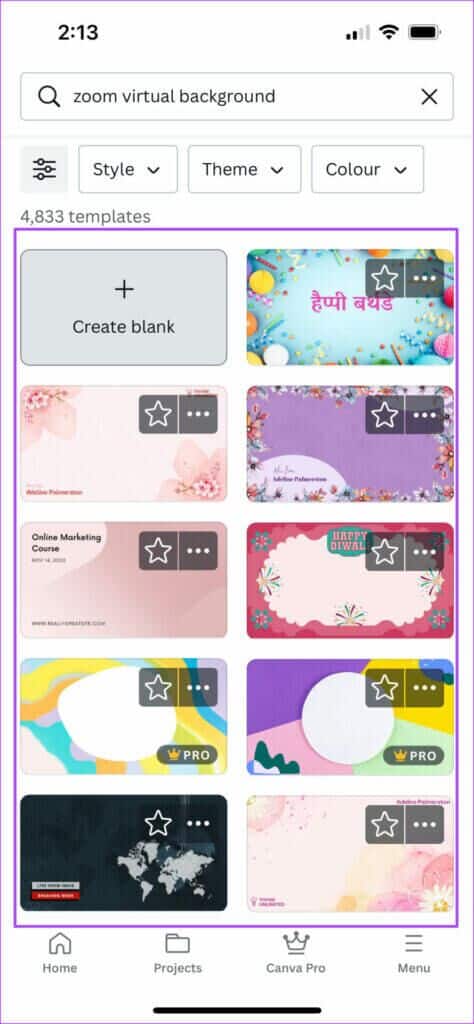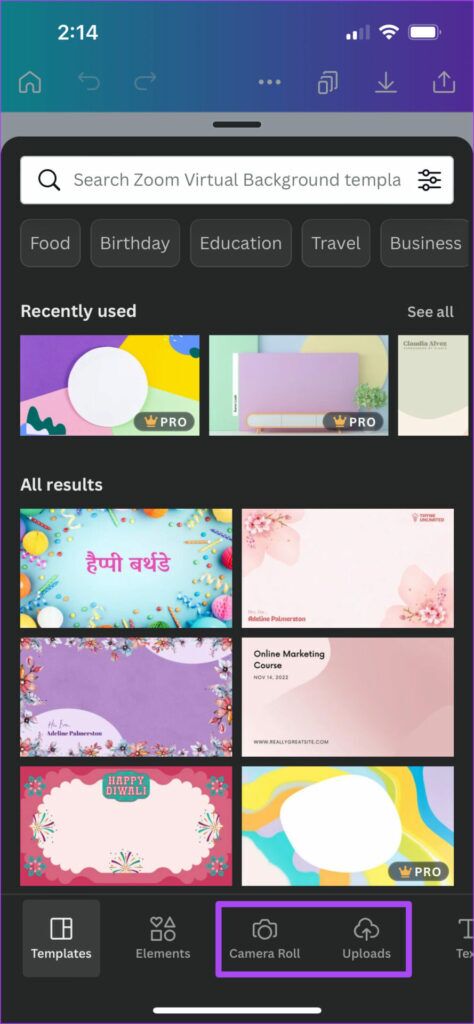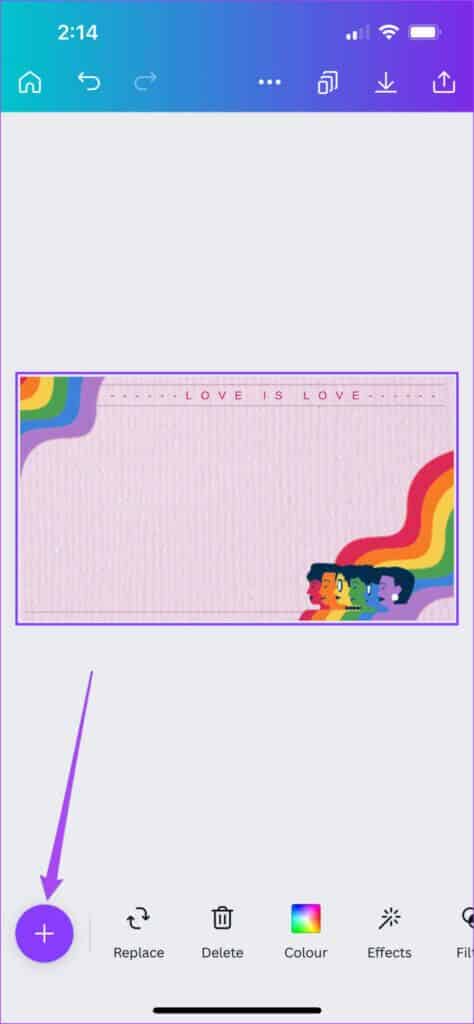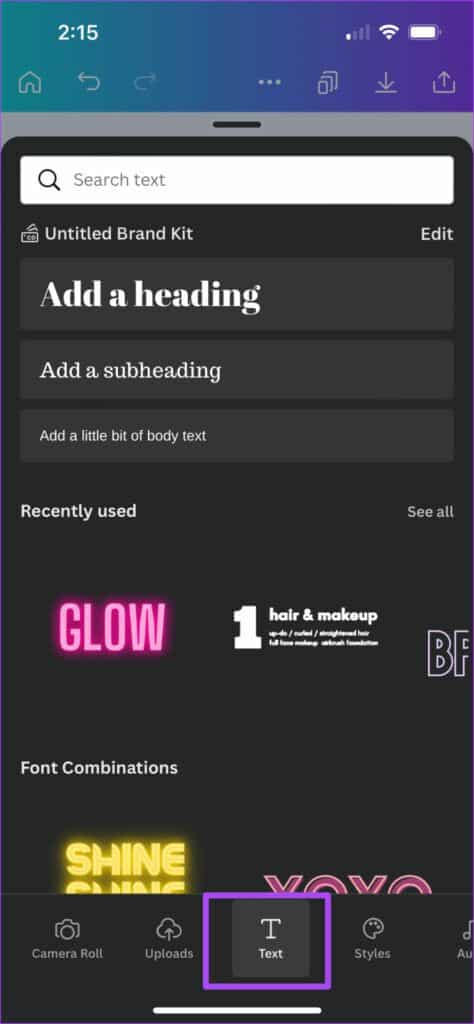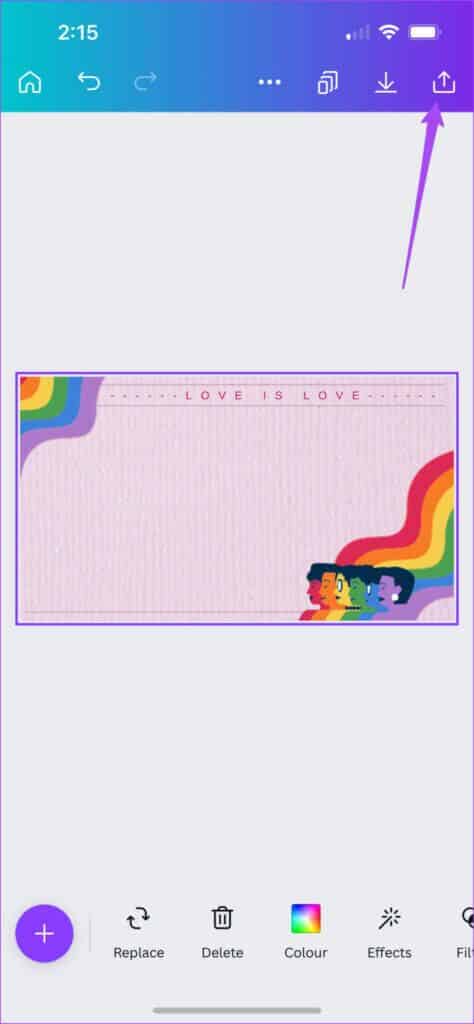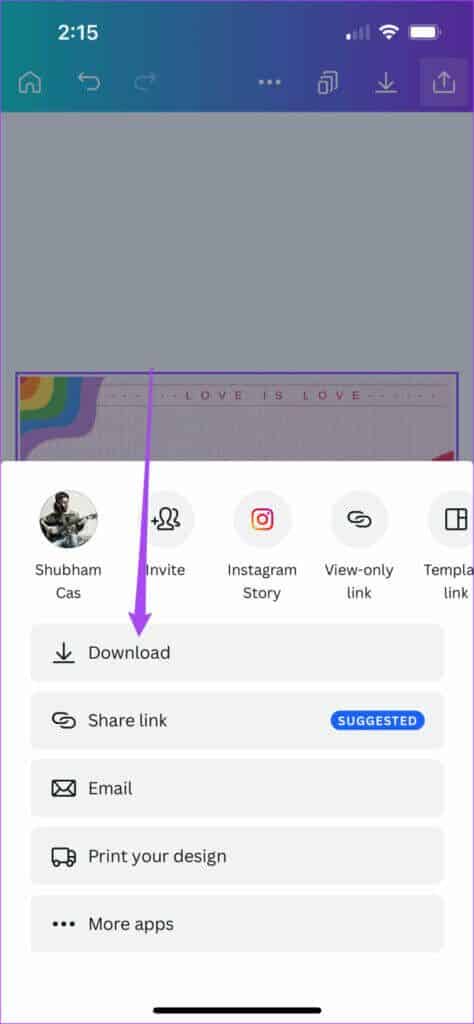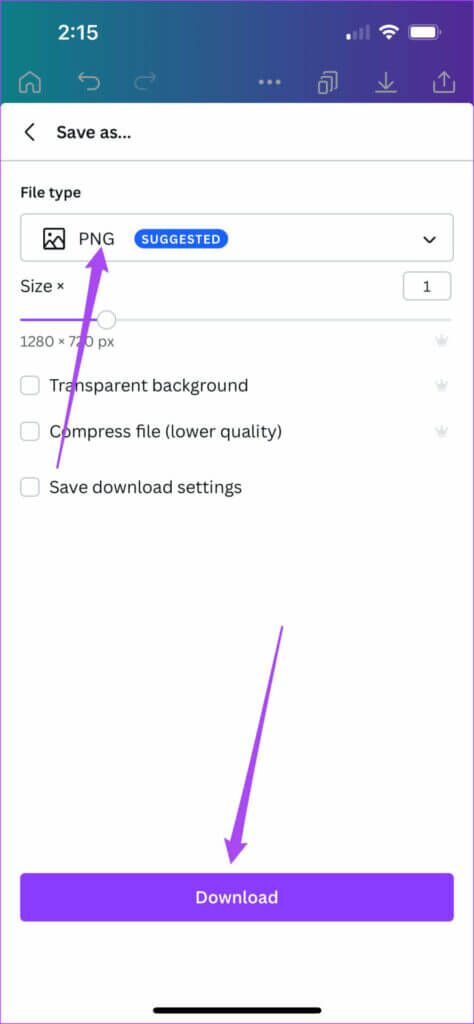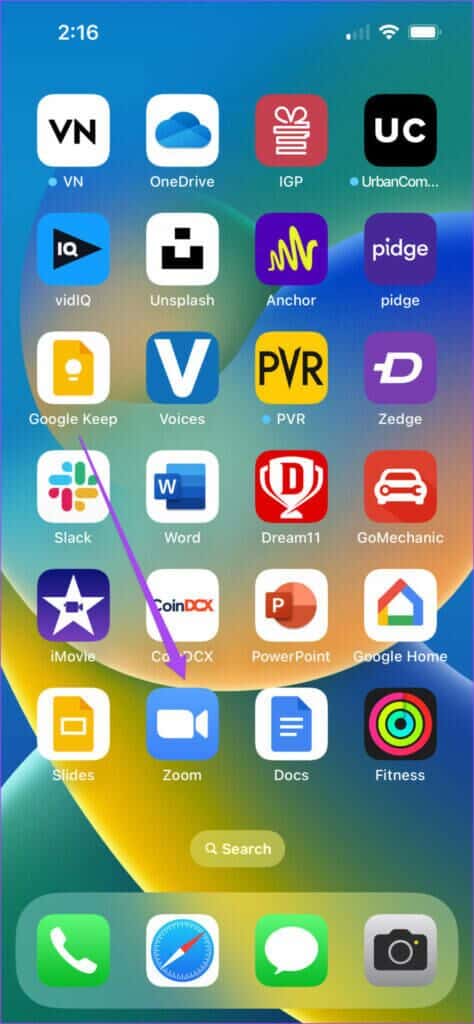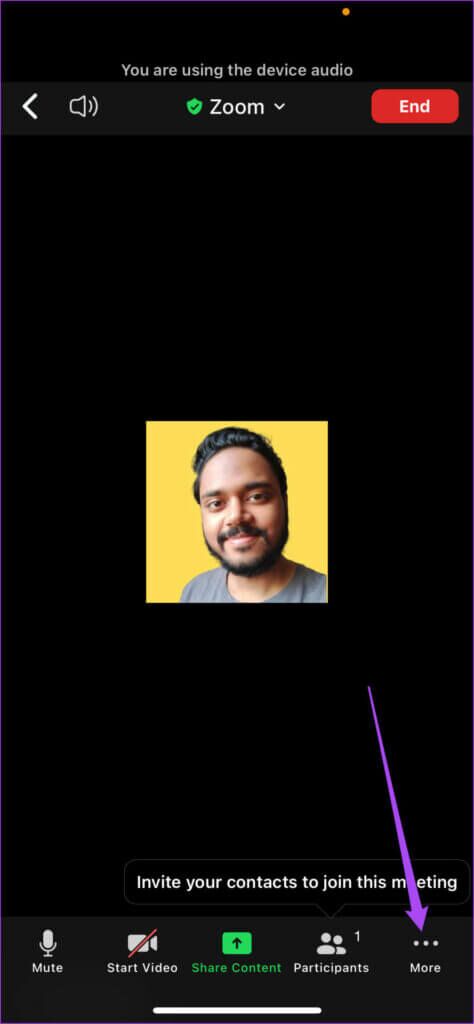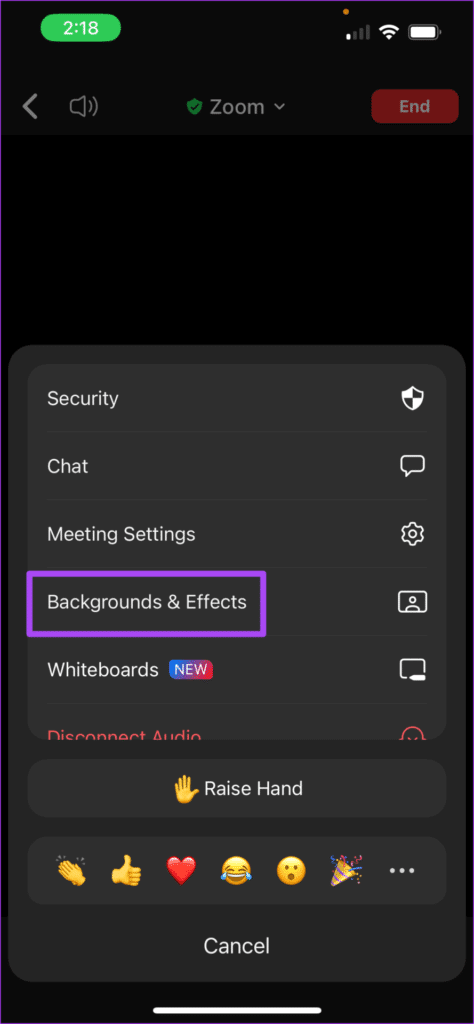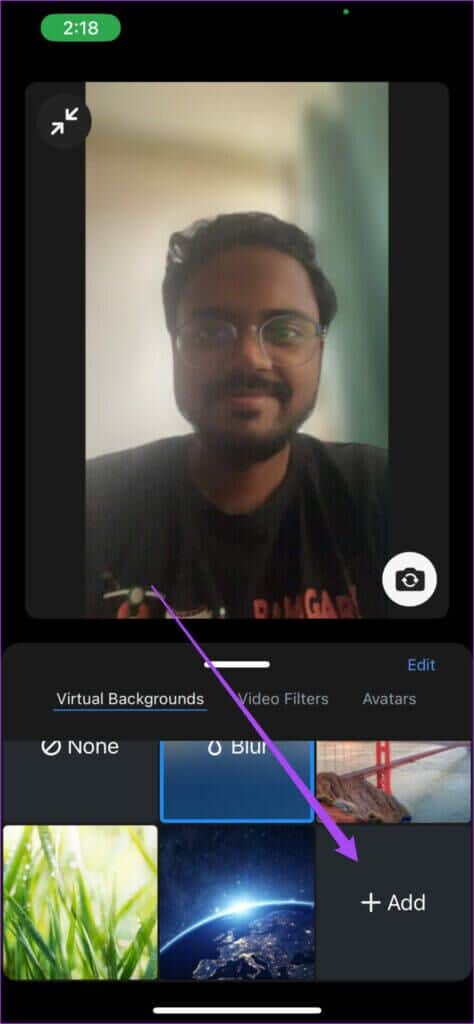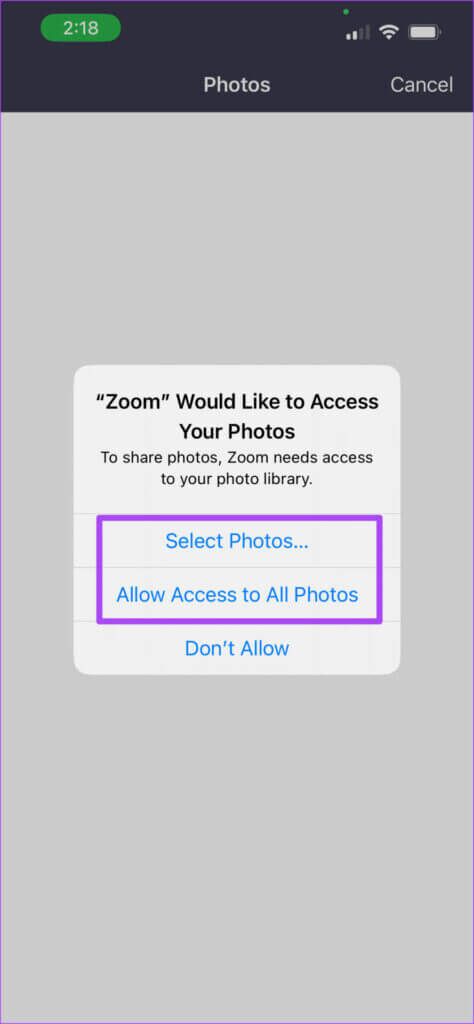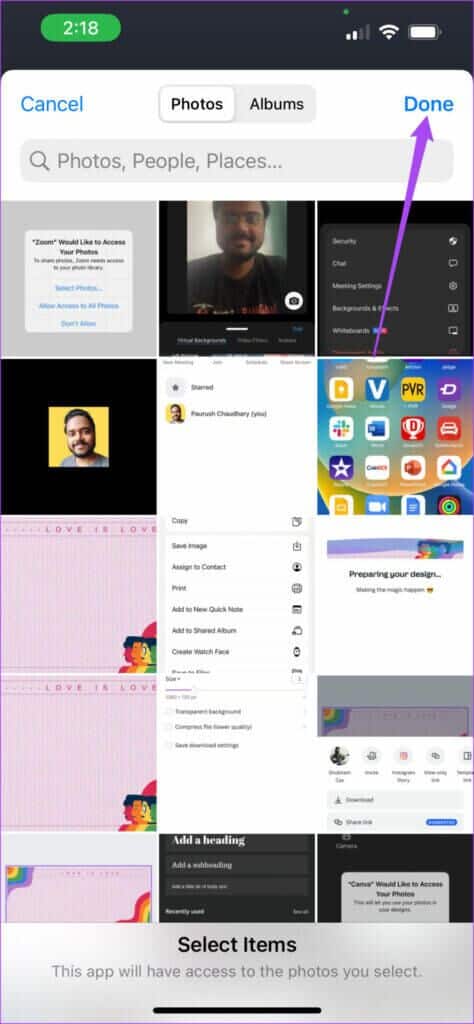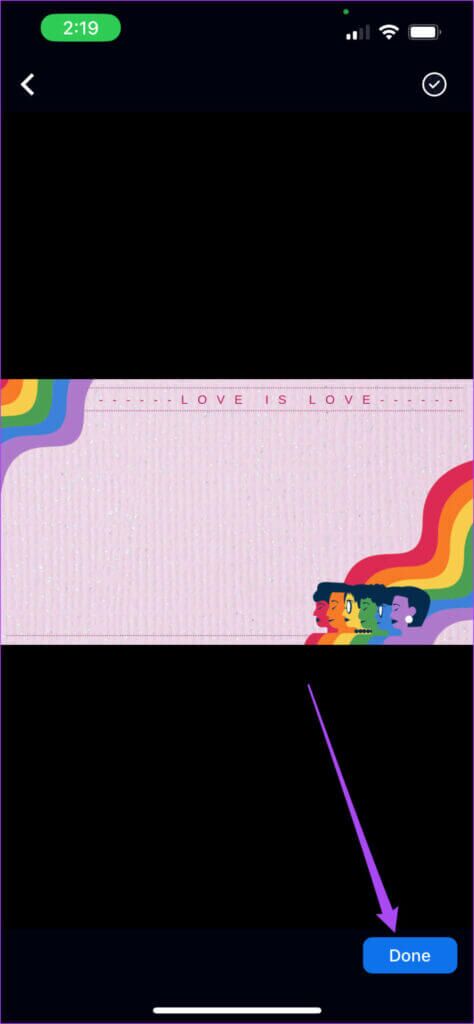So erstellen Sie einen Hintergrund in einem Zoom-Meeting mit Canva
ist eine Ergänzung Virtueller Hintergrund für Zoom-Meetings Eine großartige Möglichkeit, Ihre Umgebung zu verbergen und sich professioneller zu präsentieren. Abgesehen vom Herunterladen Bilder für virtuelle Hintergründe , Sie können auch Erstellen Sie einen Zoom-Meeting-Hintergrund mit canva.
Sie können einen benutzerdefinierten virtuellen Hintergrund erstellen, der die Philosophie Ihres Unternehmens repräsentiert oder das Thema Ihres Meetings hervorhebt. So erstellen Sie einen Zoom-Meeting-Hintergrund in Canva auf dem Desktop und auf Mobilgeräten.
Erstellen Sie einen Hintergrund für ein ZOOM-Meeting in CANVA auf Ihrem Desktop
Canva ist ein großartiges Tool, mit dem Sie kostenlos Designs und Hintergründe für Ihre Videoanruf-Apps erstellen können. Das Beste daran ist, dass Sie Canva Pro nicht abonnieren müssen, um auf diese Funktion zuzugreifen. Für einige Hintergrundvorlagen oder -elemente ist jedoch möglicherweise ein Abonnement von Canva Pro erforderlich. So gehen Sie vor.
Schritt 1: Öffnen Sie Ihren Webbrowser und gehen Sie zu canva.com , und melden Sie sich mit Ihrem Profil an.
Schritt 2: nach dem Betrachten Startseite , Klicken Sie oben auf die Suchleiste.
Schritt 3: Art Zoomen Sie den virtuellen Hintergrund Und wählen Sie das erste Ergebnis aus.
اFür Schritt 3: Du kannst wählen leere Vorlage Oder wählen Sie eine der vorgefertigten Vorlagenoptionen. Wählen Sie ein leeres aus, um ein Hintergrundbild von Grund auf zu erstellen.
Schritt 4: Nachdem Sie eine leere Vorlage in einen separaten Tab hochgeladen haben, können Sie damit beginnen, Änderungen nach Ihren Wünschen vorzunehmen.
Hier finden Sie einige Beispiele, wie Sie das Design Ihres Standard-Zoom-Hintergrunds anpassen können.
Fügen Sie eine Vorlage zu einem leeren Zoom-Hintergrunddesign hinzu
Schritt 1: Klicken Vorlagensymbol in der oberen linken Ecke.
Schritt 2: Sie können mit nach einer Vorlage suchen Suchbox Oder scrollen Sie nach unten und wählen Sie eine der Standardoptionen aus.
Schritt 3: Lokalisieren Stichprobe welches Sie auswählen, und es wird in einem Fenster angezeigt das Design rechts.
Nachdem Sie das Formular hinzugefügt haben, können Sie auf die verschiedenen Elemente darin klicken und diese anpassen.
Fügen Sie dem Zoom-Hintergrund Designelemente hinzu
Schritt 1: Klicken Sie oben links auf das Symbol „Elemente“.
Schritt 2: Finden Sie Artikel wie Social-Media-Symbole, Formen, Aufkleber und Mehr nach Ihrer Wahl.
Schritt 3: Wählen Sie das gewünschte Element aus und es wird angezeigt canva indem Sie es Ihrem Design hinzufügen.
Sie können auf das Element klicken und seine Position im Design ändern.
Sie können das Element auch auswählen und Animationen hinzufügen.
Fügen Sie Text im Zoom-Hintergrunddesign hinzu
Schritt 1: Klicken Textsymbol in der oberen linken Ecke.
Schritt 2: Sie können mithilfe des Suchfelds nach einem Schriftstil suchen oder nach unten scrollen und einen der Standardschriftstile auswählen.
Schritt 3: Klicken Sie auf den Schriftstil oder das Schriftdesign Ihrer Wahl und Canva fügt es dem Hintergrundbild hinzu, das Sie erstellen möchten.
Schritt 4: Klicken Sie auf den Schriftstil, um Text hinzuzufügen und seine Position im Standard-Hintergrunddesign nach Ihren Wünschen zu ändern.
Sie können den Text auch auswählen und weiter anpassen, indem Sie seine Farbe und Ausrichtung ändern und auch Animationen hinzufügen.
Laden Sie ein benutzerdefiniertes Zoom-Hintergrundbild von Canva herunter
Nachdem Sie das Design des virtuellen Hintergrunds von Zoom nach Ihren Wünschen angepasst haben, erfahren Sie hier, wie Sie ihn herunterladen und auf Ihrem Desktop speichern.
Schritt 1: Drück den KnopfTeilenin der oberen rechten Ecke.
Schritt 2: Klicken Sie in der Liste auf „Herunterladen“. Optionen.
Schritt 3: Art auswählen Datei Klicken Sie auf die Dropdown-Liste. Für die beste Auflösung empfehlen wir die Verwendung von PNG.
Schritt 4: Klicken Herunterladen.
Nachdem Sie das neue virtuelle Hintergrundbild heruntergeladen haben, befolgen Sie die in unserem Beitrag genannten Schritte So legen Sie den Standardhintergrund in Zoom on Desktop fest.
Erstellen Sie einen Hintergrund für Ihr CANVA ZOOM-Meeting auf Mobilgeräten
Wenn Sie über Ihr Android-Gerät oder iPhone an einem Zoom-Meeting teilnehmen müssen, können Sie mit der Canva-App einen Zoom-Meeting-Hintergrund erstellen. Stellen Sie jedoch sicher, dass Sie die neueste Version der Canva-App auf Ihrem Android oder iPhone verwenden.
So erstellen Sie einen Zoom-Meeting-Hintergrund in Canva. Diese Schritte gelten für Android und iPhone.
Schritt 1: Öffne eine App canva Auf Ihrem iPhone oder Android-Gerät.
Schritt 2: Klicke auf Suchleiste oben.
Schritt 3: Ich schreibe Zoomen Sie den virtuellen Hintergrund , Und drücke Fertig.
Schritt 4: Lokalisieren Zoomen Sie den virtuellen Hintergrund aus den Suchergebnissen.
Schritt 5: Klicke auf Erstellen Sie eine leere Vorlage Oder scrollen Sie nach unten, um eine der Standardvorlagenoptionen auszuwählen.
Nachdem Sie es ausgewählt haben, wird es geöffnet Die Anwendung.
Wenn Sie eine leere Vorlage auswählen, werden Sie von der Anwendung aufgefordert, eine Vorlage auszuwählen. Sie können auch direkt von der Kamera Ihres Telefons aus auf ein Foto klicken oder eine Datei hochladen.
Schritt 6: Nachdem Sie die Vorlage oder das Bild zum Design hinzugefügt haben, klicken Sie auf ein Symbol Mehr + in der unteren linken Ecke.
Schritt 7: Sie können jetzt im unteren Menü nach links wischen, um auf Optionen wie Elemente und Text zuzugreifen und das Standardhintergrunddesign für Zoom hinzuzufügen. Dies ist dasselbe wie auf Ihrem Desktop.
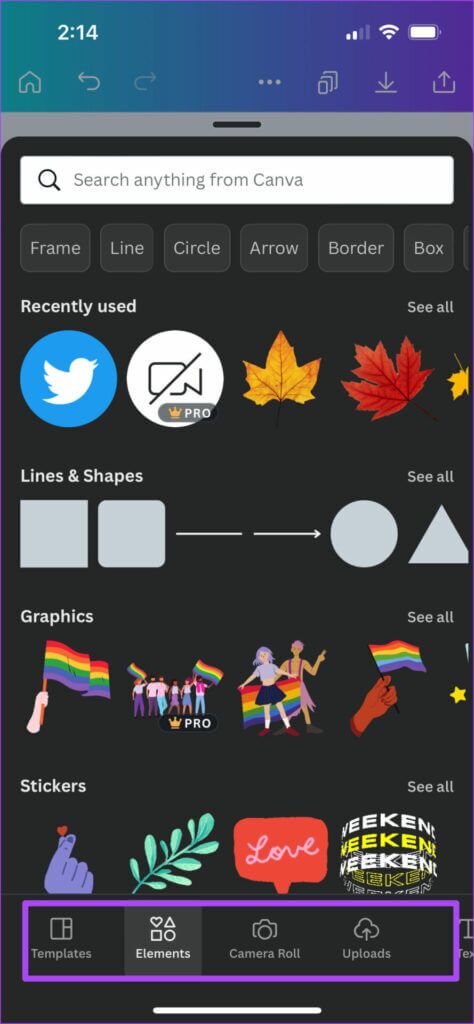
Schritt 8: Einmal Designanpassung Tippen Sie je nach Wahl auf das Teilen-Symbol in der oberen linken Ecke.
Schritt 9: Klicke auf Herunterladen.
Schritt 10: Wählen Sie den Dateityp für das Design aus und klicken Sie unten auf „Herunterladen“.
Fügen Sie in der ZOOM-App einen virtuellen Hintergrund hinzu
Nachdem Sie Ihren benutzerdefinierten Hintergrund auf Ihrem Telefon haben, müssen Sie ihn in die Zoom-App importieren, um ihn verwenden zu können. So fügen Sie es in der Zoom-App auf Ihrem iPhone oder Android-Gerät hinzu.
Schritt 1: Öffne eine App Zoom auf Ihrem iPhone oder Android und starten Sie ein neues Meeting.
Schritt 2: Tippen Sie nach Beginn der Besprechung auf Weiteres Symbol in der unteren rechten Ecke.
Schritt 3: Lokalisieren Hintergrund und Effekte aus dem Optionsmenü.
Schritt 4: Klicken Sie auf der Registerkarte „Virtueller Hintergrund“ auf Zusatz.
Schritt 5: ermöglichen Zoom Durch Zugriff auf die Fotos auf Ihrem iPhone oder Android-Gerät.
Schritt 6: Wählen Sie den Standardhintergrund aus, den Sie von Canva heruntergeladen haben, und drücken Sie Fertig.
Schritt 7: Drücken Sie erneut auf „Fertig“.
Der Zoom-Meeting-Hintergrund wurde erfolgreich hinzugefügt.
Erstellen Sie mit CANVA einen Hintergrund für ein ZOOM-Meeting
Neben den Standardhintergründen für Ihre Meetings haben Sie auch die Möglichkeit, Ihr Zoom-Profilbild zu ändern. Wenn Sie wissen möchten, wie Sie dies auf dem Desktop und auf Mobilgeräten tun können, sehen Sie sich die Schritte an Um das Zoom-Profilbild zu ändern.