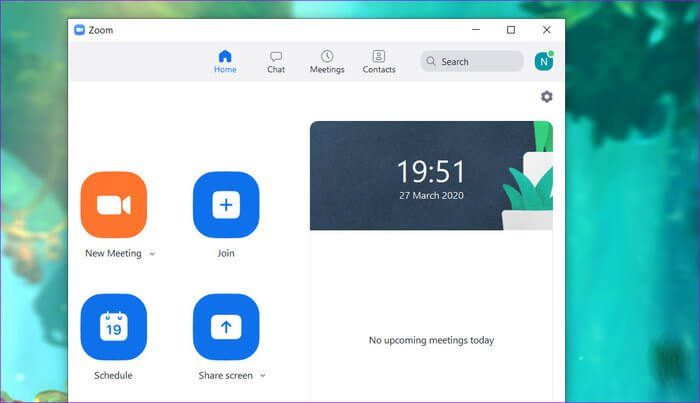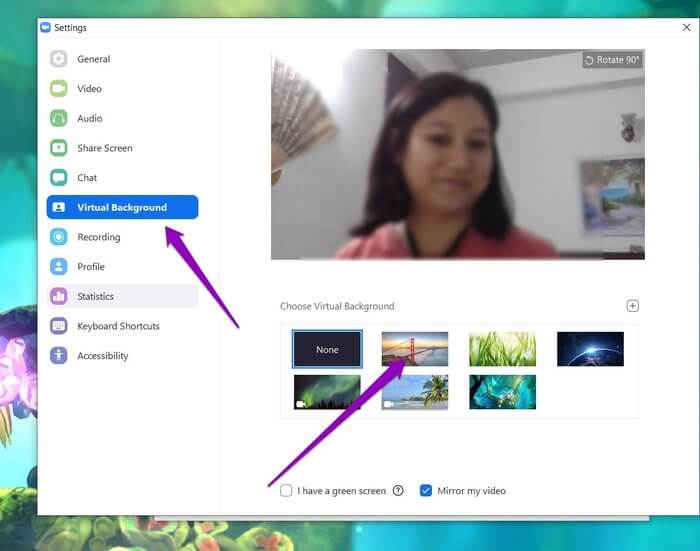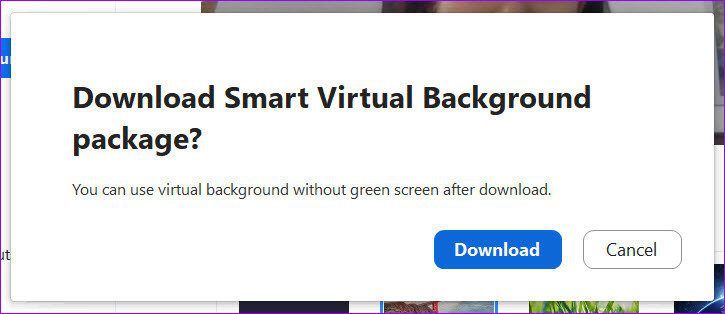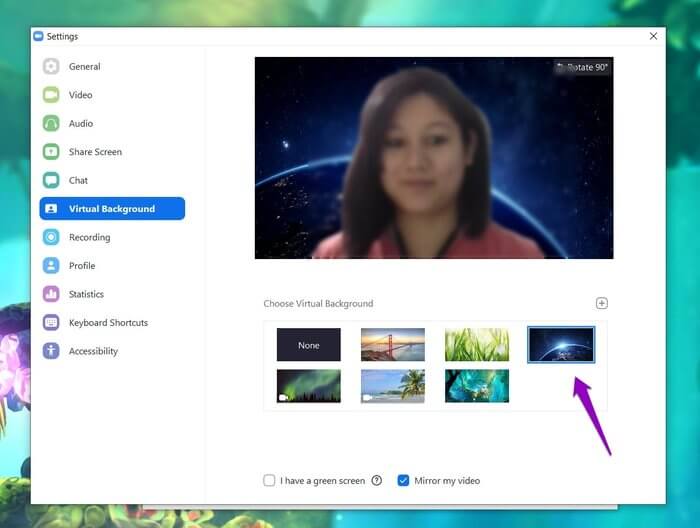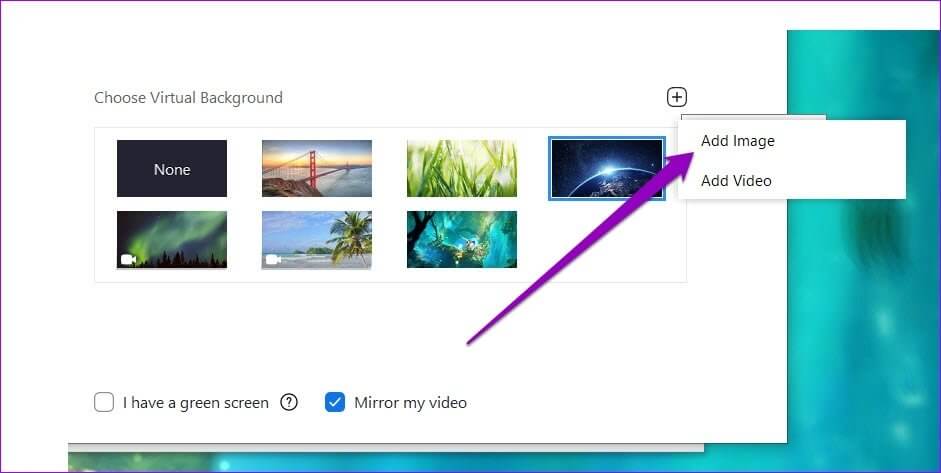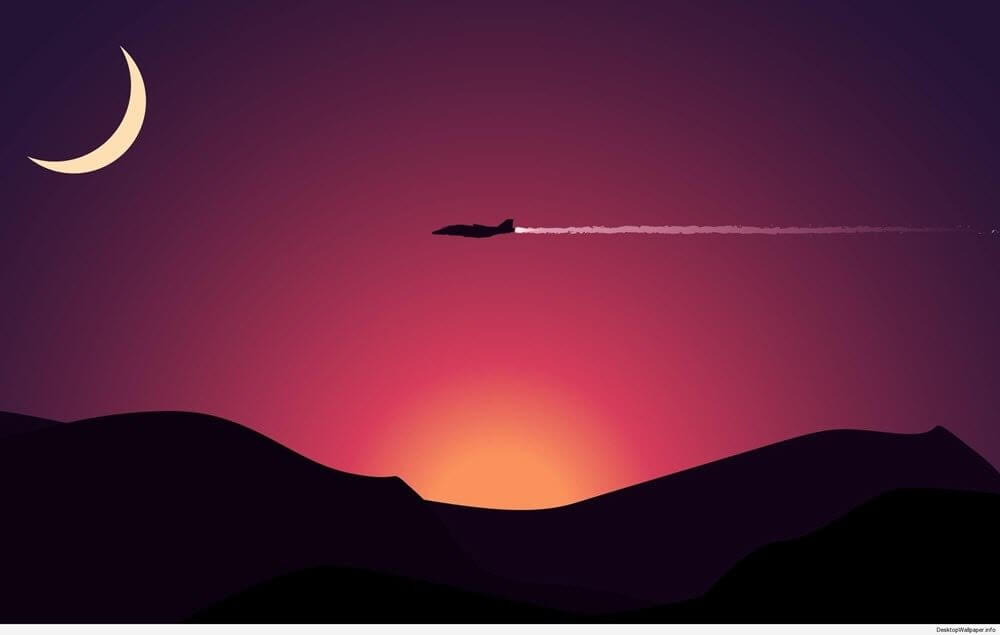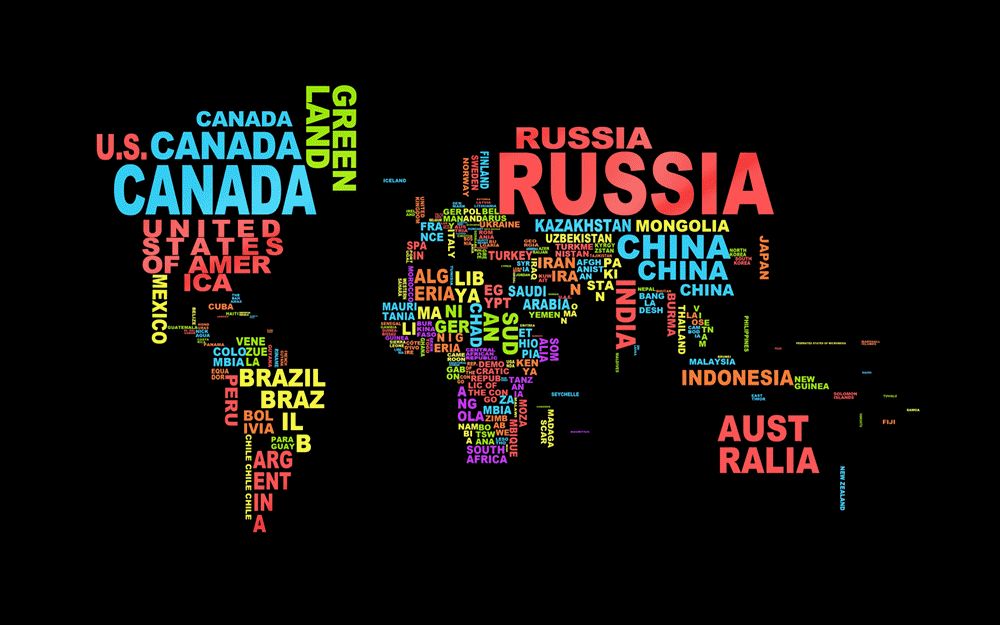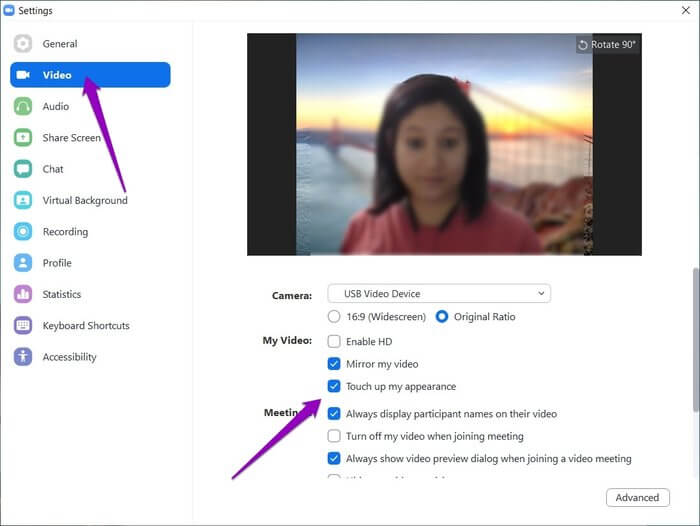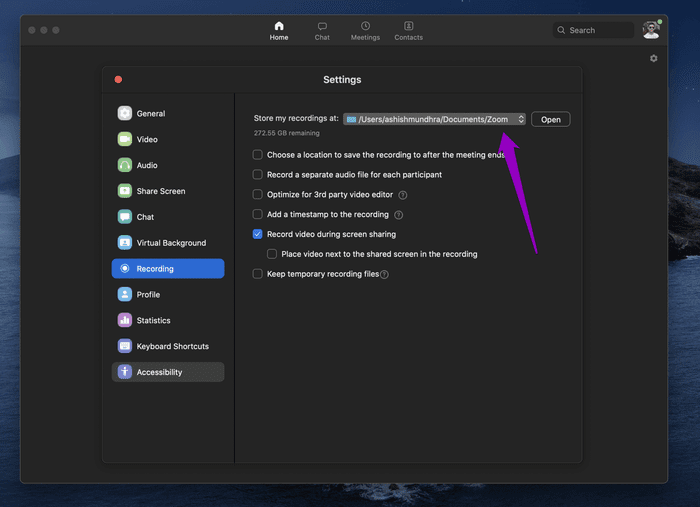So legen Sie virtuelle und coole Hintergrundbilder in Zoom . fest
Homeoffices sind selten aufgeräumt. An schlechten Tagen sieht es so aus, als wäre ein kleiner Tornado vorbeigezogen. Und es wird noch schlimmer, wenn Sie eine Einladung zum Telefonieren erhalten Zoom-Video mittendrin. Ein perfektes Rezept für eine Panikattacke, würde ich sagen. Aber bevor Sie es zulassen, wie wäre es, ruhig damit umzugehen und einen virtuellen Hintergrund für Ihr Zoom-Meeting festzulegen? Ja, Sie haben richtig gelesen.
Die standardmäßige Hintergrundfunktion von Zoom ist so konzipiert, dass sie Ihren Hintergrund verbirgt. Auf diese Weise bleibt alles verborgen, egal ob ungeordnetes Regal oder Flur.
Kanten werden sofort erkannt und Sie werden keine seltsamen Muster oder hervorstehende Masken finden. Sie sollten also die virtuellen Hintergründe in Zoom ausprobieren, und wir sagen Ihnen, wo Sie anfangen sollen. Und ja, wir haben auch einige tolle Hintergrundbilder, die Sie für Videokonferenzen und Meetings verwenden können.
Alles, was Sie tun müssen, ist sie über den Link am Ende jedes Bildes herunterzuladen.
Lass uns anfangen.
So legen Sie den Standardhintergrund in ZOOM fest
Schritt 1: einschalten Zoom , und Sie sehen ein Symbol Einstellungen in der oberen rechten Ecke.
Schritt 2: Klicken Sie darauf und wählen Sie eine Option aus Standardhintergrund Im linken Menü sehen Sie zwei Vorinstallierte Hintergrundbilder.
Wenn Sie es zum ersten Mal verwenden, müssen Sie das gesamte Paket herunterladen. Das wird ein paar Minuten dauern.
Wählen Sie nach dem Herunterladen des Pakets ein Hintergrundbild aus der Liste aus und es wird sofort angewendet.
Gleichzeitig können Sie Videos ausprobieren. Im Vergleich zu Fotos sehen hochgeladene Videos dank subtiler Übergänge viel cooler aus.
Das einzige, was Sie beachten sollten, ist, dass der Hintergrund nicht gut funktioniert, wenn Sie die Welle in der Hand halten oder sich in der Kameraansicht stark bewegen.
Darüber hinaus hängt viel auch davon ab, wie der Computer Grafiken verarbeitet. Dies bedeutet, dass Ihr Computer eine bessere Leistung erbringt, wenn er über eine dedizierte GPU verfügt, z. B. eine dedizierte integrierte Grafik für Laptops oder eine Grafikkarte für Desktop-Computer.
So fügen Sie neue virtuelle Hintergrundbilder in ZOOM hinzu
Wenn Sie mit den Hintergründen in Zoom nicht zufrieden sind, können Sie glücklicherweise auch einen benutzerdefinierten Hintergrund hinzufügen.
Um neue virtuelle Hintergrundbilder in Zoom hinzuzufügen, gehen Sie zu Einstellungen Standardhintergrund und klicke auf das Symbol VORTEILE klein, wie unten gezeigt.
Wählen Sie Foto hinzufügen aus der Liste, wählen Sie ein Foto oder Video aus dem internen Speicher Ihres Computers und fertig.
So haben Sie einen neuen und einzigartigen Hintergrund für Ihr bevorstehendes Zoom-Meeting. Ja, Sie können mir später danken.
8 der besten virtuellen Hintergrundbilder für Sie
1. Der Jetsetter
Dieses Bild einer Skyline ist perfekt für die meisten Zoom-Meetings. Sie sagen, das Höchste der Welt.
2. Skyline
Wenn Sie ein helleres Bild suchen, ist dieses Bild der Skyline von New York perfekt. Mit einer bläulichen Tönung wird die Silhouette klar ohne einen starken Unterschied zwischen Hintergrund und Vordergrund.
3. BLAUER HIMMEL
Blauer Himmel, sattgrünes Tal, strahlende Sonne – was will man mehr?
4. Für Fans des Minimalismus
Möchten Sie nicht, dass Ihr Hintergrund Ihnen die Show stiehlt? Wie wäre es mit minimalistischer Kunst? Das Beste an diesen virtuellen Tapeten ist, dass sie nicht wie ein wunder Daumen herausragen. Gleichzeitig strahlen sie Ruhe aus.
5. Ein kleiner Ort
Eine weitere hervorragende Option für den Standardhintergrund von Zoom ist die Weltkarte. Es ist weder lebendig noch farbenfroh, was es ideal für die meisten Meetings und Konferenzen macht.
6. Aura
Überrascht Sie die weite Leere des Weltraums? Wenn ja, dann möchten Sie vielleicht diese virtuelle Inkarnation des Weltraums ausprobieren. Beachten Sie jedoch, dass ein dunkler Hintergrund möglicherweise nicht für alle Szenarien ideal ist.
7. Eine Studie
Hintergrundbilder wie die oben genannten sind perfekt, wenn Sie die Dinge einfach halten möchten. Dies gibt Ihnen ein natürlicheres Aussehen und hilft dem Benutzer, sich nahtlos einzufügen.
8. Der Seemann
Willst du etwas Cooles und Ruhiges? Was gibt es Schöneres, als sich im Hintergrund eine ruhige See vorzustellen.
Tipps und Tricks zur Zoomzone
1. Berühre deinen Look
Ja, genau wie Smartphones undKameraanwendungen Heutzutage bietet Zoom Ihnen auch die Möglichkeit, das Erscheinungsbild Ihrer Haut zu verbessern.
Um es zu aktivieren, gehen Sie zu Ihren Videoeinstellungen und aktivieren Sie das Kontrollkästchen neben Touch My Appearance.
2. Wählen Sie einen Ort für jede Aufnahme
Sie wissen bereits, dass Sie mit Zoom Videoanrufe und Konferenzen aufzeichnen können. Standardmäßig speichert Zoom diese Videodateien im Ordner Eigene Dateien.
Die Uhrzeit und der Besprechungsname sind im Ordnernamen enthalten, aber wenn diese Dateien nicht aktiviert sind, können sie desorganisiert werden. Es dauert Ihre Zeit, wenn Sie jede Datei öffnen müssen, um den Inhalt zu überprüfen.
Daher ist es sinnvoll, die Aufzeichnungen jedes Mal, wenn Sie das Meeting beenden, an einem Ort Ihrer Wahl zu speichern.
Gehen Sie also zu Einstellungen > Aufzeichnung und aktivieren Sie die erste Option „Wählen Sie einen Ort zum Speichern der Aufzeichnung nach dem Ende des Meetings“, wie im obigen Screenshot gezeigt.
ZOOOOOOOM weg
Egal, ob es sich um ein unordentliches Haus oder einen überfüllten Hintergrund handelt, ein virtuelles Hintergrundbild kann viel dazu beitragen, die Realität zu maskieren. Und nicht nur das, Sie können auch während dieser Telefonate und Besprechungen Spaß haben.
Alles, was Sie tun müssen, ist ein lustiges Bild zu finden, das Sie als Hintergrundbild festlegen können.