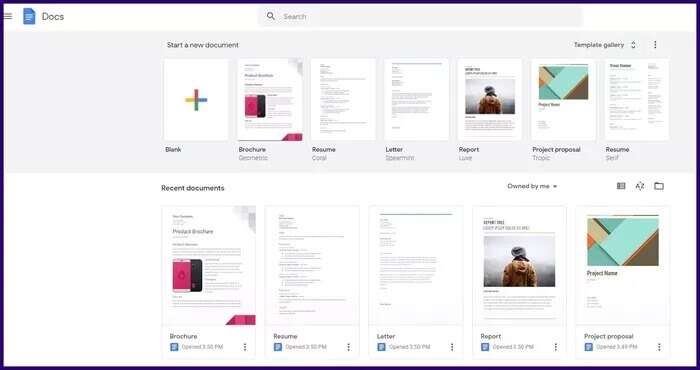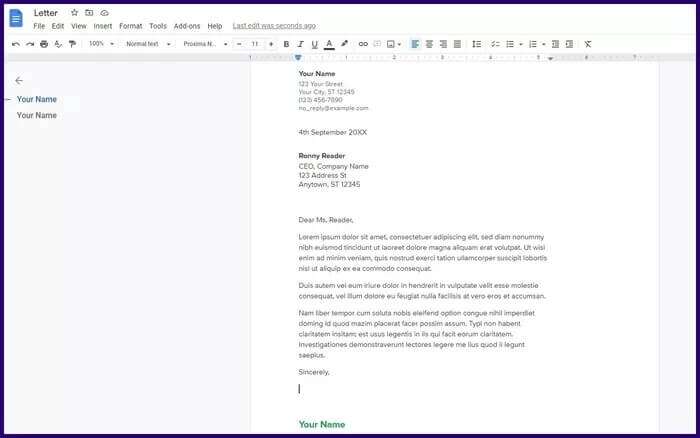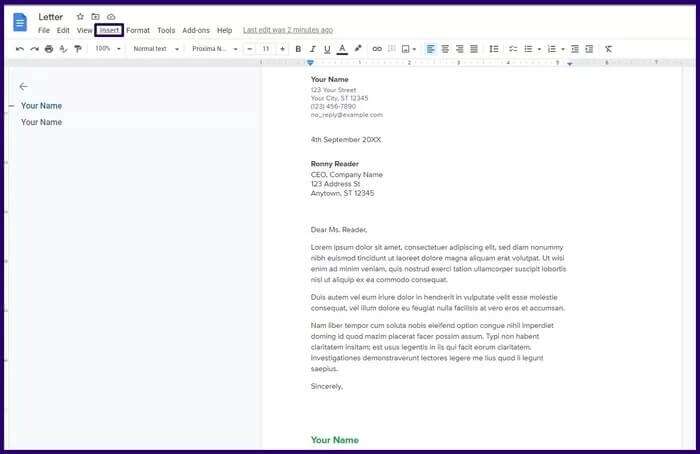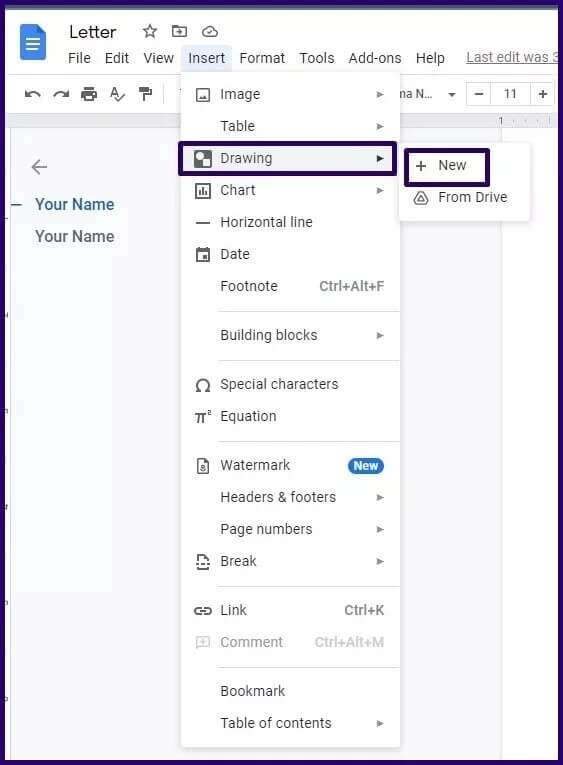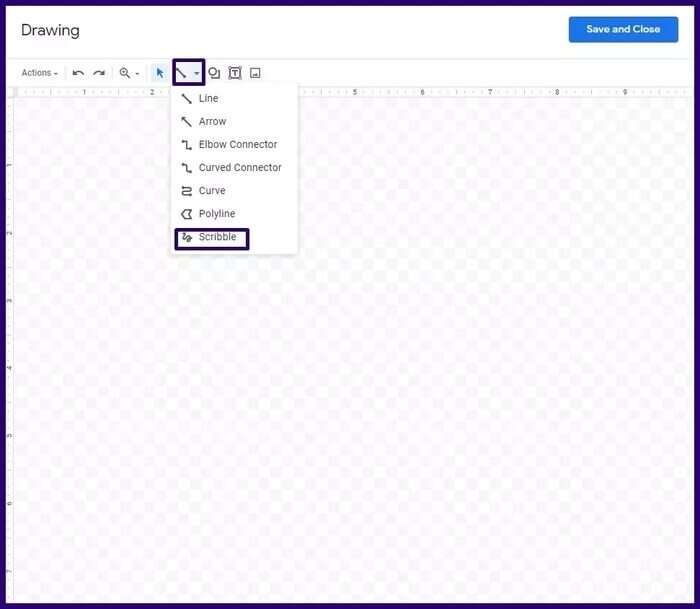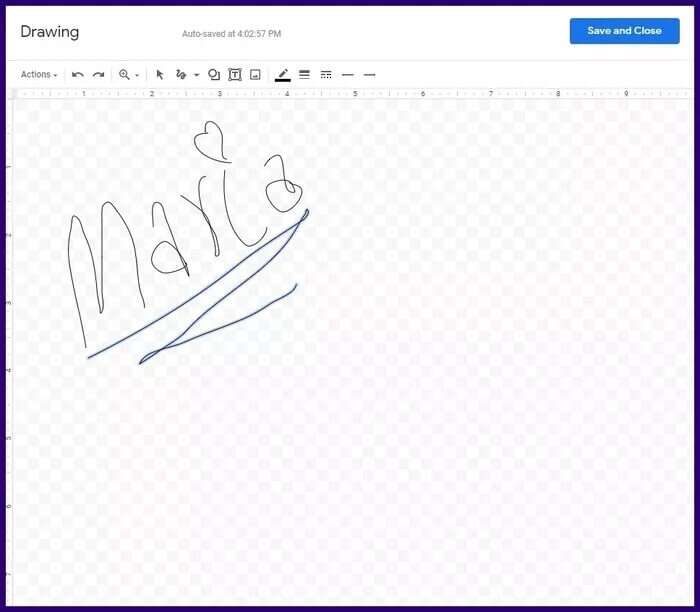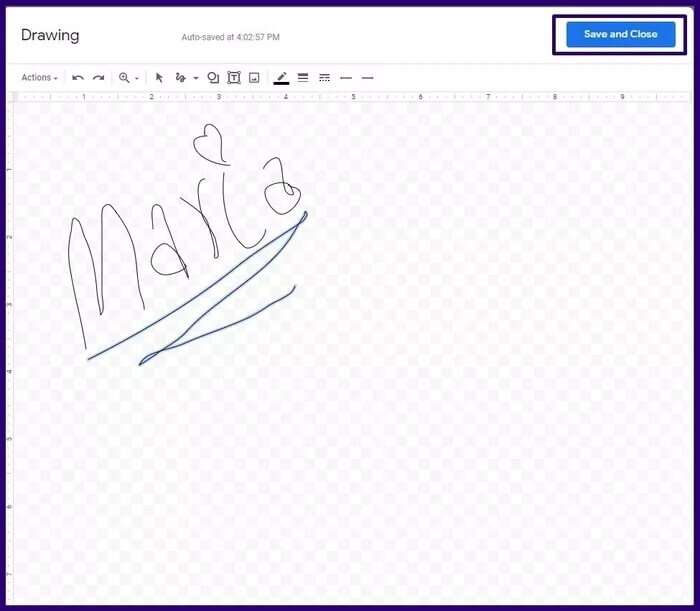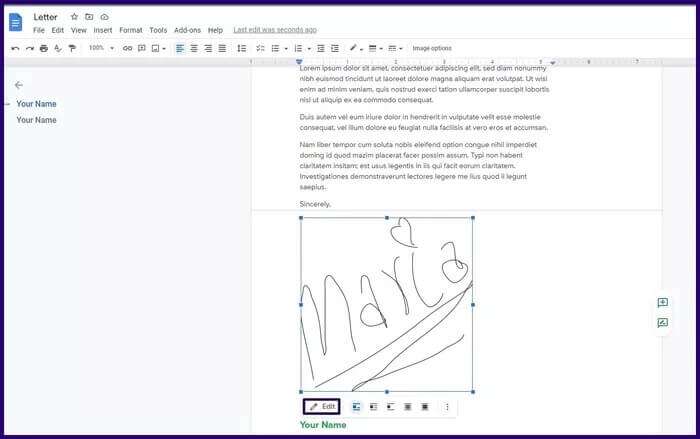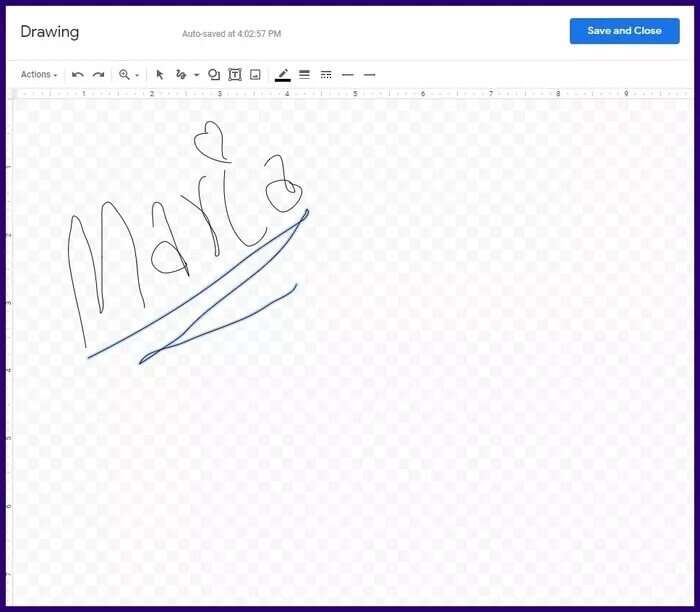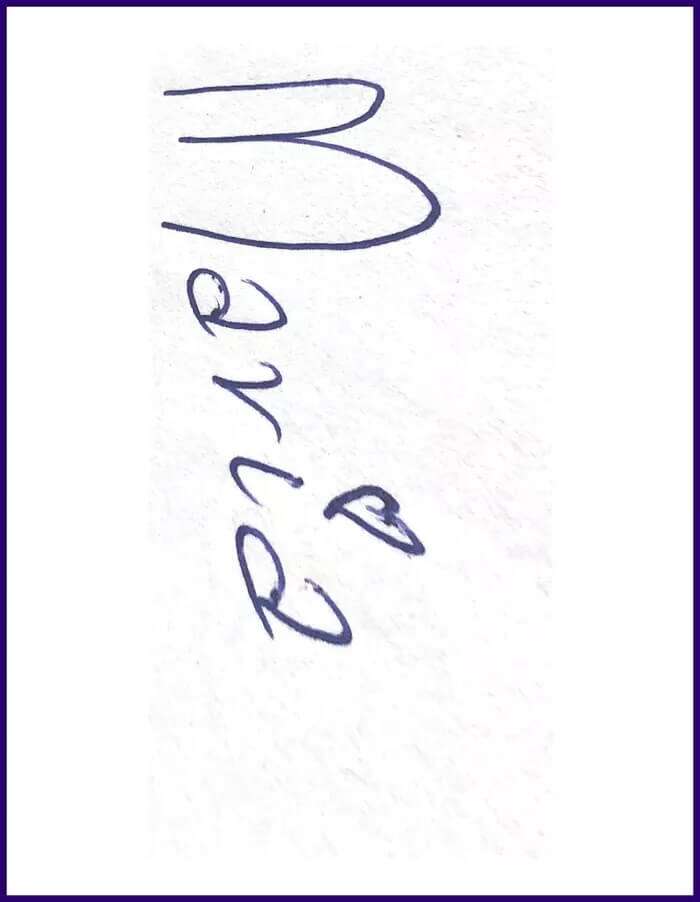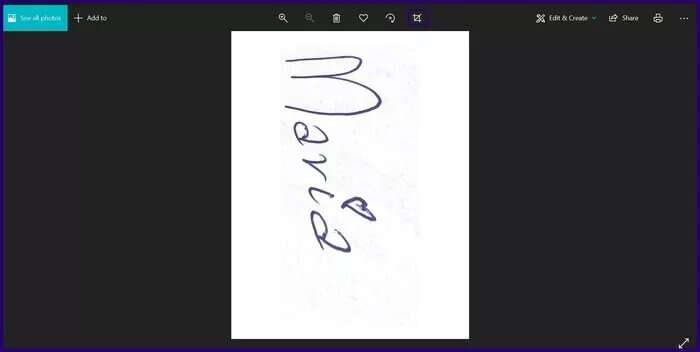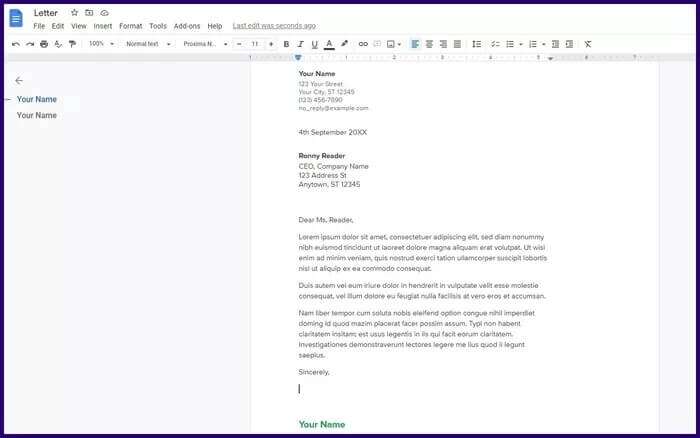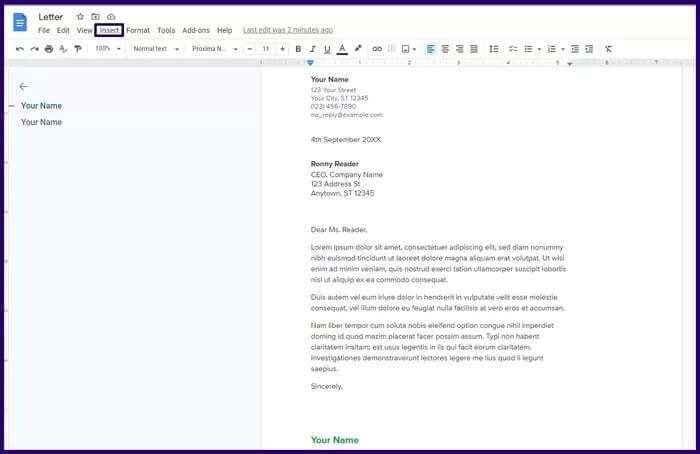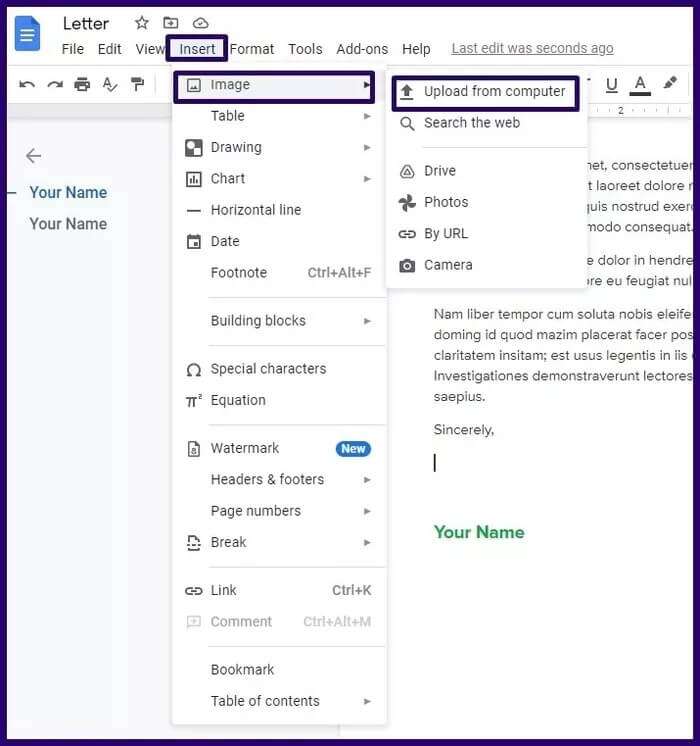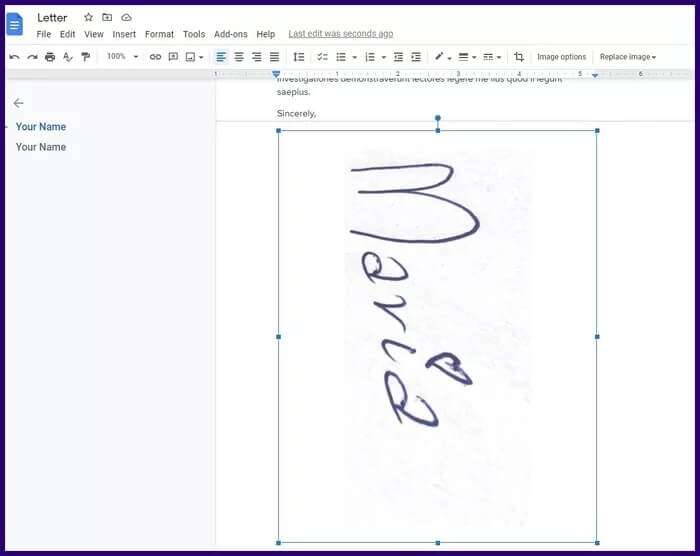So erstellen und fügen Sie eine Signatur in Google Docs ein
Mit der Umstellung auf Remote-Arbeit und verstärkten Bemühungen zur Verringerung der Auswirkungen menschlicher Aktivitäten auf die Umwelt werden Papierdokumente nach und nach durch digitale Kopien ersetzt. Eines der Medien, mit denen . erstellt wird Digitale Kopien von Dokumenten Speichern, teilen und teilen ist Google Docs. Mit Google Docs können Sie das auch Unterschreiben von Dokumenten oder gestempelt.
In Google Docs können Benutzer beides Erstellen Sie eine Signatur mit der Scribble-Funktion Oder fügen Sie ein Bild als Signatur ein. Natürlich werden Sie am Ende eine Maus haben, wenn Sie keinen digitalen Stift an Ihren Computer angeschlossen haben.
Hier sind die Schritte, die Sie befolgen müssen, wenn Sie eine der beiden Methoden verwenden.
Erstellen Sie eine Signatur mit Clipping
Mit der Scribble-Funktion in Google Docs können Benutzer auf ihrem Gerät eine Signatur erstellen, speichern und in das Dokument einfügen. So geht's:
Schritt 1: Öffnen Sie Google Docs und suchen Sie das Dokument, dem Sie Ihre Signatur hinzufügen möchten.
Schritt 2: Platzieren Sie im Dokument den Cursor an der Stelle, an der Sie die Signatur hinzufügen möchten.
3: Klicken Sie in der Multifunktionsleiste oben in Ihrem Google Docs-Dokument auf „Einfügen".
Schritt 5: Klicken Sie im neuen Fenster mit dem Namen Sketch auf die Linie und wählen Sie Scribble aus. Dadurch sollte sich der Cursor in ein großes +-Zeichen ändern.
6: Platzieren Sie Ihren Cursor im Zeichenbereich und beginnen Sie mit dem Zeichnen Ihrer Unterschrift, indem Sie Ihre Maus wie mit einem Stift bewegen. Beachten Sie, dass Sie für diesen Vorgang auch einen Eingabestift verwenden können.
Schritt 7: Wenn Sie mit der Unterschrift zufrieden sind, klicken Sie auf Speichern und schließen und die erstellte Unterschrift erscheint auf dem Dokument an der zuvor festgelegten Position.
Bearbeiten Sie eine Signatur mit SCRIBBLE
Was ist, wenn Sie der Meinung sind, dass die Signatur einen Fehler enthält und Sie sie ändern müssen? Ja, Sie können es ändern. Mit Google Docs können Sie das Scribble-Tool verwenden, um die Signaturen zu bearbeiten, die Sie Ihren Dokumenten hinzugefügt haben. Hier ist, was Sie in Schritten tun müssen:
Schritt 1: Wählen Sie die Unterschrift aus und klicken Sie dann im Optionsmenü unter Unterschrift auf Bearbeiten. Dadurch wird das Zeichnungsfenster gestartet.
Schritt 2: Wählen Sie den Fehler aus und drücken Sie die Rücktaste oder die Entf-Taste auf Ihrer Tastatur, um ihn zu entfernen.
3: Wenn Sie mit der Signatur zufrieden sind, klicken Sie auf Speichern und schließen.
Fügen Sie ein Foto als Signatur ein
Es sei denn, Sie haben einen Stift Stift أو Berührungssensitiver Bildschirm Um das Kopieren von handschriftlichen Unterschriften zu vereinfachen, führt die Verwendung des Scribble-Tools zum Erstellen einer Unterschrift möglicherweise nicht zu den gewünschten Ergebnissen. Es gibt jedoch eine Alternative, mit der als Bilder gespeicherte Signaturen in eine Google Docs-Datei eingefügt werden können.
Schritt 1: Holen Sie sich ein einfaches Blatt Papier und unterschreiben Sie es. Alternativ können Sie auch ein altes Dokument oder einen Brief mit Ihrer Unterschrift erhalten.
Schritt 2: Scannen Sie die Unterschrift, die Sie auf Papier haben, auf Ihren Computer.
3: Spielen Sie das Foto auf Ihrem Computer ab und wählen Sie „Zuschneiden“, um unerwünschten Leerraum um Ihre Signatur herum freizugeben.
Schritt 4: Platzieren Sie im Dokument den Cursor an der Stelle, an der die Signatur eingefügt werden soll.
Schritt 5: Starten Sie Google Docs und klicken Sie in der Leiste oben im Fenster auf Einfügen.
6: Klicken Sie auf das Bild, wählen Sie ein Bild aus und laden Sie es von Ihrem Computer hoch.
Schritt 7: Sie sehen ein neues Fenster, in dem Sie zum Speicherort der gescannten Unterschrift gehen müssen. Klicken Sie auf die Datei, sobald Sie sie gefunden haben, und klicken Sie auf OK oder drücken Sie die Eingabetaste auf Ihrem Computer.
Schritt 8: Die Signatur sollte an der angegebenen Stelle auf dem Dokument erscheinen und Sie können sie verschieben, zuschneiden oder vergrößern.
Eine alternative Methode besteht darin, das Dokument zu starten, das Signaturbild von Ihrem Computer in das Google Docs-Fenster zu ziehen und es dann abzulegen. Das Bild wird hochgeladen und Sie können seine Position frei wählen.
Erstellen Sie digitale Signaturen
Die Verwendung einer der beiden Methoden zum Erstellen und Eingeben von Signaturen in Google Docs hängt davon ab, welche Tools Ihnen zur Verfügung stehen und welches ein besseres Ergebnis liefert. Neben den beiden oben genannten Methoden ermöglichen einige Anwendungen den Benutzern, digitale Signaturen zur Verwendung in Google Docs zu erstellen und zu speichern.