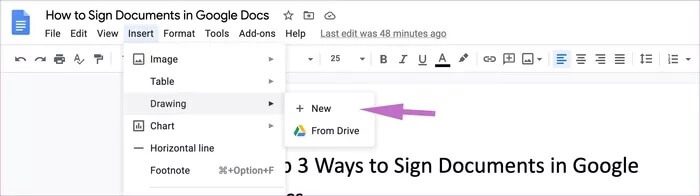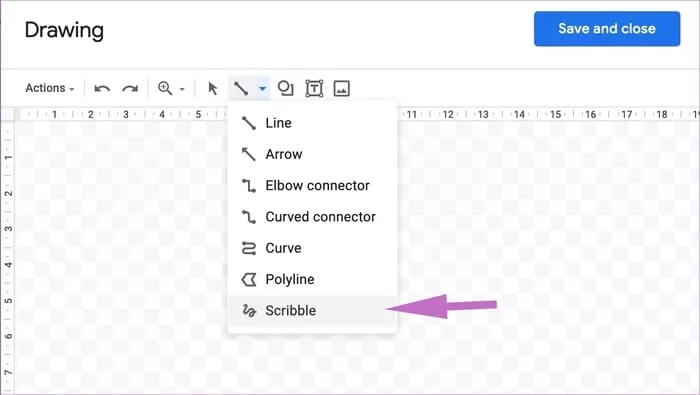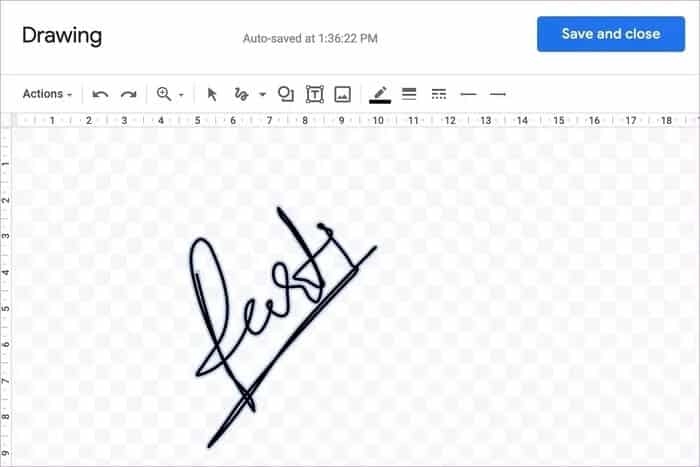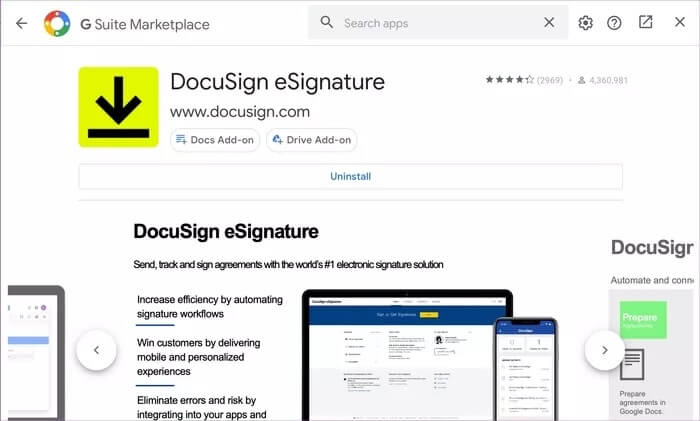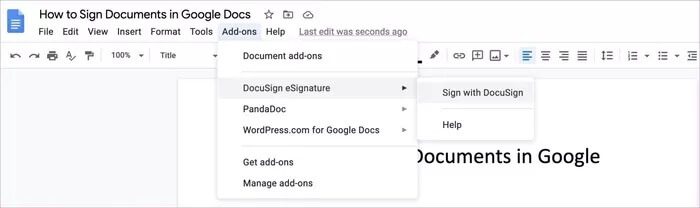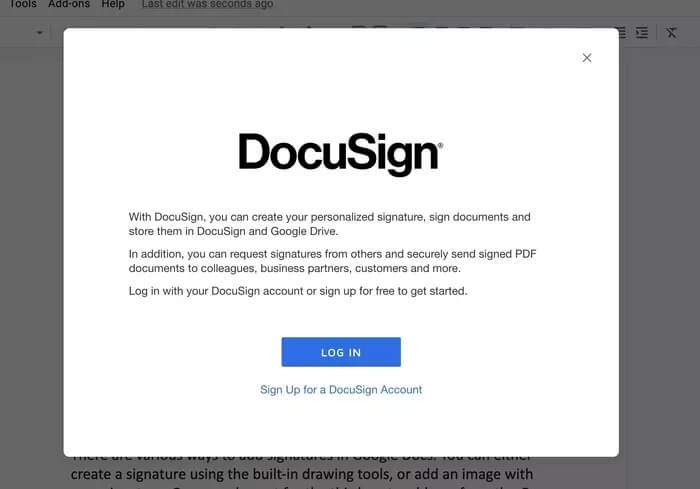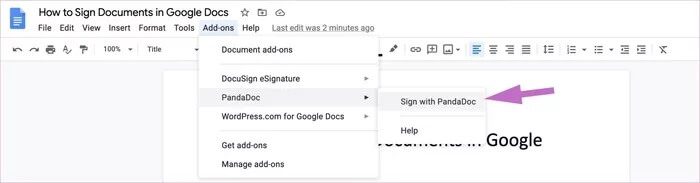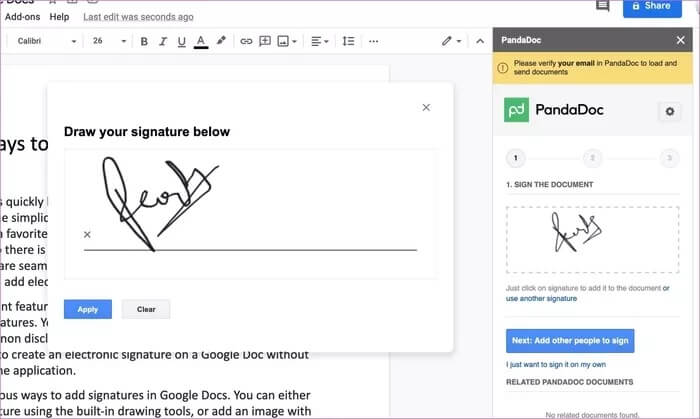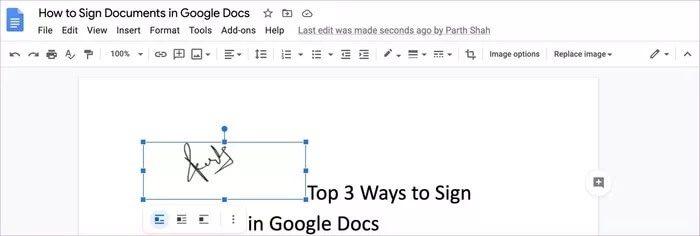Die 3 wichtigsten Methoden zum Signieren von Dokumenten in Google Docs
Google Docs entwickelt sich schnell zu einem der beliebtesten Textverarbeitungsprogramme der Welt. Die Einfachheit und Intuition von Google Drive und Google Docs haben sie zu einem Favoriten bei Einzelpersonen und Unternehmen jeder Größe gemacht. Es ist webbasiert, daher gibt es kein Problem mit der Verfügbarkeit. Echtzeit-Sharing und Zusammenarbeit sind ebenfalls nahtlos. Nicht viele Leute wissen, dass es möglich ist, Google Docs elektronische Signaturen hinzuzufügen.
Dies ist eine praktische Funktion, da sich immer mehr Unternehmen und Einzelpersonen für digitale Signaturen entscheiden. Sie können Ihre elektronische Signatur aus einem Google Docs-Dokument in weniger als fünf Minuten zu einem Vertrag, einem Angebotsschreiben oder einer Geheimhaltungsvereinbarung hinzufügen. Es ist ganz einfach, eine elektronische Signatur für ein Google Docs-Dokument zu erstellen, ohne die Anwendung zu verlassen.
Es gibt verschiedene Möglichkeiten, Signaturen in Google Docs hinzuzufügen. Sie können entweder mit den integrierten Zeichenwerkzeugen eine Signatur erstellen oder ein Bild mit Ihrer Signatur hinzufügen. Sie können auch Add-Ons von Drittanbietern vom G Suite-Marktplatz auswählen, um virtuelle Signaturen zu integrieren.
In diesem Beitrag werden wir über die drei besten Möglichkeiten zum Hinzufügen von Signaturen in Google Docs sprechen. Lass uns anfangen.
1. Verwenden Sie das Zeichenwerkzeug in Google Docs
Um Ihrem Google Docs-Dokument eine elektronische Signatur hinzuzufügen, verwenden wir das Zeichentool von Google Docs. Führen Sie die folgenden Schritte aus, um das Zeichenwerkzeug zum Hinzufügen einer Signatur zu verwenden.
Schritt 1: Öffnen Dokumente im Browser.
Schritt 2: Stellen Zeiger In der gewünschten Gegend unterschreib es.
Schritt 3: Lokalisieren Einfügen in der oberen Symbolleiste und klicken Sie auf Zeichnung > + Neu.
Schritt 4: Lokalisieren Kritzeln Aus dem Dropdown-Menü Line Und tippe Ihre Unterschrift manuell.
Schritt 5: Alternativ können Sie eine eingegebene Signatur mit . eingeben und formatieren Textwerkzeug.
Schritt 6: Klicken Speichern und schließen.
Schritt 7: Das Bild steht für die spätere Verwendung zur Verfügung, ohne dass es neu gezeichnet werden muss.
Sie können die Freigabeoptionen von Google Docs verwenden, um das Dokument zu senden, oder die Exportoption auswählen, um es in ein PDF- oder Microsoft Word-Dokument zu konvertieren.
Dies ist die Standardmethode zum Hinzufügen einer Signatur in Google Docs und sollte ausreichen, wenn Sie die Signaturfunktion nicht häufig benötigen. Wenn Sie jedoch ständig Dokumente unterschreiben möchten, müssen Sie die eSign-Add-Ons aus dem G Suite Store verwenden. Lassen Sie uns einige hervorragende Plugins erkunden - DocuSign und PandaDoc.
2. Verwenden Sie die DOCUSIGN-Erweiterung
DocuSign ist eines der besten Tools von Drittanbietern zum Hinzufügen und Integrieren virtueller Signaturen in Google Docs. Befolgen Sie die Schritt-für-Schritt-Anleitung und verwenden Sie das DocuSign-Add-on.
Schritt 1: Öffnen Sie ein Editor-Dokument Google Dokumente im Internet.
Schritt 2: Gehen Sie zu Add-ons und gehen Sie zu Add-ons abrufen. Dies führt zuh G Suite-Marktplatz.
Schritt 3: Verwenden Sie die Suchleiste G-Suite-Marktplatz Und tippe DocuSign.
Schritt 4: Klicken Sie auf das Symbol Pluszeichen zu Google Docs oder Google Drive und bestätigen Sie Installation.
Schritt 5: Sobald das Add-On erfolgreich geladen wurde, sehen Sie eine Option Neue Auflistung In der Dropdown-Liste der Add-ons in Google Docs namens E-Signatur von DocuSign. Klicke darauf und wähle Unterschreiben Sie mit DocuSign.
Schritt 6: Wenn Sie das Add-on zum ersten Mal verwenden, werden Sie gefragt: DocuSign Erlaubnis zum Laufen. Klicken Fortsetzen.
Schritt 7: Sie können jetzt verwenden DocuSign ل Add-on für Google Text & Tabellen Zum Unterschreiben oder Senden von Unterschriften auf Dokumenten.
Pläne starten DocuSign eSignature für 10 USD pro Monat.
Wenn Sie DocuSign aus irgendeinem Grund nicht verwenden möchten, wählen Sie das PandaDoc-Add-on aus dem G Suite Store.
3. Verwenden Sie PANDADOC
PandaDoc generiert automatisch ein Signaturzertifikat mit Datum und Uhrzeit der Signatur, das dann an den ursprünglichen Absender und das signierte Dokument weitergeleitet werden kann.
Schritt 1: in Dokumenten Google Text & TabellenInstallieren und konfigurieren Sie das Add-On PandaDoc Für Dokumente Google Text & Tabellen mit G Suite-Store zusätzlich.
Laden Sie die PandaDoc für Dokumente
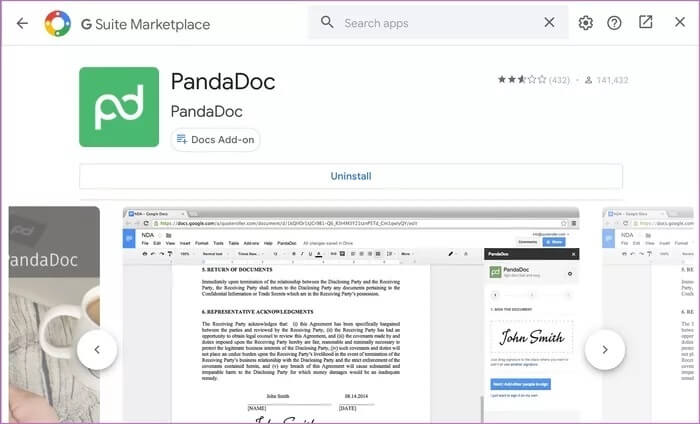
Schritt 2: Melden Sie sich bei einem Konto an PandaDoc unter Verwendung deines Namens Benutzer und Passwort.
Schritt 3: Gehe zu Add-ons > PandaDoc > Mit PandaDoc signieren Option.
Schritt 4: werde fragen PandaDoc Zugangsgenehmigung das Dokument. Gib die Erlaubnis und es wird geöffnet das Fenster auf der rechten Seite.
Schritt 5: Wählen Sie Erstellen Ihre Unterschrift , und ein Panel wird geöffnet Anstellung erschaffen Unterschrift.
Schritt 6: benutzen Trackpad أو الماوس erschaffen Digitale Unterschrift.
Schritt 7: Du wirst sehen Unterschrift im Fenster. Klicken Sie darauf und es wird PandaDoc Signatur hinzufügen als Bild In Google Docs.
Sie können die Drag-and-Drop-Funktion verwenden, um überall im Dokument Unterschriften zu erstellen.
wird sparen PandaDoc Dokument, damit Sie nicht jedes Mal eine Signatur von Grund auf neu erstellen müssen. Die Geschenke PandaDoc 14-tägige kostenlose Testversion, danach beginnen die Preise bei $19 pro Monat.
Unterwegs Dokumente unterschreiben
Google Docs ist nach wie vor eine beliebte Wahl bei Nutzern. Mit dem integrierten Zeichentool oder Add-ons vom G Suite-Marktplatz können Sie ganz einfach Virtuelle Signaturen hinzufügen in Dokumentendokumenten. Probieren Sie PandaDoc oder DocuSign aus und teilen Sie Ihre Erfahrungen im Kommentarbereich unten mit.