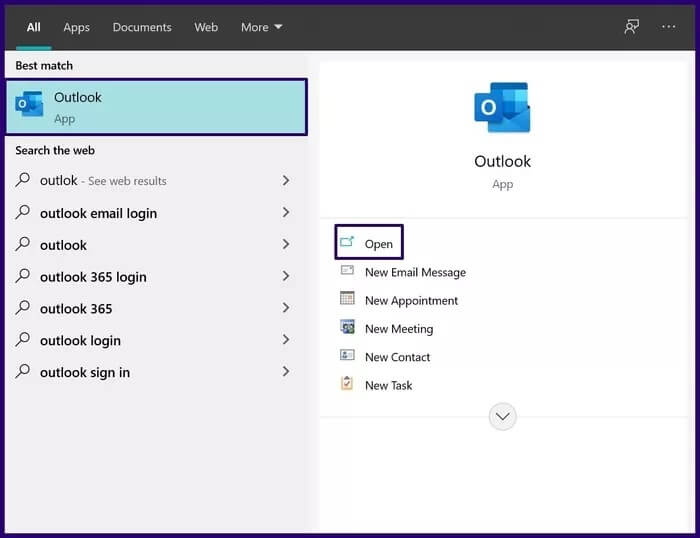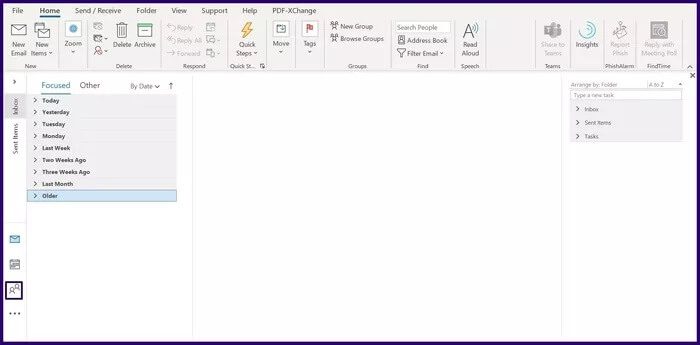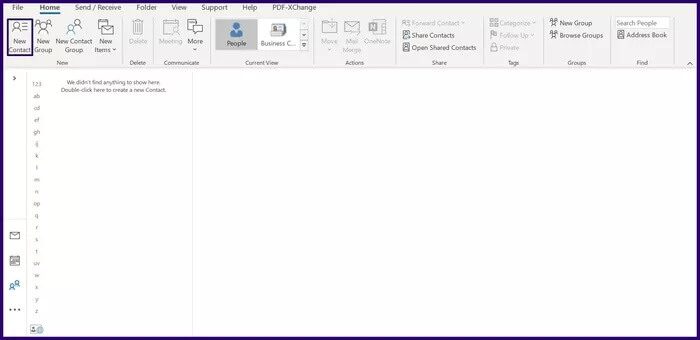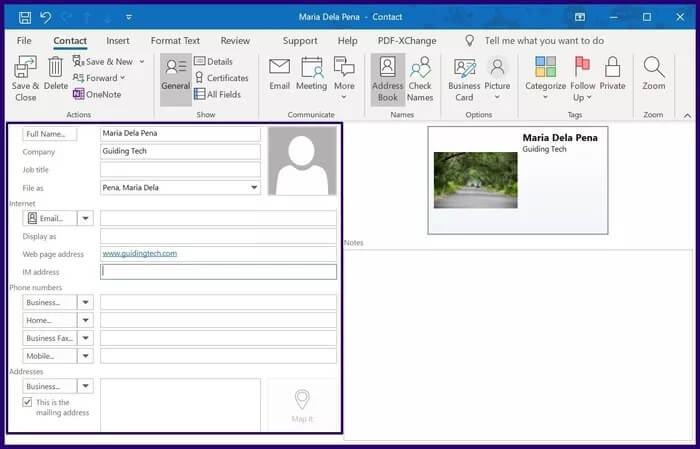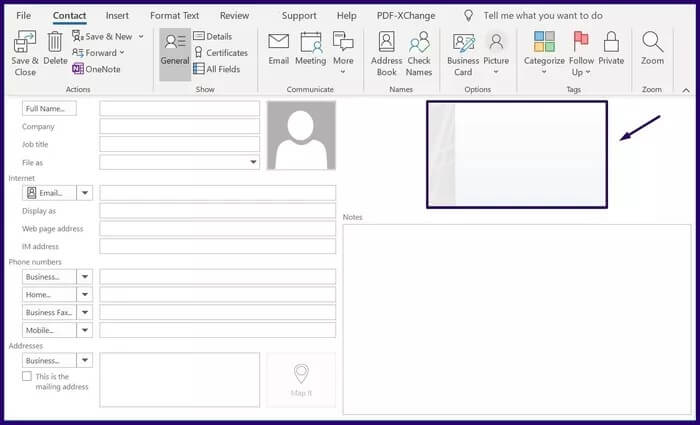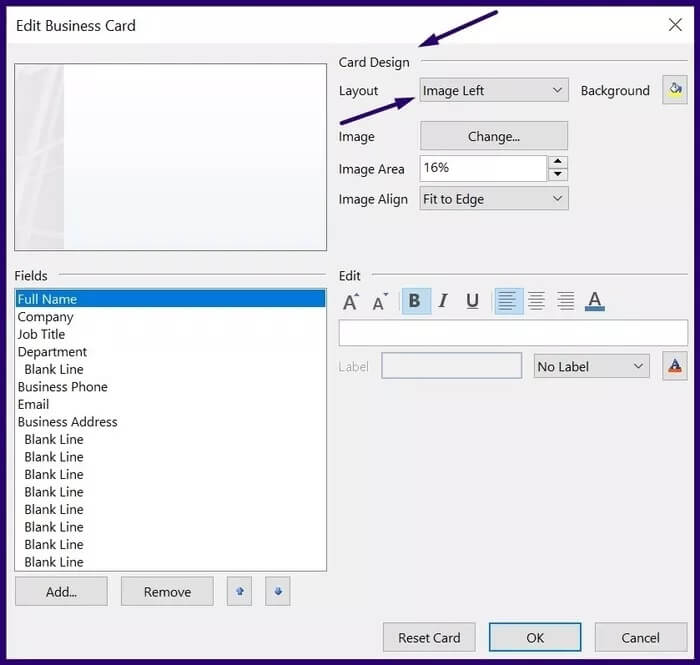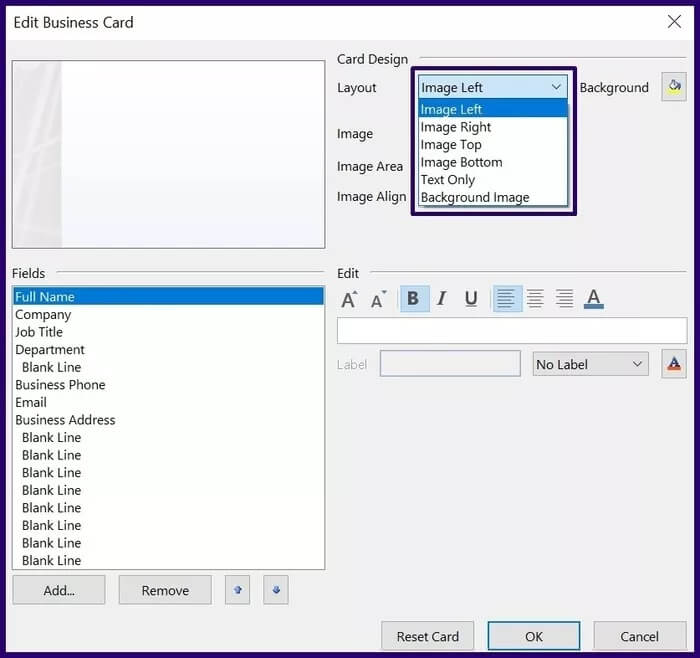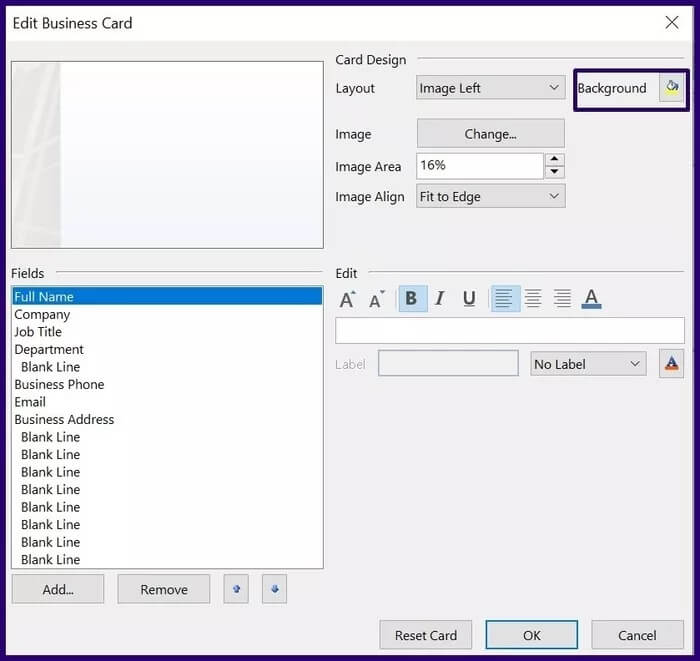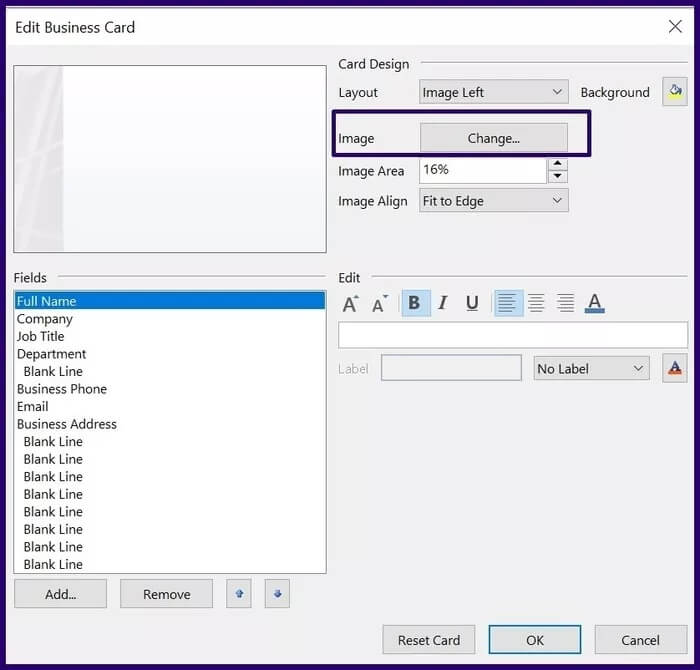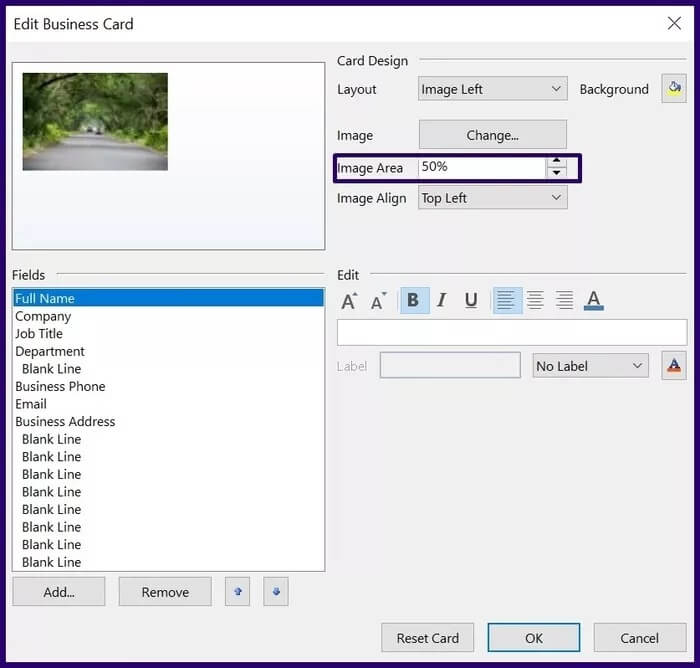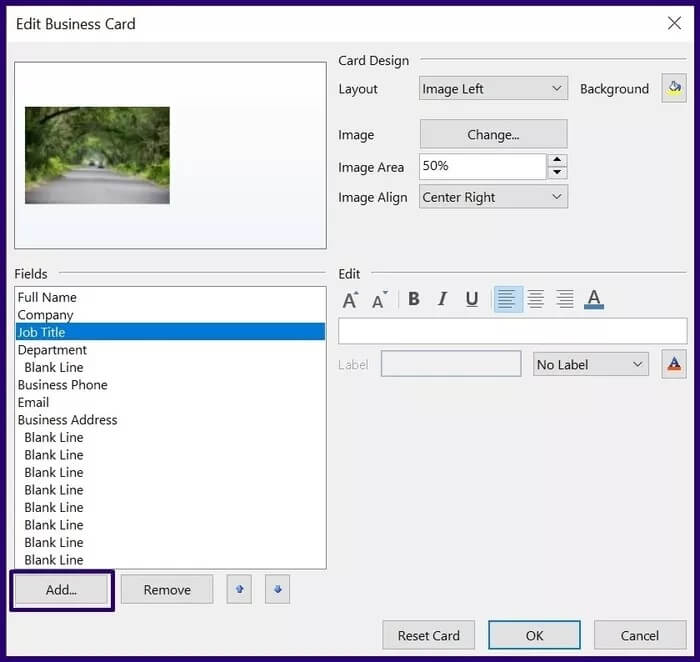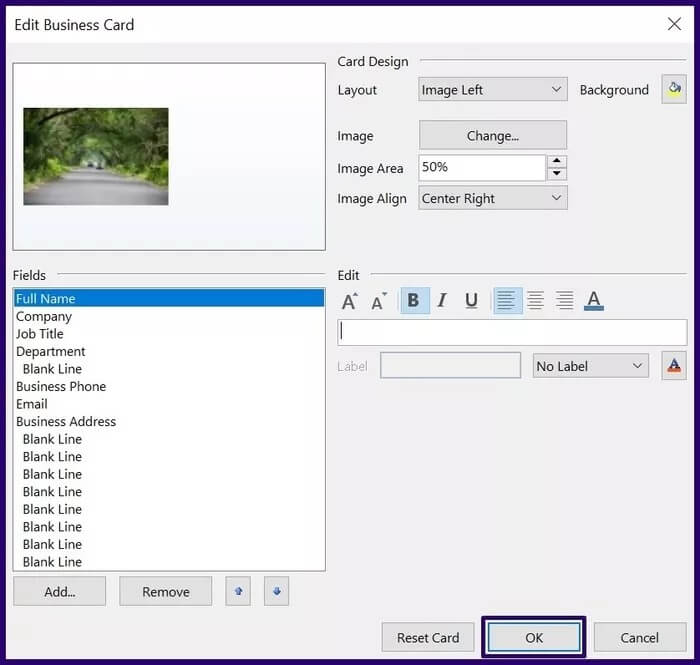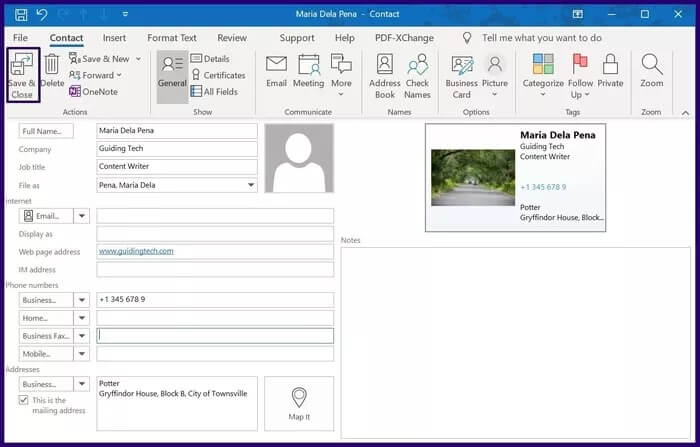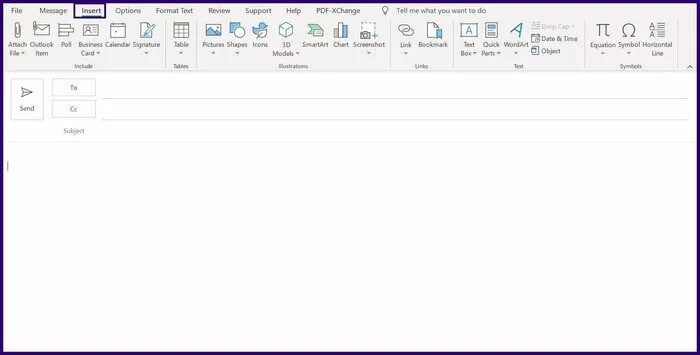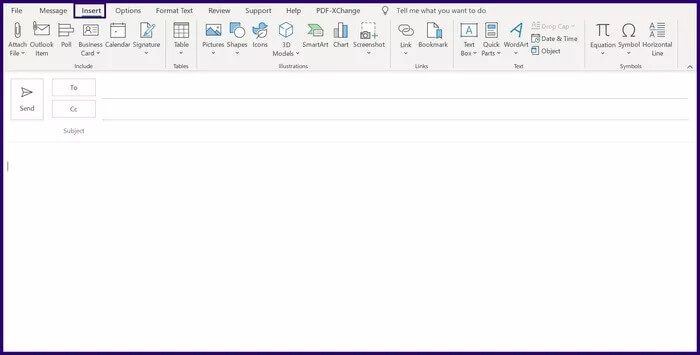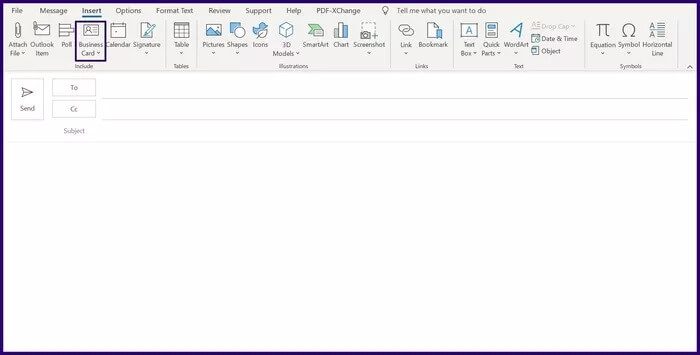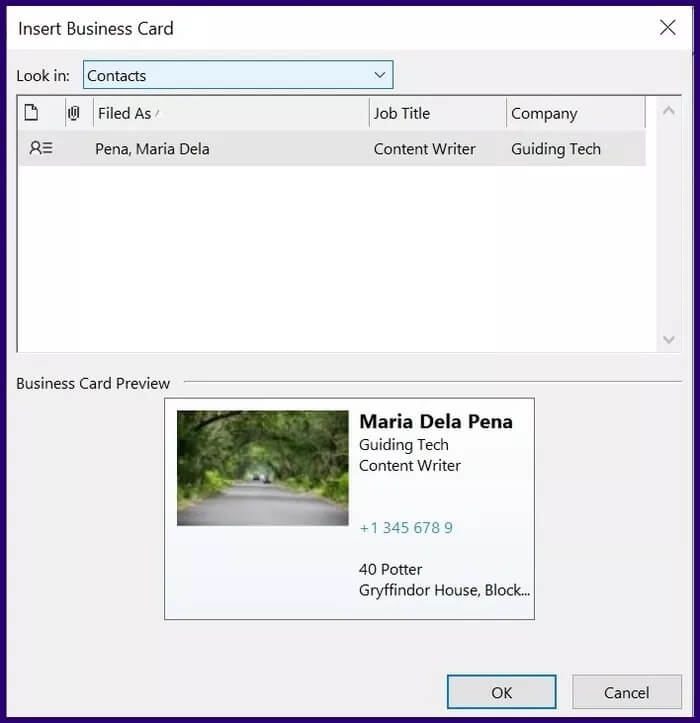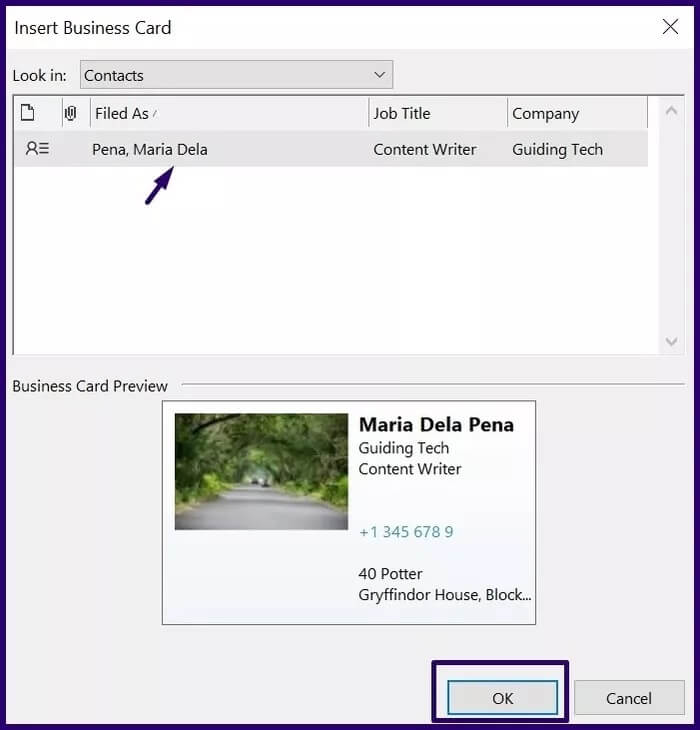So erstellen und verwenden Sie Visitenkarten in Microsoft Outlook
Microsoft Outlook bietet viele Funktionen, die die E-Mail-Verwaltung einfach machen. Sie können auch einige Outlook-Features anpassen, um Informationen an ihre Kontakte zu übertragen. Ein Beispiel ist eine elektronische Visitenkarte, die Sie schnell anhängen und an jemanden senden können. So erstellen und verwenden Sie Visitenkarten in Microsoft Outlook.
Eine elektronische Visitenkarte funktioniert genauso wie physische Karten, die Ihre Kontaktdaten an die vorgesehenen Empfänger weitergeben. Eine Visitenkarte kann als E-Mail-Signatur verwendet und in eine ausgehende E-Mail eingefügt werden. Gehen Sie wie folgt vor, um eine benutzerdefinierte Visitenkarte in Microsoft Outlook zu erstellen.
SO ERSTELLEN SIE EINE VISITENKARTE IN MICROSOFT OUTLOOK
Das Erstellen einer Visitenkarte in Outlook stellt sicher, dass E-Mail-Empfänger Ihre Kontaktinformationen immer zur Hand haben. Eine Visitenkarte kann auch Ihre Signatur in Ihren E-Mail-Nachrichten ersetzen. Beim Erstellen einer Visitenkarte können Sie entweder die Informationen in Ihrem Microsoft Outlook verwenden oder neue Informationen eingeben. So geht's:
Schritt 1: Starten Sie Microsoft Outlook.
Schritt 2: Wählen Sie in der Navigationsleiste Personen aus.
Hinweis: Outlook kann entweder das Personensymbol anzeigen oder Personen eingeben, je nachdem, mit welcher Version von Outlook Sie arbeiten.
3: Wählen Sie oben rechts in der Leiste Neuer Kontakt aus.
Schritt 4: Geben Sie Ihre Daten ein (vollständiger Name, E-Mail-Adresse, Telefonnummer und Arbeitsort).
Schritt 5: Doppelklicken Sie im Kontaktformular auf das Rechteck, das die Visitenkarte darstellt. Durch diese Aktion wird das Bearbeitungsfeld für die Visitenkarte geöffnet.
6: Klicken Sie unter Kartendesign auf das Dropdown-Menü neben Layout.
Schritt 7: Wählen Sie Ihr bevorzugtes Layout aus der Liste aus.
Hinweis: Wenn Sie keine Bilder oder Logos auf der Visitenkarte haben möchten, können Sie das Layout Nur Text auswählen.
Schritt 8: Um die Hintergrundfarbe für die Visitenkarte auszuwählen, klicken Sie auf das Grafiksymbol neben dem Hintergrund und wählen Sie Ihre bevorzugte Farbe aus.
9: Um ein Logo oder Foto in die Karte einzufügen, klicken Sie neben dem Foto auf Label ändern.
Schritt 10: Um die Größe des Bildes in der Visitenkarte zu ändern, platzieren Sie den Cursor in das Feld neben dem Bildbereich und geben Sie den gewünschten Prozentsatz ein.
Hinweis: Sie können den Visitenkartenerstellungsprozess neu starten, indem Sie auf Karte zurücksetzen klicken.
Schritt 11: Um das Bild in der Visitenkarte auszurichten, wählen Sie das Dropdown-Menü neben Bild ausrichten und wählen Sie Ihre bevorzugte Option.
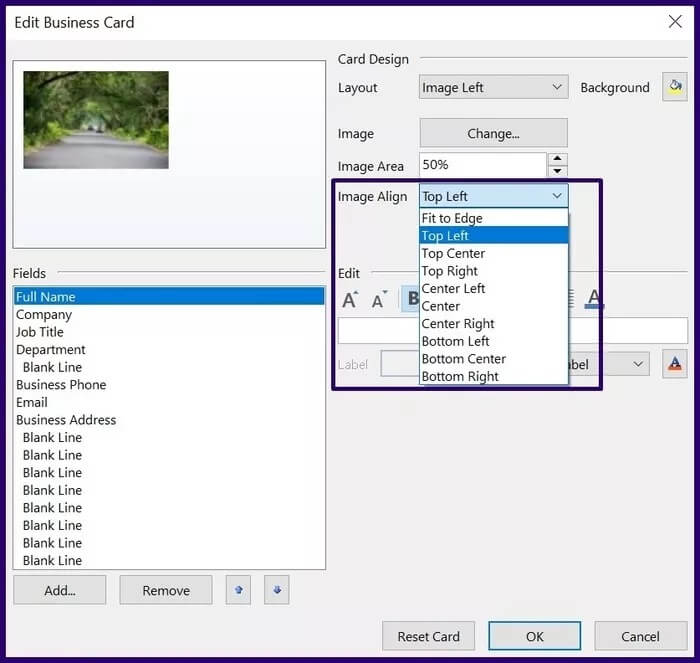
Hinweis: Sie können ein Feld löschen, indem Sie es auswählen und auf Entfernen klicken.
Schritt 13: Wenn Sie mit dem Formatieren Ihrer neuen Visitenkarte fertig sind, klicken Sie auf OK, um das Dialogfeld zu schließen.
Schritt 14: Klicken Sie auf Speichern und schließen, um die neue Karte zu speichern.
Nachdem Sie das Aussehen Ihrer Visitenkarte angepasst haben, müssen Sie die Visitenkarte als nächstes in Ihre E-Mail einfügen und an die Empfänger senden.
So legen Sie eine Visitenkarte in eine externe externe Mail ein
Wenn Sie eine Visitenkarte in eine ausgehende E-Mail eingeben, müssen die Empfänger nur mit der rechten Maustaste auf die Visitenkarte klicken, um Ihre Informationen in ihrer Kontaktliste zu speichern. So fügen Sie in Outlook eine Visitenkarte in eine ausgehende E-Mail ein.
Schritt 1: Starten Sie Outlook und erstellen Sie dann eine neue E-Mail oder wählen Sie Auf eine zuvor empfangene E-Mail antworten.
Schritt 2: Klicken Sie im Menüband auf Einfügen.
3: Klicken Sie unter der Gruppe Einbetten auf das Dropdown-Menü unter Visitenkarte.
Schritt 4: Wählen Sie andere Visitenkarten aus.
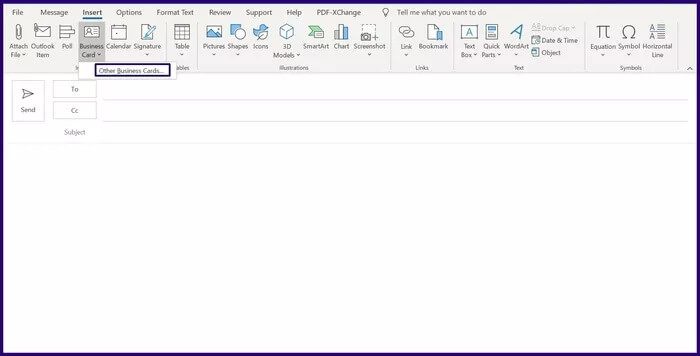
6: Wählen Sie die Visitenkarte aus, die Sie in die E-Mail aufnehmen möchten, und fügen Sie sie ein, indem Sie auf OK klicken.
Da haben Sie es, Sie haben gerade Ihre Visitenkarte in Ihre Outlook-E-Mail eingegeben.
VERWENDEN SIE UNTERSCHIEDLICHE UNTERSCHRIFTEN IN MICROSOFT OUTLOOK
Durch das Erstellen und Verwenden von Visitenkarten in Microsoft Outlook ersparen Sie sich den Aufwand für die Erstellung einer physischen Karte und tragen dazu bei, die Papierverschwendung in der Umwelt zu reduzieren. Sie können die Karte auch beliebig oft weiterleiten, ohne befürchten zu müssen, dass sie leer wird. Möchten Sie mehr darüber erfahren, wie Sie E-Mails in Microsoft Outlook anpassen können? Sie könnten Verwenden Sie verschiedene Signaturen in Ihrem Microsoft Outlook.