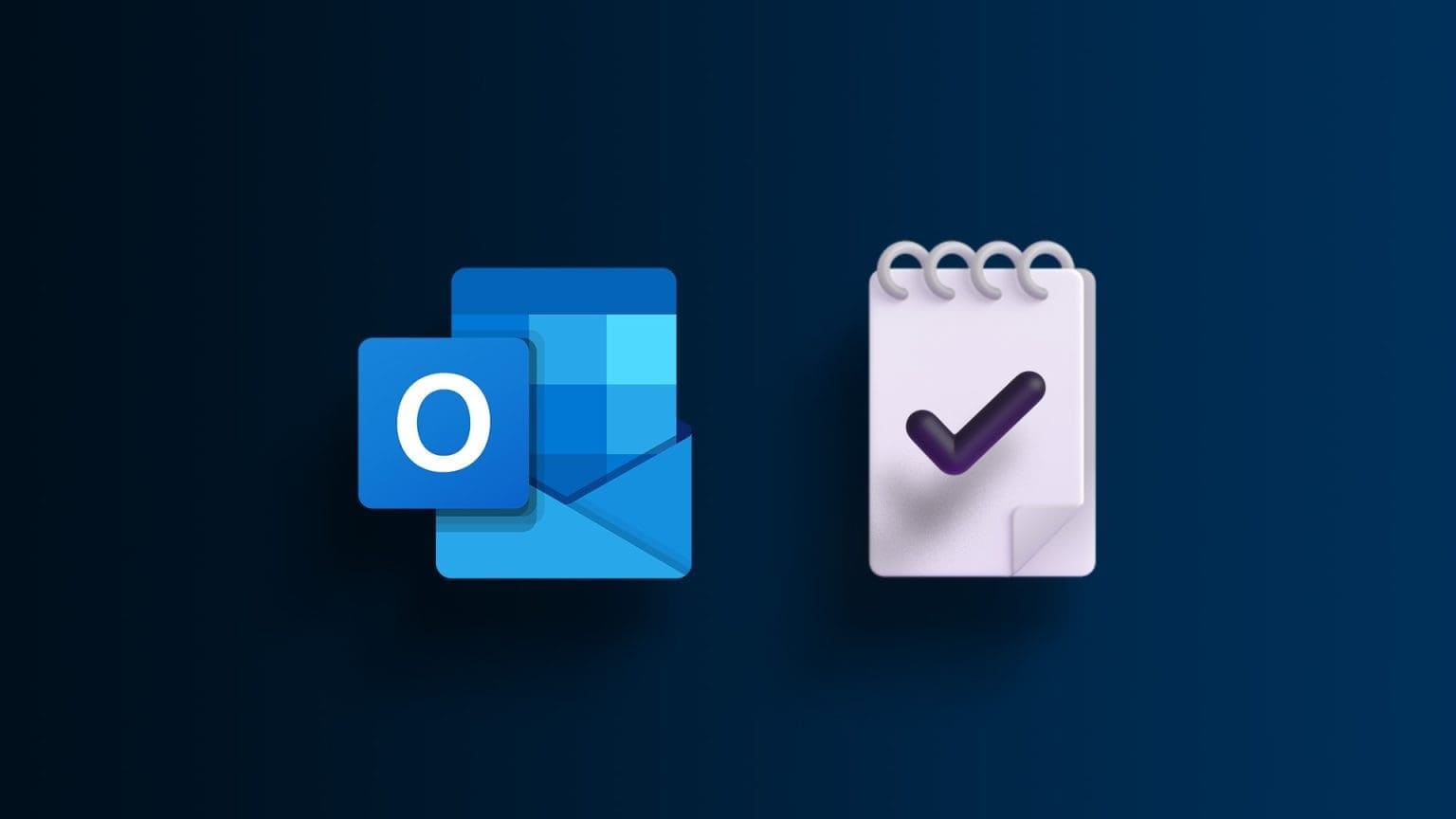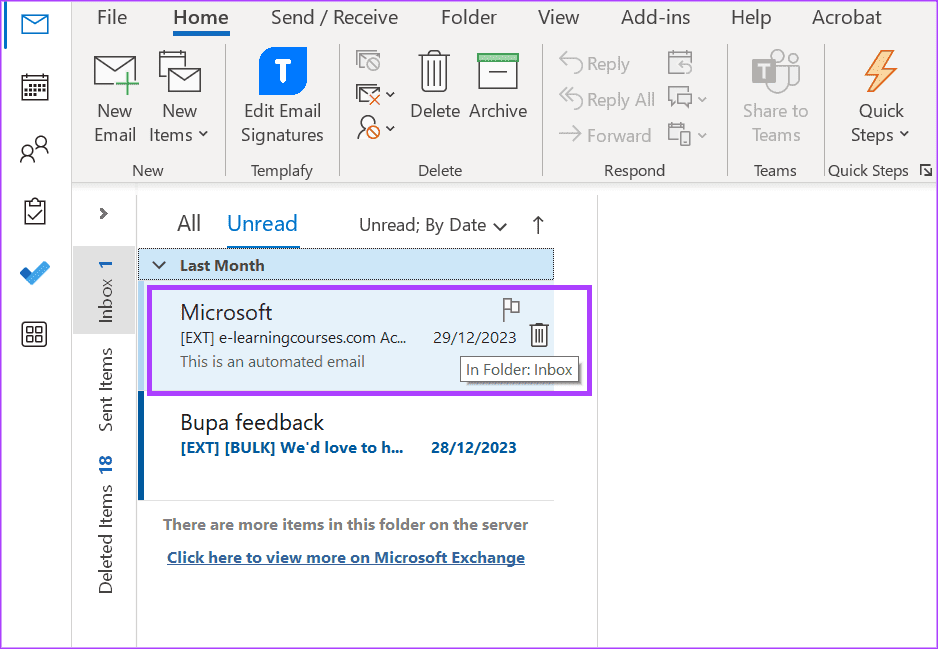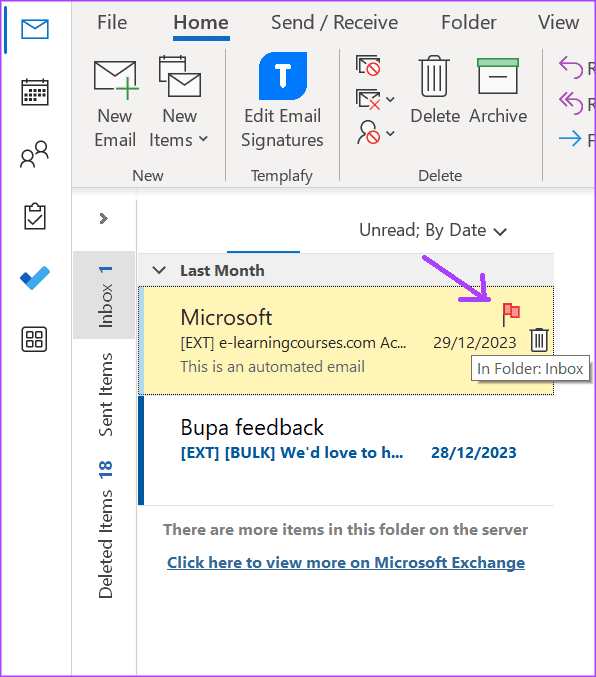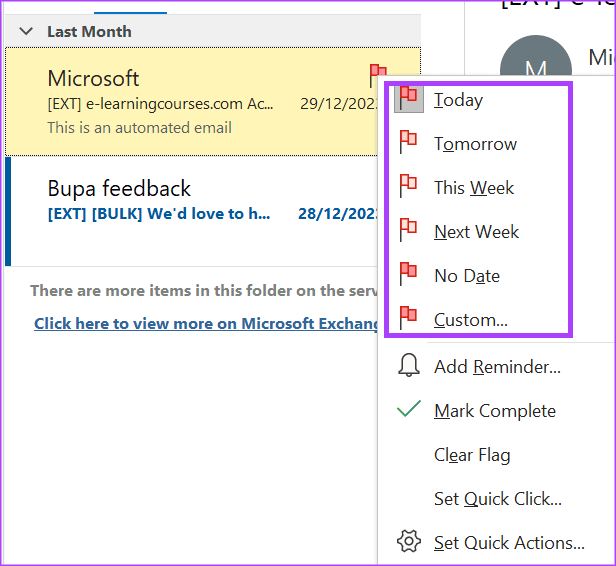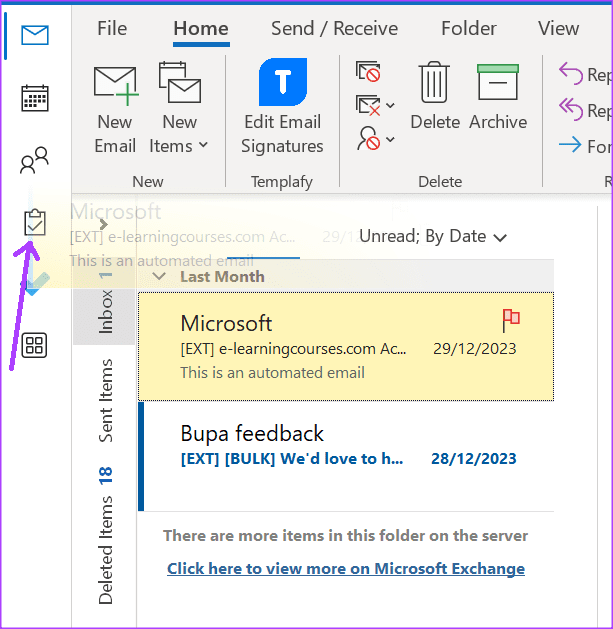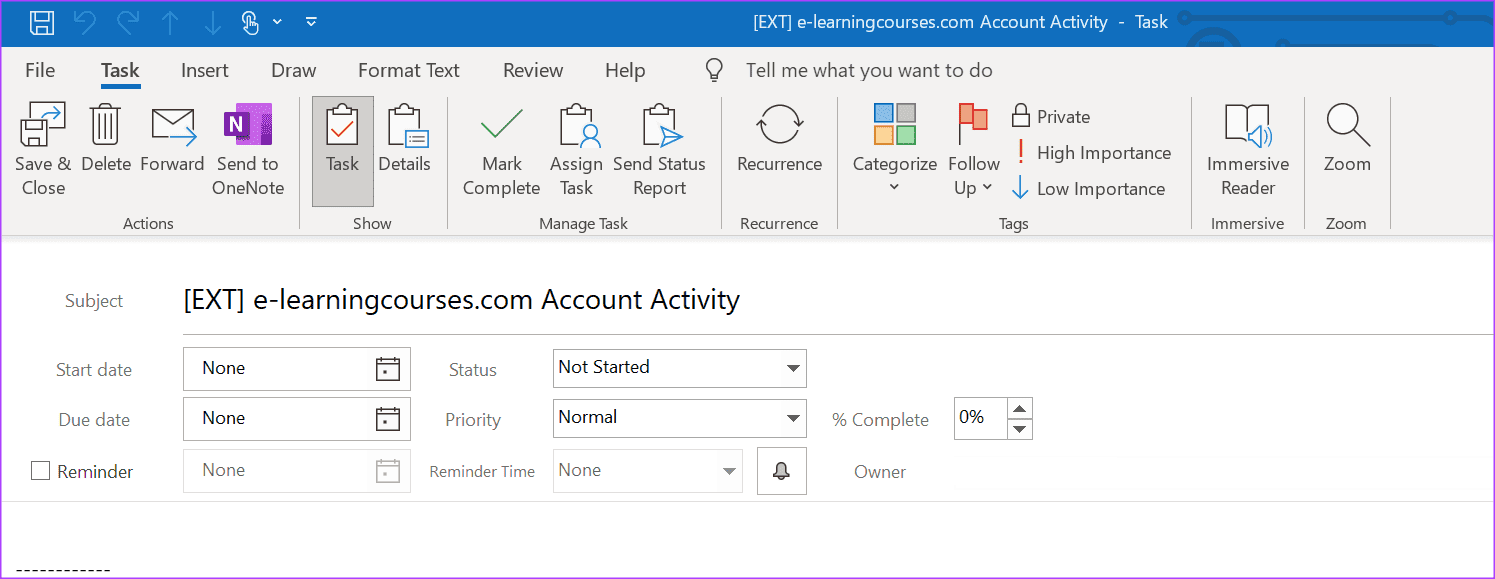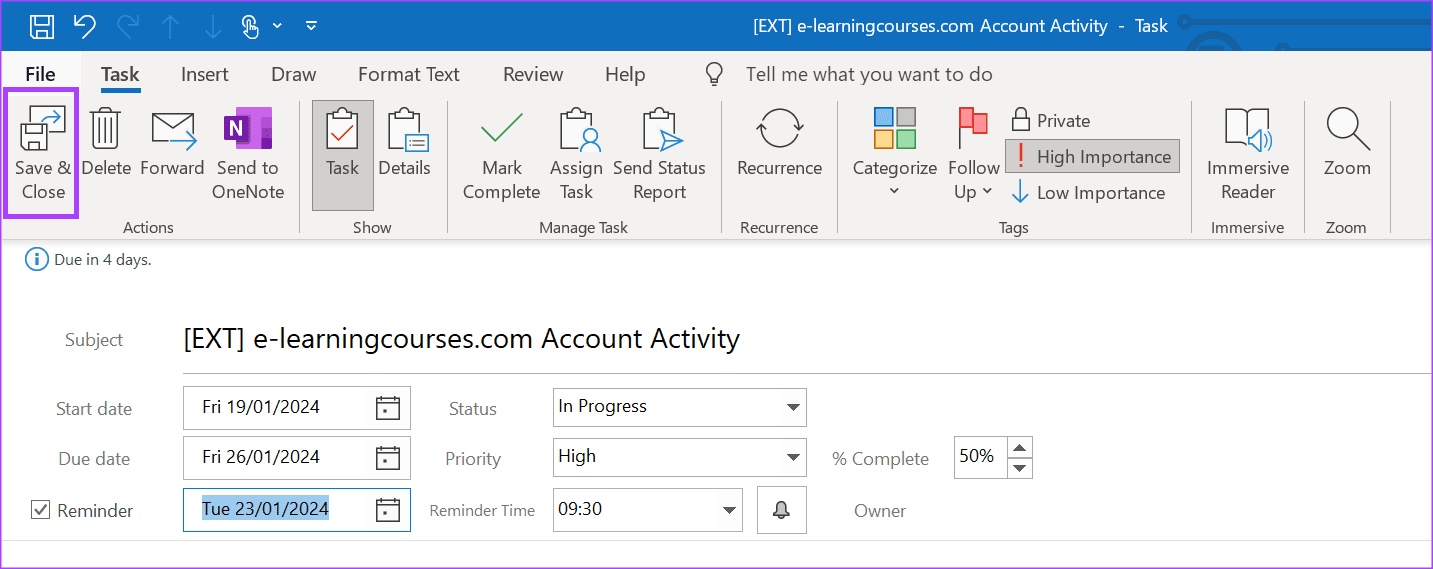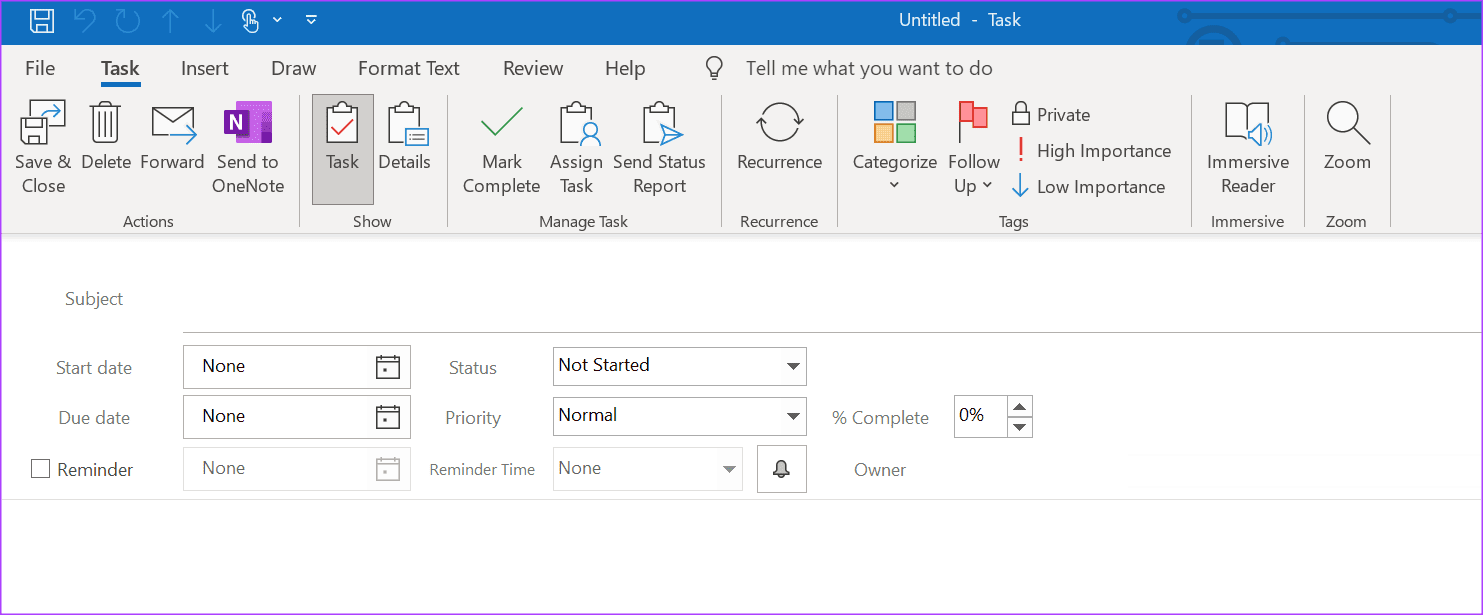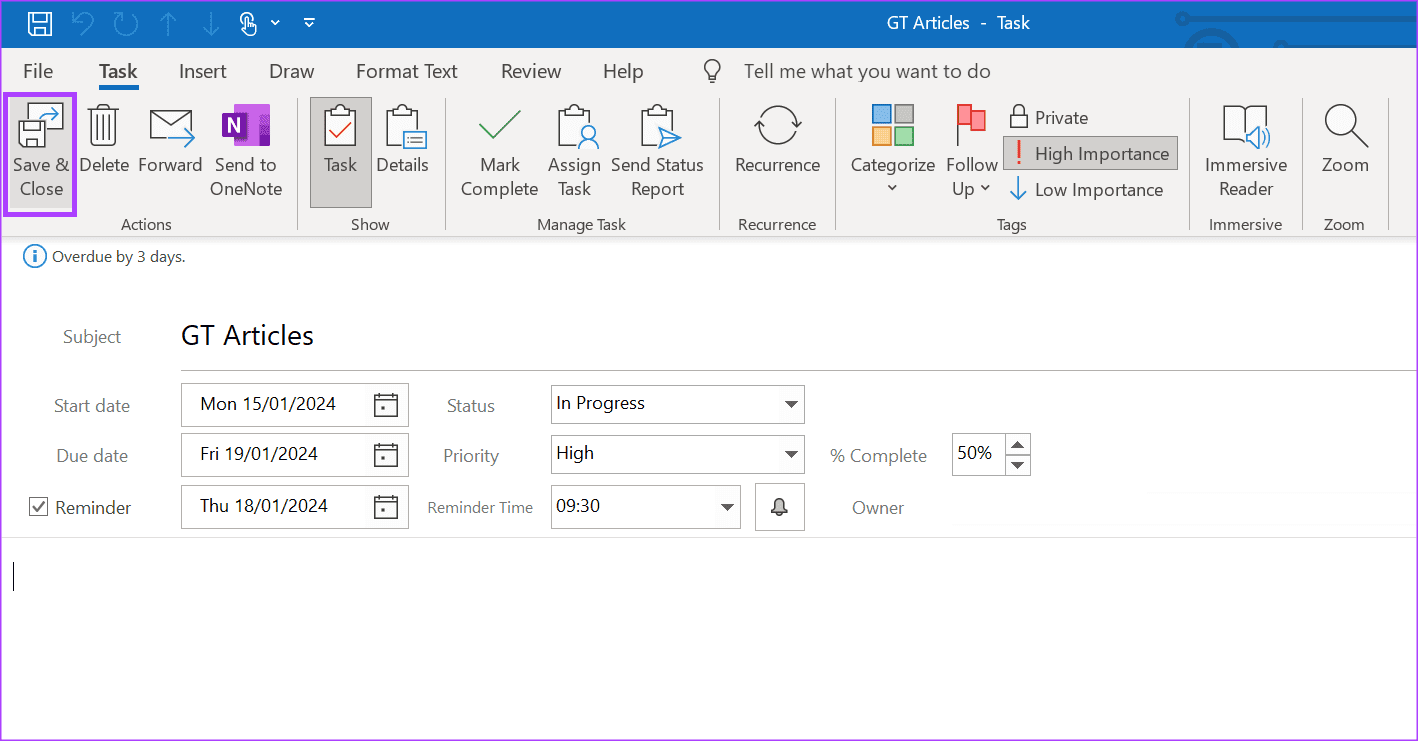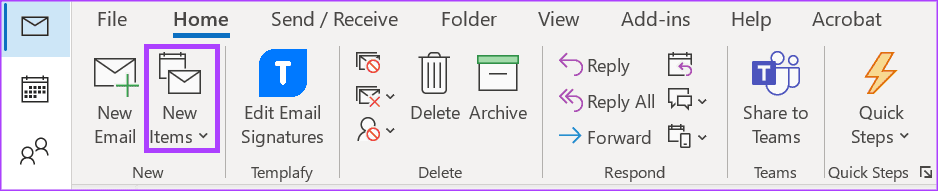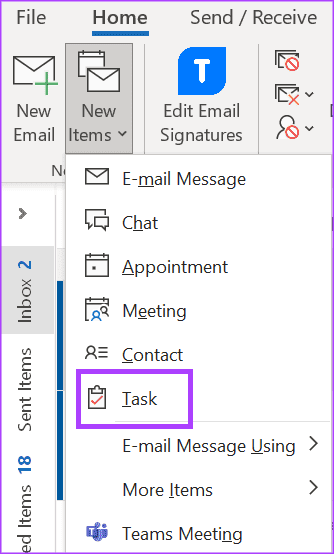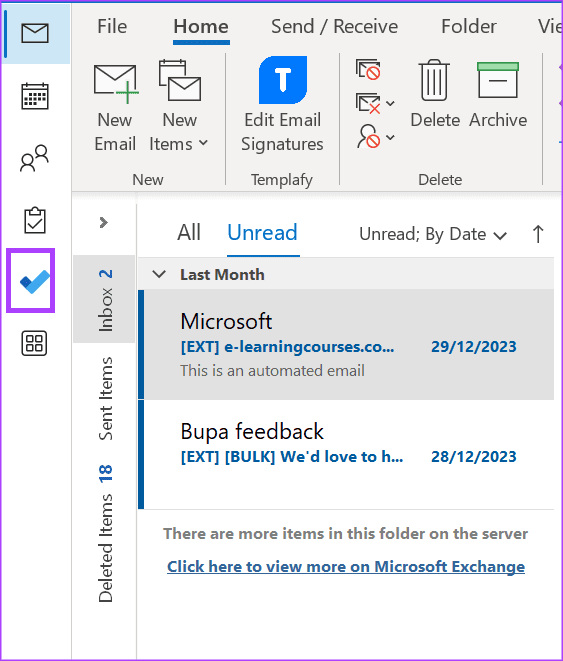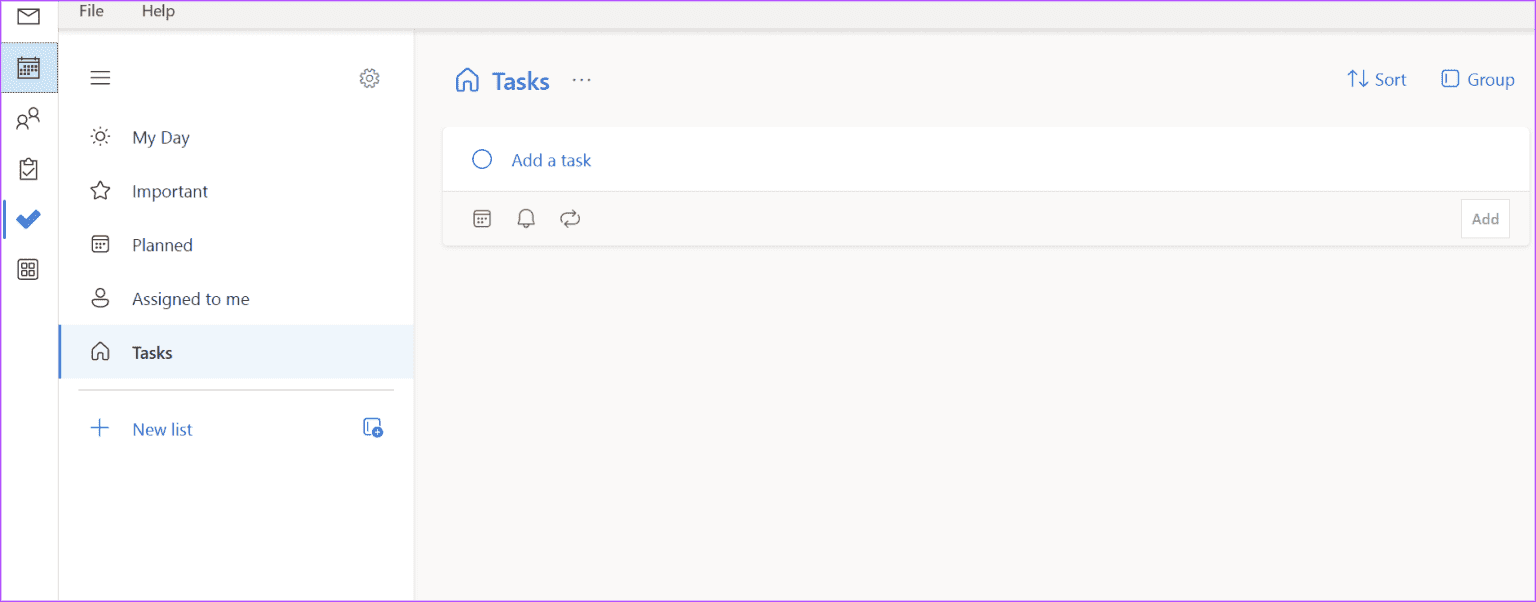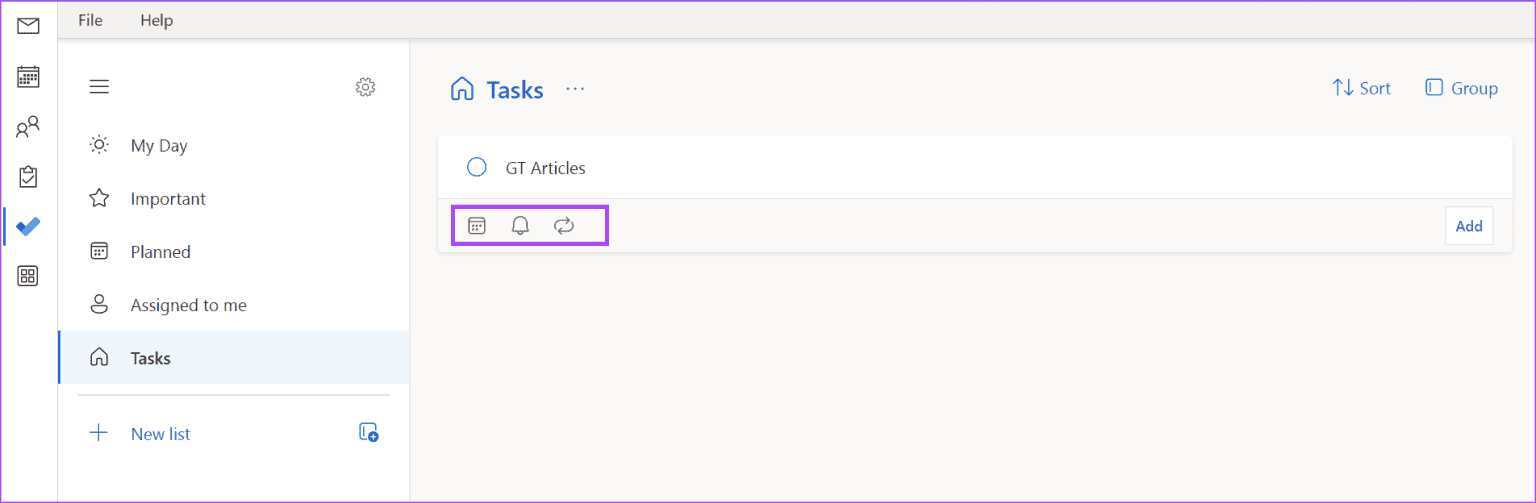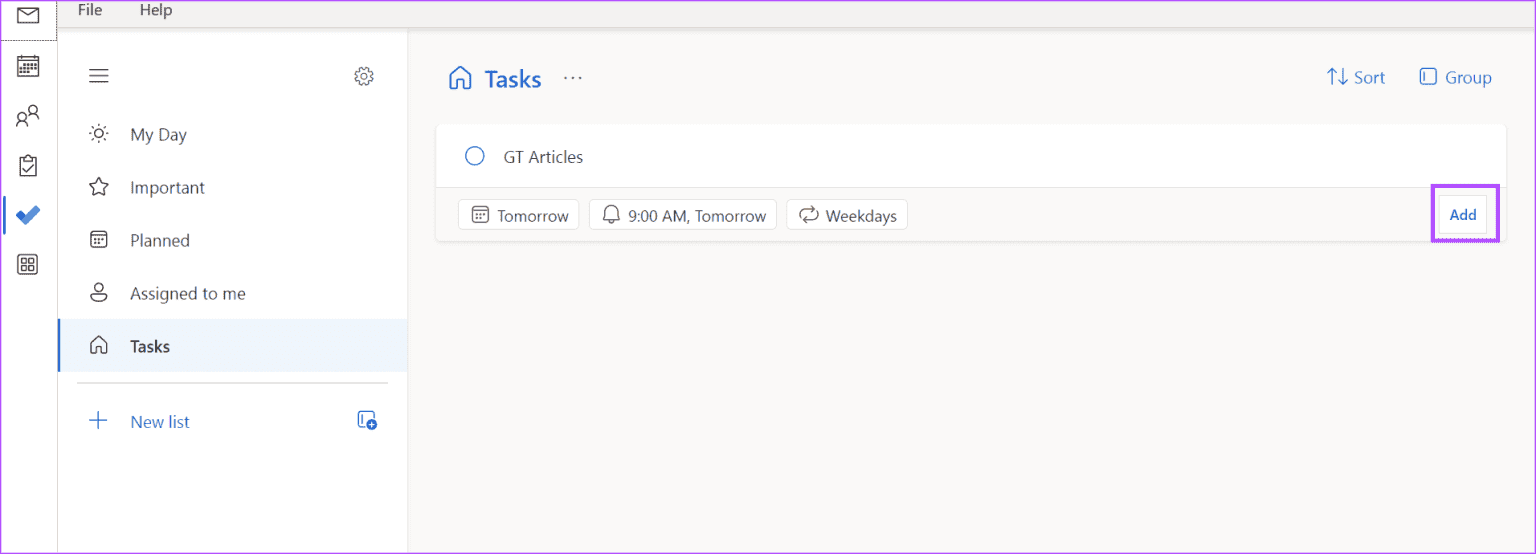5 Möglichkeiten zum Erstellen einer Aufgabe in Microsoft Outlook
Für die meisten Menschen bringt ein neuer Tag eine Reihe neuer Aufgaben mit sich. Diese Aufgaben können persönlicher, akademischer oder berufsbezogener Natur sein. Wenn Sie nur eine Aufgabe erledigen, können Sie sich bei der Erledigung problemlos auf Ihr Gedächtnis verlassen. Wie auch immer, wenn Sie haben viele Aufgaben Dass Sie ausfüllen müssen, schreiben Sie sich am besten auf, um sicherzustellen, dass Sie nichts verpassen.
Microsoft Outlook ist ein Produktivitätstool, mit dem Sie Aufgaben erstellen und überwachen können. Mit Microsoft Outlook können Sie E-Mails ganz einfach in eine Aufgabe umwandeln oder eine Nicht-E-Mail-Aufgabe erstellen. So geht's:
SO ERSTELLEN SIE EINE AUFGABE AUS EINER E-MAIL IN MICROSOFT OUTLOOK
Wenn Sie in Outlook eine E-Mail erhalten, die eine abzuschließende Aktivität enthält, können Sie aus der E-Mail eine Aufgabe erstellen. Hier sind die verschiedenen Möglichkeiten, wie Sie dies tun können:
Durch Markieren der E-Mail
Microsoft Outlook verfügt über eine Markierungsfunktion, mit der Sie sich daran erinnern können, Maßnahmen zu ergreifen oder eine E-Mail-Nachricht weiterzuverfolgen. So funktioniert das:
Schritt 1: Öffnen Microsoft Outlook-App Über das Startmenü oder die Taskleiste Ihres Computers.
Schritt 2: aus Ordner eingehende Post, Bewegen Sie den Mauszeiger über die E-Mail, aus der Sie eine Aufgabe erstellen möchten. Neben der E-Mail sollte ein Häkchen angezeigt werden.
Weiter zu Schritt 3: Klicken Wissenschaft, und sollte konvertiert werden Die rote Farbe.
Schritt 4: Klicken Sie mit der rechten Maustaste auf die rote Flagge und wählen Sie aus den folgenden Optionen ein Fälligkeitsdatum für die markierte E-Mail aus:
- اليوم
- Morgen
- Diese Woche
- nächste Woche
- Kein Datum
Benutzerdefiniert
Die markierte E-Mail wird Ihrer To-Do-Liste hinzugefügt. Lesen Sie weiter, um zu erfahren, wie Sie in Outlook auf Ihre Aufgabenliste zugreifen.
Durch Ziehen der E-Mail auf das Aufgabensymbol
Sie können eine E-Mail-Nachricht auf das Outlook-Aufgabensymbol im seitlichen Navigationsbereich von Outlook ziehen, um sie in Ihre Aufgabenliste aufzunehmen. So geht's:
Schritt 1: Öffnen Sie die Microsoft Outlook-Anwendung über das Startmenü oder die Taskleiste Ihres Computers.
Schritt 2: Bewegen Sie den Mauszeiger in Ihrem Posteingang über die gewünschte E-Mail Erstellen Sie eine Aufgabe von ihm.
Weiter zu Schritt 3: Klicken Sie auf die E-Mail und ziehen Sie sie auf das Zwischenablagesymbol im Outlook-Seitenbereich. Dadurch wird ein weiteres Outlook-Fenster geöffnet.
Schritt 4: Bestätigen oder bearbeiten Sie die folgenden Details für Ihre Aufgabe im neuen Fenster:
- Thema
- Anfangsdatum
- Fälligkeitsdatum
- Zustand
- Priorität
- % vollständig
- Erinnerung
- Erinnerungszeit
Schritt 5: Klicken Speichern und schließen Um die neue Aufgabe zu Ihrer To-Do-Liste hinzuzufügen.
So erstellen Sie eine neue Aufgabe oder Nicht-E-Mail-Aufgabe in MICROSOFT OUTLOOK
Sie müssen sich nicht auf E-Mails verlassen, um Aufgaben in Microsoft Outlook zu erstellen. Mit den folgenden Methoden können Sie eine neue Aufgabe in Microsoft Outlook erstellen:
Verwendung von Hotkeys
Sie können ein Outlook-Fenster mithilfe von Hotkeys öffnen, um eine neue Aufgabe zu erstellen. So geht's:
Schritt 1: Öffnen Microsoft Outlook-App Über das Startmenü oder die Taskleiste Ihres Computers.
Schritt 2: Drücken Sie auf Ihrer Tastatur die folgenden Tasten: Strg+Umschalt+K. Dadurch wird ein wichtiges Fenster geöffnet Ausblick.
Weiter zu Schritt 3: Eintreten التفاصيل Weiter für Ihre Aufgabe im neuen Fenster:
- Thema
- Anfangsdatum
- Fälligkeitsdatum
- Zustand
- Priorität
- % vollständig
- Erinnerung
- Erinnerungszeit
- Nachrichtentext
Schritt 4: Klicken sparen und schließen Um die neue Aufgabe zu Ihrer To-Do-Liste hinzuzufügen.
Durch Erstellen eines neuen Artikels
Möglicherweise kennen Sie die Schaltfläche „Neue Elemente“ im Outlook-Menüband, mit der Sie neue E-Mails oder Besprechungen erstellen können. So erstellen Sie damit eine neue Aufgabe in Microsoft Outlook:
Schritt 1: Öffnen Sie die Microsoft Outlook-Anwendung von Startmenü oder Taskleiste zu deinem Computer.
Schritt 2: على Microsoft Outlook-Menüband, Drück den Knopf neue Dinge Auf der Registerkarte „Startseite“.
Weiter zu Schritt 3: Lokalisieren die Mission aus der Dropdown-Liste. Das wird laufen Outlook-Fenster Andere.
Schritt 4: Geben Sie im neuen Fenster die folgenden Details für Ihre Aufgabe ein:
- Thema
- Anfangsdatum
- Fälligkeitsdatum
- Zustand
- Priorität
- % vollständig
- Erinnerung
- Erinnerungszeit
- Nachrichtentext
Schritt 5: Klicken sparen und Schließen, um die neue Aufgabe zu Ihrer To-Do-Liste hinzuzufügen.
Verwenden der Taskleiste
Microsoft To-Do ist auch eine Funktion von Microsoft Outlook. Mit dieser Funktion können Sie Aufgaben in Outlook erstellen. So geht's:
Schritt 1: Öffnen Sie die Microsoft Outlook-Anwendung über das Startmenü oder die Taskleiste Ihres Computers.
Schritt 2: Klicken Sie im Seitenbereich von Microsoft Outlook auf das Aufgabensymbol, das ein blaues Häkchen darstellt. Dadurch wird die Seite „Aufgaben“ in Outlook geöffnet.
Weiter zu Schritt 3: Lokalisieren Aufgabenfeld hinzufügen Und geben Sie eine Beschreibung der Aufgabe ein.
Schritt 4: tippen Sie auf Vorhandene Symbole Unten die Aufgabenbox für:
- Fälligkeitsdatum hinzufügen
- Fügen Sie eine Erinnerung hinzu
- Wiederholung einstellen
Schritt 5: Klicken Sie auf die Schaltfläche Eingang oder klick Zusatz Um die Aufgabe zu speichern.
Gelöschte Elemente in MICROSOFT OUTLOOK wiederherstellen
Wenn Sie eine neue Aufgabe erstellen oder eine E-Mail markieren und diese versehentlich löschen, geraten Sie nicht in Panik. Das können Sie ganz einfach Gelöschte Elemente wiederherstellen Aus Versehen in Microsoft Outlook. Sie müssen lediglich den Ordner „Gelöschte Elemente“ in Outlook aufrufen, um die E-Mail zurück in Ihren Posteingang zu verschieben. Teilen Sie uns jedoch mit, ob Sie mit den im Artikel genannten Tipps erfolgreich Aufgaben in Outlook erstellen können.