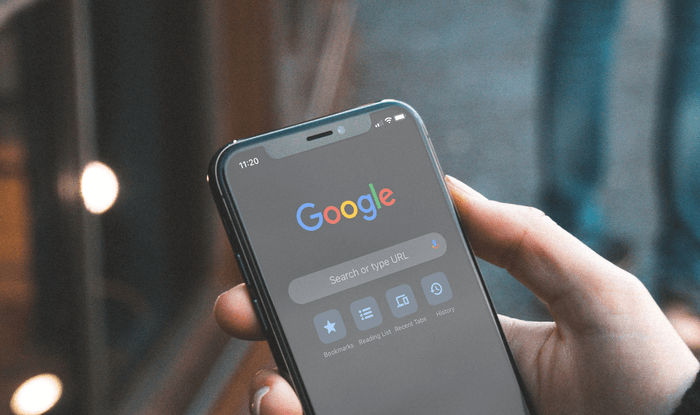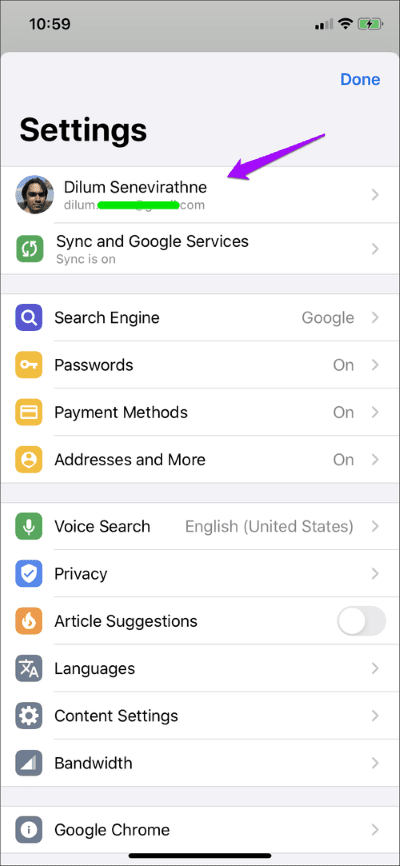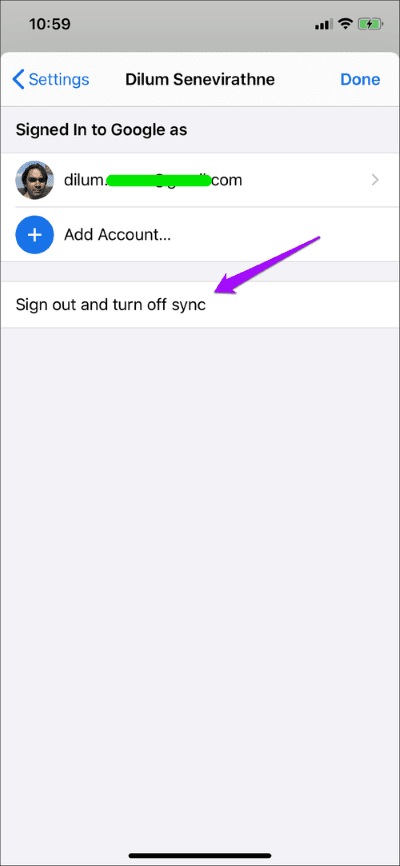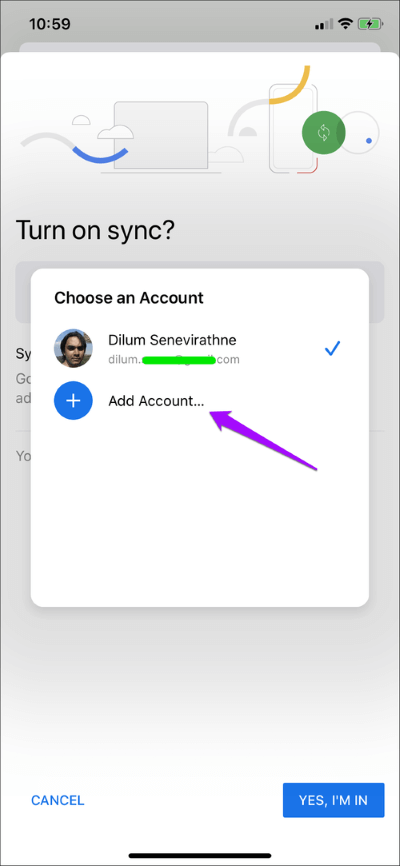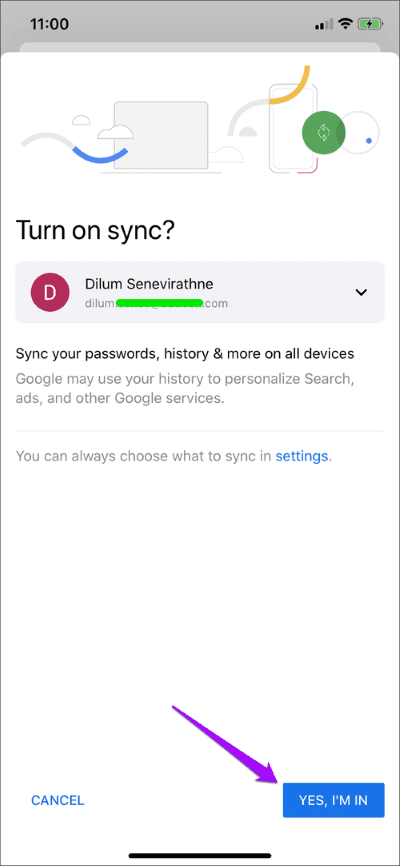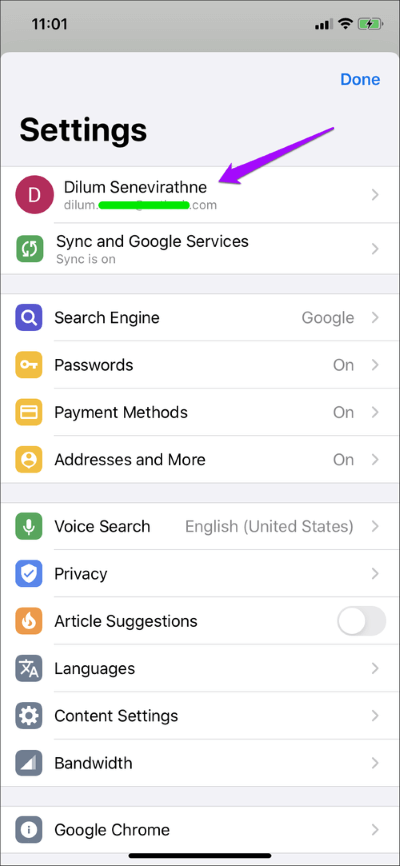So wechseln Sie Google-Konten in Chrome für iOS
Das Wechseln zwischen Google-Konten in Chrome auf Ihrem iPhone oder iPad kann überraschend kompliziert sein. Letzte Woche wollte ich es schaffen Passwörter in einem anderen Google-Konto gespeichert. Das Hinzufügen des Kontos war also einfach. Soll der Browser es jedoch nutzen? nicht einfach. Tatsächlich war der Wechsel zwischen Google-Konten in Chrome unter iOS mühsam.
Nachdem ich eine Weile an den Chrome-Einstellungen herumgebastelt hatte, konnte ich endlich das Konto wechseln. Der gesamte Prozess war viel zu kompliziert, als dass er hätte offensichtlich sein sollen.
Es wird einfacher, wenn man es einmal gemacht hat. Lassen Sie mich Ihnen zeigen, was Sie tun müssen, um das Konto in Chrome für iOS zu wechseln.
Wechseln Sie Google-Konten in Chrome für iOS
Um das Google-Konto in Chrome für iOS zu wechseln, müssen Sie sich zunächst von dem Konto abmelden, bei dem der Browser angemeldet ist, und Ihre aktuellen Daten synchronisieren. Sobald Sie dies getan haben, können Sie ganz einfach ein anderes Google-Konto hinzufügen und zu diesem wechseln. Chrome merkt sich außerdem alle Ihre Google-Konten, sodass Sie diese nicht jedes Mal hinzufügen oder neu anmelden müssen, wenn Sie das Konto wechseln möchten.
Warnung: Wenn Sie zu einem anderen Google-Konto wechseln, sind Ihre Browserdaten (Passwörter, Lesezeichen usw.) gefährdet.
Stellen Sie daher sicher, dass Sie es mit dem Google-Konto synchronisieren, bei dem Sie derzeit angemeldet sind, bevor Sie fortfahren. Gehen Sie zu Chrome-Einstellungen > Synchronisierung und Google-Dienste > Synchronisierung verwalten, um Ihre Chrome-Synchronisierungseinstellungen zu überprüfen.
Schritt 1: Öffnen Sie das Chrome-Menü und klicken Sie dann auf Einstellungen. Tippen Sie im nächsten Einstellungsbildschirm auf das oben aufgeführte Google-Konto.
Hinweis: Alternativ können Sie in einem beliebigen neuen Tab in Chrome auf das Profilsymbol klicken und dann oben im Bildschirm „Synchronisierung und Google-Dienste“ auf „Google-Konto“ klicken.
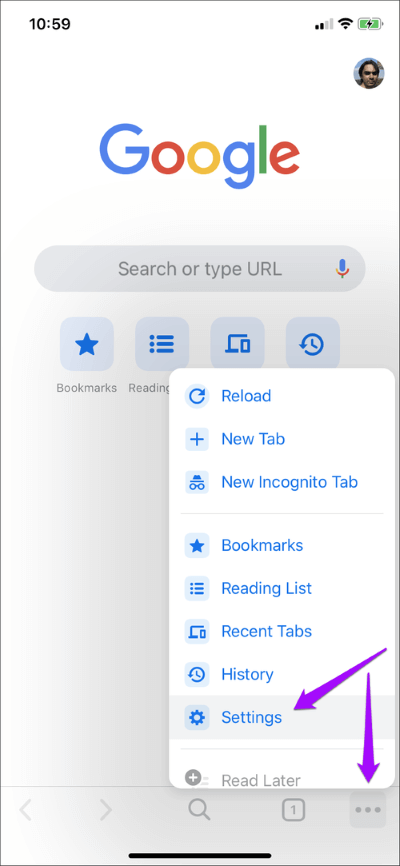
Schritt 2: Klicken Sie auf die Option mit der Bezeichnung „Melden Sie sich ab und beenden Sie die Synchronisierung“ , dann tippen Sie auf Abmelden Zur Bestätigung. Sobald Sie sich abgemeldet haben, gelangen Sie zurück zum Haupteinstellungsbereich des Browsers.
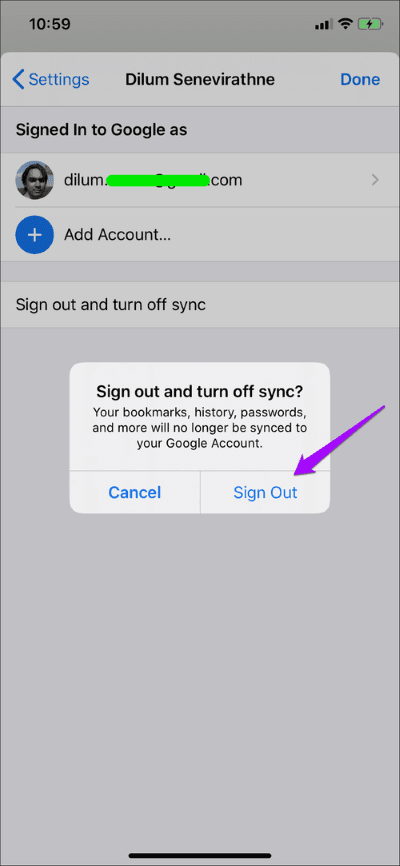
Schritt 3: Klicken Sie auf „Anderes Konto auswählen“ und dann auf Füge ein Konto hinzu.
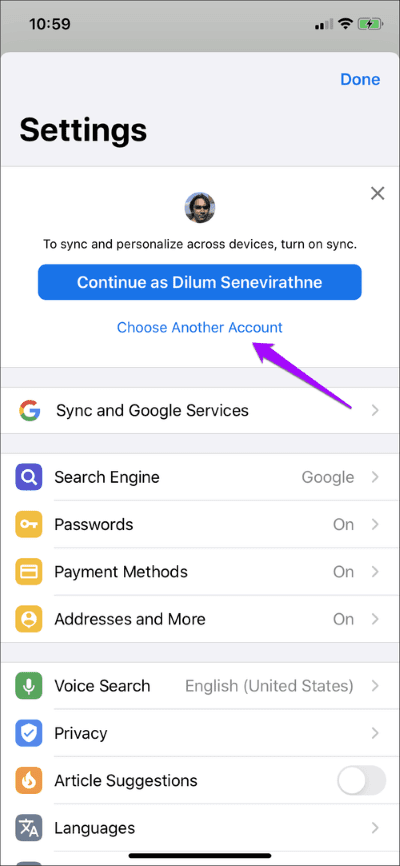
Schritt 4: Melden Sie sich mit den Anmeldeinformationen des Google-Kontos an, zu dem Sie wechseln möchten, und tippen Sie dann auf die Option „Ja, ich bin dabei“.
Hinweis: Haben Sie zuvor ein anderes Google-Konto mit Chrome verknüpft? Dann können Sie es einfach auswählen, ohne sich erneut anmelden zu müssen.
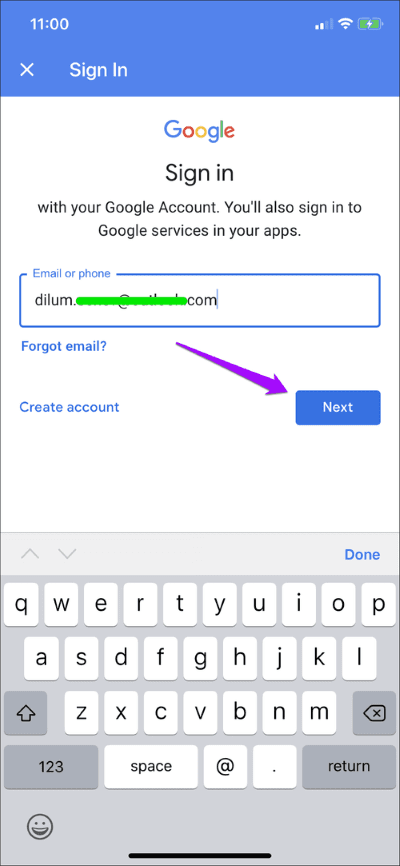
Schritt 5: Entscheiden Sie, ob Sie die Browserdaten, die sich bereits auf dem Gerät befinden – bezogen auf Ihr vorheriges Google-Konto – mit dem Konto zusammenführen möchten, zu dem Sie wechseln möchten.
Wenn Sie Ihre Daten zusammenführen möchten, klicken Sie auf Meine Daten zusammenführen. Wenn nicht, tippen Sie auf Meine Daten getrennt halten. In meinem Fall bevorzuge ich Letzteres. Klicken Sie abschließend auf Weiter.
Denken Sie daran: Wenn Sie die Option „Meine Daten getrennt halten“ auswählen, werden alle Browserdaten gelöscht, die sich lokal auf dem Gerät befinden. Wenn Sie Ihre Daten nicht synchronisiert haben, müssen Sie dies unbedingt tun, bevor Sie den Wechsel vornehmen.
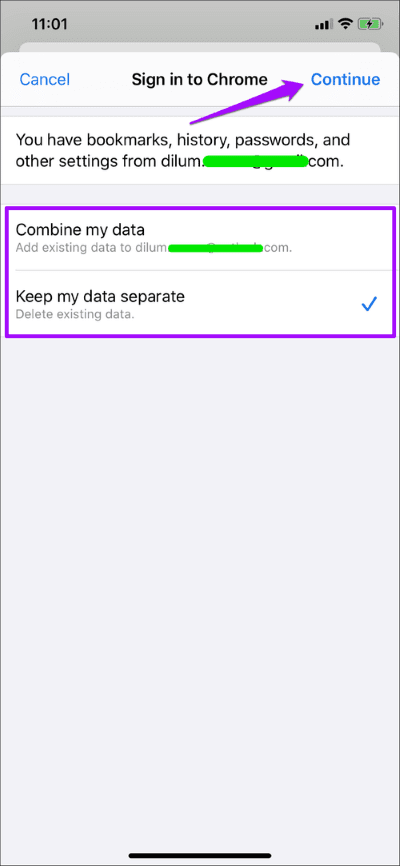
Sie sind jetzt mit dem Wechseln des Google-Kontos in Chrome für iOS fertig – der Einstellungsbildschirm Ihres Browsers sollte dies anzeigen. Chrome synchronisiert Ihre Browserdaten mit dem Konto, zu dem Sie gerade gewechselt haben. Sie können die Datentypen, mit denen synchronisiert wird, über Chrome-Einstellungen > Synchronisierung und Google-Dienste > Synchronisierung verwalten verwalten.
Darüber hinaus werden alle Google-Web-Apps und -Dienste, auf die Sie über den Browser zugreifen, von nun an auch mit dem Google-Konto angemeldet, zu dem Sie gerade gewechselt haben.
Wenn Sie zu Ihrem vorherigen Google-Konto zurückkehren möchten, müssen Sie lediglich die oben genannten Schritte erneut ausführen. Da das Konto bereits zu Chrome hinzugefügt wurde, müssen Sie sich nicht erneut anmelden, sodass der gesamte Vorgang viel schneller ablaufen sollte.
Sie sind nicht darauf beschränkt, zwischen zwei Konten zu wechseln. Sie können auch alle weiteren Google-Konten hinzufügen und zu ihnen wechseln. Denken Sie daran, Ihre Passwörter, Lesezeichen usw. mit dem entsprechenden Google-Konto zu synchronisieren, wenn Sie die Browserdaten zwischen den Konten trennen möchten. Dies ist besonders wichtig, wenn Sie Ihren Browser mit jemand anderem teilen.
Wenn Sie eines der von Ihnen hinzugefügten Google-Konten entfernen möchten, besuchen Sie zunächst das Chrome-Einstellungsfeld. Klicken Sie auf das Google-Konto, bei dem Sie angemeldet sind. Daraufhin wird eine Liste aller Google-Konten angezeigt, die Sie zu Chrome hinzugefügt haben. Wählen Sie das Konto aus, das Sie entfernen möchten, und tippen Sie dann auf Konto von diesem Gerät entfernen.
Lächerlich intuitiver Zähler
Das Wechseln des Kontos in Chrome auf dem iPhone und iPad ist nicht intuitiv. Andere Google-Apps wie Gmail undGoogle Fotos Navigieren Sie ganz einfach zwischen Konten Mit nur wenigen Klicks. Warum also nicht Chrome?
Vielleicht liegt es daran, dass Google nicht möchte, dass Sie versehentlich Daten mit dem falschen Konto synchronisieren. Dies scheint der einzig vernünftige Grund zu sein.
Unabhängig davon ist ein schlankeres Verfahren gerechtfertigt, bei dem Sie nicht mehrere Menüs durchgehen müssen. Machen Sie es möglich, Google.