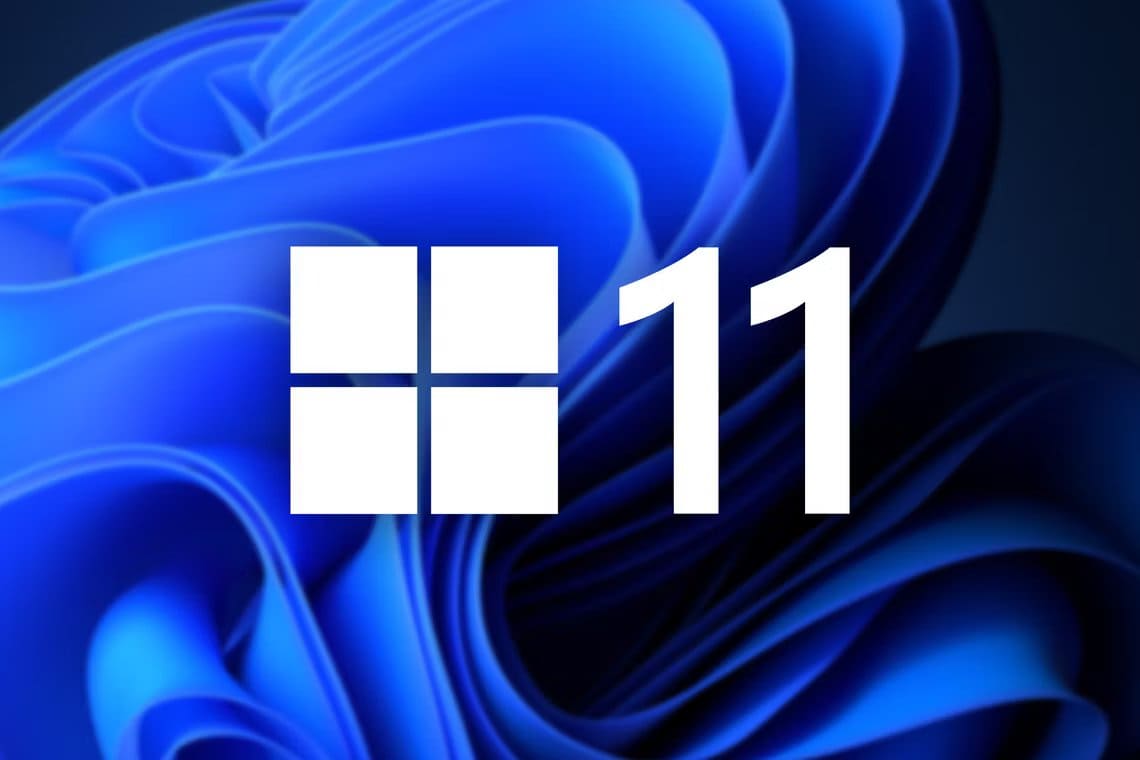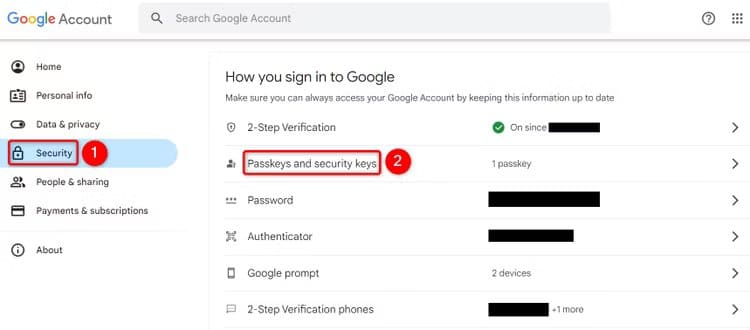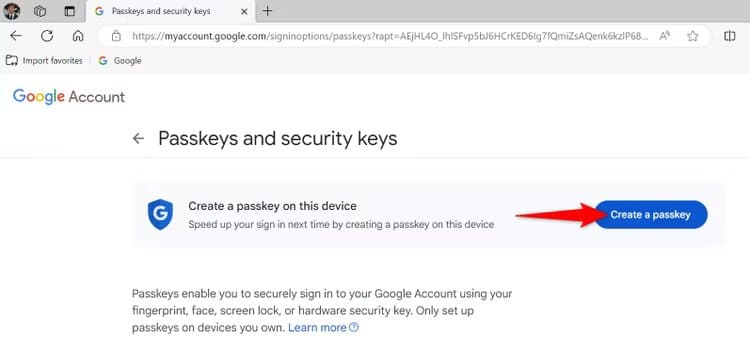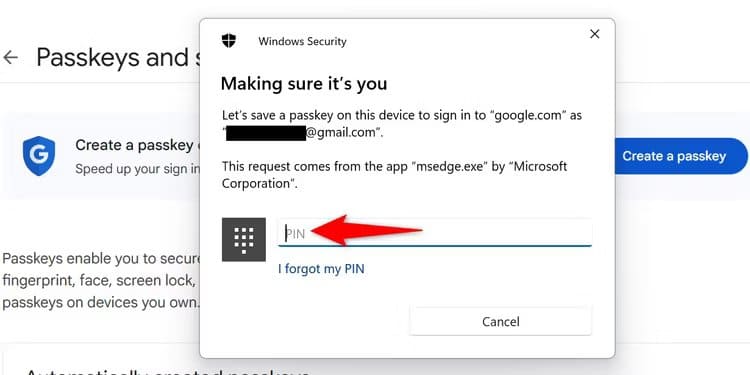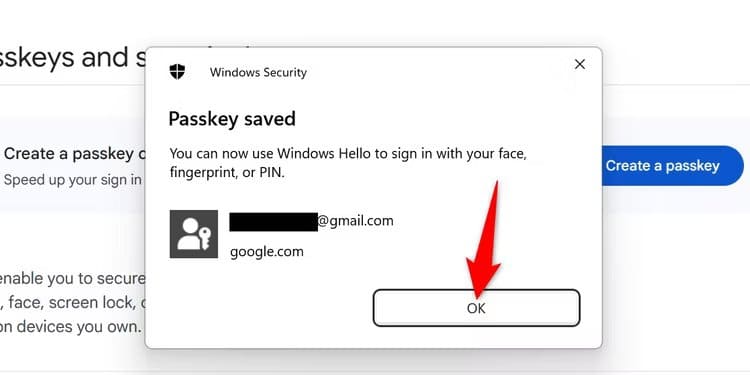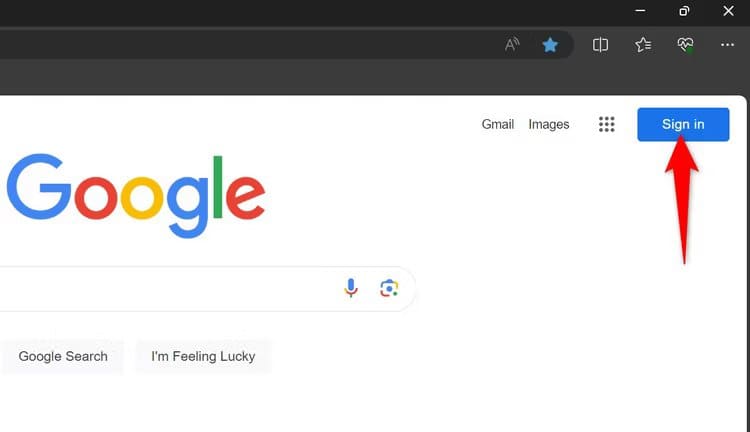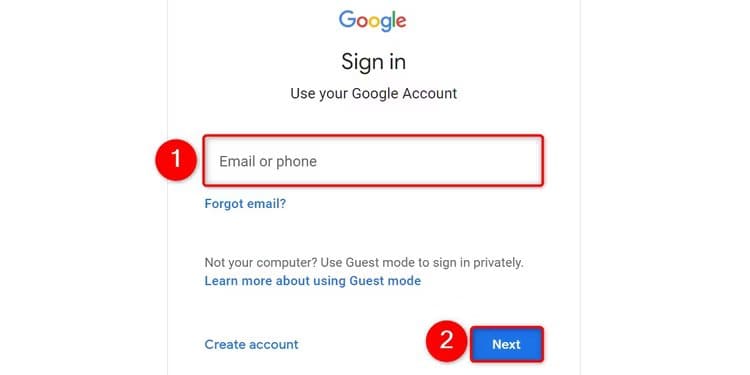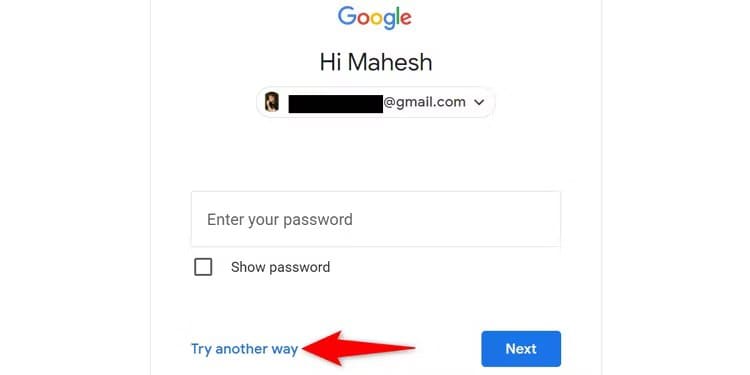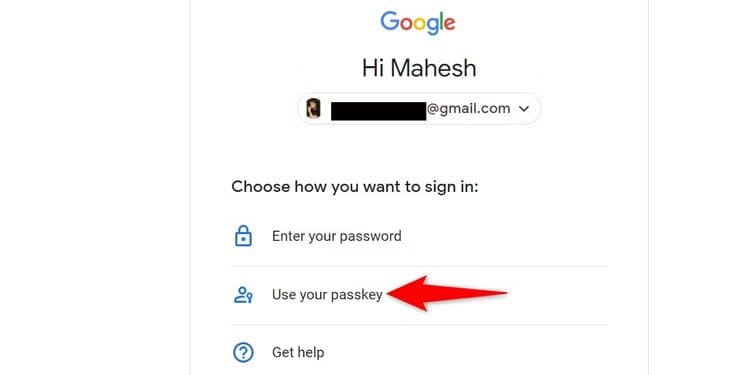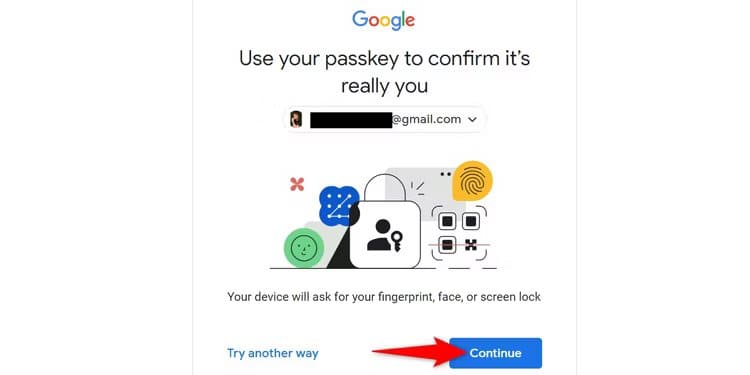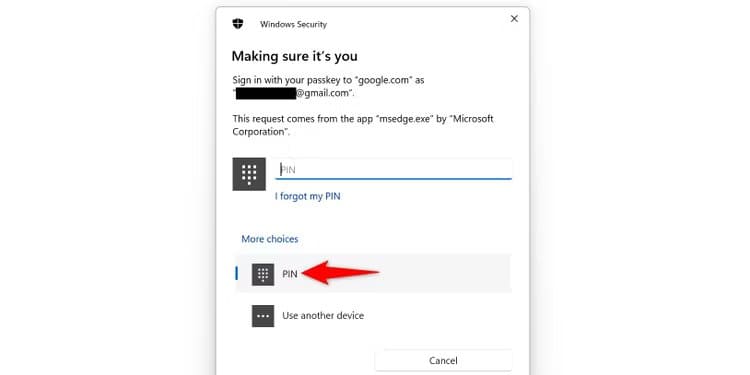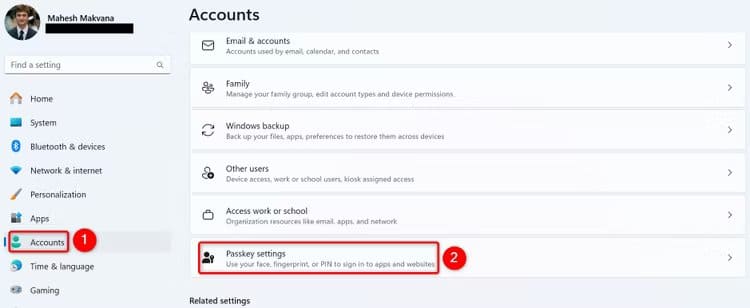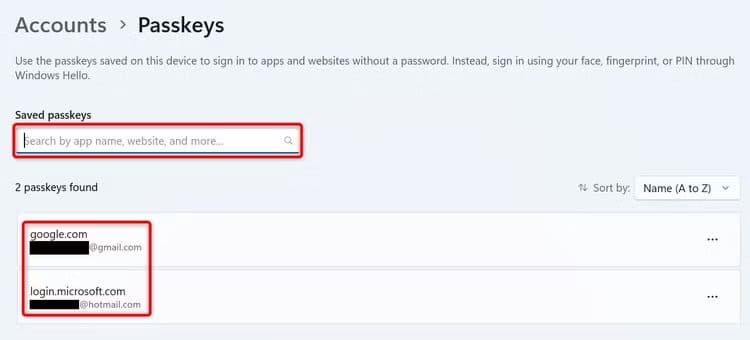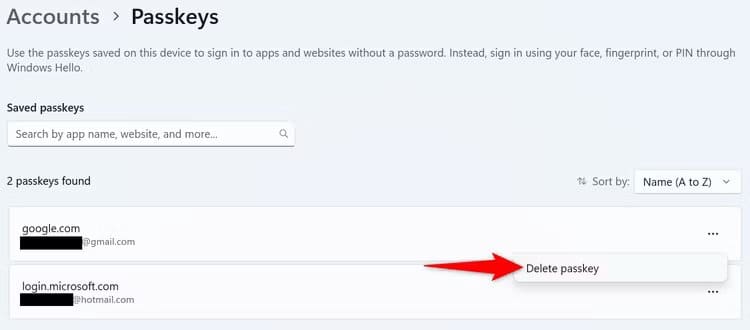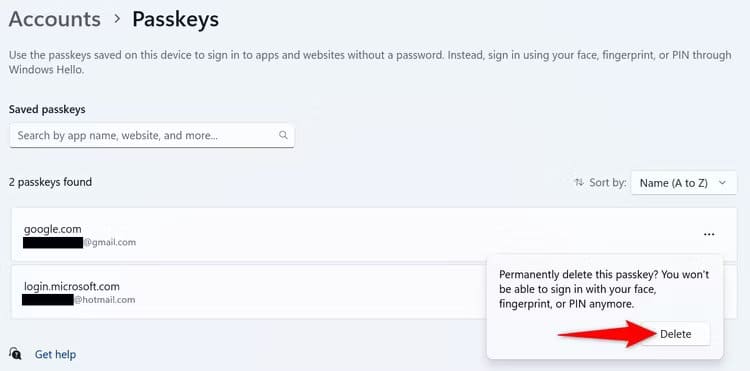So erstellen, verwenden und verwalten Sie Passkeys unter Windows 11
Passkeys sind Alternativen zu Passwörtern und ermöglichen eine schnellere Anmeldung bei Ihren bevorzugten Websites und Apps. Wir zeigen Ihnen, wie Sie Passkeys auf Ihrem Windows 11-PC erstellen, verwenden, anzeigen und löschen.
Was sind Passkeys?
Passkeys sind eine Alternative zu Ihrem Website- oder App-Kontopasswort. Wenn Sie einen Passkey für Ihre bevorzugte Website oder App erstellen, können Sie sich mit der Authentifizierungsmethode Ihres Geräts bei dieser Website oder App anmelden.
Beispielsweise können Sie sich mit Windows 11 über die Windows-Hello-Funktion bei verschiedenen Diensten anmelden. Das bedeutet, dass Sie sich mit Ihrer PIN, Gesichtserkennung oder Ihrem Fingerabdruckscan bei mehreren Diensten und Apps anmelden können.
Passkeys haben gegenüber Passwörtern mehrere Vorteile. Der Hauptgrund dafür ist, dass Passschlüssel im Gegensatz zu Passwörtern nicht gestohlen werden können. Ein weiterer Vorteil besteht darin, dass Passkeys nahezu unempfindlich gegenüber Phishing sind. Es ist relativ einfach, einen Menschen dazu zu verleiten, auf einer gefälschten Website ein Passwort einzugeben, aber Passkeys lassen sich nicht so leicht täuschen.
Welche Plattformen unterstützen Passkeys?
Viele beliebte Websites und Apps unterstützen Passkeys, da dies eine schnelle und bequeme Möglichkeit zur Anmeldung ist. Einige der Dienste, die diese Funktion unterstützen, sind:
- Adobe
- Amazon
- Apple
- Microsoft
- X (ehemals Twitter)
Eine Liste der Plattformen, die Passkeys unterstützen, finden Sie auf der Passkeys-Website.
So erstellen und speichern Sie Passkeys auf einem Windows 11-PC
Um einen Passkey zu erstellen und zu speichern, müssen Sie zunächst die Kontoeinstellungen Ihrer bevorzugten Website oder App aufrufen. Von dort aus generieren Sie den Schlüssel und speichern ihn dann auf Ihrem Computer. In dieser Anleitung erklären wir Ihnen, wie Sie dies mit einem Google-Konto tun.
Starten Sie den Webbrowser Chrome, Firefox, Edge oder Brave auf Ihrem Computer. Gehe zu Website „Mein Google-Konto“. Und loggen Sie sich in Ihr Konto ein.
Wählen Sie nach der Anmeldung in der linken Seitenleiste „Sicherheit“ aus. Scrollen Sie im rechten Bereich nach unten zum Abschnitt „So melden Sie sich bei Google an“ und wählen Sie „ „Passschlüssel und Sicherheitsschlüssel.“
Wahrscheinlich Google fordert Sie dazu auf Geben Sie ein Passwort ein ihr Konto. Mach es und mach weiter.
Wenn die nächste Seite geöffnet wird, klicken Sie oben auf „Erstellen Sie einen Hauptschlüssel.“
Sie sehen die Eingabeaufforderung „Windows-Sicherheit“. Authentifizieren Sie sich mithilfe einer persönlichen Identifikationsnummer (PIN), Gesichtserkennung oder Fingerabdruckscan.
Sie sehen eine Nachricht „Passschlüssel gespeichert“ Erstellen Sie zur Bestätigung einen Passkey für Ihr Google-Konto und speichern Sie ihn auf Ihrem Computer. Schließen Sie das Fenster, indem Sie „OK".
Und das ist es. Sie haben erfolgreich eine Alternative zu Ihrem Google-Kontopasswort erstellt.
So verwenden Sie Ihren Passkey, um sich bei einer Website oder App anzumelden
Um sich mit einem Passkey bei einer Website oder App anzumelden, rufen Sie die Anmeldeseite für dieses Element auf und wählen Sie den Passkey anstelle des Passworts aus. Hier erfahren Sie, wie Sie dies für ein Google-Konto tun.
einschalten Google.com und klicke aufLoginin der oberen rechten Ecke.
Geben Sie einen Namen ein Nutzer eines Google-Kontos dein und klicke aufder nächste".
Klicken Sie auf der Seite „Passwort“ auf „Versuchen Sie es anders“ Um alternative Optionen anzuzeigen.
Lokalisieren „Verwenden Sie Ihren Hauptschlüssel“ Um sich mit Ihrem gespeicherten Passkey bei Ihrem Konto anzumelden.
Wählen Sie „Weiter“ und Google löst die Eingabeaufforderung „Windows-Sicherheit“ aus.
in der Aufforderung „Windows-Sicherheit“, Wählen Sie eine PIN-, Gesichtserkennungs- oder Fingerabdruck-Authentifizierungsmethode aus.
Nachdem Sie sich authentifiziert haben, werden Sie in Ihrem Konto angemeldet.
So zeigen Sie Passkeys unter Windows 11 an und löschen sie
Wenn Sie sehen möchten, welche Passkeys Sie gespeichert haben, oder wenn Sie einen bestimmten Passkey löschen möchten, verwenden Sie die App „Einstellungen“.
Öffnen die Einstellungen mit Windows+i. Klicken Sie in der linken Seitenleiste auf „Konten“. Wählen Sie im rechten Bereich „Passkey-Einstellungen.“
auf Seite „Passschlüssel“, Sie finden eine Liste der gespeicherten Passkeys. Um einen bestimmten Passkey abzurufen, verwenden Sie das Suchfeld oben.
zu entfernen Hauptschlüssel Klicken Sie auf die drei Punkte neben diesem Element und wählen Sie es aus „Passschlüssel löschen.“
Bestätigen Sie in der geöffneten Eingabeaufforderung Ihre Aktion, indem Sie „löschen".
Windows 11 hat Ihren gewählten Passkey aus der Datenbank entfernt. Sie können sich nicht mehr mit der Authentifizierungsmethode Ihres Computers bei dieser Website oder App anmelden (Sie können jedoch jederzeit alle erforderlichen Passkeys neu generieren).
So machen Sie die Anmeldung bei Websites und Apps auf Ihrem Windows 11-PC schneller und bequemer. Denken Sie daran, auch für alle Ihre wichtigen Konten eine Zwei-Faktor-Authentifizierung einzurichten!