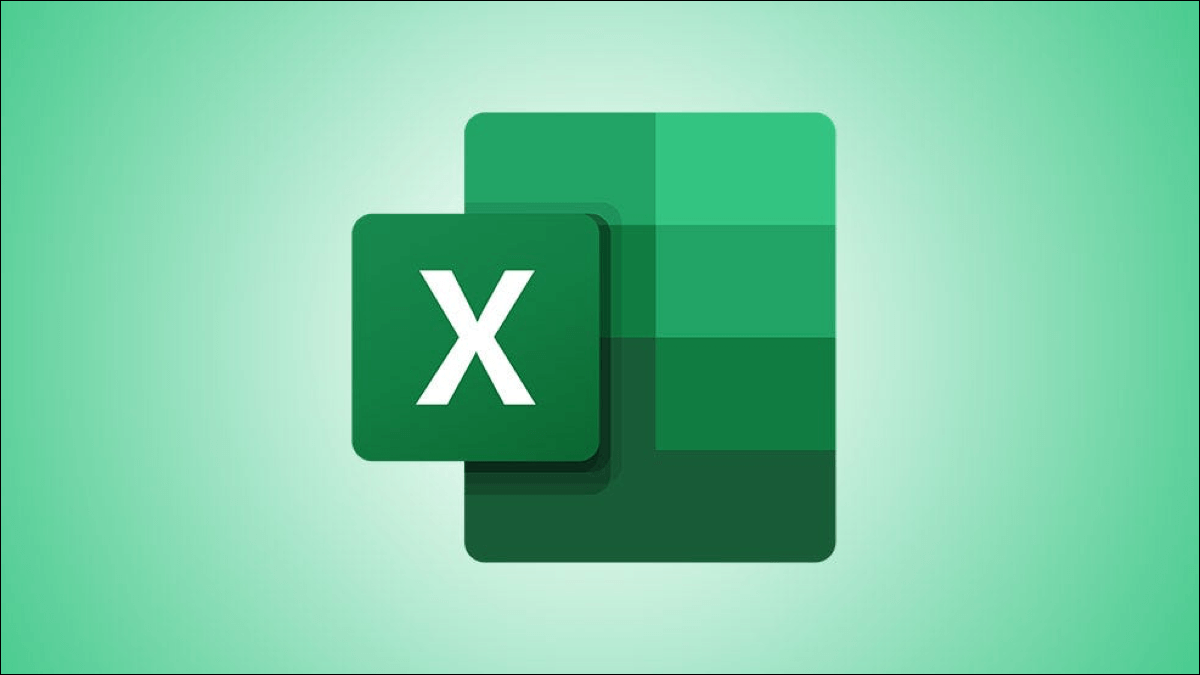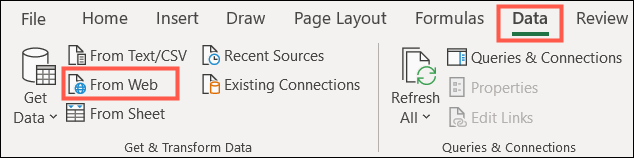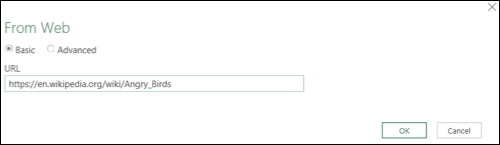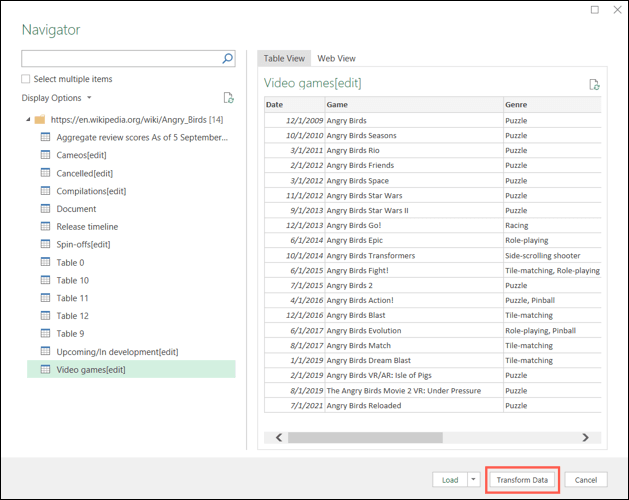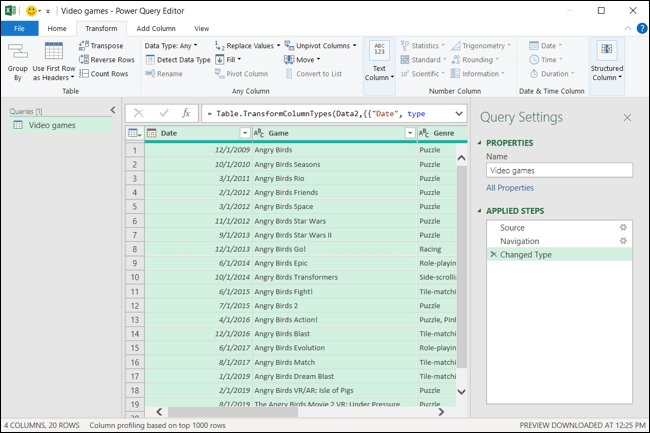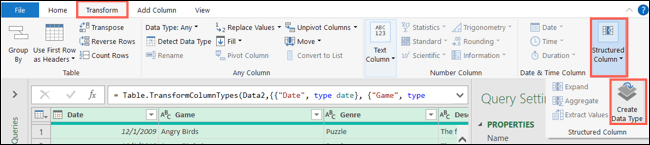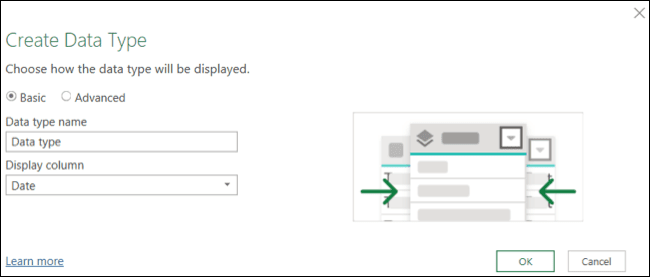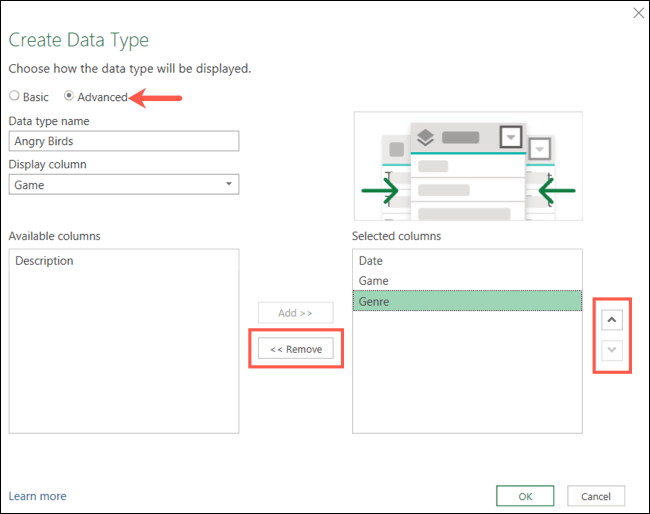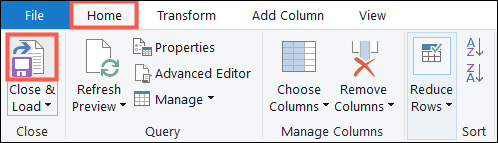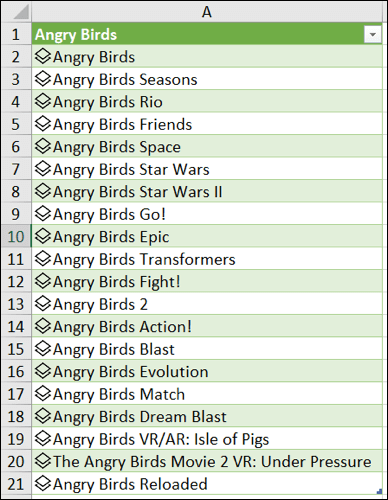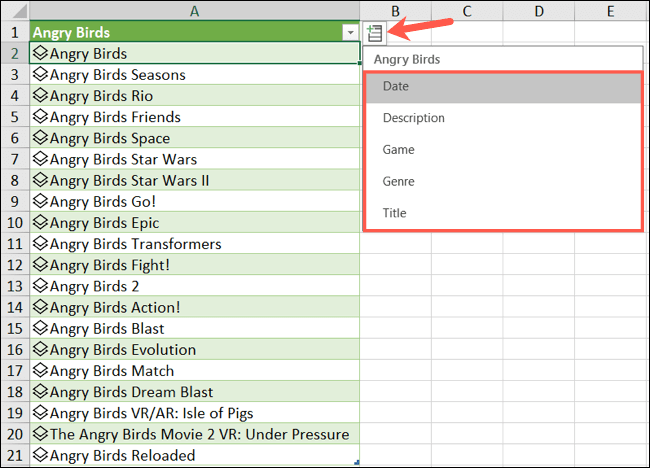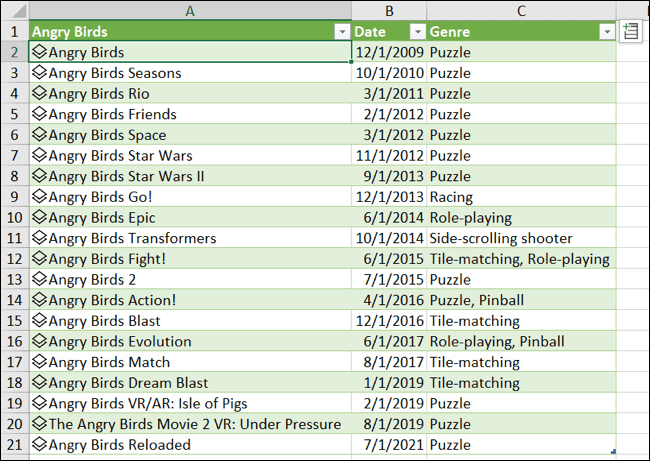So erstellen Sie Ihren eigenen Datentyp in Microsoft Excel
Wenn Sie beim Einfügen von Daten in Ihre Blätter häufig die Datentypfunktion von Microsoft nutzen, aber eine bestimmte Kategorie anzeigen möchten, gibt es eine einfache Lösung. Sie können Ihren eigenen Datentyp in Microsoft Excel erstellen!
Als Microsoft seine Datentypfunktion einführte, standen Ihnen nur wenige Optionen wie Geografie und Aktien zur Verfügung. Die Optionen wuchsen dann und umfassten Dinge wie Essen, Städte, Pflanzen und mehr. Aber vielleicht haben Sie einen bestimmten Datentyp, den Sie sehen möchten, und hier kommen benutzerdefinierte Datentypen ins Spiel.
Hinweis: Das Feature Datentyp erstellen ist nur für Microsoft 365-Abonnenten verfügbar.
Importieren Sie die Daten
In diesem Tutorial zeigen wir Ihnen, wie Sie einen Datentyp erstellen, indem Sie Daten aus einer Webquelle importieren. Sie können aber auch Daten aus einer Textdatei, CSV-Datei oder Tabellenkalkulation verwenden. Zum Beispiel importieren wir etwas Interessantes: eine Liste von Videospielen Angry Birds aus Wikipedia.
Gehen Sie zur Registerkarte Daten und wählen Sie die Importoption aus dem Abschnitt Daten abrufen und transformieren des Menübands. In unserem Fall wählen wir "Aus dem Netz".
Geben Sie die Website-URL ein, klicken Sie auf OK und warten Sie einen Moment, bis Excel eine Verbindung herstellt. Sie werden möglicherweise aufgefordert, die Ebene der von Ihnen eingegebenen URL auszuwählen. Wenn ja, treffen Sie Ihre Wahl und tippen Sie auf "Kontakt".
Datenspalten auswählen
Wenn Sie das Browserfenster öffnen, sehen Sie auf der linken Seite eine Liste mit Optionen, die Sie aus Ihrer Quelle gefunden haben. Sie können auf der Registerkarte Tabellenansicht auf der rechten Seite klicken, um sie anzuzeigen. Wenn Sie mehr als ein Element verwenden möchten, aktivieren Sie das Kontrollkästchen Mehrere Elemente auswählen oben in der Liste. Tippen Sie nach Auswahl der Daten auf "Umwandlung von Daten".
Danach wird das Power Query-Editorfenster angezeigt. Hier wählen Sie die Datenspalten aus, die Sie für den Datentyp verwenden möchten. Sie können mehrere Spalten auswählen, indem Sie die Strg-Taste gedrückt halten, während Sie auf jede Spalte klicken.
Erstellen Sie den Datentyp
Wenn Sie mit der Auswahl der Spalten fertig sind, gehen Sie zur Registerkarte Transformieren und klicken Sie auf den Dropdown-Pfeil Strukturierte Spalte auf der rechten Seite des Menübands. Wählen "Erstellen eines Datentyps".
Jetzt können Sie auswählen, wie die Daten angezeigt werden sollen. Geben Sie den Namen des Datentyps ein, den Sie verwenden möchten. im Dropdown-Menü "Spaltenbreite", Wählen Sie die Spalte aus, die im Arbeitsblatt für den Datentyp angezeigt werden soll.
Wenn Sie die ausgewählten Spalten entfernen oder anders anordnen möchten, klicken Sie auf Erweitert. Verschieben Sie die nicht gewünschten Spalten von "Ausgewählte Spalten" zu "Verfügbare Spalten" mit der Schaltfläche "Entfernung". Um die Reihenfolge neu anzuordnen, verwenden Sie die Pfeile Nach oben und Nach unten auf der rechten Seite.
Wenn Sie fertig sind, tippen Sie auf "OK". Der Power Query-Editor wird wieder mit Ihren Daten in einer Spalte angezeigt. Die anderen von Ihnen ausgewählten Spalten werden in dieser einzelnen Spalte zusammengefasst.
Als nächstes laden Sie den Datentyp in die Excel-Tabelle. Gehen Sie zur Registerkarte Start und klicken Sie auf der linken Seite des Menübands auf Schließen und laden.
Sie sehen dann die Spalte des von Ihnen ausgewählten Datentyps in der Excel-Tabelle. Zum Beispiel ist es die Spalte des Spiels.
Verwenden Sie Ihren Datentyp
Sie werden neben jedem Element in der Liste Datentypsymbole bemerken und Sie können andere Datenelemente auf die gleiche Weise wie die in enthaltenen Datentypen einfügen Excel. Klicken Sie auf das Symbol Spalte hinzufügen und wählen Sie das einzufügende Datenelement aus. Es wird automatisch in einer Spalte rechts angezeigt.
Klicken Sie weiter auf das Symbol und wählen Sie nach Bedarf weitere Daten aus, die Sie einfügen möchten.
Um die Auflistung anzuzeigen, klicken Sie auf das Symbol neben einem Artikel. Sie sehen dann das Angebot für diesen Artikel geöffnet.
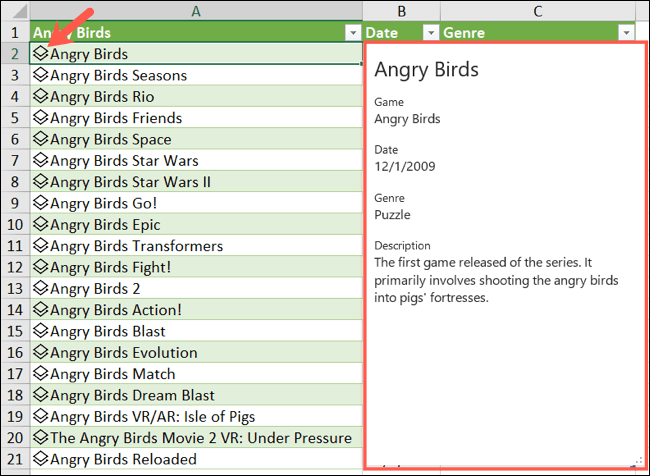
Mit Datentypen haben Sie eine bequeme Möglichkeit, die Daten in Ihre Tabelle einzufügen. Und wenn Sie diese Daten auf die nächste Ebene bringen möchten, sehen Sie sich an, wie Sie Datentypvorlagen verwenden.