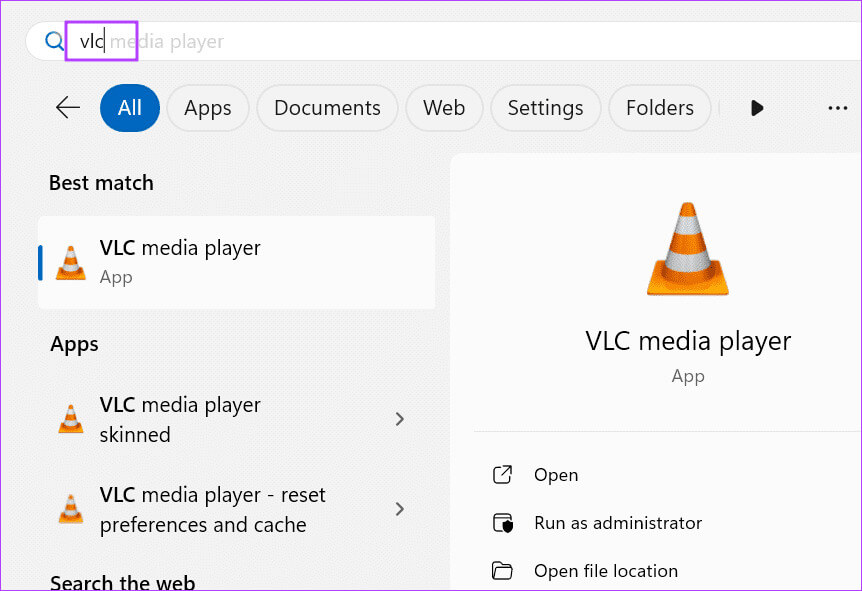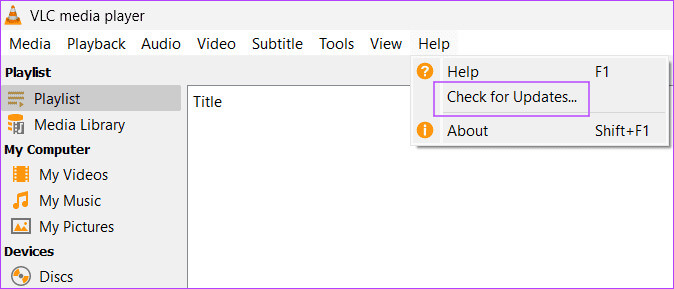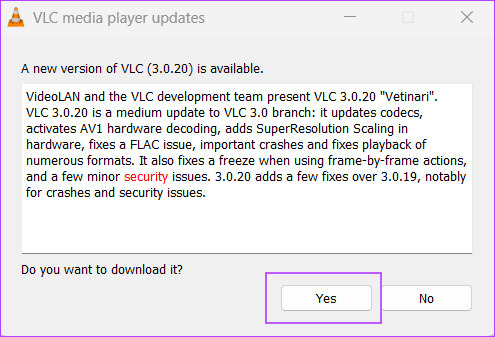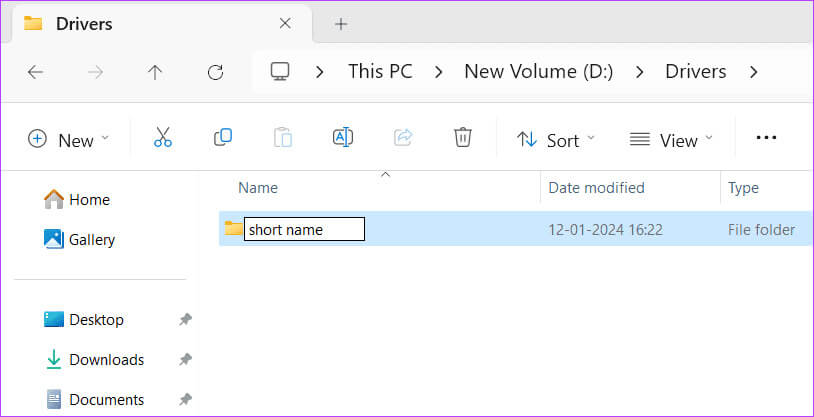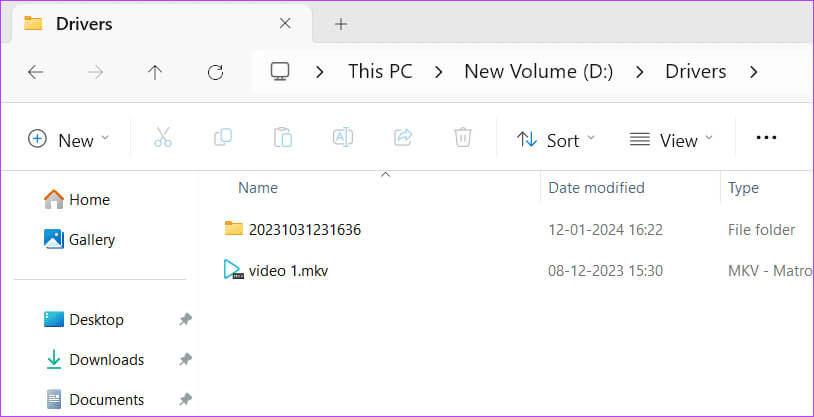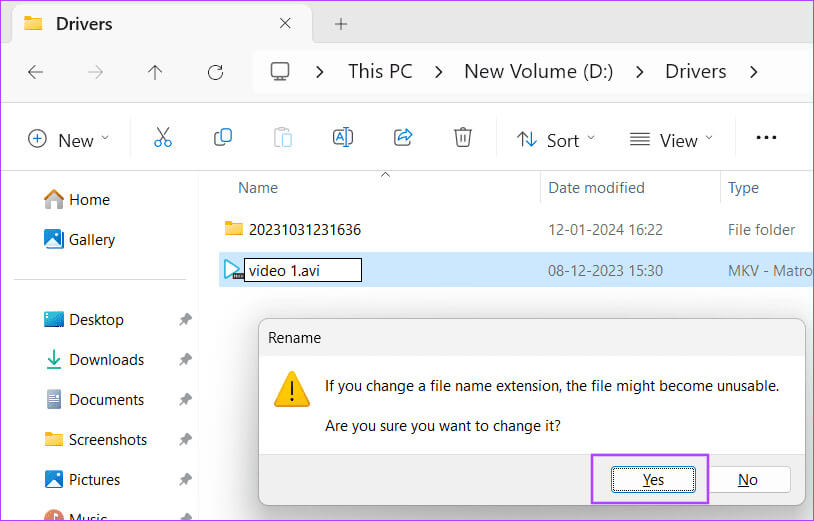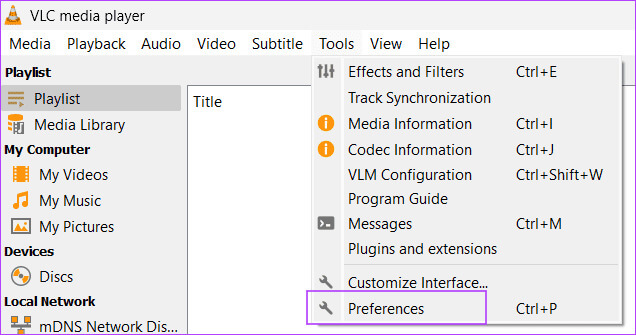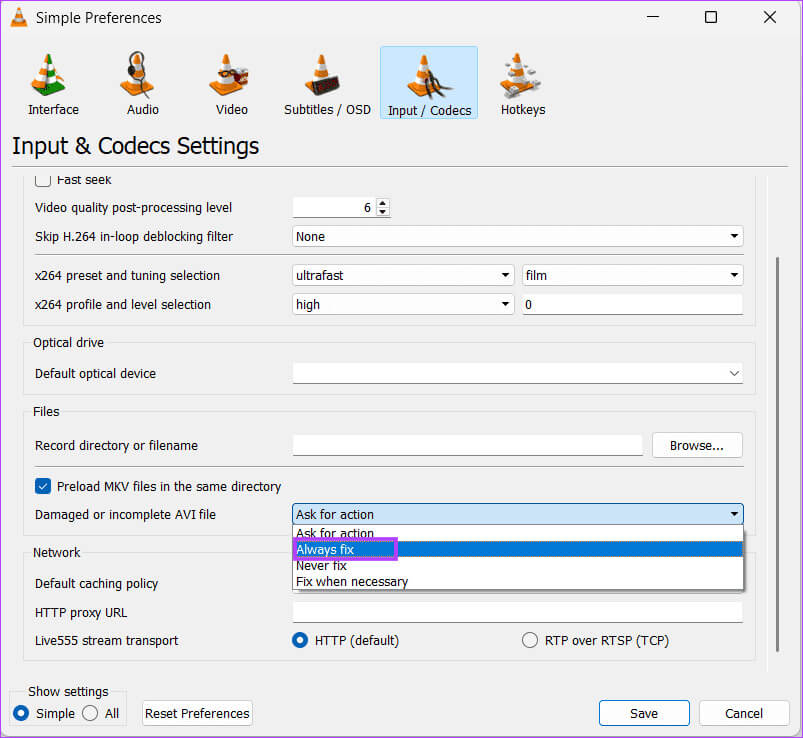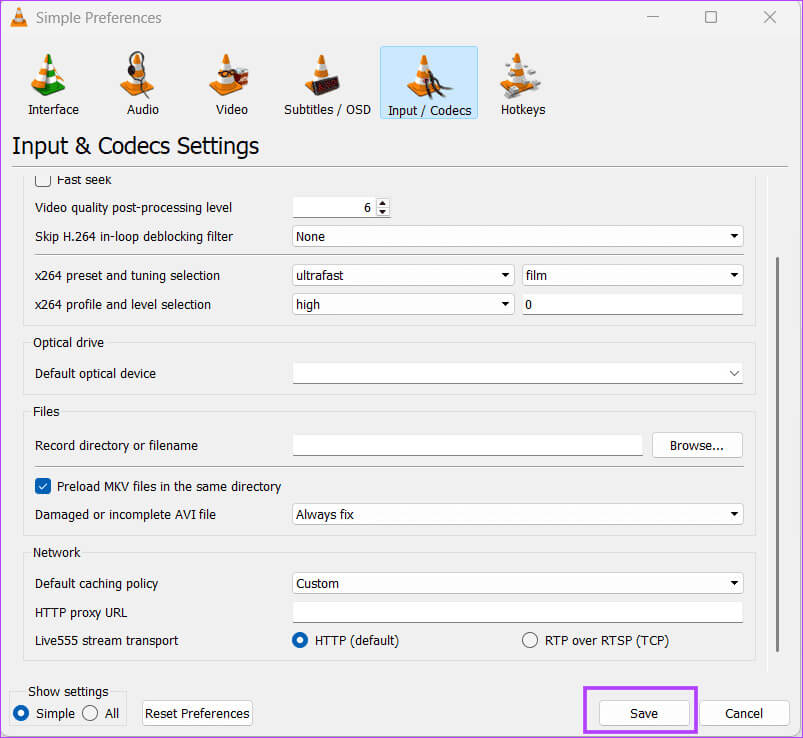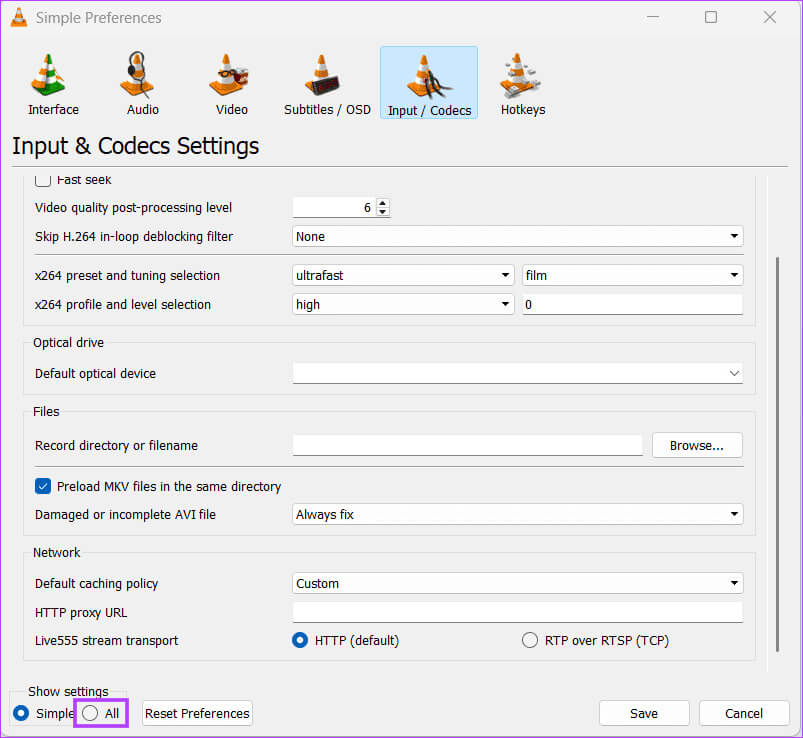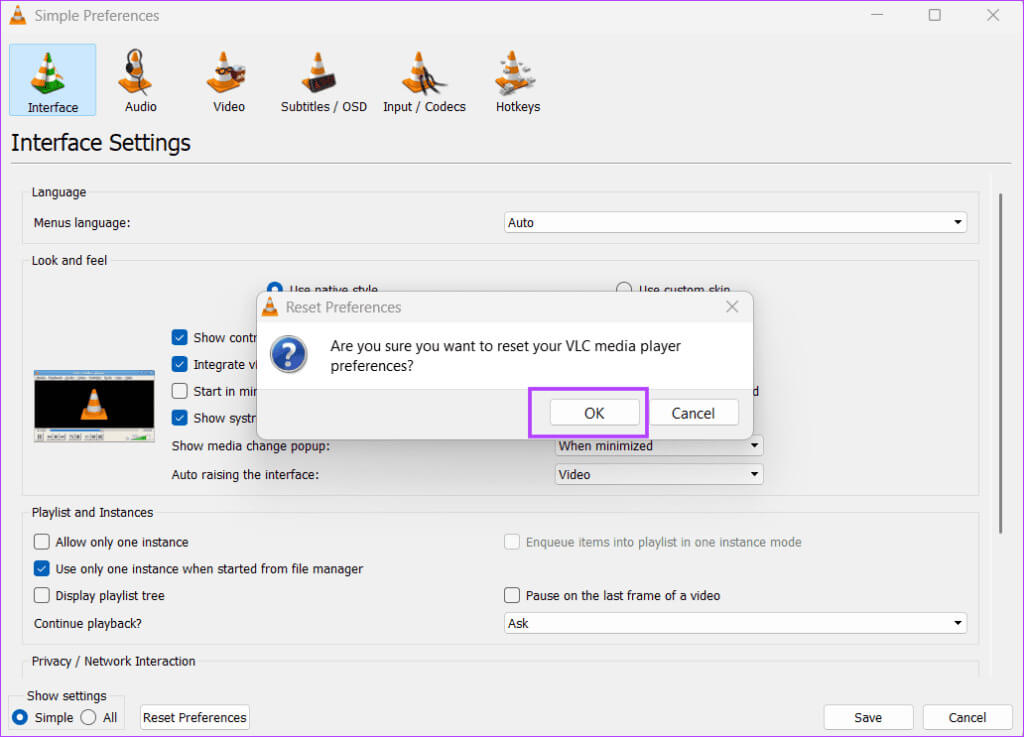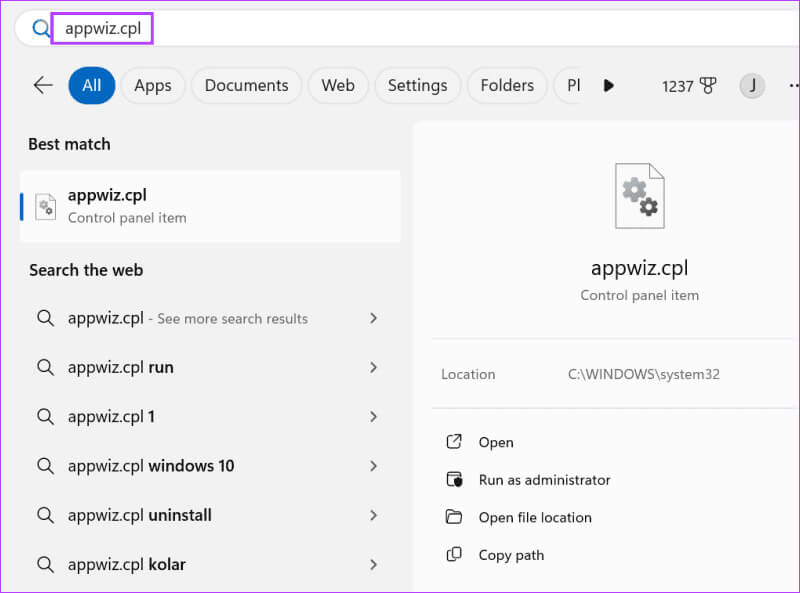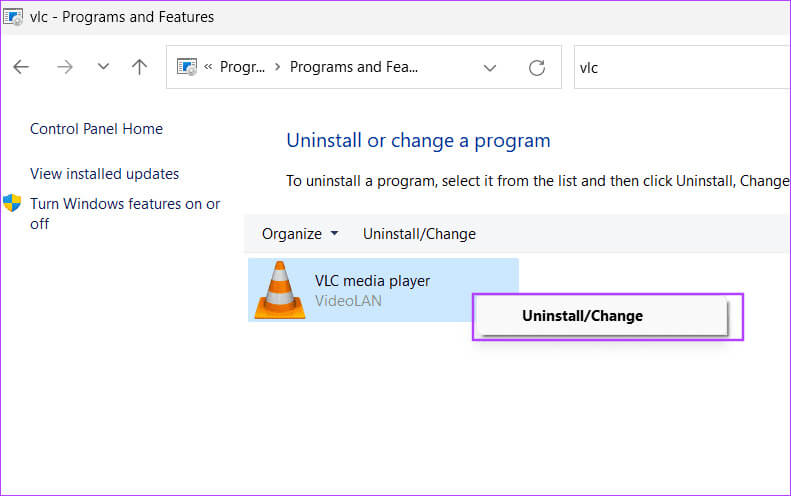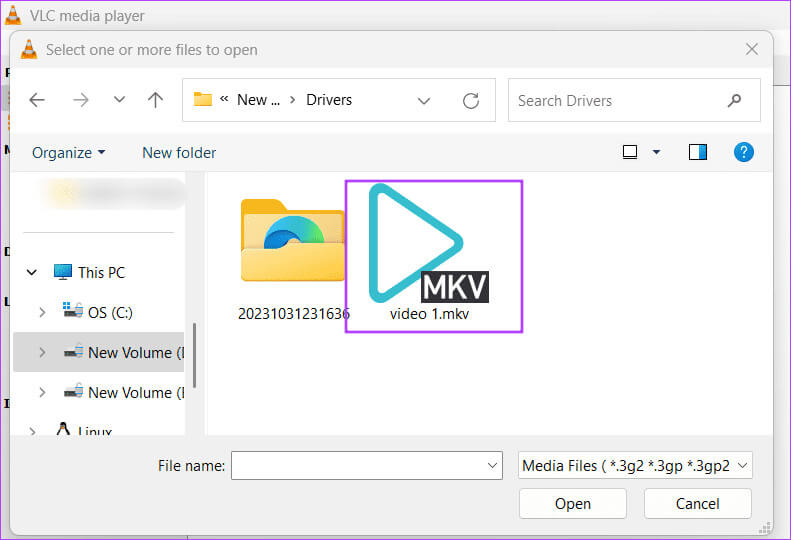Die 7 wichtigsten Korrekturen für VLC, das MKV-Dateien in Windows 11 nicht abspielt
VLC ist zweifellos einer der ältesten Für Windows verfügbare Mediaplayer Und viele andere und äußerst zuverlässige Betriebssysteme. Es handelt sich um einen Open-Source-Mediaplayer, der nahezu alle Audio- und Videoformate unterstützt. Einige Benutzer haben jedoch Probleme damit, dass VLC unter Windows 11 keine MKV-Dateien abspielt.
Zu diesem Zweck haben Benutzer berichtet, dass andere Videoformate zwar gut abgespielt werden, MKV jedoch entweder überhaupt nicht funktioniert oder nur Audio abgespielt wird. Beschädigte Videodateien, falsche Eingabe- oder Codec-Einstellungen oder eine beschädigte VLC-Installation können einige der Gründe dafür sein, dass eine Videodatei nicht abgespielt werden kann. Probieren Sie diese 7 Möglichkeiten aus, um VLC-Fehler zu beheben und MKV-Dateien reibungslos abzuspielen.
1. VLC aktualisieren
Die alte Version von VLC unterstützt keine neuen Codecs und kann Fehler enthalten. Es ist an der Zeit, es zu aktualisieren, wenn Sie dies schon lange nicht mehr getan haben.
Wiederholen Sie die folgenden Schritte:
Schritt 1: drücken Sie die .-Taste Windows ein Menü öffnen Start. Art vlc in der Suchleiste und tippen Sie dann auf Enter.
Schritt 2: Klicken Sie auf Option Hilfe und wähle eine Option aus Auf Updates prüfen.
3: Drück den Knopf نعم und TUInstallieren Sie das Update.
Schritt 4: Starten Sie VLC neu und versuchen Sie es abzuspielen mkv-Datei.
2. Benennen Sie den Ordner um, der die MKV-Datei enthält
Wenn das Verzeichnis, in dem sich die MKV-Dateien befinden, einen ungewöhnlich langen Namen hat, kann es sein, dass VLC Probleme bei der Wiedergabe hat. Einige Benutzer haben das Problem behoben Verzeichnis (Ordner) umbenennen Wo sich die Dateien befanden.
Klicken Sie mit der rechten Maustaste auf den Ordner und wählen Sie die Option „Umbenennen“. Geben Sie einen kürzeren Namen ein und drücken Sie die Eingabetaste, um die Änderung zu übernehmen. Sie können eine MKV-Datei auch umbenennen, wenn ihr Name zu lang ist.
3. Ändern Sie die Erweiterung in AVI
VLC kann Probleme mit AVI-Dateien beheben, indem es diese repariert. Da Sie jedoch eine MKV-Datei haben, die nicht funktioniert, müssen Sie zunächst die Dateierweiterung in AVI ändern.
Wiederholen Sie die folgenden Schritte, um die Datei in VLC zu reparieren:
Schritt 1: Drücken Sie zum Öffnen die Windows-Taste + E Dateimanager.
Schritt 2: Gehe zu Speicherort des MKV-Dateiordners.
3: Klicken Sie auf den MKV-Dateinamen und ersetzen Sie die Erweiterung . Mkv ب .avi. Klicken Eintritt.
Schritt 4: Drück den Knopf "نعم" Um die Erweiterungsänderung abzuschließen.
Schritt 5: Öffnen VLC Media Player.
6: Klicke auf Werkzeug. Wähle eine Option Vorlieben.
Schritt 7: Wechseln Sie in den Eingabebereich/ Codierungssoftware.
Schritt 8: Gehe zu Option „Beschädigte oder unvollständige AVI-Datei“. Wähle eine Option Immer reparieren.
9: Klicken Sie auf die Schaltfläche speichern.
Schritt 10: Ausführen MKV-Videodatei.
4. Erhöhen Sie den Datei-Cache-Wert
Wenn MKV-Dateien immer noch nicht abgespielt werden und Sie die Fehlermeldung erhalten „Codec nicht angegeben: VLC konnte den Audio- oder Video-Codec nicht erkennen“Versuchen Sie, den Datei-Caching-Wert anzupassen. So geht's:
Schritt 1: Öffnen VLC Media Player.
Schritt 2: Klicke auf Werkzeug. Wähle eine Option Vorlieben.
3: Wechseln Sie in den Eingabebereich/ Codierungssoftware.
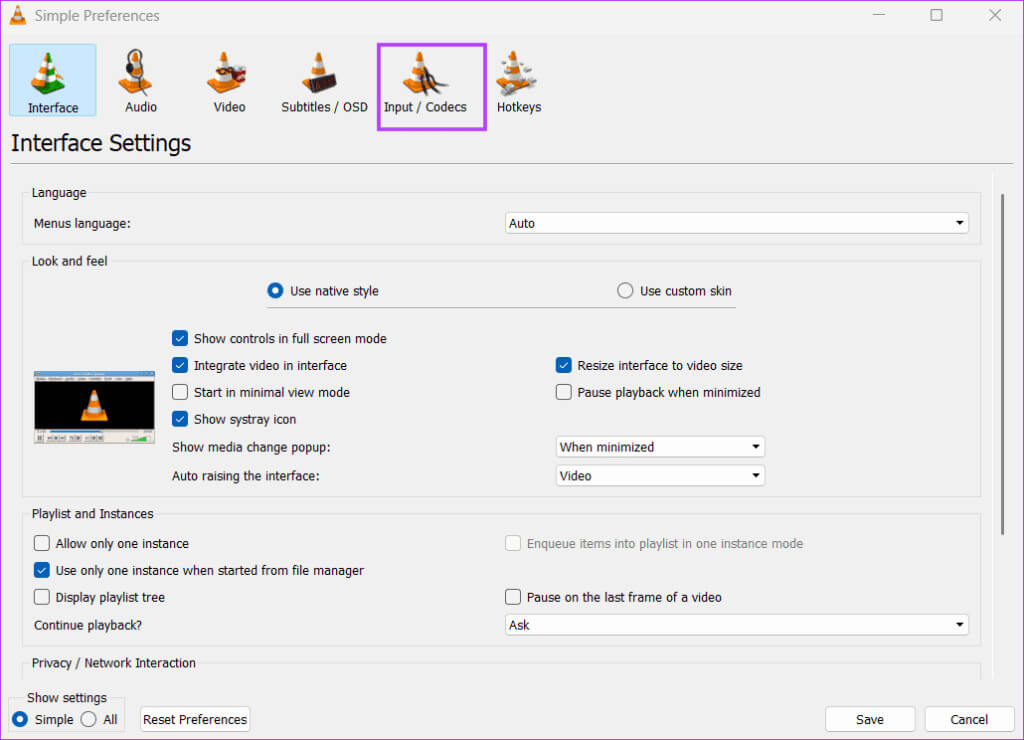
Schritt 5: Klicken Sie auf die Eingabemöglichkeit/ Codierungssoftware.
6: Art 1000 im Textfeld „Datei-Caching (ms)“. Klicken Sie auf eine Schaltfläche speichern.
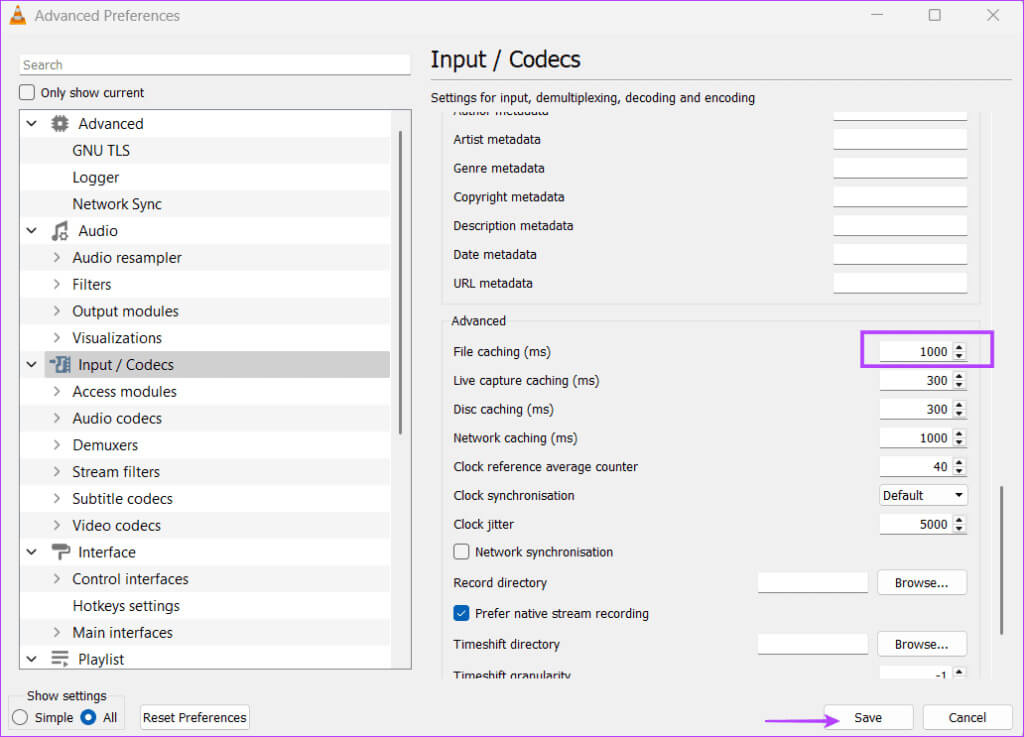
5. Deaktivieren Sie die hardwarebeschleunigte Dekodierung
Durch die hardwarebeschleunigte Dekodierung ist Ihre GPU besser für die Videodekodierung geeignet. Diese Funktion kann jedoch dazu führen, dass ... Wiedergabeprobleme in VLC. Deaktivieren Sie es also und prüfen Sie, ob die MKV-Datei abgespielt wird oder nicht. So geht's:
Schritt 1: Öffnen VLC Media Player.
Schritt 2: Klicke auf Werkzeug. Wähle eine Option Vorlieben.
3: Klicken Beschleunigte Dekodierung Mit Geräten. Wähle eine Option deaktivieren von der Liste.
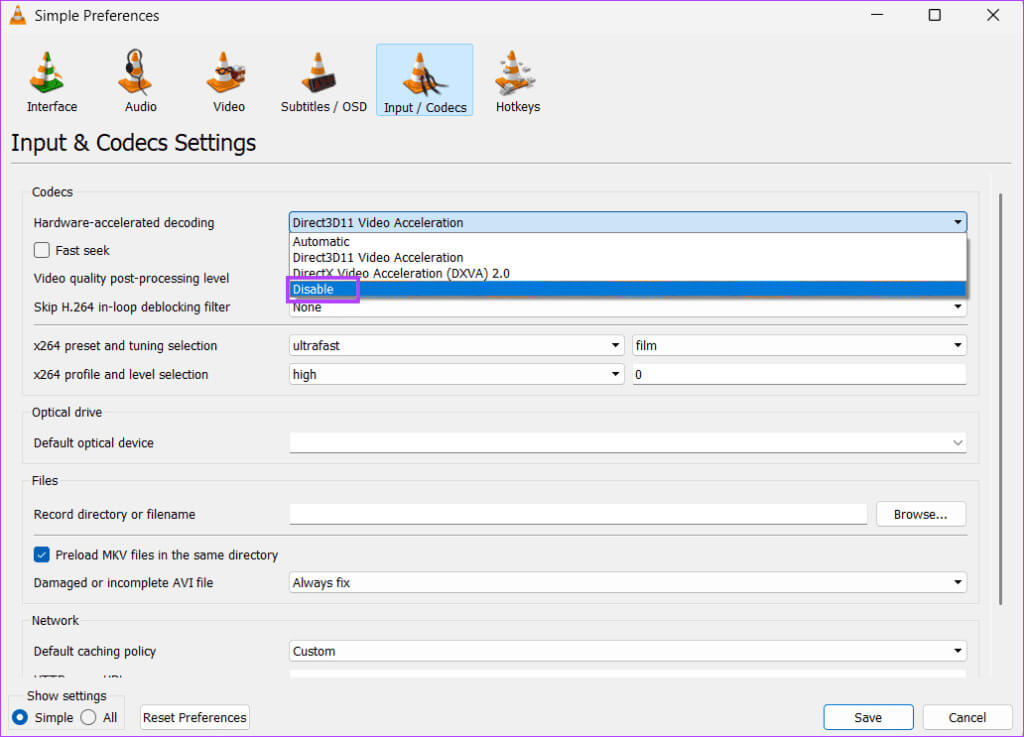
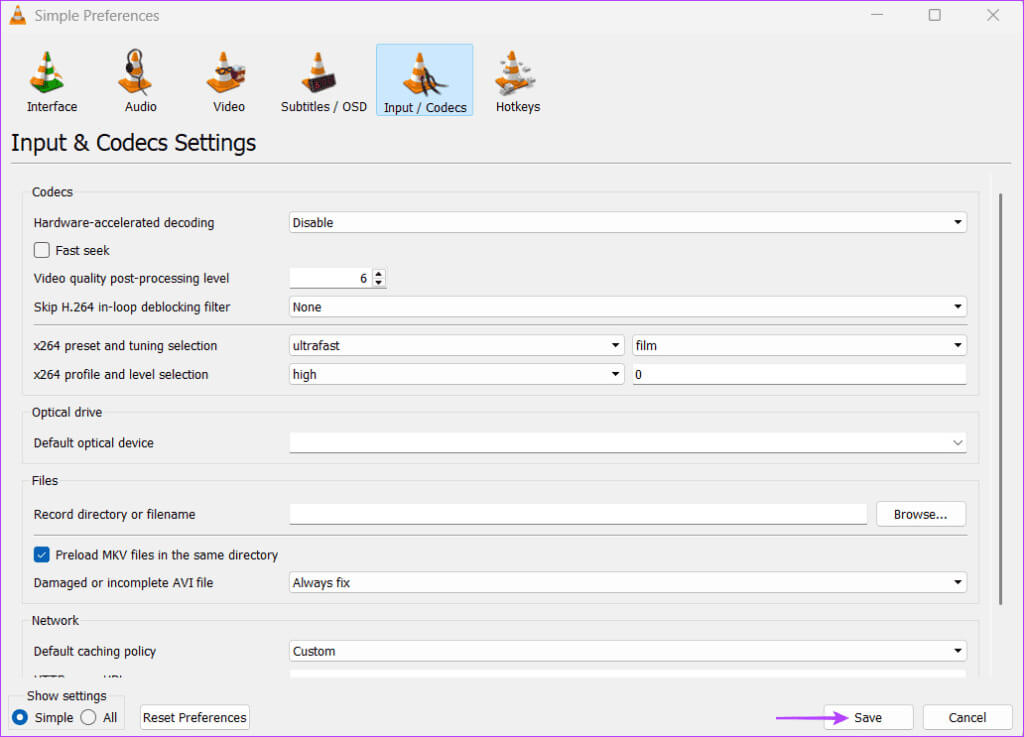
6. Setzen Sie alle Einstellungen zurück
Sie müssen alle Einstellungen zurücksetzen, wenn Sie versehentlich zu viele Einstellungen geändert haben, die zum Absturz der Videowiedergabefunktion geführt haben. So geht's:
Schritt 1: Öffnen VLC Media Player.
Schritt 2: Klicke auf Werkzeug. Wähle eine Option Vorlieben.
3: Klicken Sie auf die Schaltfläche Einstellungen zurücksetzen.
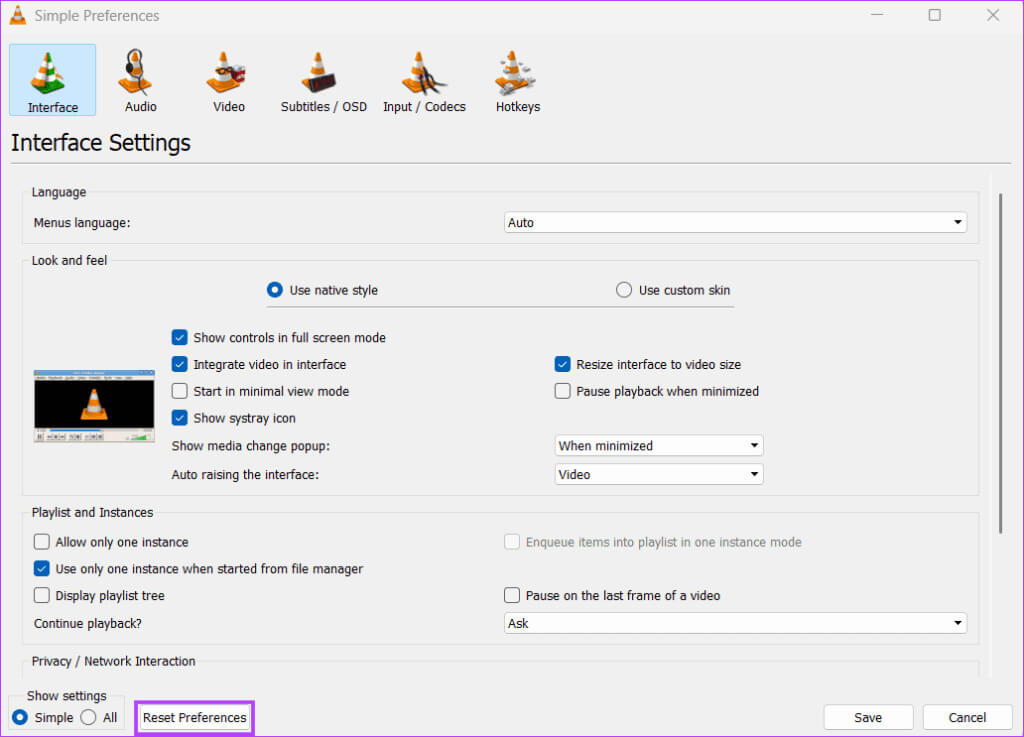
Schritt 5: Starten Sie VLC neu, um die Änderungen zu übernehmen.
7. Installieren Sie VLC neu
Wenn es beschädigt ist, ist es verloren Bei VLC treten Fehler auf MKV-Dateien oder andere Formate können nicht abgespielt werden. Um dies zu beheben, müssen Sie es neu installieren, um die beschädigten Dateien zu entfernen und sie durch eine aktualisierte Version zu ersetzen. Hier ist wie:
Schritt 1: drücken Sie die .-Taste Windows ein Menü öffnen Start. Art appwiz.cpl in der Suchleiste und tippen Sie dann auf Enter.
Schritt 2: Das Fenster „Programme und Funktionen“ wird geöffnet. Klicken Sie mit der rechten Maustaste auf VLC und wähle eine Option aus Deinstallation ändern.
3: Folgen Anweisungen auf dem Bildschirm, um das Programm zu entfernen.
Schritt 4: Laden Sie den VLC Media Player herunter für Windows.
Schritt 5: einschalten Setup-Datei Und schließen Sie die Installation ab.
6: Starten Sie VLC. Rezension Suche nach einer MKV-Datei Und prüfen Sie, ob es sich jetzt einschaltet.
Spielen Sie MKV-Dateien in VLC ab
Dies waren die 11 Möglichkeiten, „VLC spielt keine MKV-Dateien ab“ in Windows XNUMX zu beheben. Versuchen Sie, den Dateinamen zu kürzen und ihn in AVI-Format umzubenennen. Passen Sie die Datei-Caching-Einstellungen an und deaktivieren Sie die hardwarebeschleunigte Codierung. Als letzten Ausweg installieren Sie VLC neu. Sagen Sie uns in den Kommentaren, wie es Ihnen geholfen hat, den Fehler zu beheben.