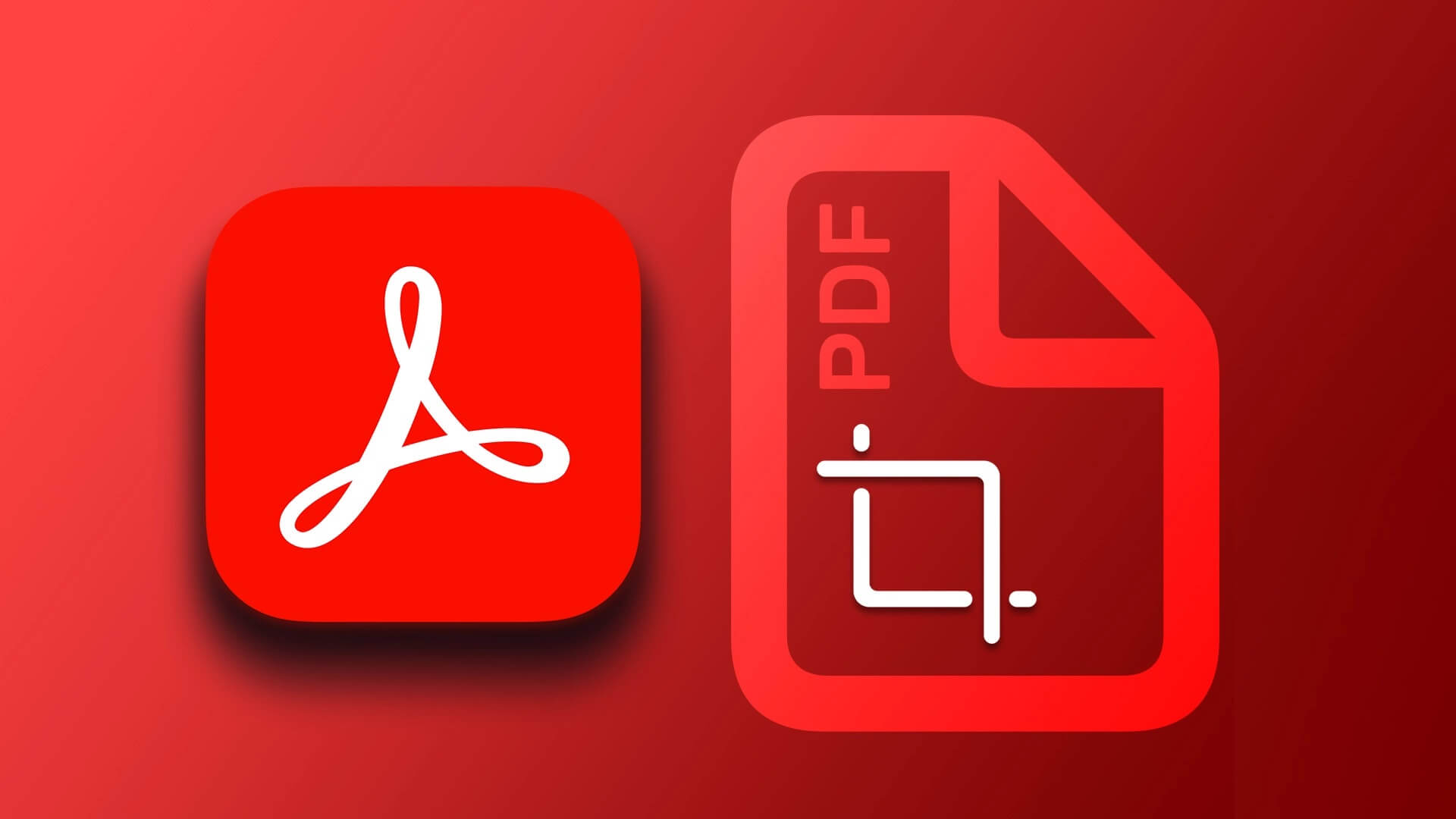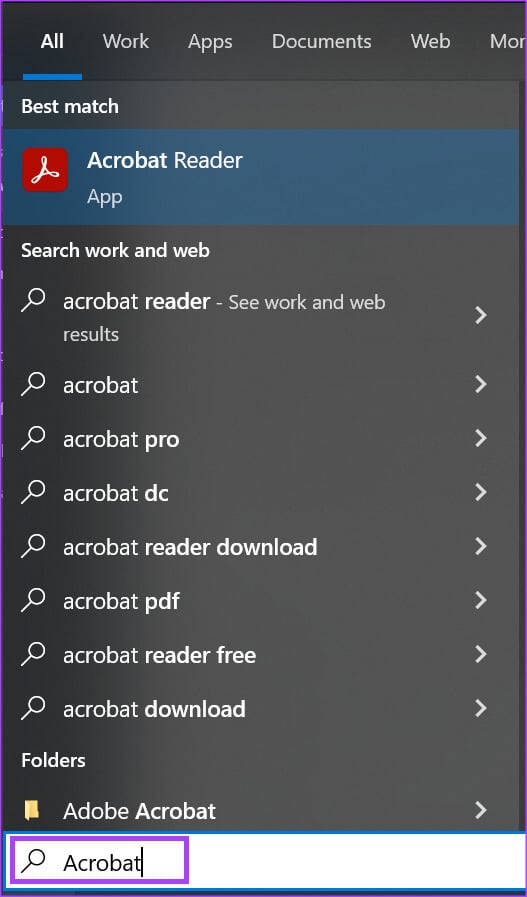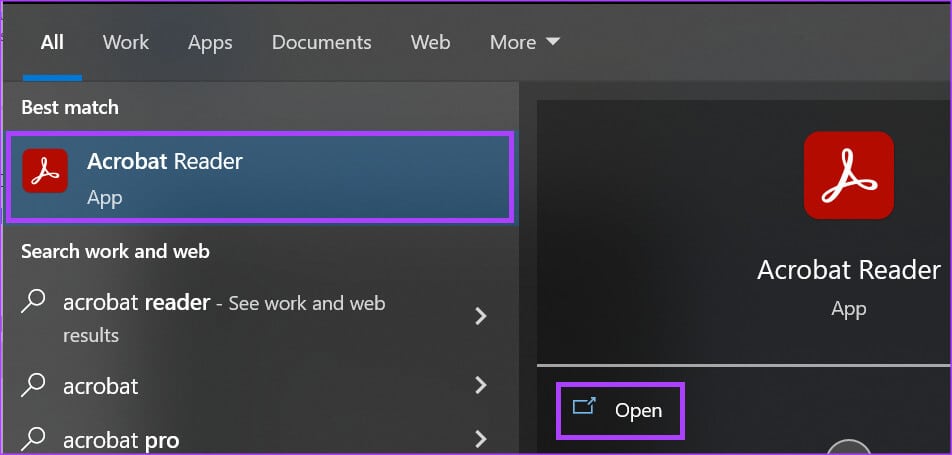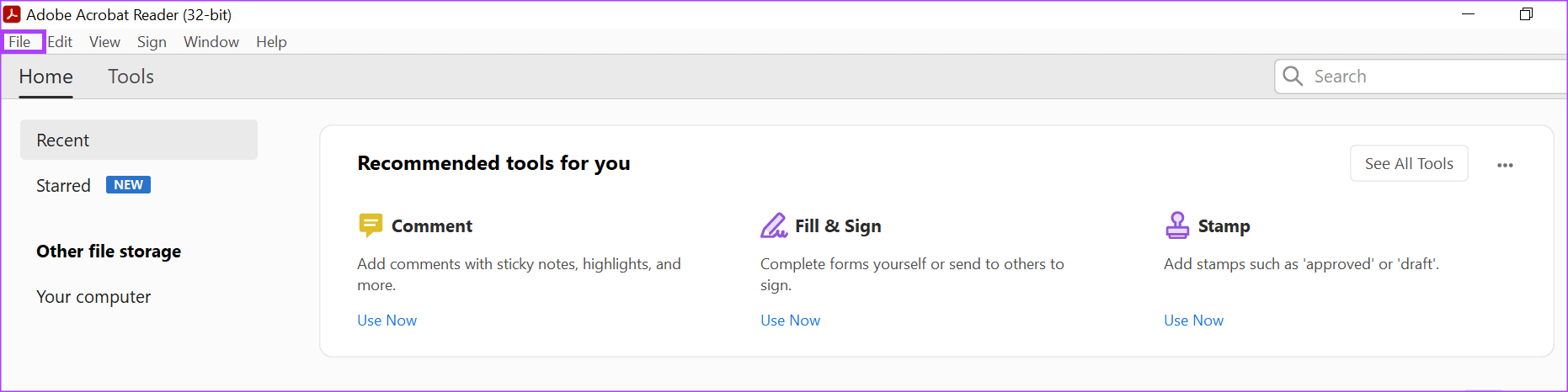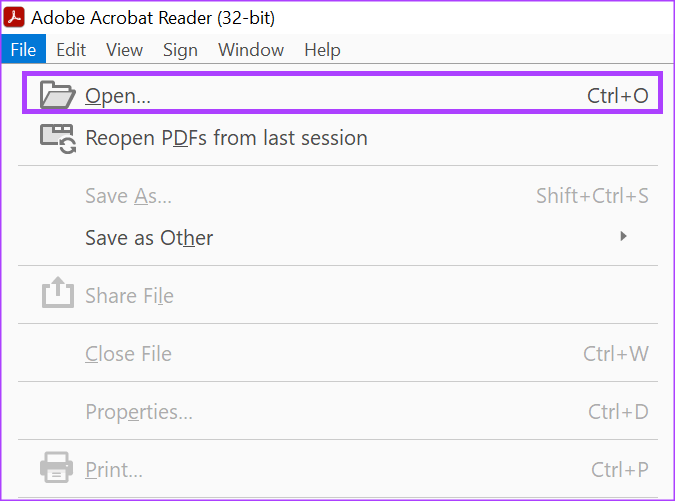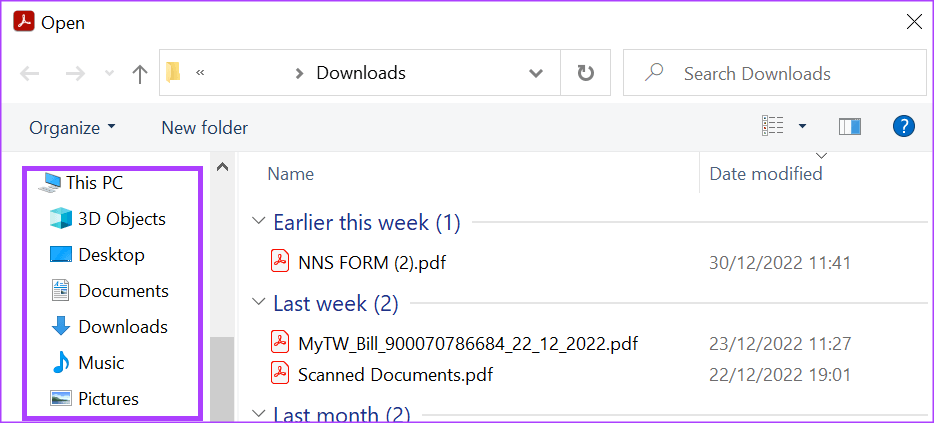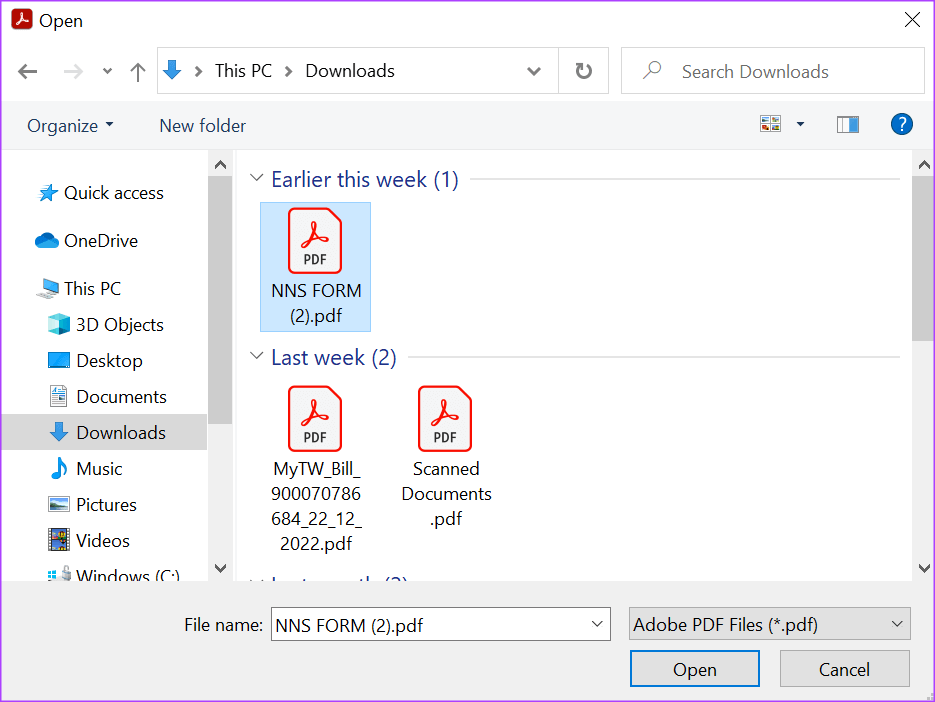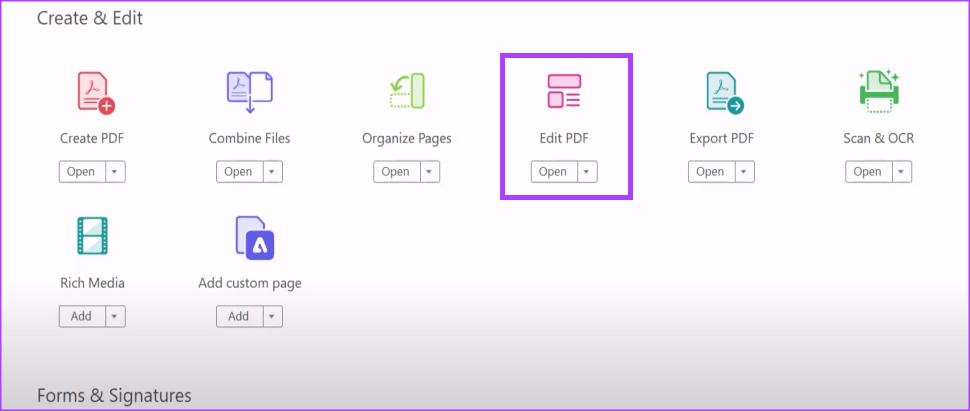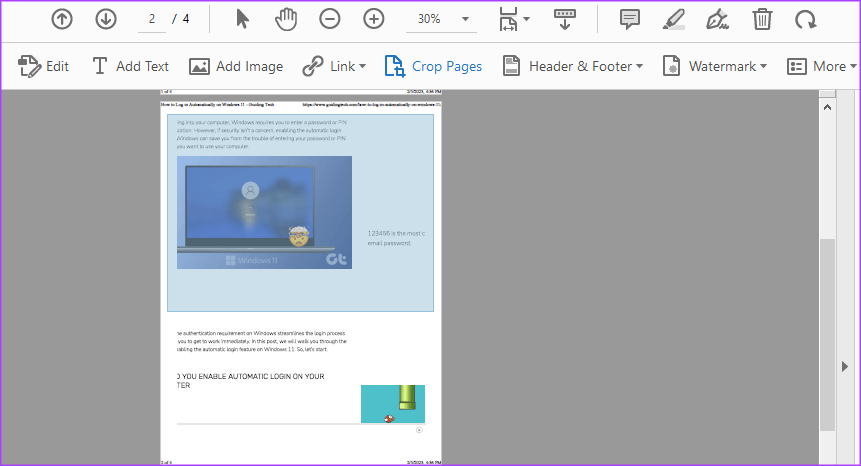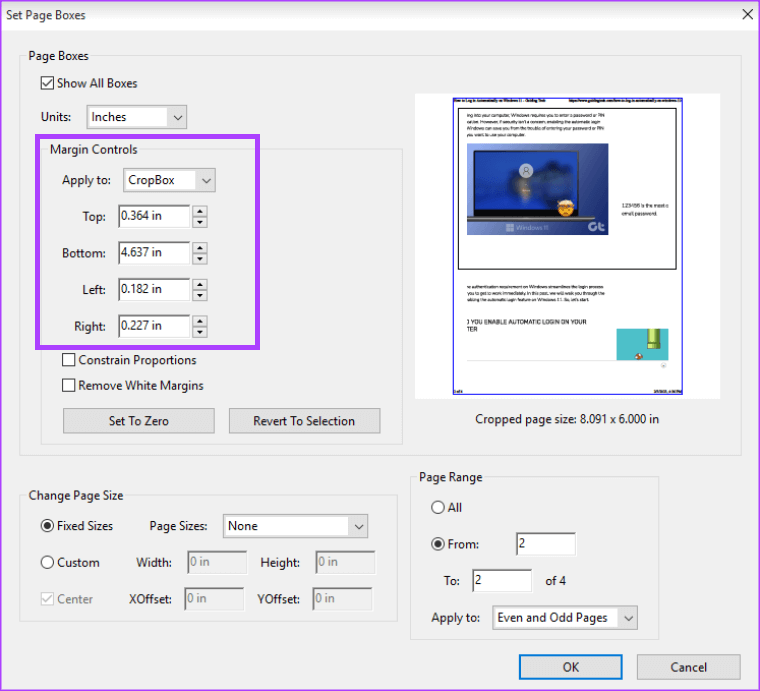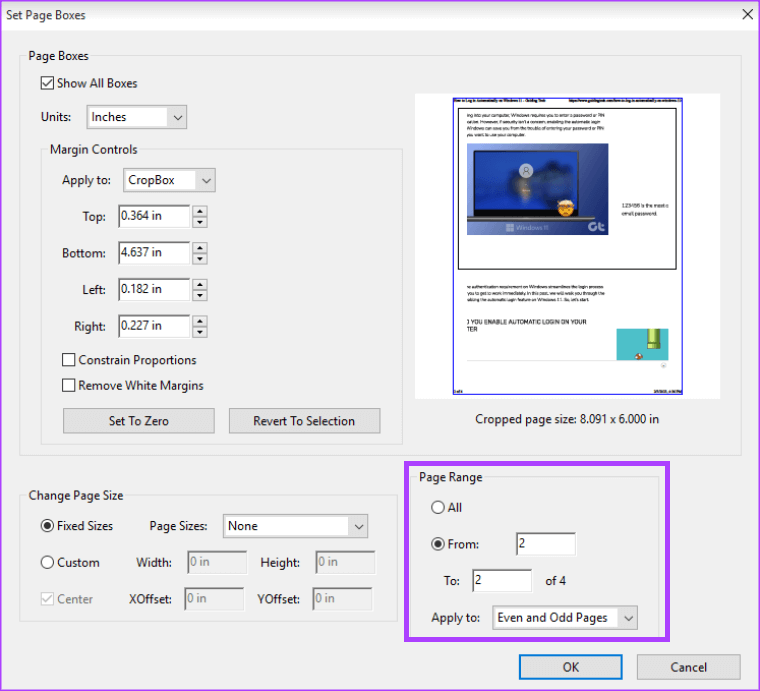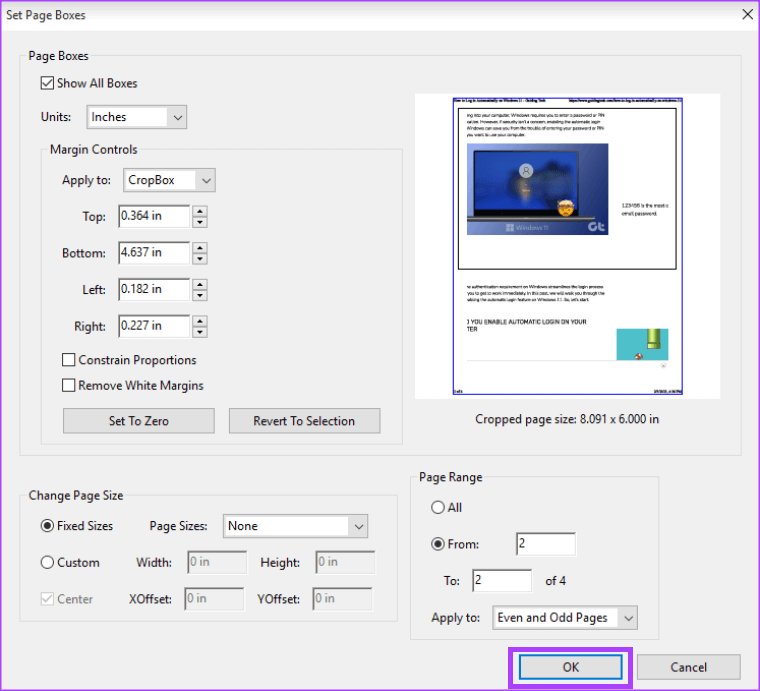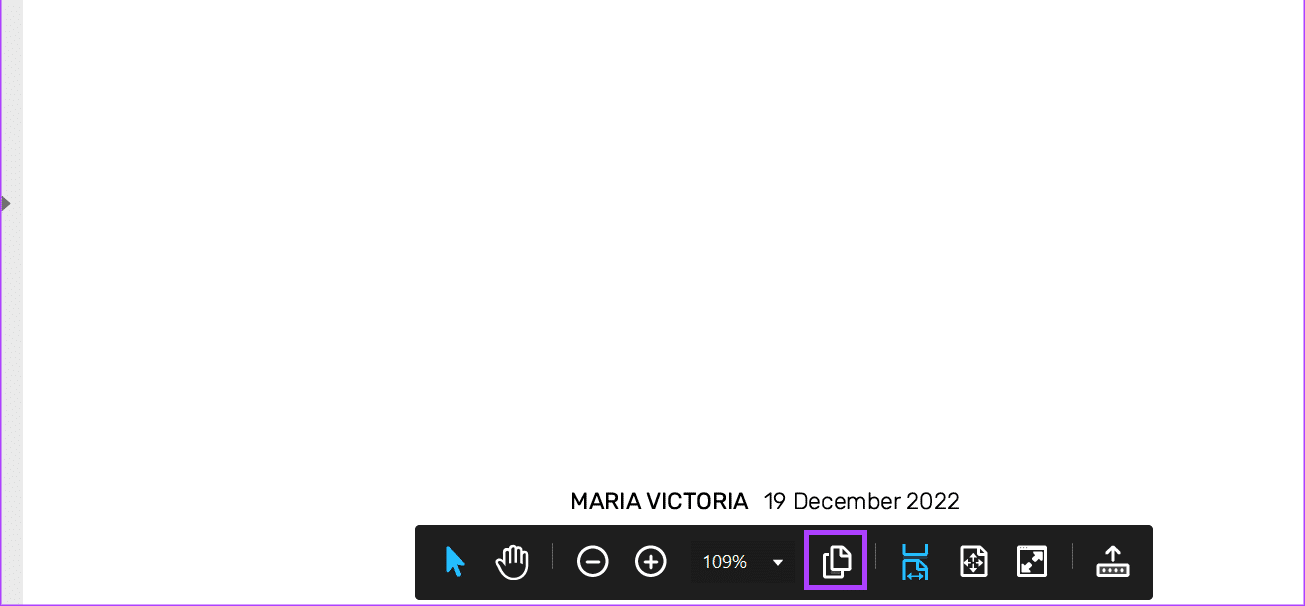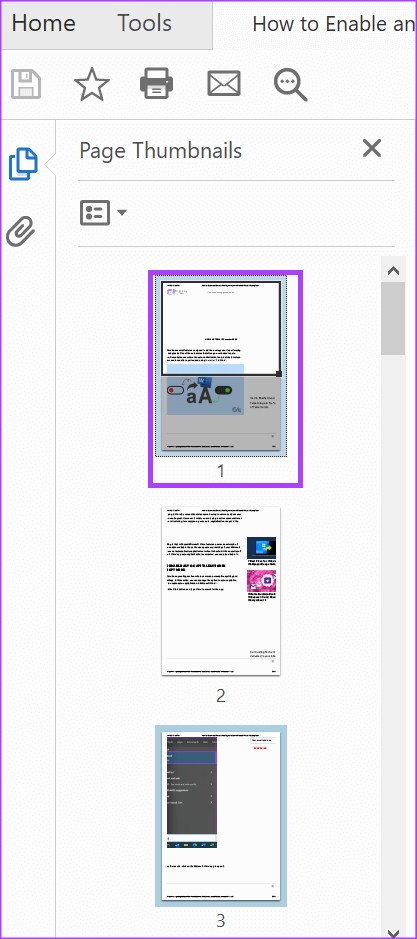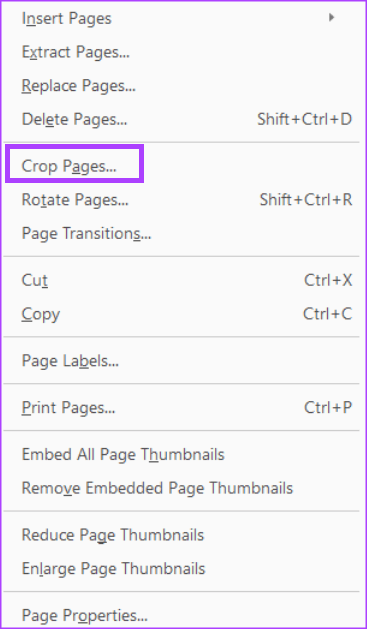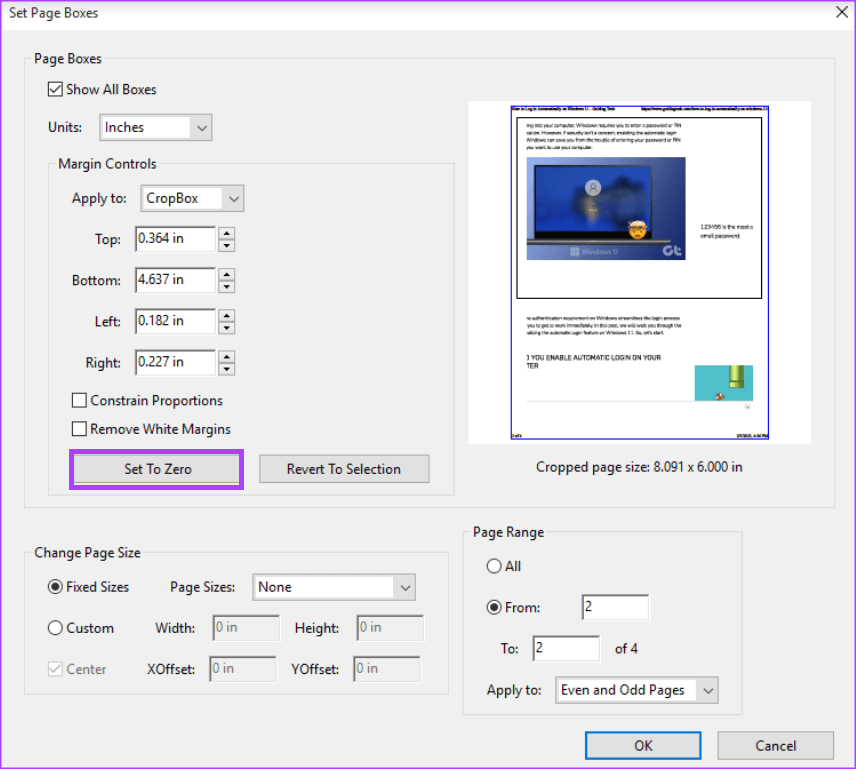So schneiden Sie PDF-Dateiseiten in Adobe Acrobat zu
Es ist normalerweise einfach, eine Word- oder Excel-Datei in eine PDF-Datei zu konvertieren, bevor Sie sie freigeben. Wenn Sie jedoch Änderungen an der konvertierten PDF-Datei vornehmen möchten, müssen Sie sie wieder in eine Word- oder Excel-Datei konvertieren, um Änderungen vorzunehmen. Glücklicherweise können Sie PDFs bearbeiten und müssen sie nicht erneut konvertieren. Anwendungen wie Adobe Acrobat bieten Funktionen zum Erstellen, Bearbeiten und Lesen von PDF-Dateien. Aber manchmal möchten Sie nur den oberen oder unteren Teil einer PDF-Datei entfernen.
Zum Beispiel, wenn Sie eine PDF-Datei teilen möchten und feststellen, dass einige Seiten Informationen enthalten, die Sie lieber nicht teilen möchten. Adobe Acrobat verfügt über eine Bearbeitungsfunktion, mit der Sie Seiten einer PDF-Datei zuschneiden können, genau wie bei einem Bildbearbeitungsprogramm. So verwenden Sie Adobe Acrobat zum Zuschneiden von PDF-Seiten.
So beschneiden Sie PDF-Dateiseiten mit ADOBE ACROBAT
Beim Zuschneiden von PDF-Seiten mit Adobe Acrobat muss der Bereich der sichtbaren Seite angepasst werden. Sie können eine Seite einer PDF-Datei oder mehrere Seiten bearbeiten. So beschneiden Sie eine PDF-Dateiseite mit Adobe Acrobat:
Schritt 1: Drück den Knopf Start Und tippe Akrobat darin zu suchen Windows-Suche.
Schritt 2: Klicken Sie in den Ergebnissen auf Zum Ausführen öffnen Acrobat-App.
Schritt 3: Klicken Sie in der oberen linken Ecke auf Menü.eine Datei".
Schritt 4: aus der Liste“eine Datei" , Klicken "öffnenum den Datei-Explorer (Windows Explorer) zu starten. Sie können auch die Tasten Strg + O drücken, um schnell ein Dateibrowserfenster zu öffnen.
Schritt 5: Navigieren Sie im Datei-Explorer zum Speicherort der PDF-Datei, die Sie im Vollbildmodus anzeigen möchten.
Schritt 6: Klicken Sie auf die PDF-Datei und wählen Sie „Öffnen“, um sie in der Acrobat-Anwendung anzuzeigen.
Schritt 7: Scrollen Sie nach unten zu der Seite, die Sie bearbeiten möchten.
Schritt 8: Nachdem Sie Ihr PDF geöffnet haben, klicken Sie auf das Werkzeugmenü in der oberen linken Ecke.
Schritt 9: Wählen Sie Bearbeiten PDF aus dem Tools Center.
Schritt 10: aus Symbolleiste , Klicken Schneide die Seiten aus.
Schritt 11: Ziehen Sie den Mauszeiger, um ein Rechteck über dem Abschnitt der Seite zu erstellen, den Sie behalten möchten.
Schritt 12: Doppelklicken Sie in das Rechteck, um das Dialogfeld „Seitenkacheln festlegen“ zu öffnen.
Schritt 13: Passen Sie im Abschnitt „Randsteuerung“ die Seitenränder nach Bedarf an.
Schritt 14: Wenn Sie verlängern möchten Zuschneiden Um mehr als eine Seite anzuzeigen, bewegen Sie den Cursor auf Seitenbereich und klicken Sie auf das Dropdown-Menü neben Anwenden auf.
Schritt 15: Drück den KnopfOKum die neuen Einstellungen zu bestätigen.
Schritt 16: Klicken Sie auf das Symbol Speichern Sie in Adobe um die Änderungen zu speichern.
Wenn Sie die Funktion "Seiten zuschneiden" verwenden möchten, um die Größe einer PDF-Datei zu reduzieren, funktioniert dies nicht. „Seiten zuschneiden“ blendet nur den Inhalt einer PDF-Seite aus und verkleinert sie nicht.
WIE MAN MIT ADOBE ACROBAT EINEN AUSSCHNITT AUS EINER PDF ENTFERNT
Beim Zuschneiden von PDF-Seiten mit Adobe Acrobat muss der Bereich der sichtbaren Seite angepasst werden. Diese Änderung kann an einer einzelnen Seite einer PDF-Datei oder an mehreren Seiten vorgenommen werden. So beschneiden Sie eine PDF-Dateiseite mit Adobe Acrobat:
Schritt 1: In der Bewerbung Akrobat Klicken Sie unten in der schwebenden Leiste auf das Miniaturbild-Symbol. Möglicherweise müssen Sie Ihren Mauszeiger bewegen, wenn Sie die schwebende Symbolleiste nicht sehen.
Schritt 2: aus teil Seitenminiaturen , klicken Sie auf die Seite, die Sie zuschneiden möchten, um sie auszuwählen.
Schritt 3: Klicken Sie mit der rechten Maustaste auf die Miniaturansicht der ausgewählten Seite und wählen Sie Seiten zuschneiden aus den angezeigten Optionen, um das Dialogfeld „Seitenkacheln festlegen“ zu öffnen.
Schritt 4: Unter Einstellungen Randkontrollen , Klicken Auf Null setzen um die Ernte zurückzusetzen.
Schritt 5: innerhalb Seitenbereichseinstellungen , klicken Sie auf das Drop-down-Menü neben "Anwenden auf", um verschiedene Seiten oder alle auszuwählen.
Schritt 6: Lokalisieren Seiten aus dem Sie den Zuschnitt entfernen möchten.
Schritt 7: Drück den Knopf "OK" um die neuen Einstellungen zu bestätigen.
Schritt 8: Klicken Sie in Adobe auf das Symbol Speichern, um Ihre Änderungen zu speichern.
Die Seite sollte zu ihrem ursprünglichen Layout zurückkehren.
ERSTELLEN SIE EIN GESCHÜTZTES PDF MIT MICROSOFT WORD
Zum Erstellen oder Bearbeiten einer PDF-Datei in Adobe Acrobat ist die Pro/Paid-Version der App erforderlich. Sie können jedoch ein kostenloses Programm wie Google Docs verwenden, um ein PDF zu erstellen. Sie können auch Microsoft Word verwenden, um eine geschützte PDF-Datei zu erstellen, bei der es sich um eine passwortgeschützte PDF-Datei handelt.