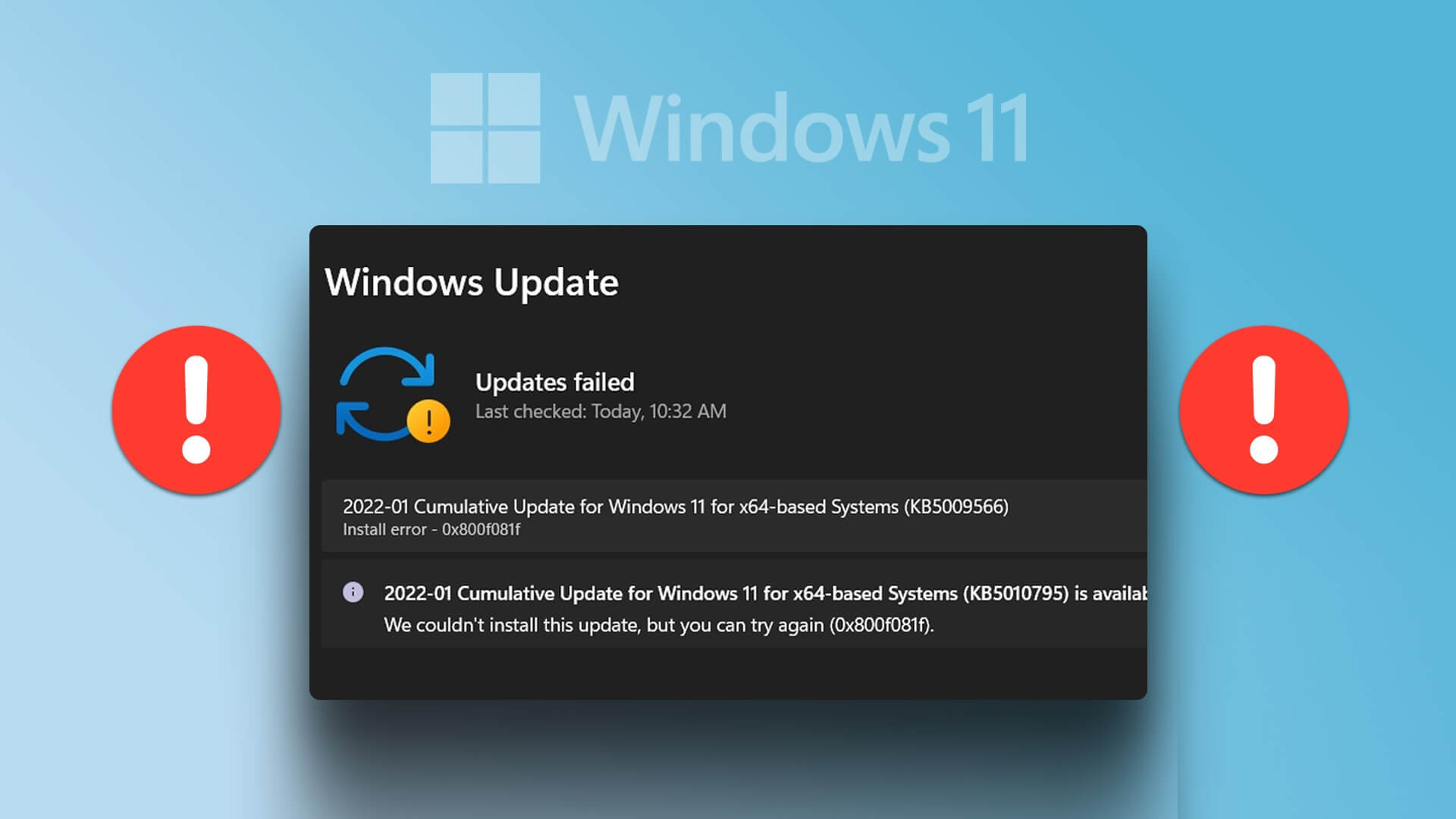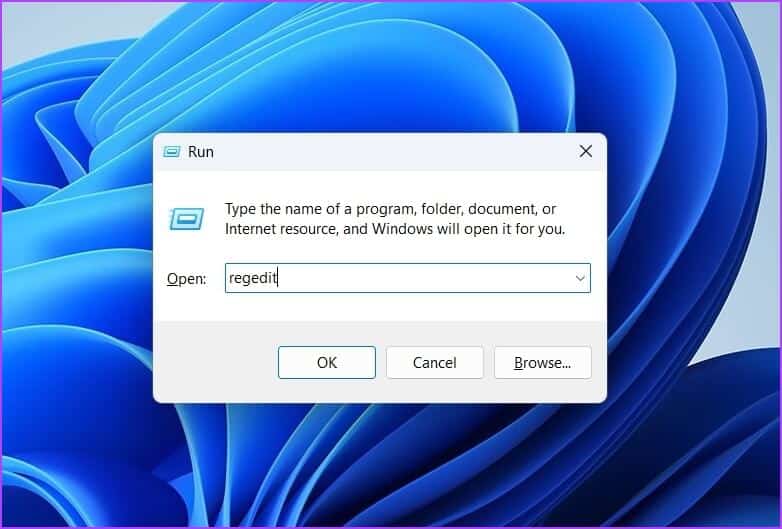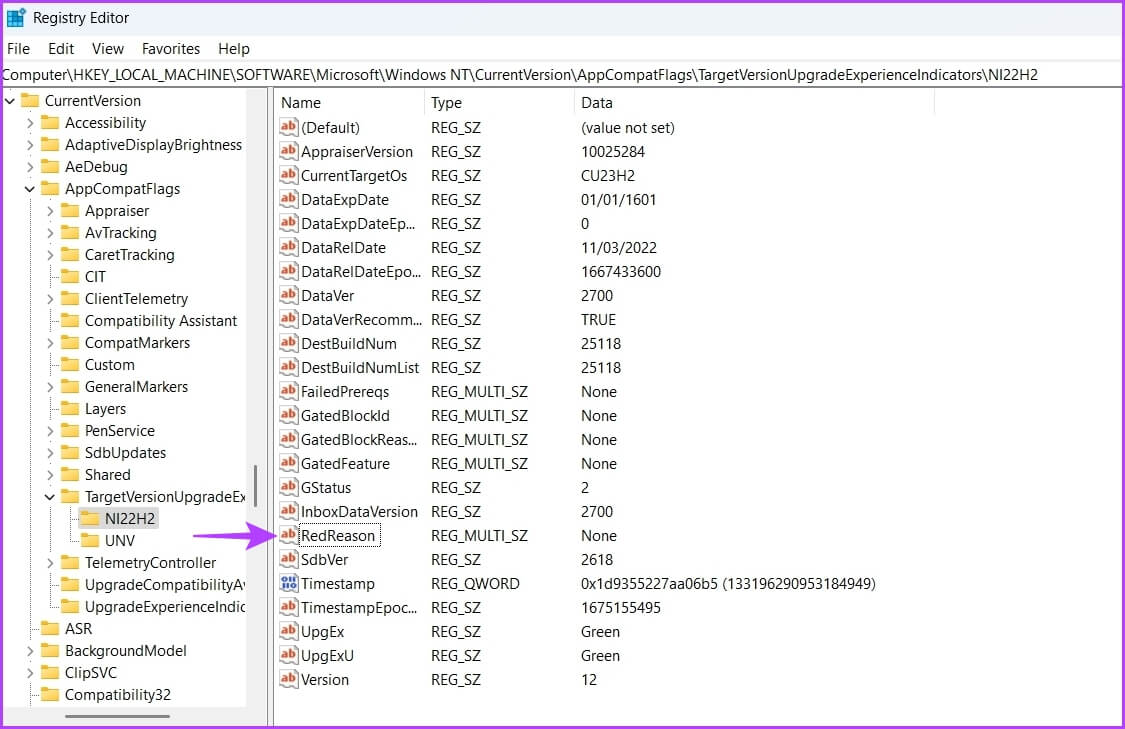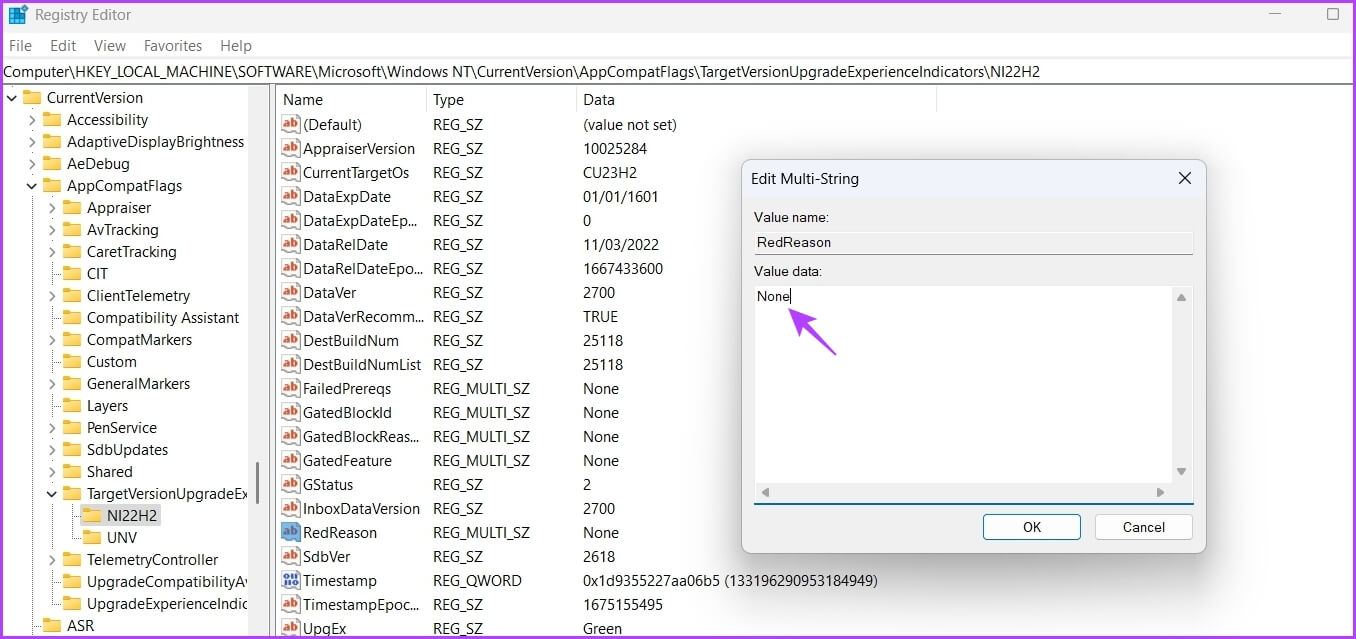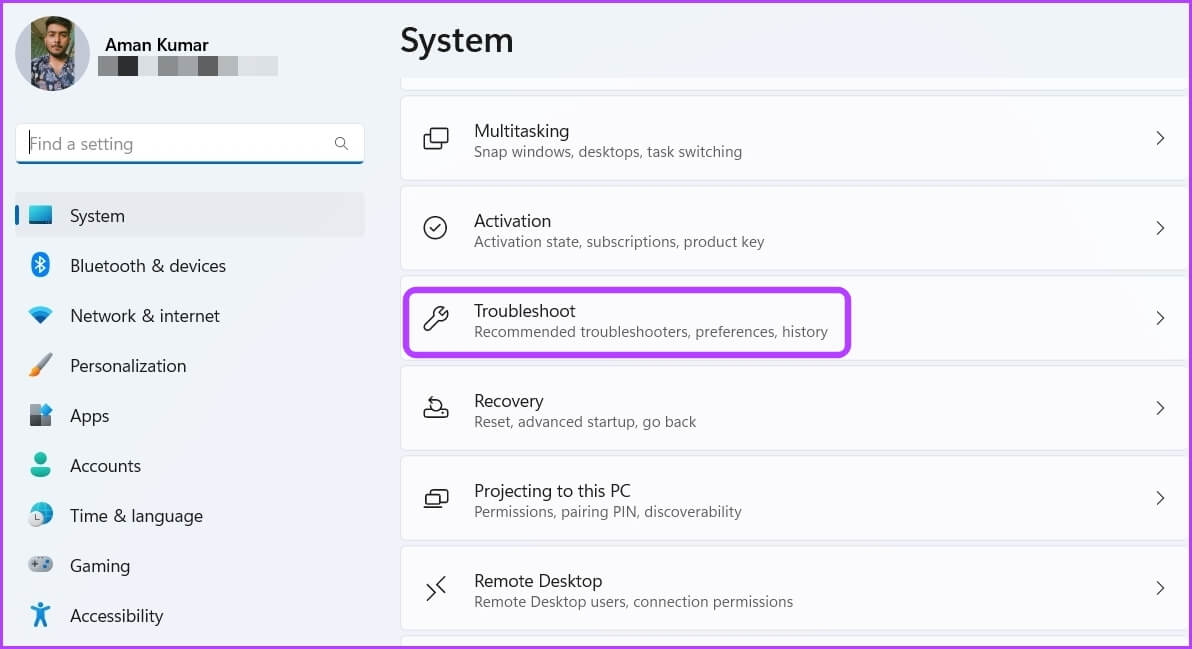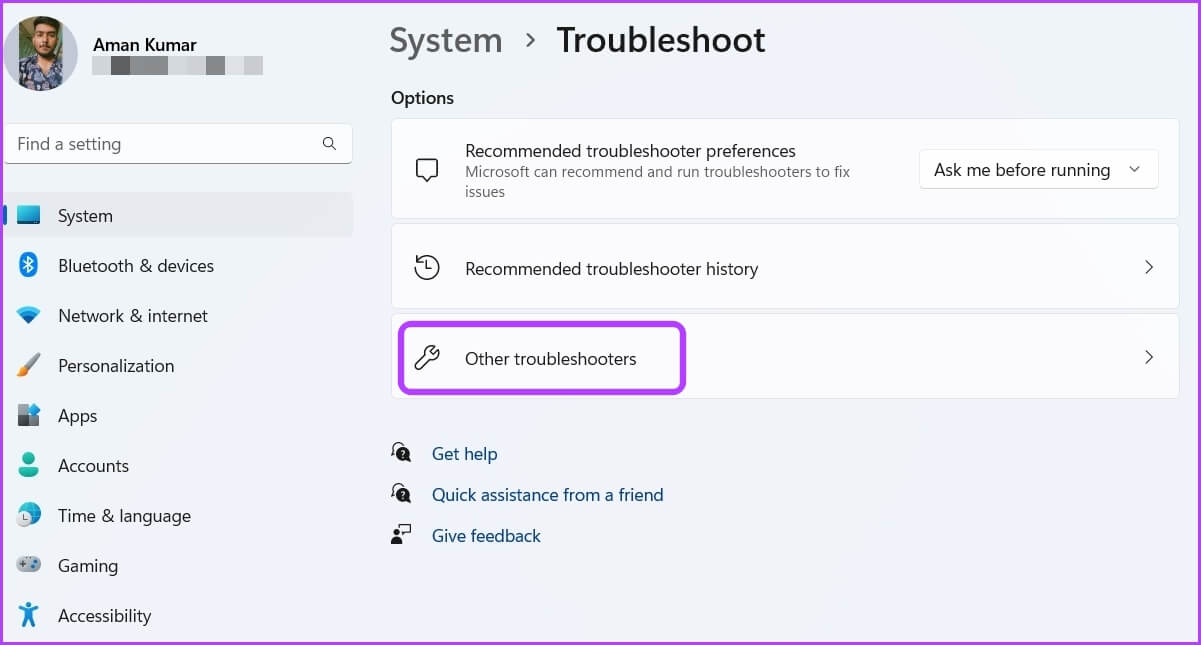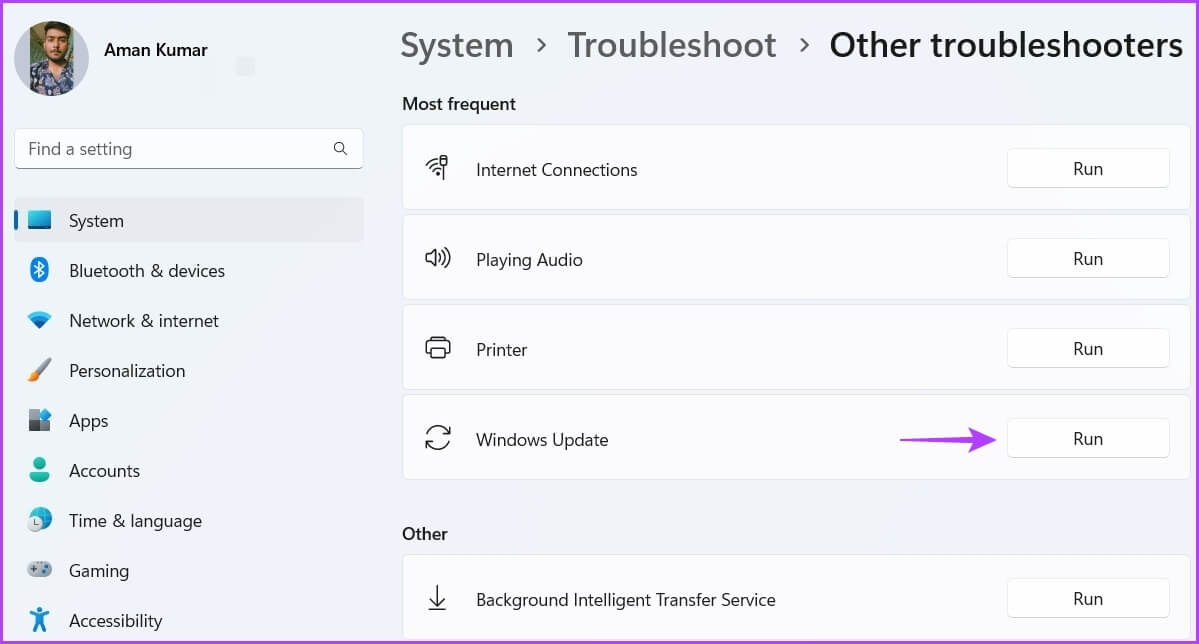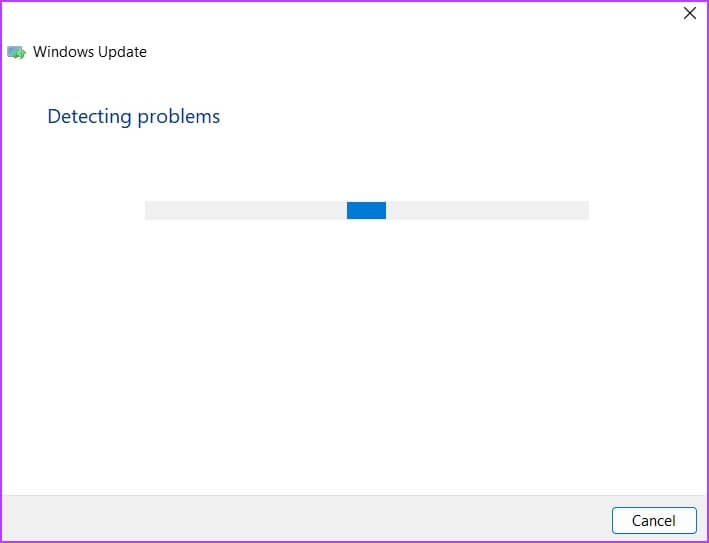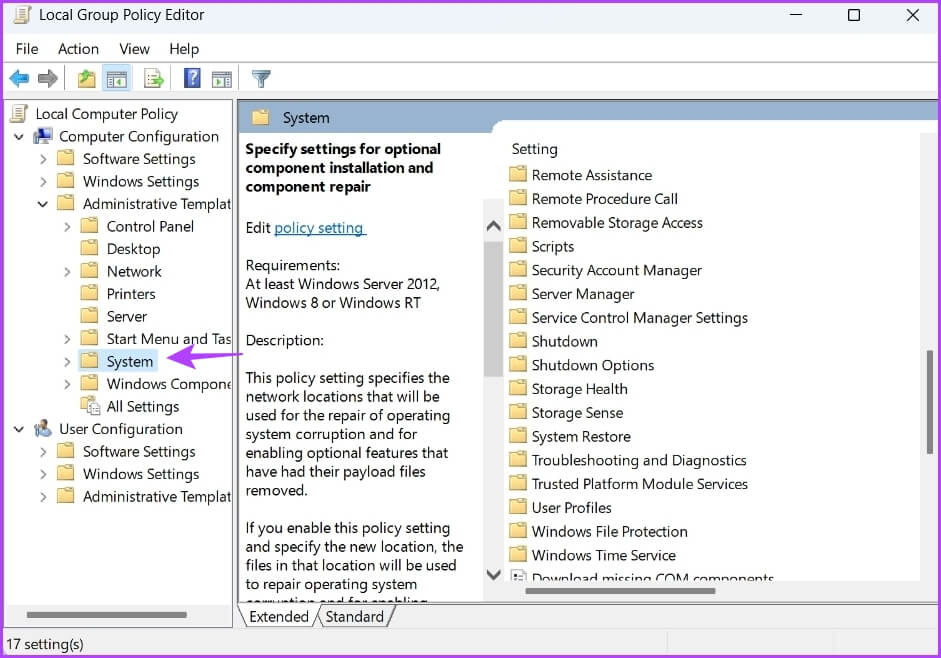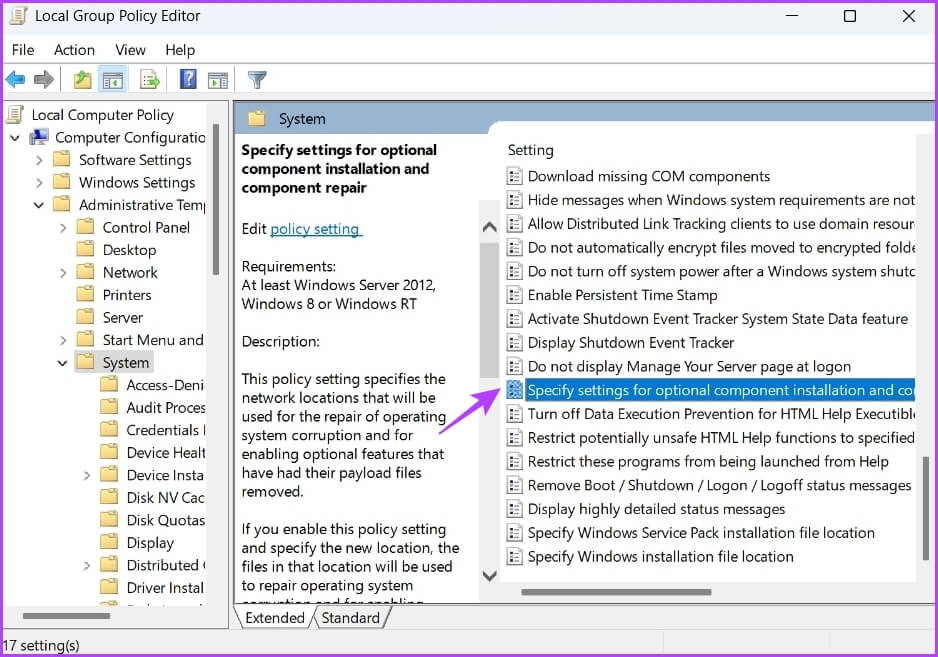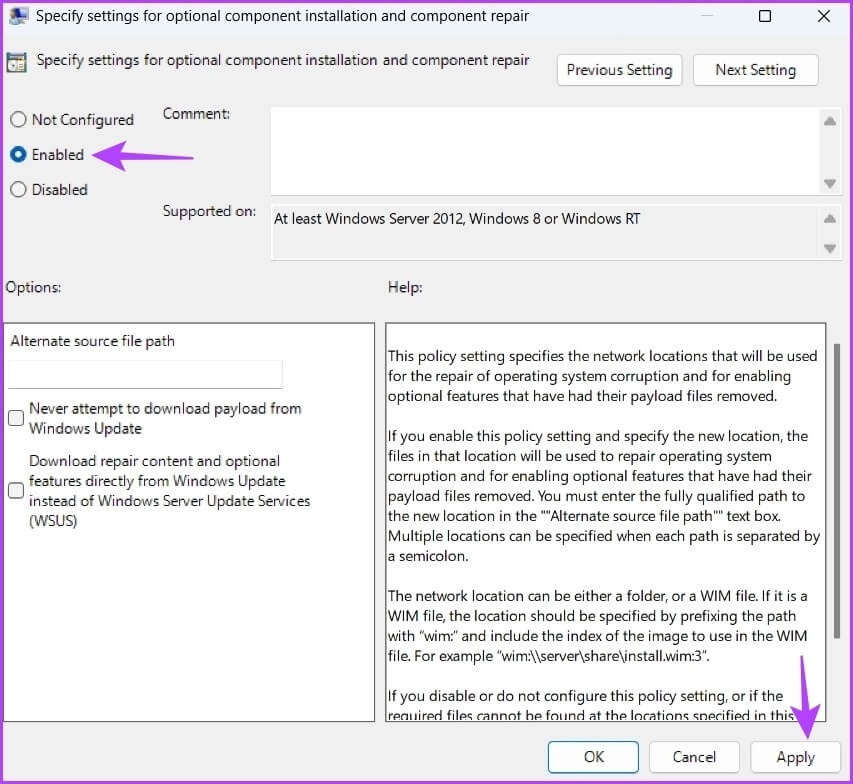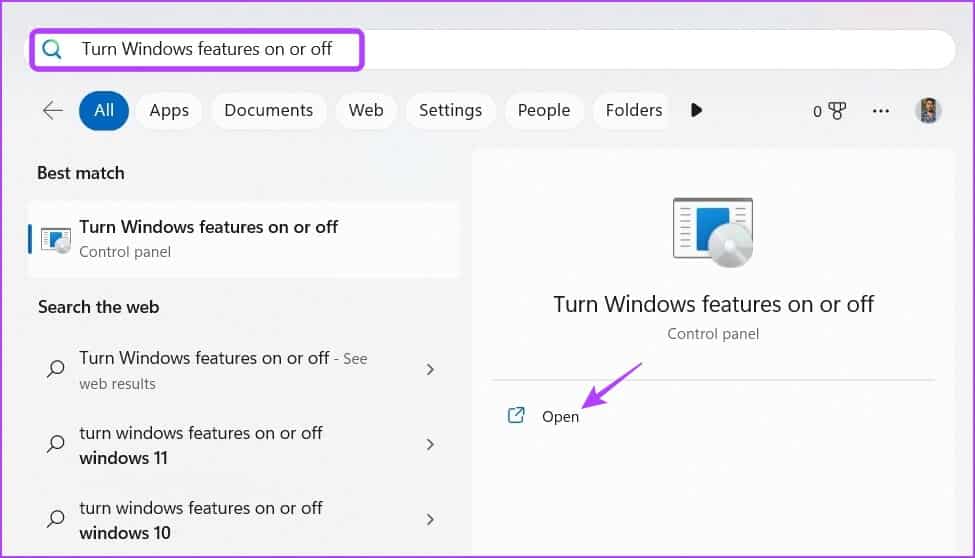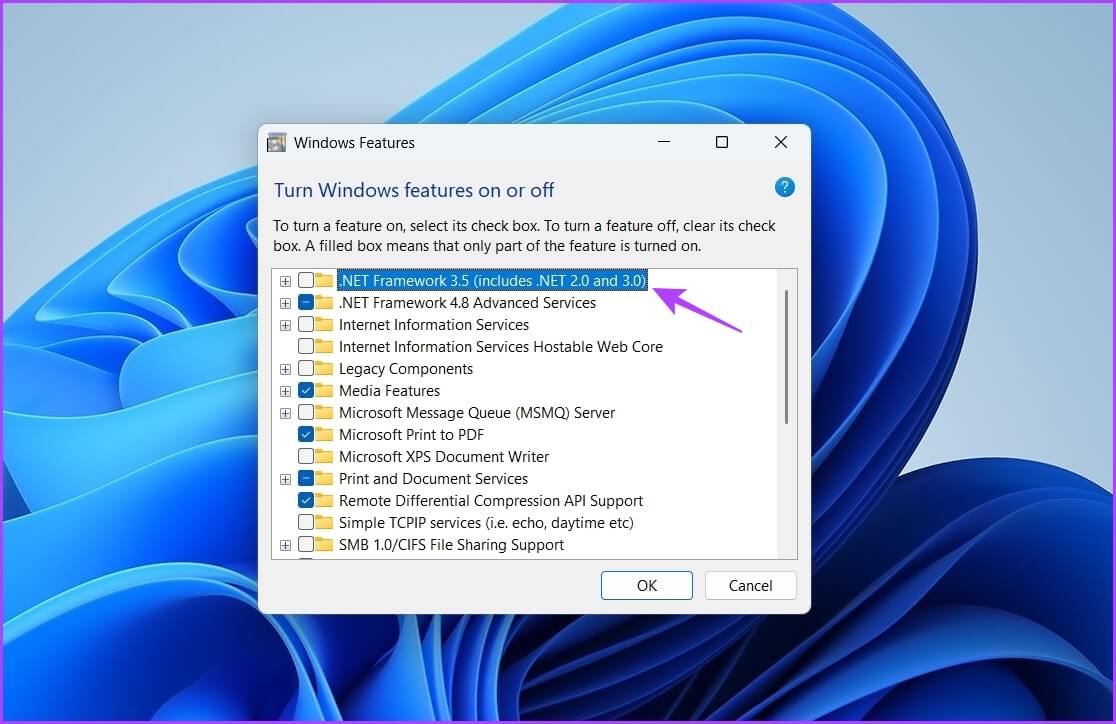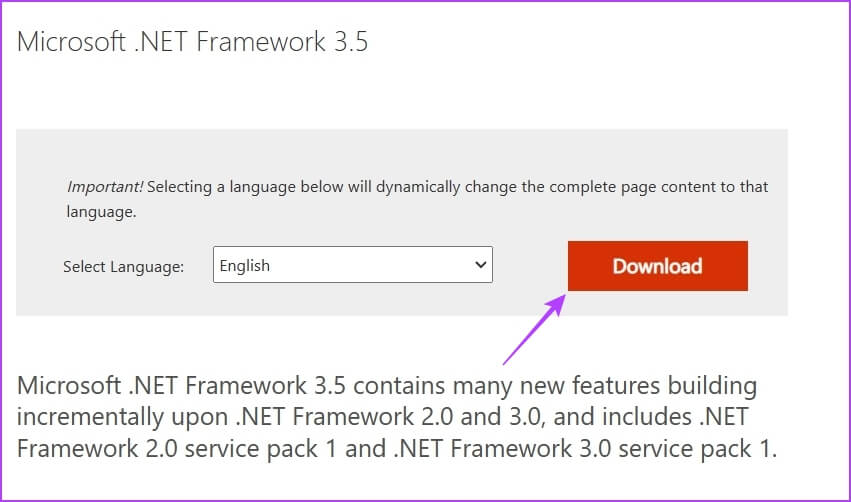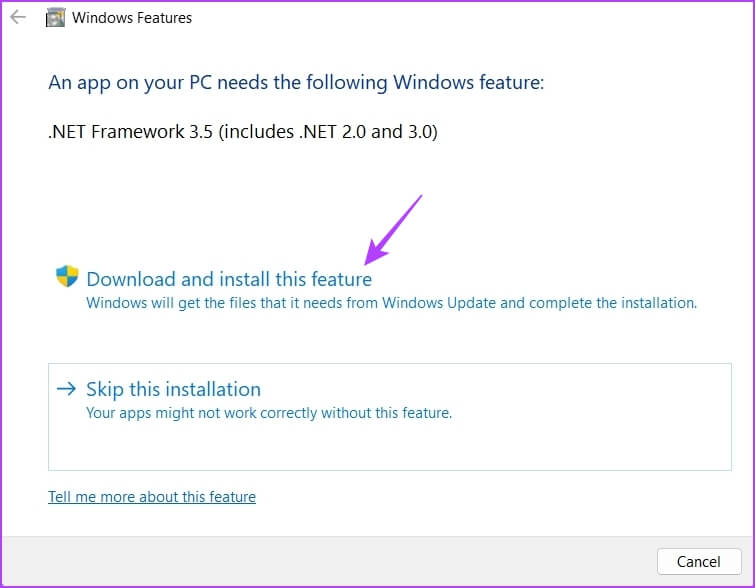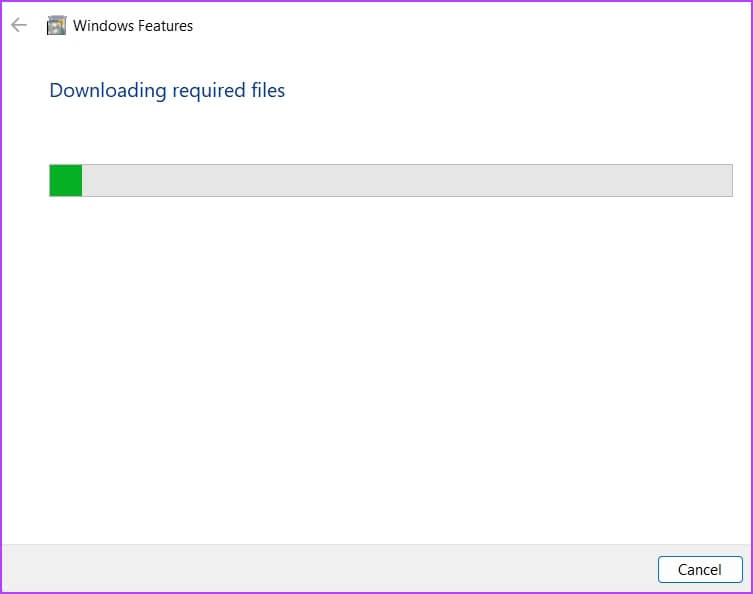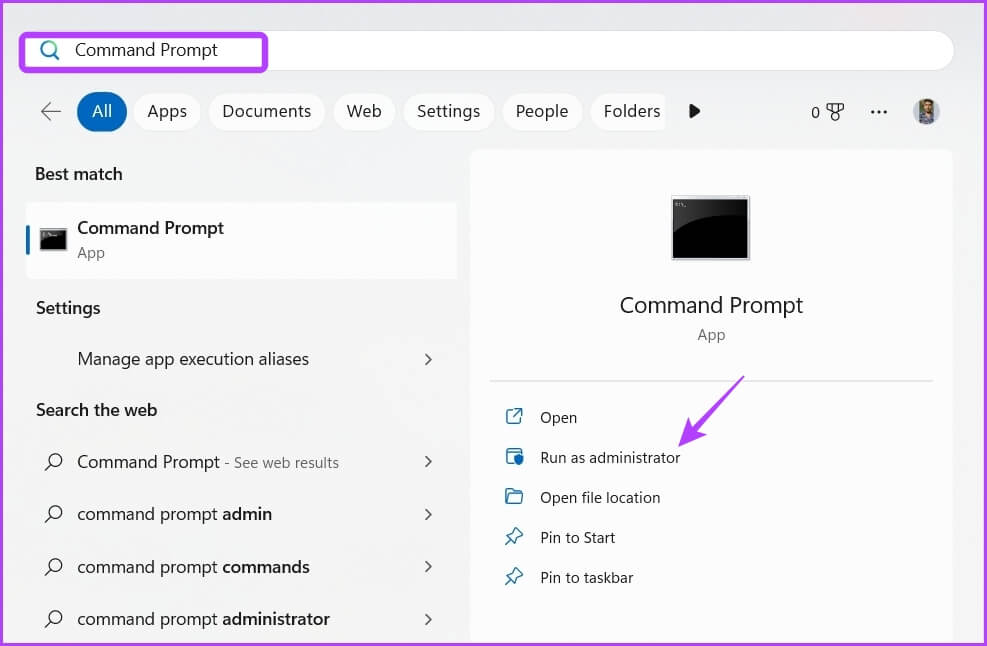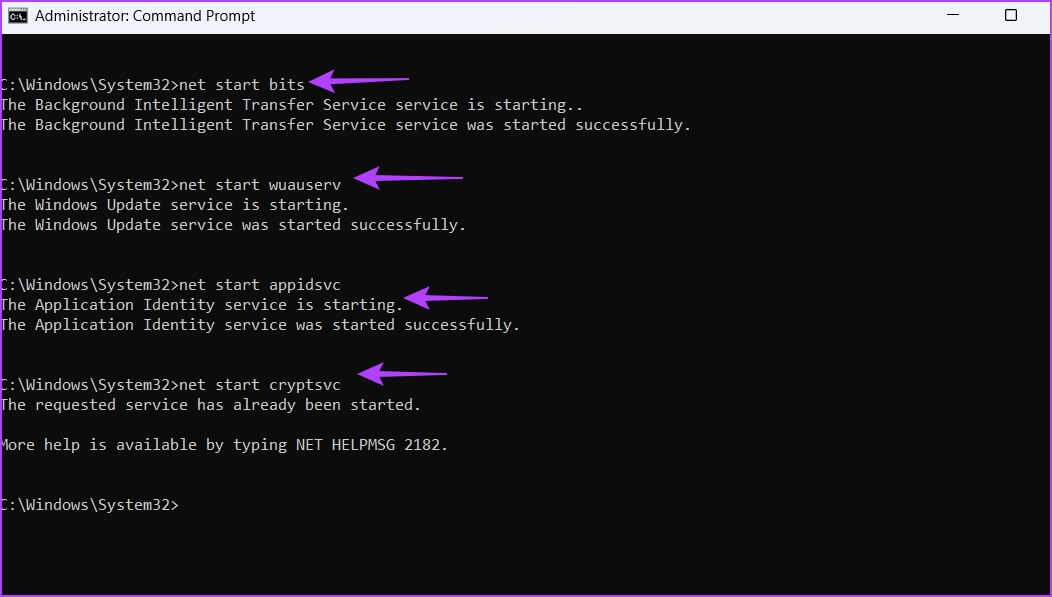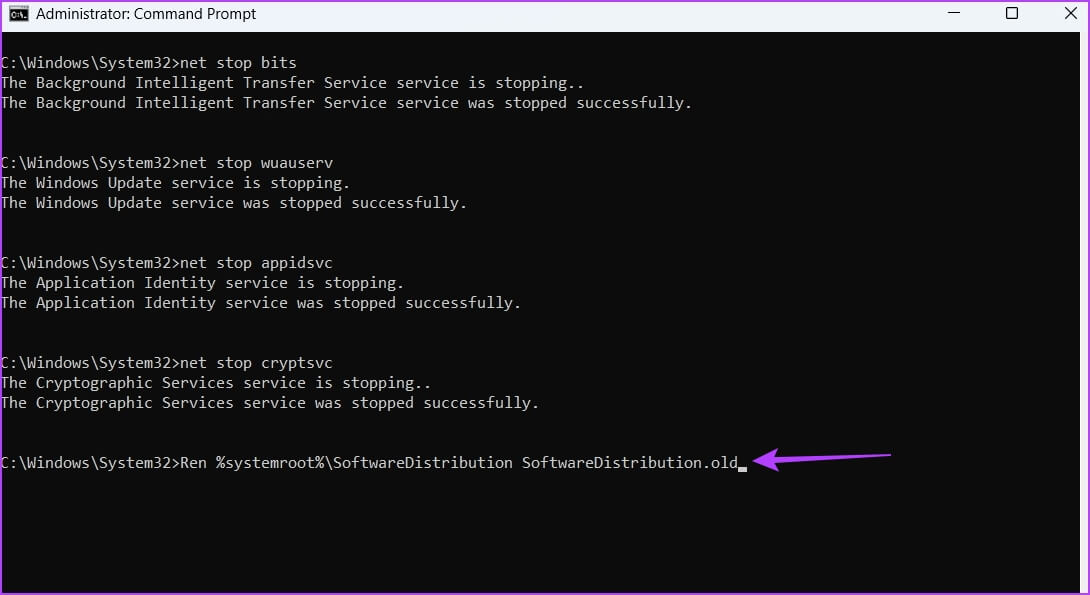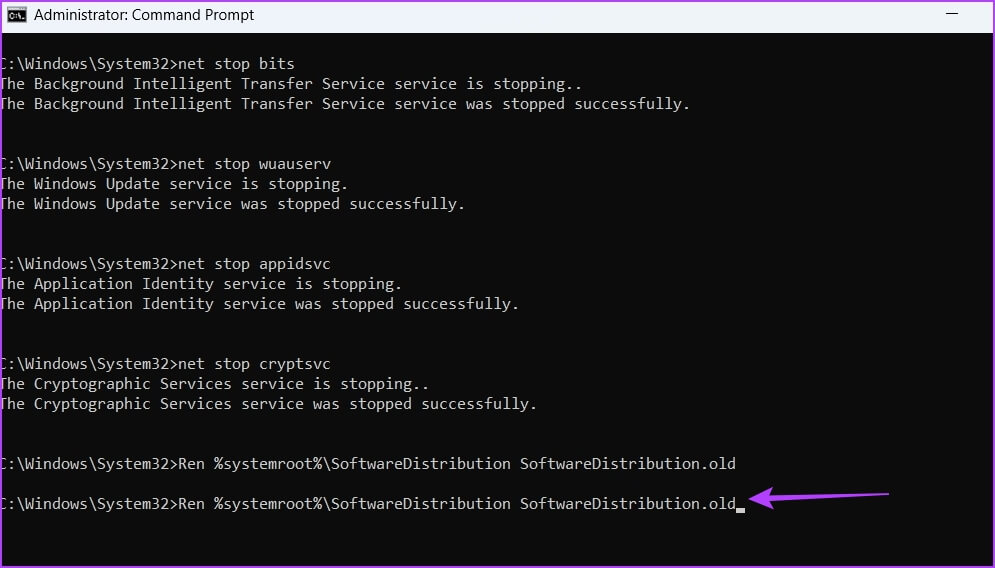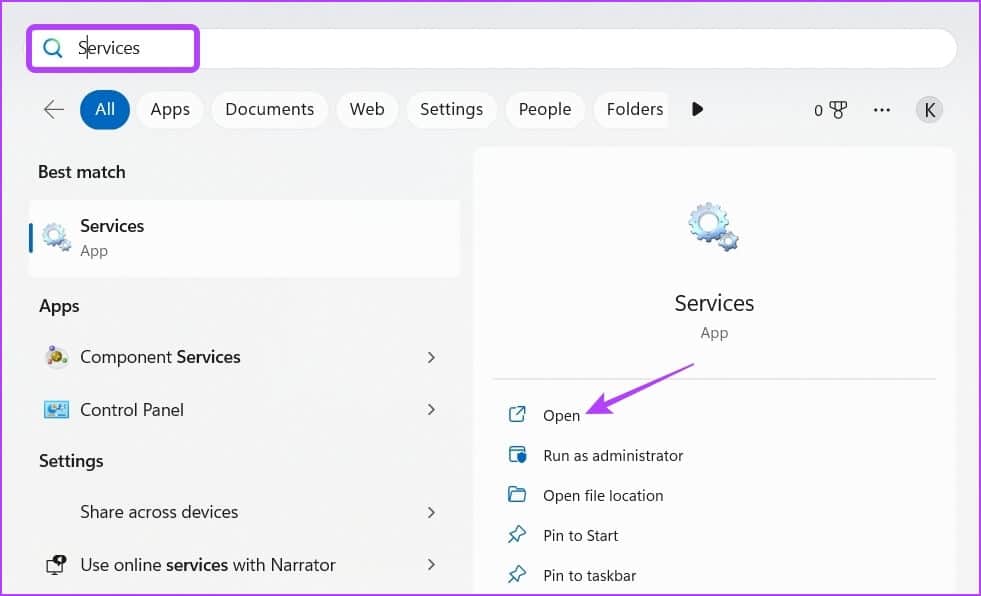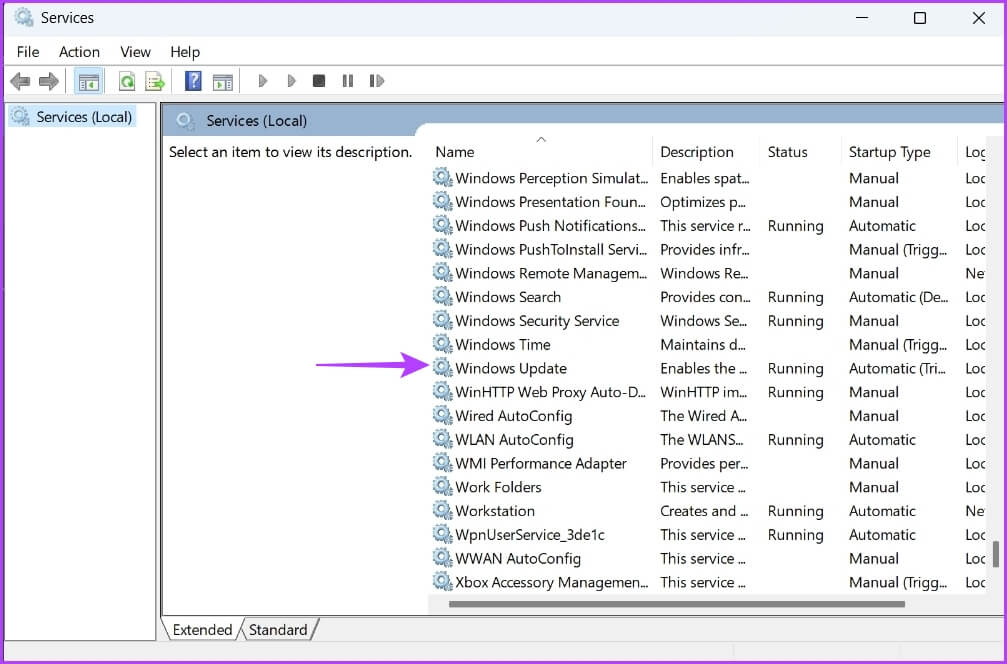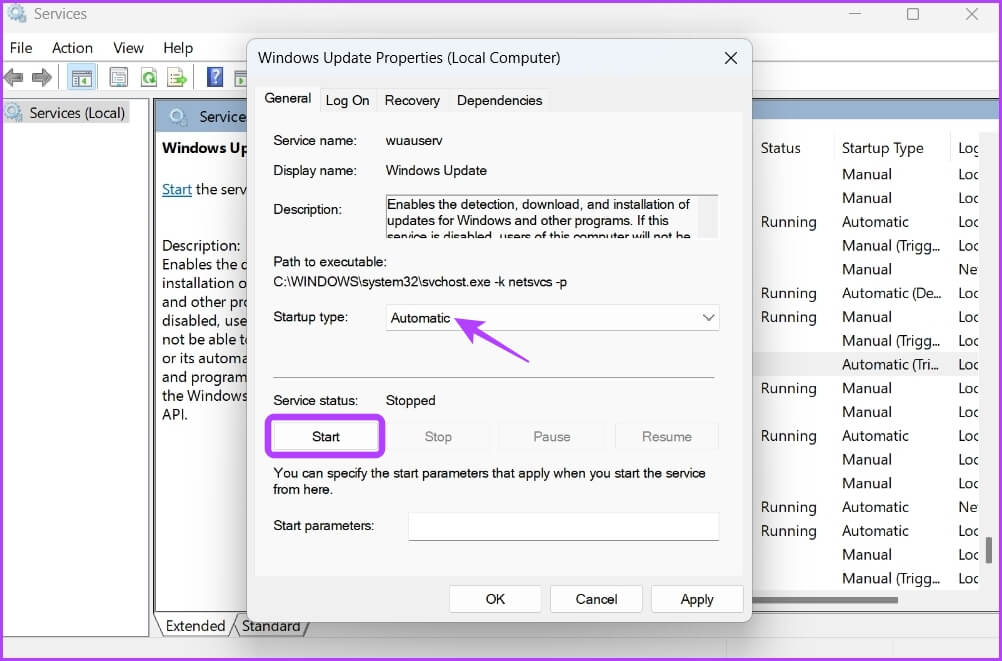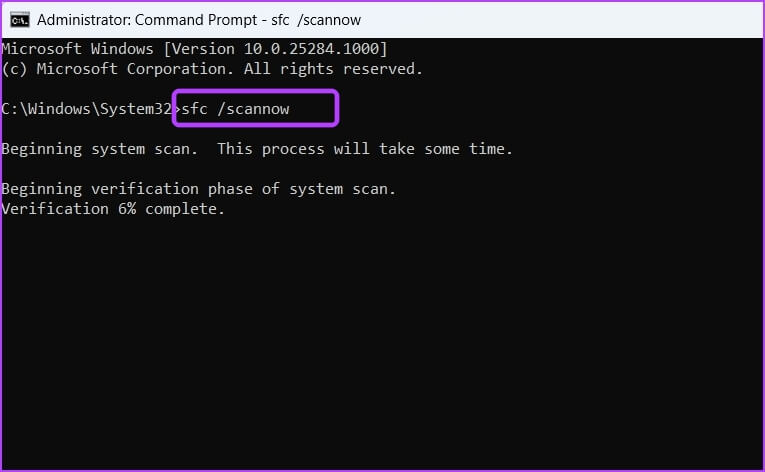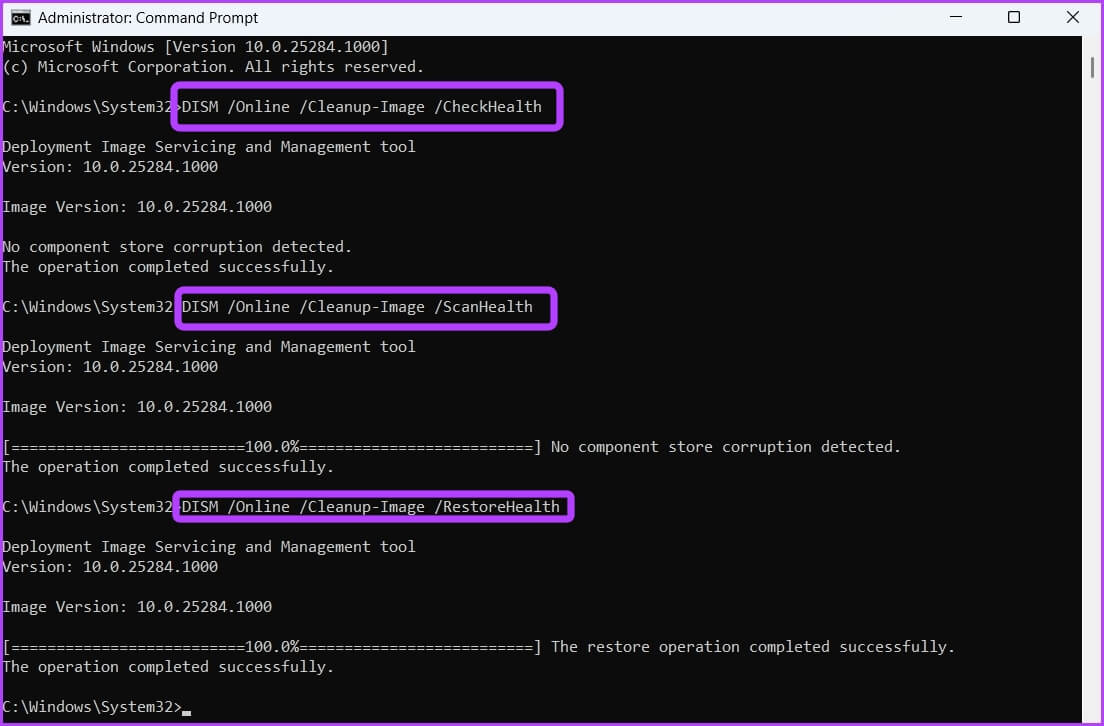Top 7 Fixes für Fehler 0x800f081f beim Aktualisieren von Windows in Windows 11
Microsoft veröffentlicht regelmäßig Windows-Updates, um neue Funktionen einzuführen und bekannte Probleme zu beheben. Während die meisten Updates problemlos installiert werden können, können einige während der Installation Fehler verursachen.
Fehler 0x800f081f ist einer Zahlreiche Update-Fehler Beim Herunterladen von Updates für Windows 11 kann es vorkommen, dass es sich glücklicherweise um einen sehr häufigen Update-Fehler handelt, der leicht entfernt werden kann. Sehen Sie sich alle funktionierenden Lösungen an, um den Windows-Aktualisierungsfehler 0x800f081f unter Windows 11 zu entfernen.
Was verursacht den Windows Update-Fehler 0X800F081F
In Anbetracht der Anzahl von Updates, die Microsoft veröffentlicht, ist es immer möglich, dass beim Herunterladen oder Installieren eines Updates ein Update-Fehler auftritt. Der Aktualisierungsfehler 0x800f081f wird normalerweise angezeigt, wenn Ihr Computer das Windows 11 22H2-Update nicht herunterladen kann.
Einige der Hauptgründe für diesen Aktualisierungsfehler sind:
- inkompatibles System
- Windows Update-Komponenten sind beschädigt
- Falsch konfigurierte Gruppenrichtlinieneinstellungen
- Microsoft .NET Framework 3.5 ist nicht verfügbar
Nachdem Sie nun die Hauptgründe für den Aktualisierungsfehler kennen, lassen Sie uns in alle funktionierenden Fixes eintauchen.
1. Überprüfen Sie, ob Ihr Computer mit Windows 11 Update 22H2 kompatibel ist
Es ist möglich, dass Sie auf das Update 0x800f081f stoßen, wenn Ihr Computer nicht mit dem Windows 11 22H2-Update kompatibel ist. Diese Situation tritt hauptsächlich auf einem System auf, auf dem Sie Windows 11 installiert haben, indem Sie die Mindestanforderungen überschritten haben.
Sie können überprüfen, ob Ihr Computer mit dem 22H2-Update kompatibel ist oder nicht, indem Sie die folgenden Schritte ausführen:
Schritt 1: drücke meine Taste Windows-+ R Um das Dialogfeld zu öffnen Führen Sie.
Schritt 2: Geben Sie in das Textfeld ein regedit und drücken Sie die Eingabetaste.
Schritt 3: في محرر التسجيل Rufen Sie die folgende Website auf:
Computer\HKEY_LOCAL_MACHINE\SOFTWARE\Microsoft\Windows NT\CurrentVersion\AppCompatFlags\TargetVersionUpgradeExperienceIndicators\NI22H2
Schritt 4: Doppelklicken Sie auf einen Eintrag Roter Grund im rechten Bereich.
Wenn die Wertdaten sagen "Nichts" , dann ist Ihr System mit dem 22H2-Update kompatibel. Wenn jedoch TPM UEFISecureBoot angezeigt wird, können Sie das Update nicht auf Ihrem Computer installieren.
2. VERWENDEN SIE DIE FENSTER-UPDATE-FEHLERBEHEBUNG
Die Windows Update-Problembehandlung ist ein integriertes Dienstprogramm, das beim Beheben von Windows Update-Problemen nützlich sein kann. So führen Sie die Problembehandlung für Windows Update auf Ihrem PC aus:
Schritt 1: meine Taste drücken Windows + I So öffnen Sie eine App die Einstellungen.
Schritt 2: Wählen Fehlerbehebungsoption im linken Bereich.
Schritt 3: Lokalisieren Fehlerbehebung Das andere.
Schritt 4: Drück den Knopfتشغيلneben der Option Windows Update.
Die Windows Update-Problembehandlung wird angezeigt und sucht nach verfügbaren Problemen. Wenn Sie welche finden, werden sie automatisch ohne viel Benutzerinteraktion aufgelöst.
3. Gruppenrichtlinieneinstellungen bearbeiten
Es ist möglich, dass der Windows Update-Fehler 0x800f081f angezeigt wird, wenn die Installation optionaler Updates auf Ihrem Computer deaktiviert ist. Sie können den Editor für lokale Gruppenrichtlinien verwenden, er ist jedoch nicht in der Windows 11 Home Edition verfügbar. Der Gruppenrichtlinien-Editor ist in den Editionen Windows 11 Pro, Enterprise und Education verfügbar.
Befolgen Sie diese Anweisungen, um es zu aktivieren:
Schritt 1: Klicke auf Windows + R.-Tasten im Dialogfeld Führen Sie , Und geben Sie ein gpedit.msc Und klicken Sie OK Öffnen Lokaler Gruppenrichtlinien-Editor.
Schritt 2: في Lokale Gruppenrichtlinien-Editor Rufen Sie die folgende Website auf:
Computerkonfiguration> Administrative Vorlagen> System
Schritt 3: Suchen Sie im linken Bereich nach „Richtlinie“.Festlegen von Einstellungen zum Installieren optionaler Komponenten und Reparieren der Komponente“ Doppelklicken Sie darauf.
Schritt 4: Klicken Sie auf die Option Vielleicht Und klicken Sie Anwendung um die Änderungen zu speichern.
Versuchen Sie, das Update zu installieren, und prüfen Sie, ob der Fehlercode immer noch angezeigt wird.
4. Installieren Sie MICROSOFT .NET FRAMEWORK 3.5 neu
Die Neuinstallation von .NET Framework 3.5 ist eine weitere effektive Lösung, um den Windows-Aktualisierungsfehler 0x800f081f zu entfernen. So geht's:
Schritt 1: Klicke auf Windows + S Öffnen Windows-Suche.
Schritt 2: Geben Sie in die Suchleiste ein Schalte Windows Funktionen ein oder aus Ausführen und auswählen öffnen.
Schritt 3: Abwählen .NET Framework 3.5-Option (einschließlich 2.0 und 3.0) und klicken Sie auf OK. Warten Sie danach, bis das Framework von Ihrem Computer deinstalliert wurde.
Schritt 4: Gehe zu .NET Framework 3.5-Download-Site und klicke auf das Symbol Herunterladen.
Schritt 5: Öffnen Datei die heruntergeladene ausführbare Datei und wählen Sie eine Option Herunterladen Und installieren Sie diese Funktion.
Windows lädt .NET Framework 3.5 herunter und installiert es auf Ihrem Computer. Überprüfen Sie danach, ob der Aktualisierungsfehler erneut auftritt.
5. Setzen Sie Windows Update-Komponenten zurück
SoftwareDistribution und Catroot2 sind zwei der wichtigsten Ordner unter Windows. Enthält die Dateien, die zum Installieren von Windows-Updates benötigt werden.
Wenn der Inhalt dieser Ordner beschädigt ist, treten Probleme bei der Installation von Windows-Updates auf. Die beste Möglichkeit, die Beschädigung zu entfernen, besteht darin, die Windows-Update-Komponenten zurückzusetzen. So geht's:
Schritt 1: Drücken Sie die Tasten Windows + S Öffnen Windows Search , Und geben Sie ein Eingabeaufforderung in der Suchleiste und wählen Sie aus "Als Administrator ausführen".
Schritt 2: Geben Sie im Eingabeaufforderungsfenster diese vier Befehle ein und drücken Sie nach jedem Befehl die Eingabetaste:
net stop bits net stop wuauserv net stop appidsvc net stop cryptsvc
Schritt 3: Art Befehl Weiter und drücken Enter. Durch Ausführen dieses Befehls wird der SoftwareDistribution-Ordner umbenannt:
Ren %systemroot%\SoftwareDistribution SoftwareDistribution.old
Schritt 4: Um den Catroot2-Ordner umzubenennen, geben Sie ein den folgenden Befehl und drücken Sie die Eingabetaste:
Ren %systemroot%\SoftwareDistribution SoftwareDistribution.old
Schritt 5: Geben Sie Folgendes ein und drücken Sie nach jedem Befehl die Eingabetaste, um beendete Dienste neu zu starten:
net start bits net start wuauserv net start appidsvc net start cryptsvc
6. Aktivieren Sie Windows Update Services manuell
Einige Windows-Update-Dienste müssen aktiviert sein und ausgeführt werden, um Windows-Updates installieren zu können. Wenn einer dieser Dienste deaktiviert ist, können Aktualisierungsfehler auftreten.
Windows Update, Application Identity und Background Intelligent Transfer Service sind einige der Dienste. So aktivieren Sie den Windows Update-Dienst:
Schritt 1: Drücken Sie die Tasten Windows + S, um die Windows-Suche zu öffnen , Und geben Sie ein الخدمات Und klicken Sie öffnen.
Schritt 2: Doppelklick Windows Update-Dienst um sein Eigenschaftsfenster zu öffnen.
Schritt 3: Ändern Sie den Starttyp in automatisch Und klicken Sie Start im Abschnitt Dienststatus.
Schritt 4: Drück den KnopfAnwendung" Und der "OK".
Aktivieren Sie auf ähnliche Weise die App-Identität und den intelligenten Hintergrundübertragungsdienst.
7. SFC und DISM-SCAN AUSFÜHREN
Sie können Ihren Computer immer noch nicht aktualisieren? Wenn die Antwort ja ist, dann wirst du es wahrscheinlich tun Korruption verursacht Dateien Das Betriebssystem hat das Problem verursacht. Sie können beschädigte Dateien erkennen und beseitigen, indem Sie einen SFC-Scan ausführen. Hier ist wie:
Schritt 1: Öffnen Eingabeaufforderung als Administrator.
Schritt 2: Geben Sie sfc /scannow ein und drücken Sie die Eingabetaste.
Nachdem der Scan abgeschlossen ist, starten Sie Ihren Computer neu und suchen Sie nach dem Problem. Wenn es weiterhin besteht, versuchen Sie, einen DISM-Scan durchzuführen.
Im Gegensatz zum SFC-Scan sucht DISM nach Reparatursystem-Images und -Dateien auf Ihrem Computer. Um einen DISM-Scan auszuführen, öffnen Sie die Eingabeaufforderung erneut mit Administratorzugriff, geben Sie die folgenden Befehle nacheinander ein und drücken Sie nach jedem Befehl die Eingabetaste:
DISM /Online /Cleanup-Image /CheckHealth DISM /Online /Cleanup-Image /ScanHealth DISM /Online /Cleanup-Image /RestoreHealth
Windows ohne Probleme aktualisieren
Nichts ist schlimmer, als beim Herunterladen von Windows-Updates auf einen Fehlercode zu stoßen. Wie die meisten Fehlercodes kann der Windows Update-Fehler 0x800f081f leicht behoben werden. Probieren Sie einfach die oben genannten Lösungen aus, um das Problem endgültig zu beseitigen.