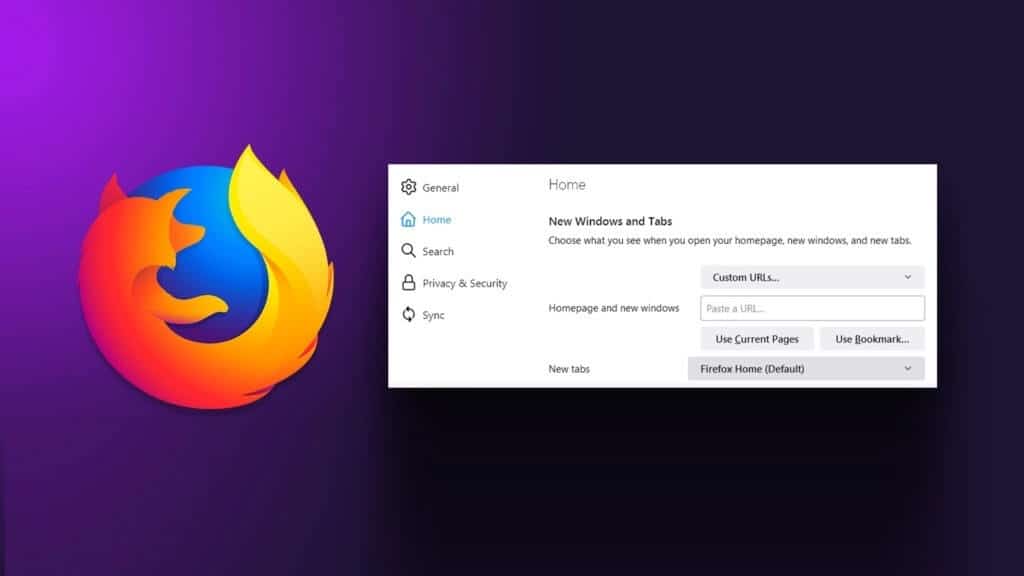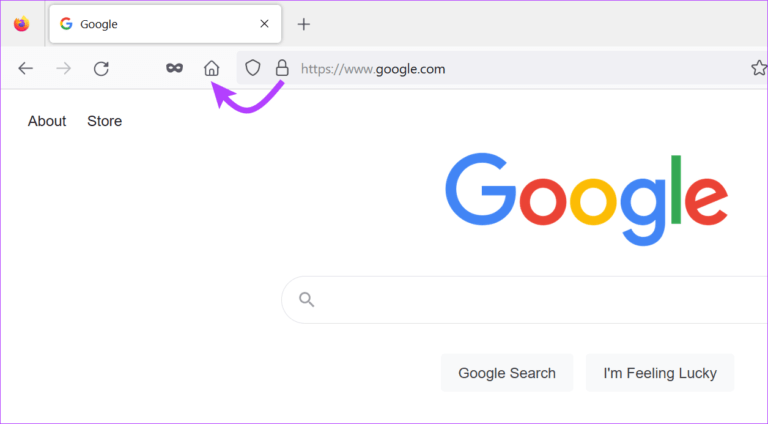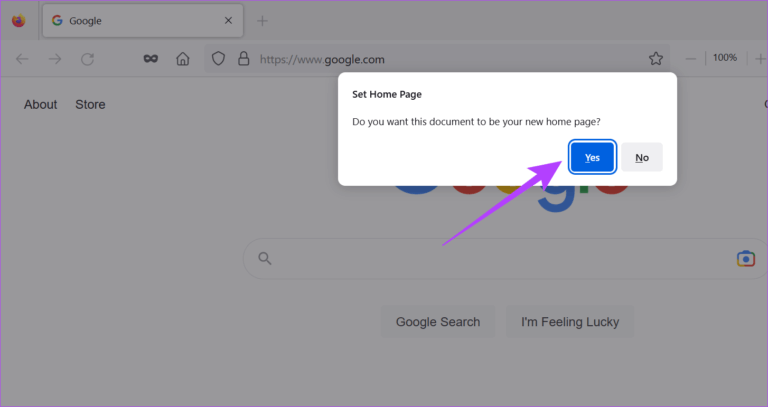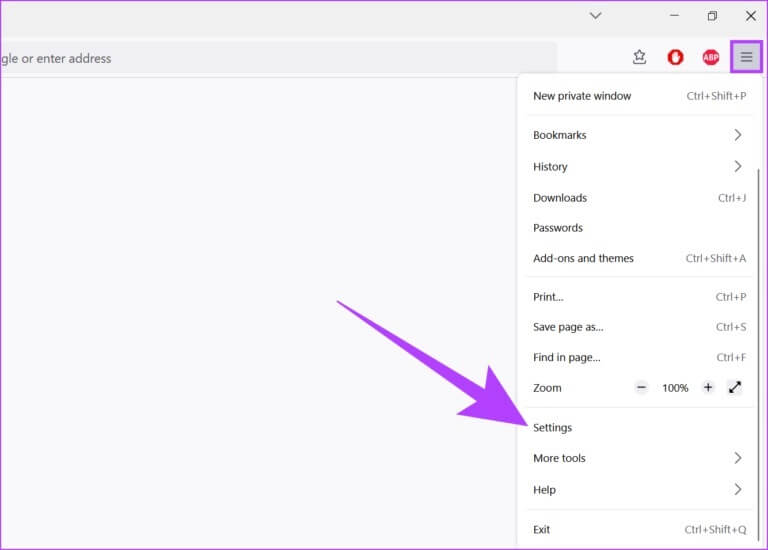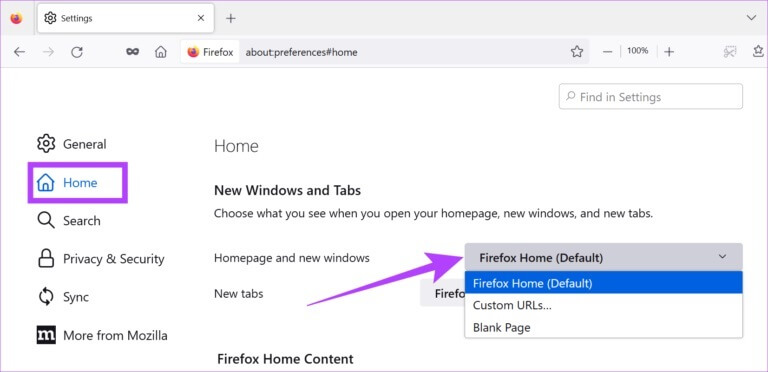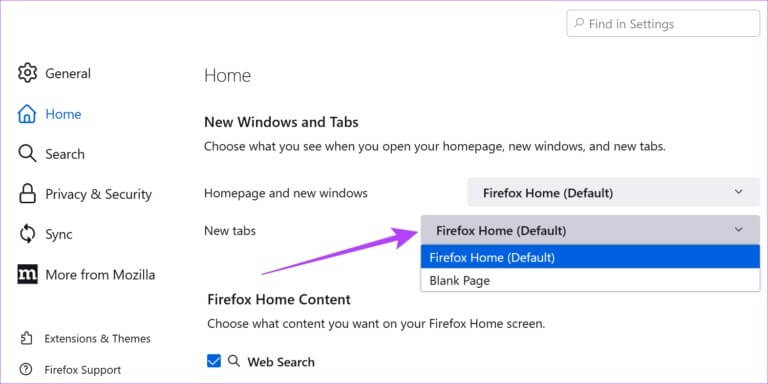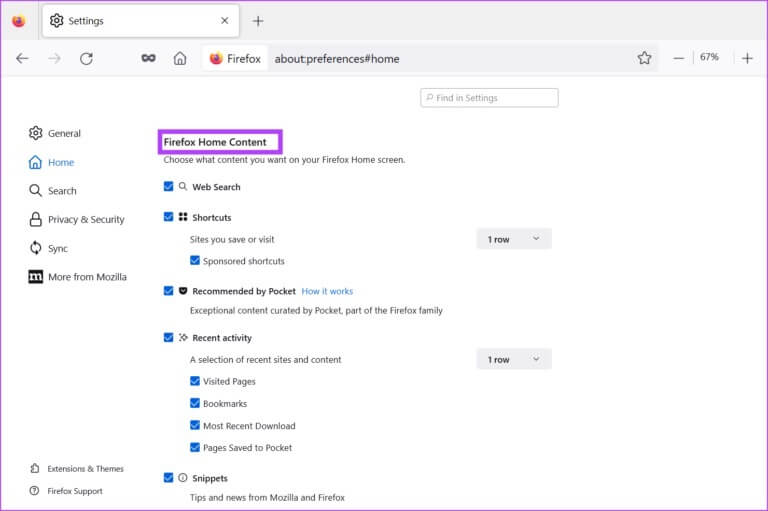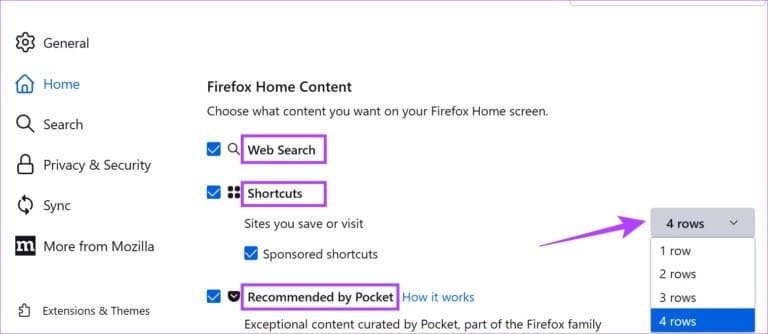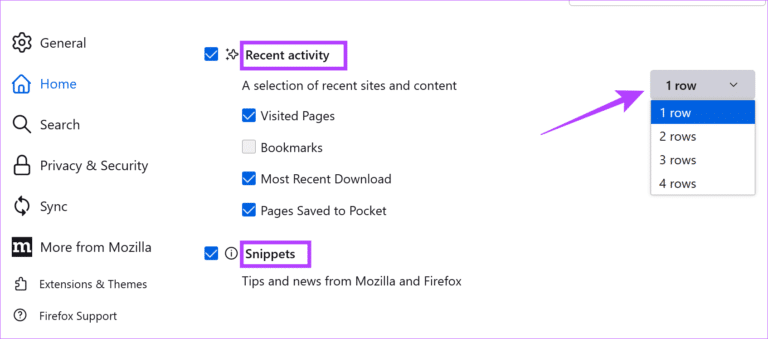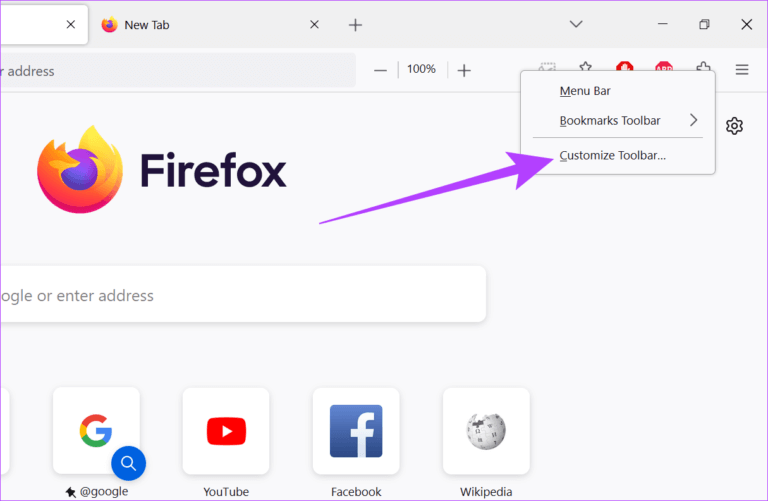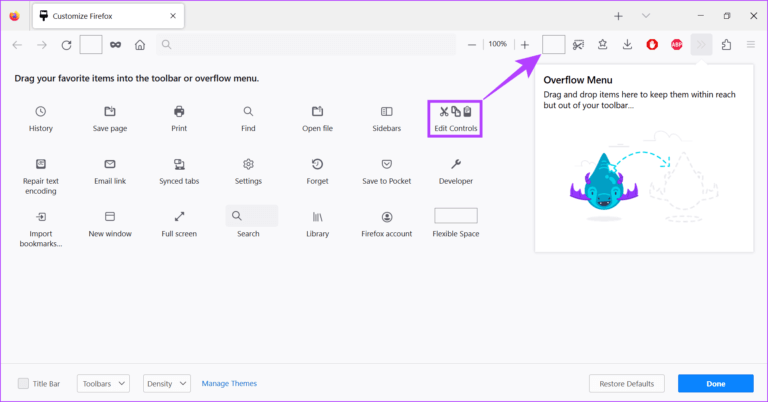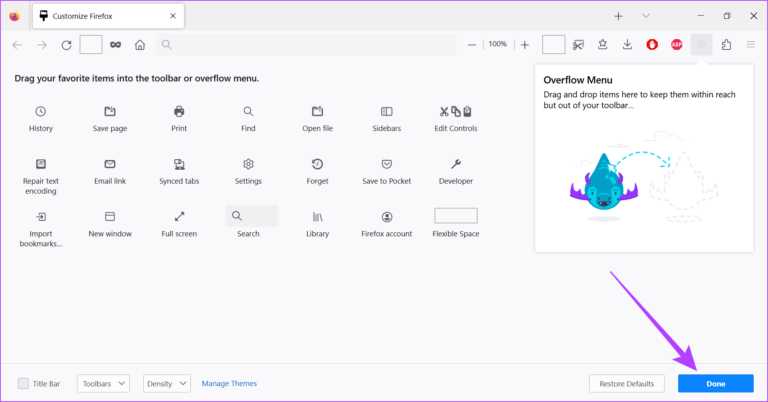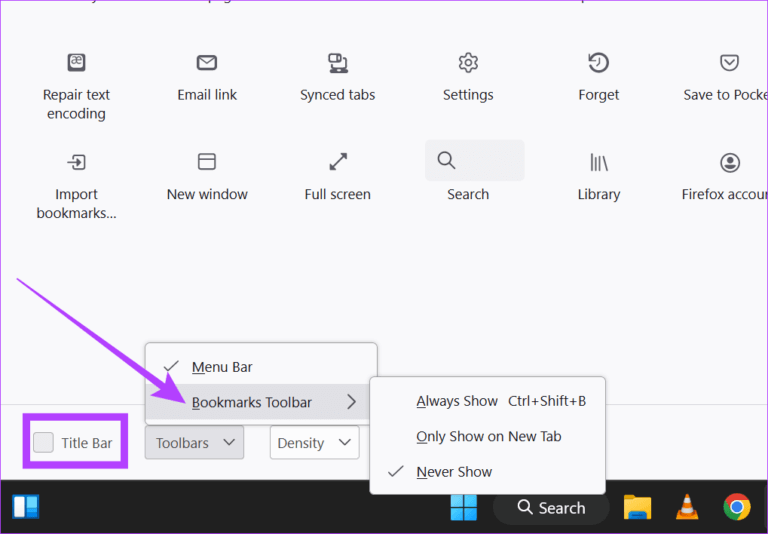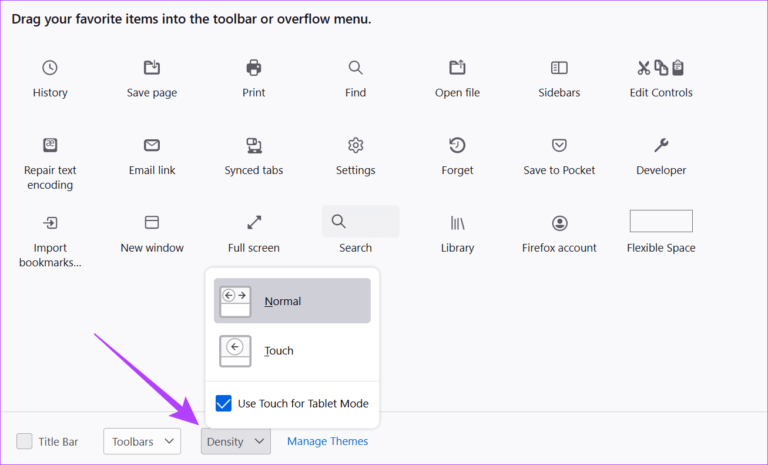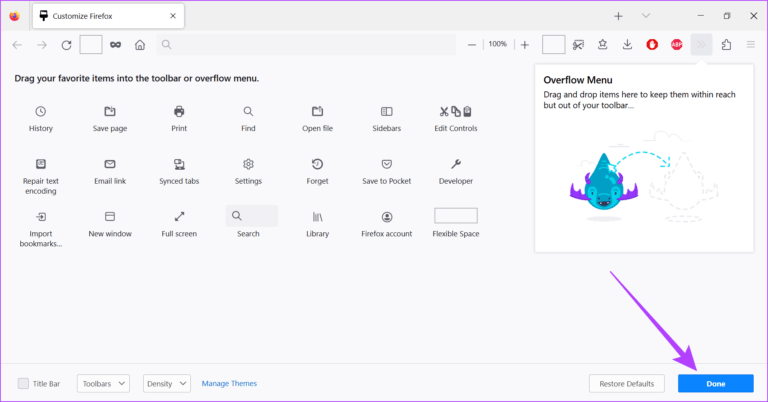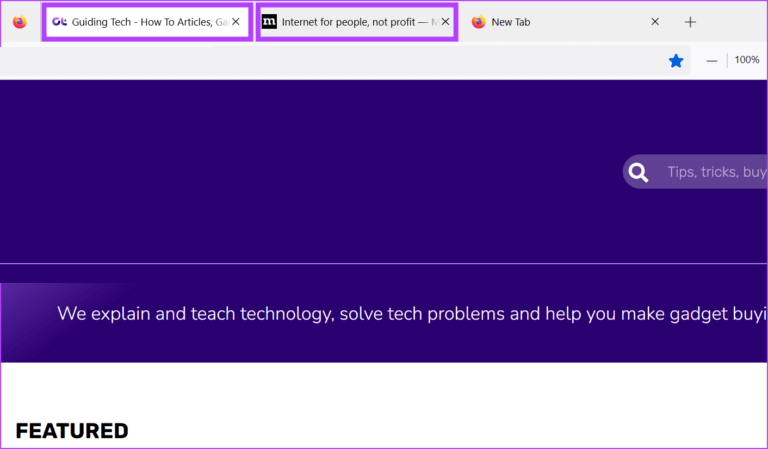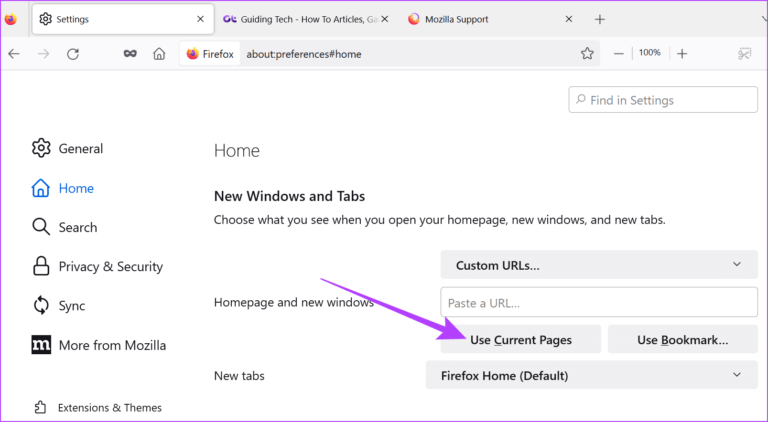So passen Sie die Firefox-Homepage auf Ihrem Desktop an
Die Homepage ist normalerweise das erste, was Sie sehen, wenn Sie Ihren Browser öffnen. Es kann alles sein, von einer leeren Seite bis zum zuletzt geöffneten Tab. Aber wussten Sie, dass Sie die Firefox-Startseite nach Ihren Wünschen ändern können? Lassen Sie uns vor diesem Hintergrund einen Blick auf alle Möglichkeiten werfen, wie Sie Ihre Homepage in Mozilla Firefox anpassen können.
Vom Öffnen mehrerer Seiten bis hin zum Öffnen einer leeren Seite in Mozilla Firefox können Sie Ihre Startseite nach Belieben anpassen. Darüber hinaus können Sie mit Firefox Steuerelemente zu Symbolleisten und Menüoptionen hinzufügen und entfernen. Lassen Sie uns Ihnen zeigen, wie das geht.
So passen Sie die Startseite in Firefox an
Firefox bietet eine Vielzahl von Optionen, die Ihnen helfen, Ihre Homepage zu ändern. Abgesehen davon, dass Sie Firefox so einstellen, dass es mit benutzerdefinierten URLs geöffnet wird, können Sie auch die Standard-Homepage ändern.
Es gibt zwei Möglichkeiten, dies zu tun, indem Sie die Home-Taste und das Einstellungsmenü verwenden. Wir haben jede Methode Schritt für Schritt gezeigt.
1. Verwenden Sie die Home-Taste
Während Sie auch das Homepage-Symbol verwenden können, um Ihre Firefox-Startseite zu ändern, können Sie mit dieser Option nur Ihre Startseite so einstellen, dass sie mit einer bevorzugten URL geöffnet wird.
Dies kann sich jedoch als nützlich erweisen, wenn Sie eine bevorzugte Suchmaschine haben und diese standardmäßig besuchen. Hier ist, wie es geht.
Schritt 1: Öffnen Sie Firefox und gehen Sie zu der Website, die Sie als Startseite verwenden möchten.
Schritt 2: Klicken Sie hier auf das Schlosssymbol und ziehen Sie es auf das Home-Symbol.
Hinweis: Wenn das Homepage-Symbol nicht zur Symbolleiste hinzugefügt wird, können Sie diesen Abschnitt des Artikels sehen und dann die folgenden Schritte ausführen.
Schritt 3: Tippen Sie als Nächstes auf نعم.
Dadurch wird die Website als Standard-Startseite für Firefox festgelegt. Aber was ist, wenn Sie die Standard-Homepage und nicht nur die URL ändern möchten? Nun, weiter zum nächsten Abschnitt.
Tipp: Sie können Ihren Browser auch mit verschiedenen Firefox-Designs spielen.
2. Verwenden Sie die Firefox-Einstellungen
Sie können die Firefox-Startseite auch über das Menü Einstellungen ändern. Hier erhalten Sie eine umfassendere Auswahl an Optionen, die Ihnen mehr Kontrolle über die Anpassung Ihrer Firefox-Homepage geben. Lass uns einen Blick darauf werfen.
Schritt 1: Öffnen Firefox.
Schritt 2: Klicken Sie auf das Menüsymbol und wählen Sie aus die Einstellungen.
Schritt 3: Wechseln Sie nun zur Registerkarte Startseite.
Schritt 4: Klicken Sie auf das Dropdown-MenüStartseite und neue Fenster und wählen Sie die gewünschte Option aus.
- Firefox-Startseite (Standard): Dadurch bleibt die standardmäßige Firefox-Startseite Ihre Startseite.
- Benutzerdefinierte URLs: Dies öffnet Firefox für jede benutzerdefinierte URL. Es kann sich als nützlich erweisen, wenn Sie häufig Websites besuchen, während Sie Firefox verwenden. Mit dieser Option können Sie auch mehrere Homepages einrichten.
- leere Seite: Diese Option öffnet Firefox mit einer leeren Seite. Inhaltssymbole, die der Firefox-Startseite zugewiesen sind, werden ebenfalls nicht angezeigt.
Schritt 5: Klicken Sie als Nächstes auf das Dropdown-Menü „Neue Registerkarten“. Wählen Sie hier zwischen Firefox, der alle neuen Registerkarten öffnet, entweder die Firefox-Startseite (Standard) oder eine leere Seite.
Schritt 6: Wenn Sie fertig sind, scrollen Sie nach unten zum Tab Inhalt der Firefox-Startseite Und wählen Sie alle gewünschten Funktionen für Ihre Homepage aus.
Hinweis: Inhaltselemente der Firefox-Startseite werden nur angezeigt, wenn die Firefox-Startseite auf Firefox-Startseite (Standard) eingestellt ist.
Verstehen der Inhaltsoptionen der Firefox-Startseite
Bevor wir fortfahren, werfen wir einen kurzen Blick auf alle Funktionen, die auf der Registerkarte Inhalt der Firefox-Startseite verfügbar sind, damit Sie Firefox besser verstehen und anpassen können.
- Web-Suche: Dadurch wird die Suchleiste auf Ihrer Homepage angezeigt, sodass Sie mit Ihrer Standardsuchmaschine sofort nach Dingen suchen können.
- Verknüpfungen: Dazu gehören Verknüpfungen zu Websites, die Sie zuvor besucht oder gespeichert haben. Auf der Startseite können bis zu 4 Zeilen mit Verknüpfungen hinzugefügt werden. Deaktivieren Sie das Kontrollkästchen Unterstützte Verknüpfungen, wenn Sie keine Empfehlungen von gesponserten Websites erhalten möchten.
- Von Pocket empfohlen: Die Pocket-Integration von Firefox hilft Ihnen, direkt auf Artikel, Nachrichten usw. zuzugreifen, die zuvor als gelesen markiert wurden, später. Auf diese können Sie sich auch beziehen Der Artikel, um mehr über die Verwendung von Pocket zu erfahren im Firefox.
- Letzte Aktivität: Abhängig von den ausgewählten Optionen werden Inhalte von Ihren besuchten Seiten, Lesezeichen, kürzlich heruntergeladenen Inhalten und in Pocket gespeicherte Inhalte angezeigt. Es können maximal 4 Zeilen angezeigt werden.
- Auszüge: Diese bieten kleine Tipps, Updates und weitere Informationen zu Ihrem Browser und Mozilla im Allgemeinen.
Nachdem Sie alle notwendigen Optionen für den Inhalt der Firefox-Startseite ausgewählt haben, schauen wir uns die Anpassung der Symbolleiste an.
WIE MAN DIE FIREFOX-SYMBOLLEISTE ANPASST
Abgesehen von der Anpassung Ihrer Startseite können Sie mit Firefox auch das Symbolleistenmenü anpassen und andere Browsersteuerungsoptionen hinzufügen. Damit können Sie Elemente wie das Home-Symbol zur Menüleiste hinzufügen. Befolgen Sie die folgenden Schritte.
Schritt 1: Öffnen Firefox Klicken Sie mit der rechten Maustaste auf eine beliebige Stelle in der Menüleiste.
Schritt 2: Klicken Sie auf Anpassen Symbolleiste.
Schritt 3: Ziehen Sie nun Ihre Lieblingselemente per Drag & Drop in die Menüleiste.
Hinweis: Wenn Sie der Menüleiste zu viele Elemente hinzufügen, werden sie alle unter den vollständigen Menüoptionen gruppiert. Um auf diese Symbole zuzugreifen, klicken Sie auf die Meta-Menüoption.
Schritt 4: einmal alle gemacht die Änderungen , Klicken Es war abgeschlossen.
SO HINZUFÜGEN SIE DIE MENÜLEISTE, DIE ADRESSENLEISTE UND DIE LESEZEICHEN-SYMBOLLEISTE ZU FIREFOX
Mit Firefox können Sie auch das Aussehen anderer Symbolleisten anpassen. Sie können die Einstellungen der Lesezeichen-Symbolleiste so ändern, dass sie immer angezeigt werden, die Adressleiste zu Ihrem Browser hinzufügen und sogar die Menüleiste aktivieren. Hier ist wie:
Schritt 1: Öffnen Firefox.
Schritt 2: Klicken Sie nun mit der rechten Maustaste auf eine beliebige Stelle in der Menüleiste und klicken Sie auf Symbolleiste anpassen.
Tipp: Sie können auch auf die Menüleiste oder die Option der Lesezeichen-Symbolleiste klicken, um Änderungen vorzunehmen.
Schritt 3: Wählen Sie in der unteren linken Ecke die zu aktivierende Titelleistenoption aus Firefox-Adressleiste.
Schritt 4Klicken Sie anschließend auf das Dropdown-Menü Symbolleisten.
Schritt 5: Lokalisieren Lesezeichen-Symbolleiste und wählen Sie die bevorzugte Option.
Schritt 6: Wenn Sie einen Touchscreen-Laptop verwenden, verwenden Sie das Dropdown-Menü Dichte, um Firefox entsprechend anzupassen.
Schritt 7: Tippen Sie abschließend auf Fertig.
Es wurde eine Menüleiste Firefox Ihre benutzerdefinierte Titelleiste und Lesezeichen-Symbolleiste sind jetzt fertig.
So legen Sie mehrere Startseiten in Firefox fest
Wenn Sie die Personalisierungsstufe maximal aufdrehen, können Sie mit Firefox nicht eine, nicht zwei, sondern mehrere Seiten als Ihre Startseite festlegen. Hier ist, wie es geht.
Hinweis: Beim Start werden alle verschiedenen Homepages in verschiedenen Registerkarten geöffnet.
Schritt 1: Öffnen Firefox.
Schritt 2: Jetzt offen Seiten die Sie auf verschiedenen Registerkarten als Startseite festlegen möchten.
Schritt 3: Gehen Sie als Nächstes zum Menüsymbol und tippen Sie auf Einstellungen.
Schritt 4: Wechseln Sie hier zur Registerkarte Startseite.
Schritt 5: tippen Sie auf Startseite und neue Fenster Definieren Sie benutzerdefinierte URLs.
Schritt 6: Tippen Sie als Nächstes auf „Vorhandene Seiten verwenden“.
Jetzt werden alle derzeit geöffneten Seiten als Firefox-Startseiten festgelegt.
Häufig gestellte Fragen zum Anpassen Ihrer Firefox-Startseite
1. Kann ich meine Firefox-Startseite auf die Standardeinstellungen zurücksetzen?
Ja, du kannst. Öffnen Sie Firefox > klicken Sie auf das Menüsymbol > wählen Sie Einstellungen > klicken Sie auf die Registerkarte Startseite. Klicken Sie dann auf Standardeinstellungen wiederherstellen. Dadurch wird Ihre Firefox-Startseite auf die Standardeinstellungen zurückgesetzt.
2. Kann ich meinen Firefox-Browser so einstellen, dass er stattdessen in einem neuen Tab geöffnet wird?
Um Firefox so einzustellen, dass eine neue Seite geöffnet wird, klicken Sie auf eine Schaltfläche Menü > Wählen Sie Einstellungen > Gehen Sie zur Registerkarte Startseite > Wählen Sie in der Dropdown-Liste Startseite und Neues Fenster die Option Leere Seite aus.
3. Muss ich mich bei Firefox anmelden, um meine Startseite zu ändern?
Nein, Sie können Ihre Homepage anpassen und ändern, ohne sich bei Firefox anzumelden.
Passen Sie Ihren Browser an
Das Anpassen der Firefox-Homepage hilft bei der Personalisierung des Browsers. Dies kann auch zur Steigerung der Produktivität beitragen, da Sie jederzeit problemlos auf die erforderlichen Seiten, Tools und Funktionen zugreifen können. Wenn Sie kein Fan von Anpassungen von Firefox sind, Sie können die Startseite auch in Google Chrome anpassen و Microsoft Edge.