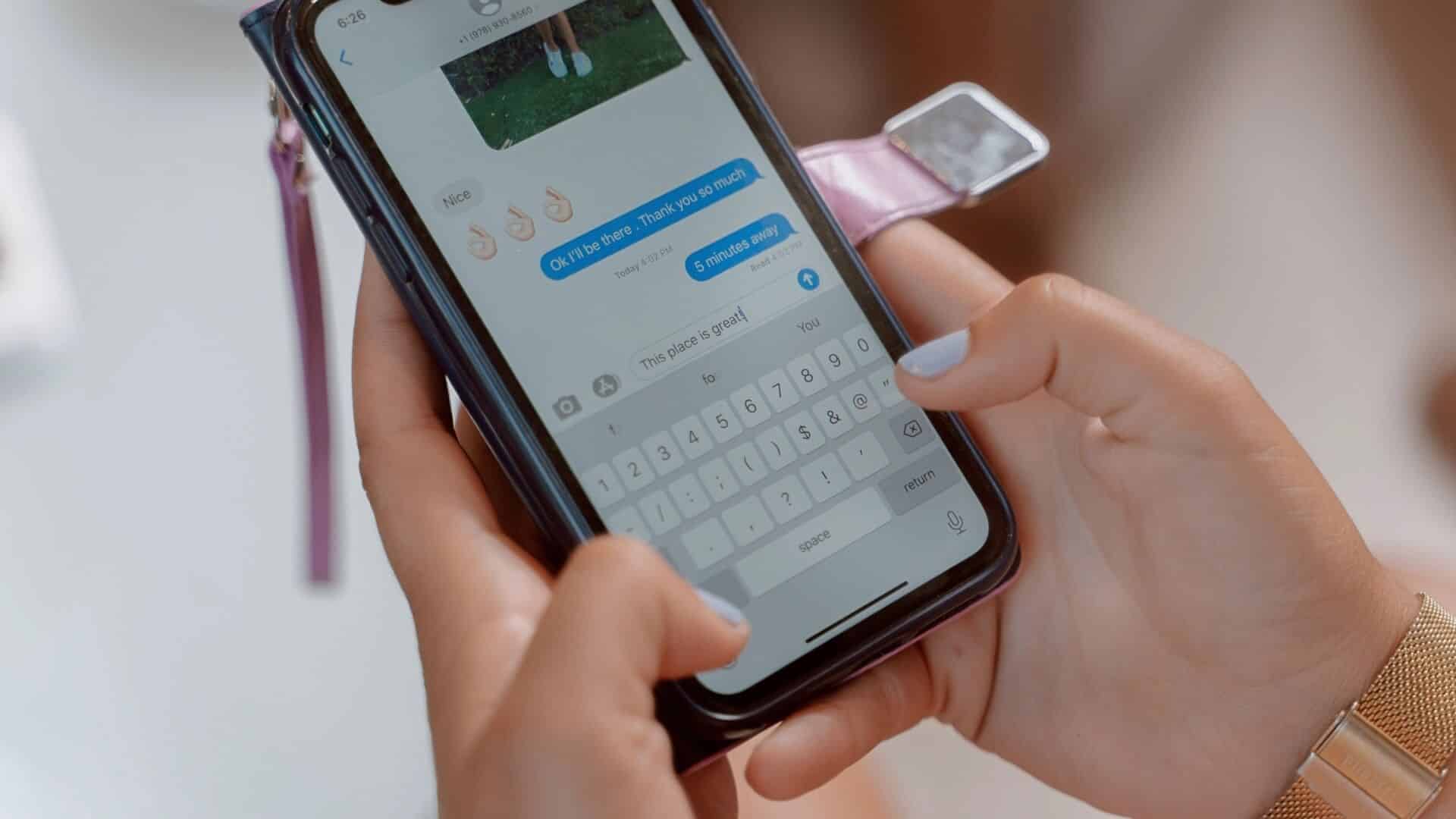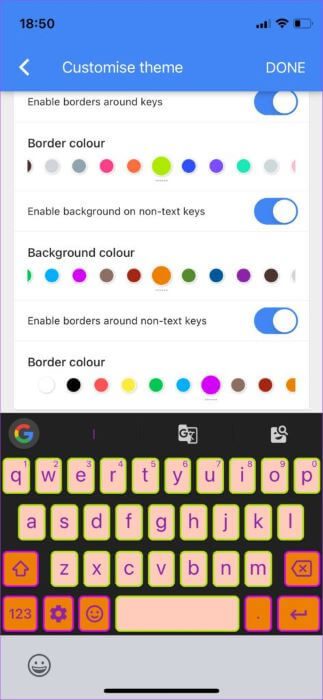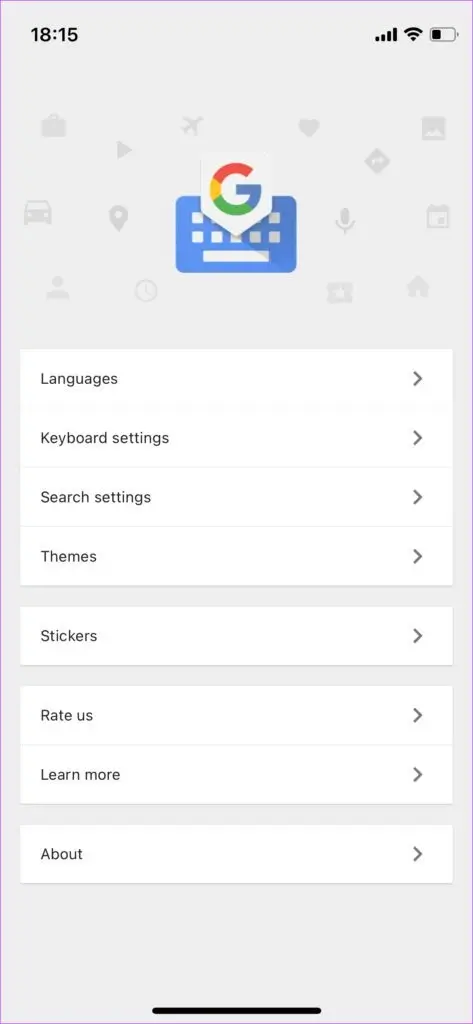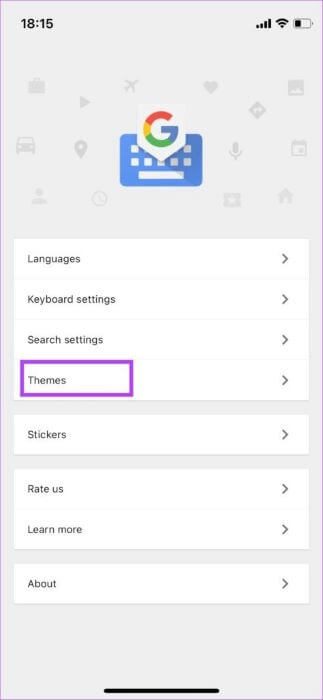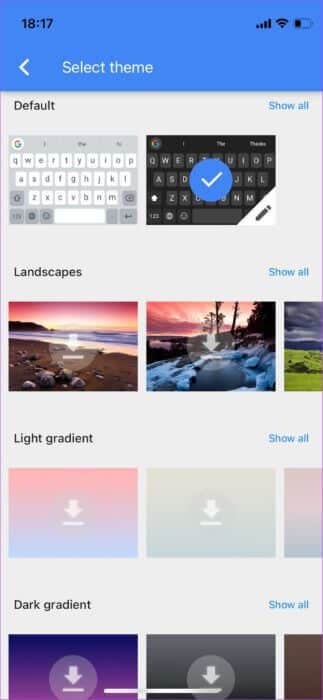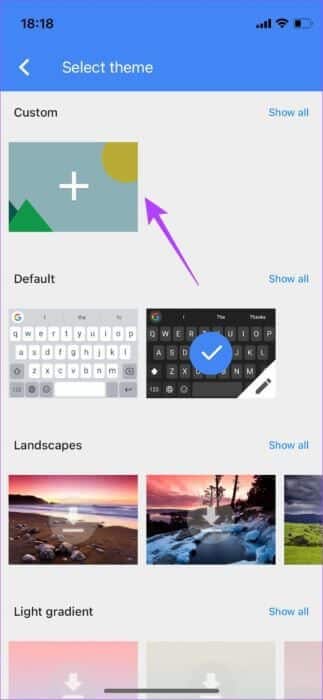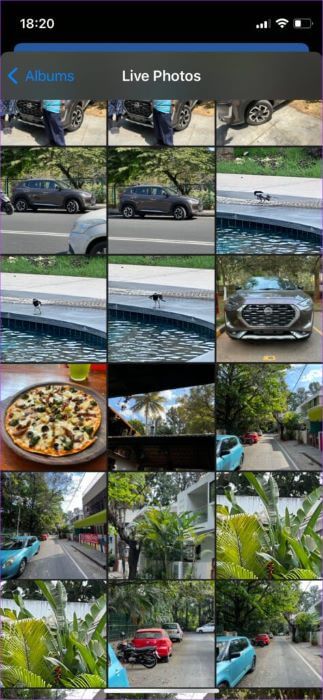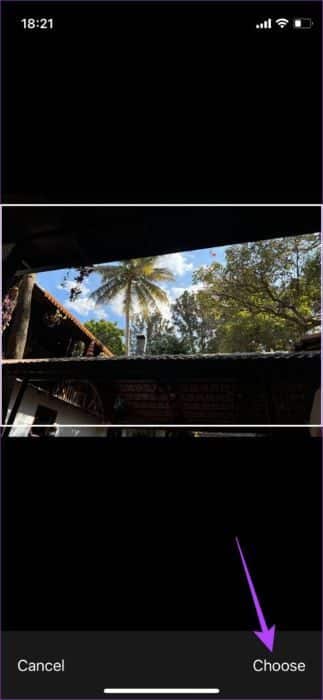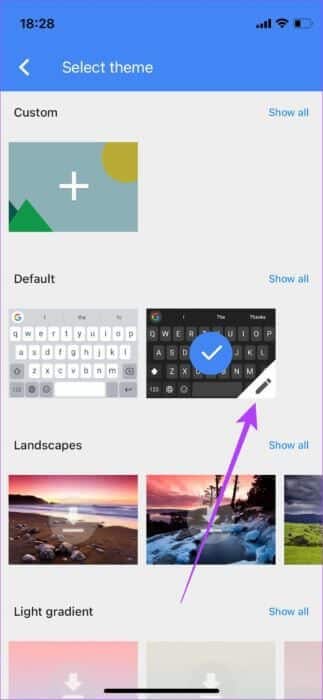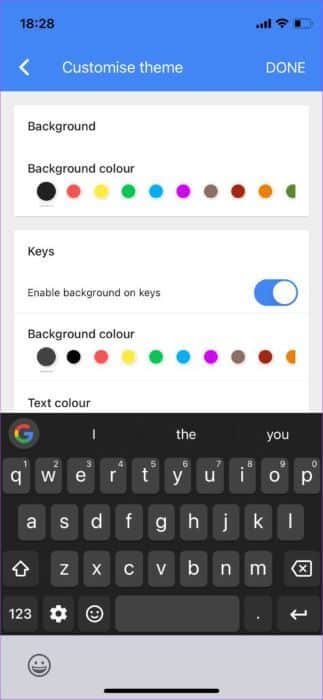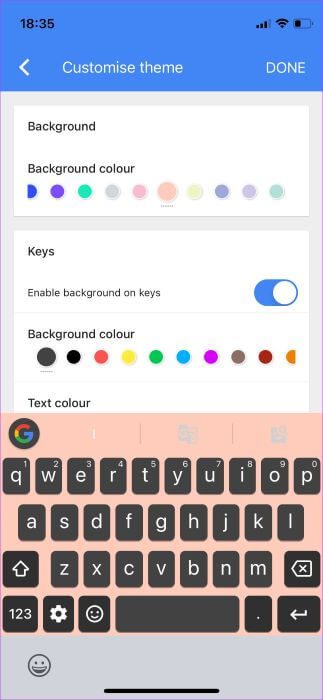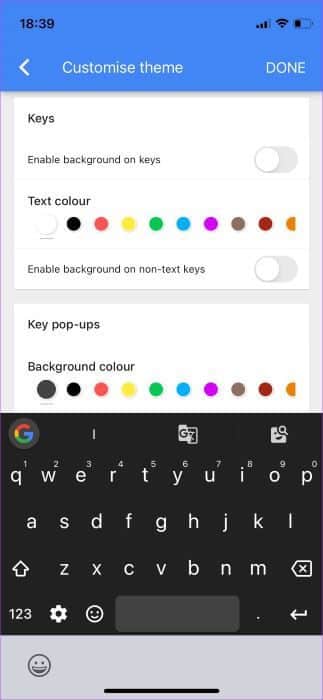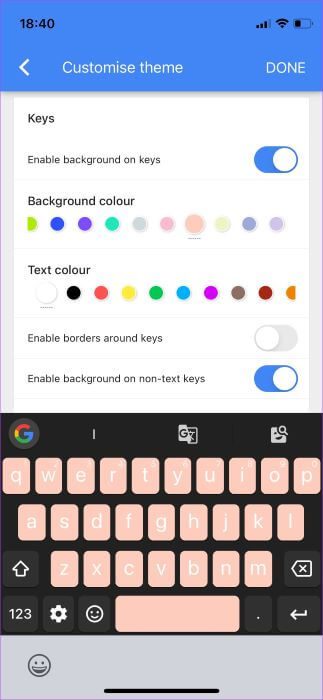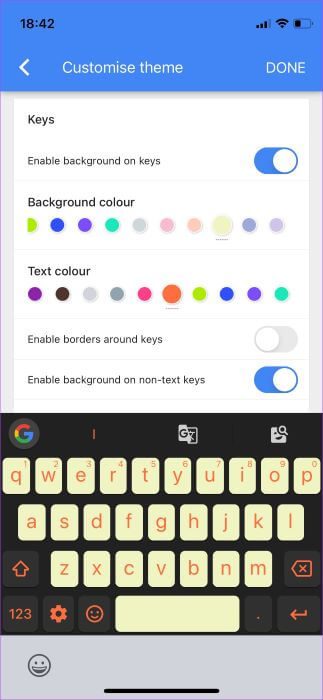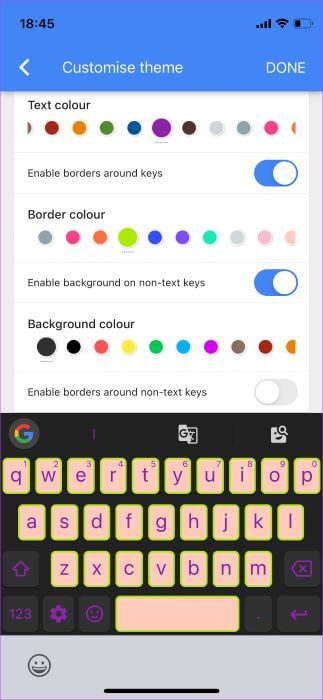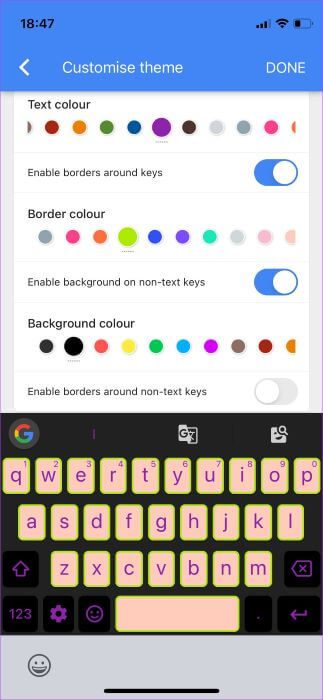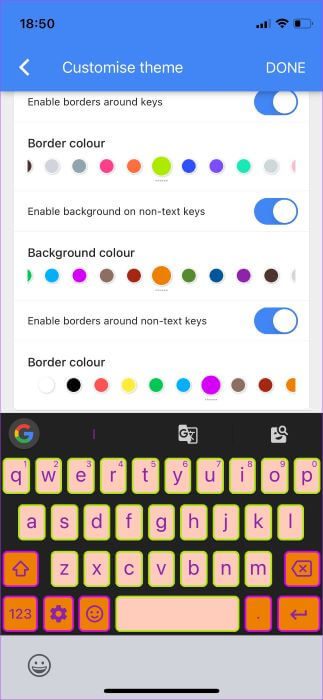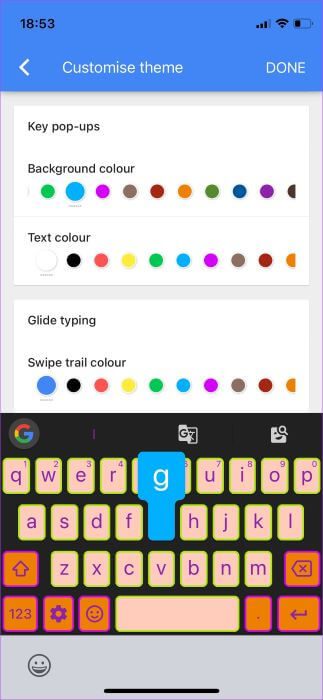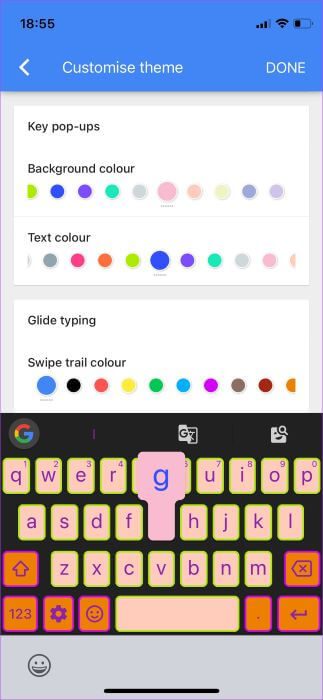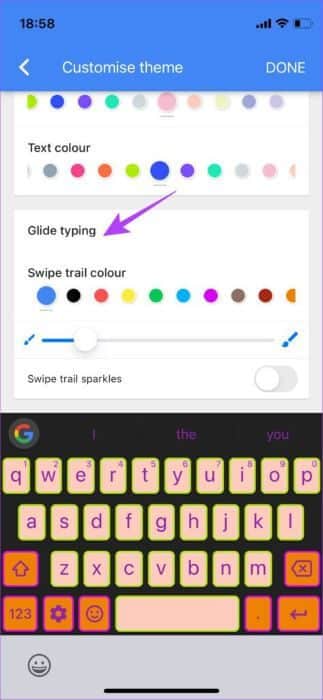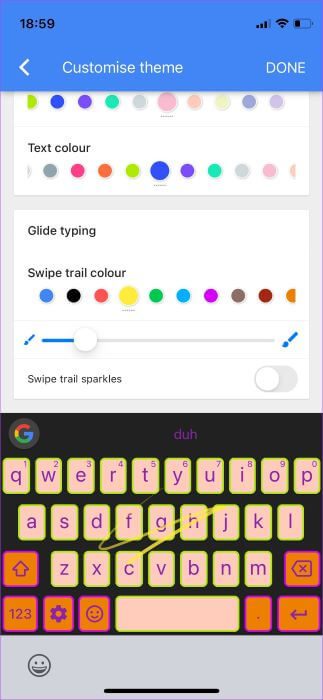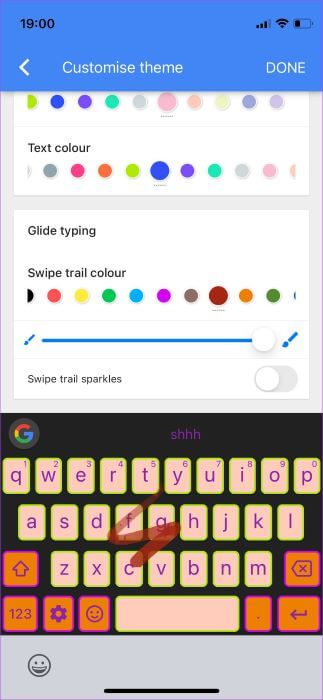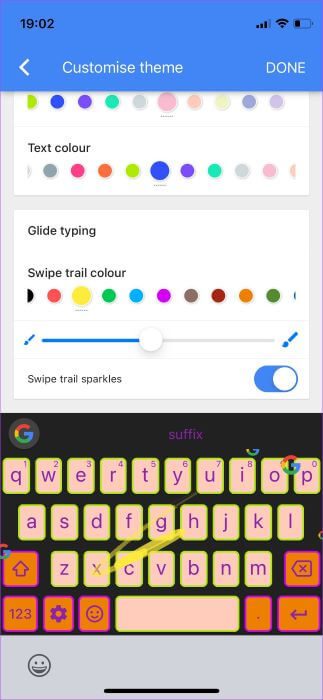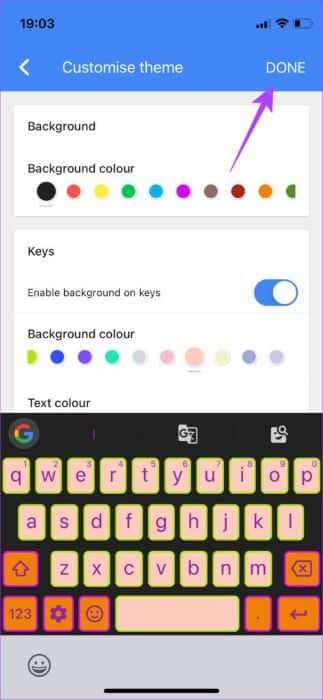So passen Sie Gboard an und ändern Themen auf dem iPhone
GBOARD Es ist eine der am häufigsten verwendeten Tastaturen auf Android-Telefonen. Dank ihrer Beliebtheit ist die Tastatur auch für iPhone-Nutzer verfügbar. Es bietet Benutzern mehr Funktionen als die Finanztastatur von Apple und verfügt über eine große Anzahl von Anpassungsoptionen. Tatsächlich werden Sie überrascht sein zu erfahren, dass einige dieser Optionen aktiviert sind GBOARD Für iOS, aber nicht für Android. Eine dieser Funktionen ist die Möglichkeit, jeden Aspekt der Tastatur zu gestalten. Sie können verschiedene Hintergrundbilder verwenden GBOARD auf Android mit benutzerdefinierten Farben oder Bildern. Sie können unter iOS eine Stufe höher gehen und individuelle Attribute für Tasten, Tastenanschläge, Striche, Gestenpfade usw. festlegen. Diese Detailgenauigkeit zur individuellen Anpassung ermöglicht es Ihnen, Ihre Tastatur genau so aussehen zu lassen, wie Sie es möchten. Hier erfahren Sie, wie Sie Gboard anpassen und gestalten und die Themen auf Ihrem iPhone optimal nutzen können.
WIE UNTERSCHEIDET SICH DIE GBOARD-ANPASSUNG AUF DEM IPHONE IM VERGLEICH ZU ANDROID?
Auf Android bietet Ihnen Gboard die Möglichkeit, die Hintergrundfarbe für die Tastatur auszuwählen. Mit den letzten Updates können Sie es auch eine Farbe basierend auf Ihrem Hintergrundbild auswählen lassen Material Sie. Ein benutzerdefiniertes Bild aus Ihrer Galerie kann auch als Hintergrundbild festgelegt werden.
Während die gleichen Optionen auf Gboard für iPhone verfügbar sind, können Sie fortfahren, indem Sie das kleine Bearbeitungssymbol unter jedem Thema verwenden. Sie können separate Farben für Hintergrund, Schlüssel, Text in Schlüsseln, Rahmen, Popup usw. festlegen. Wenn Sie Anpassungen lieben, werden Sie diese Funktion lieben!
SO ÄNDERN SIE THEMA UND HINTERGRUND AUF GBOARD
Wie bereits erwähnt, gibt es viele Aspekte von Gboard, die Sie auf iOS-Geräten anpassen können. Dies ist die primäre Option für alle.
Schritt 1: Öffnen Gboard-App auf Ihrem iPhone.
Schritt 2: Klicke auf Merkmale erreichen Anpassungsfunktionen.
3: Durchscrollen Verschiedene Themenoptionen Standardmäßig Landschaft, heller Farbverlauf, dunkler Farbverlauf.
Schritt 4: Wählen Sie aus, was Sie für die Tastatur verwenden möchten. Wenn Ihnen keines der Themen gefällt, gehen Sie zurück und tippen Sie auf Miniaturansicht „+“ Down-Option "Brauch".
Schritt 5: Durchsuchen Sie Ihre Fotos in Fotoanwendung Und wählen Sie das Bild aus, das Sie als Hintergrundbild verwenden möchten.
6: Legen Sie Ihr Foto als Hintergrundbild fest. Wenn Sie fertig sind, drücken Sie Auswahl.
Dies wird als Thema auf Gboard festgelegt. Dies ist jedoch nur das Grundthema ohne Anpassungen. So ändern und optimieren Sie andere Aspekte der Tastatur.
So ändern Sie Hauptspurfarben, Text, Rahmen, Popup und Wischen auf der Tastatur
Nachdem Sie sich nun für das grundlegende Thema Ihrer Tastatur entschieden haben, ist es Zeit für subtilere Anpassungen.
Schritt 1: Wählen Hauptthema Sie möchten fortfahren, indem Sie die obigen Schritte ausführen.
Schritt 2: Einmal Aussehen definieren , tippen Sie auf kleines Bearbeitungssymbol Unten rechts in der Miniaturansicht.
3: Hier sehen Sie alles Anpassungsoptionen Ihre. In der unteren Hälfte des Bildschirms wird eine Tastaturvorschau angezeigt, damit Sie Änderungen in Echtzeit sehen können.
Hintergrundfarben ändern
Klicken Sie unter der Option Hintergrundfarbe auf eine Farbe Ihrer Wahl und sehen Sie sich den Effekt auf der Tastatur unten an. Sie können versuchen, auf alle Optionen zu klicken, bis Sie sich entschieden haben, welche Sie möchten.
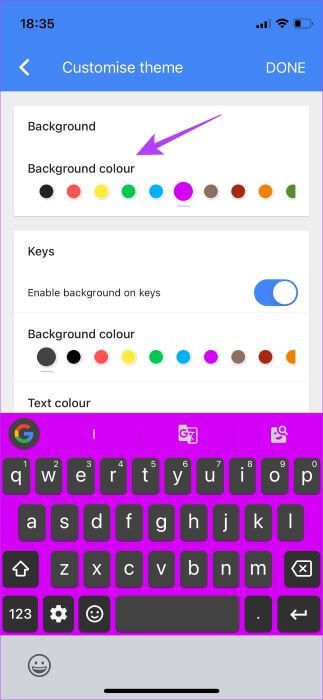
Ändern Sie die Farben der Tasten, des Textes und der Rahmen
Scrollen Sie nach unten zum Abschnitt Schlüssel. Hier können Sie den Hintergrund für Tasten vollständig deaktivieren, indem Sie den Schalter neben ausschalten „Hintergrund auf Tasten aktivieren. Sie können auch ausschalten "Hintergrund für Nicht-Text-Tasten aktivieren" Für einen einheitlicheren Look.
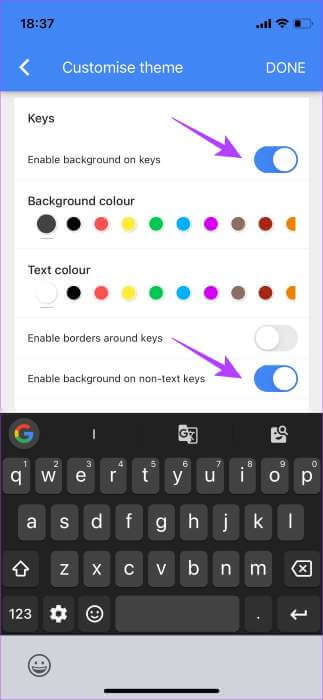
Wenn Sie den Hintergrund aktiviert lassen möchten, können Sie die Hintergrundfarbe ändern, indem Sie aus einer Reihe von Farben auswählen.
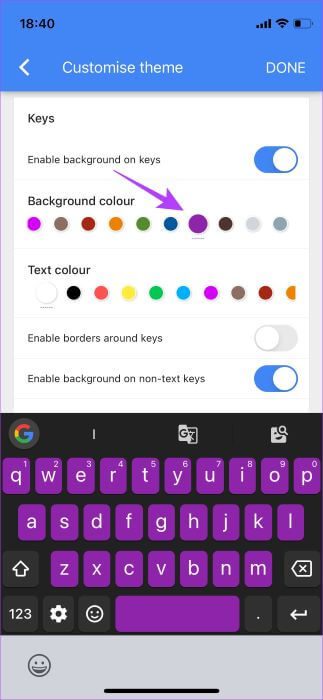
Wenn Sie eine helle Hintergrundfarbe wählen, benötigen Sie eine dunkle Textfarbe. Sie können dies auch unter der Option Textfarbe auswählen.
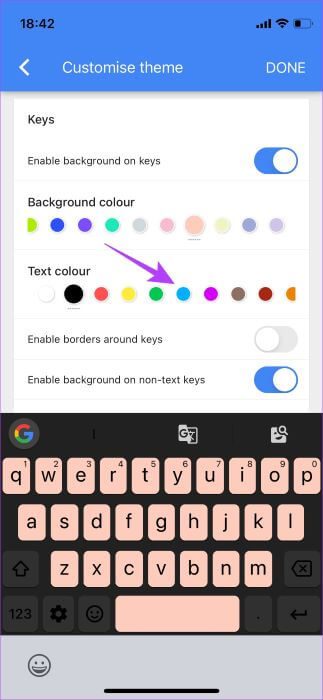
An dieser Stelle können Sie auch einen zusätzlichen Rahmen um jede Taste aktivieren, indem Sie zu wechseln Option „Ränder um Tasten aktivieren“.. Wählen Sie dann eine geeignete Farbe für den Strich.
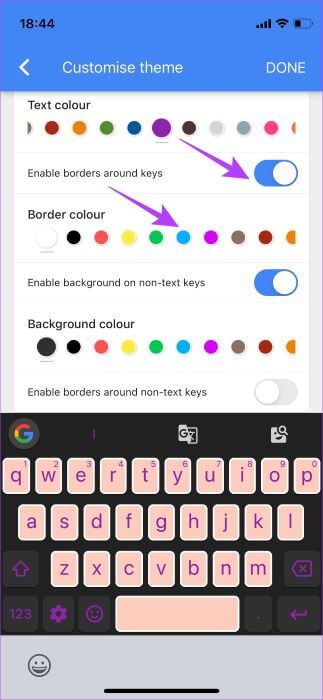
Wenn Sie den Hintergrund für Nicht-Text-Tasten aktivieren, können Sie jetzt die Farbe ändern. Zu diesen Tasten gehören die Rücktaste, die Umschalttaste, die Eingabetaste usw.
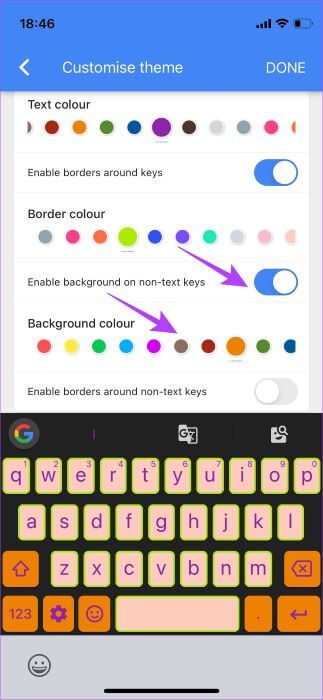
Sie können auch den Schalter neben aktivieren Rahmen um Nicht-Text-Schlüssel aktivierenFügt zusätzlichen Tasten Striche hinzu, um ein einheitlicheres Aussehen zu erzielen. Wählen Sie eine Farbe unterhalb der Rahmenfarbe aus, die angewendet werden soll.
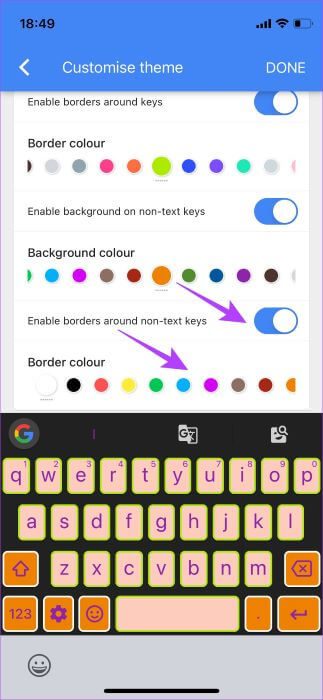
Ändern Sie die Farben der Popup-Tasten
Scrollen Sie nach unten zu Key-Pop-ups-Bereich. Hier können Sie die Hintergrundfarbe für die Haupt-Popups auswählen. Wählen Sie eine Farbe aus und versuchen Sie dann, eine Taste auf Ihrer Tastatur zu drücken, um eine Vorstellung davon zu bekommen, wie sie aussehen wird.
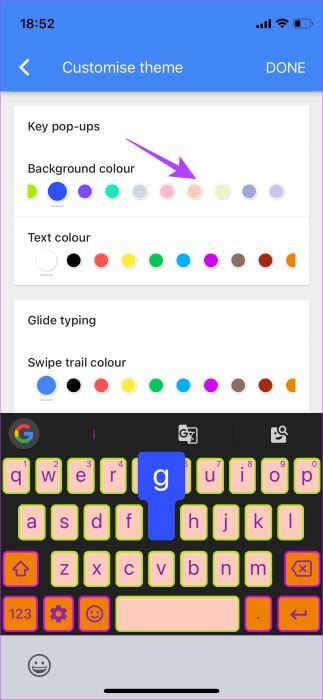
Sie können auch die Farbe des Textes im Popup ändern. Drücken Sie erneut eine Taste, um zu testen, wie es aussieht.
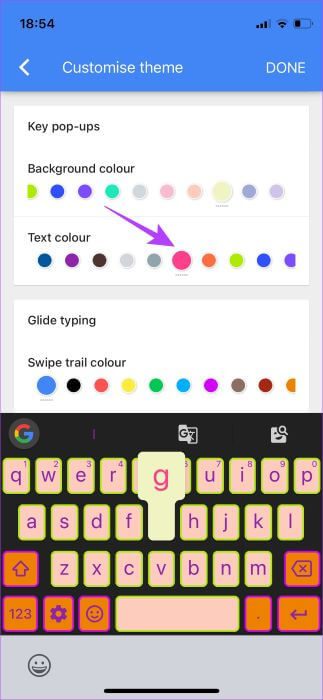
Ändern Sie die Swipe Trail-Farben für die Swipe-Eingabe
Wenn Sie mit Wischgesten auf der Tastatur tippen, Swipe-Trail ist was du bekommst. Sie können die Darstellung mithilfe der Farbpalette unter der Farbe des Wischeffekts anpassen.
Wählen Sie die gewünschte Farbe aus und wischen Sie dann auf der Tastatur, um sie in Aktion zu sehen.
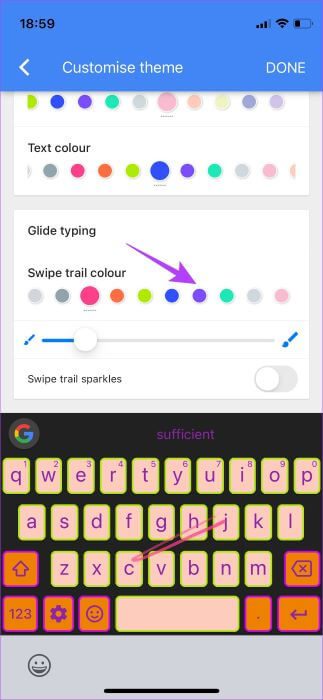
Sie können auch den Schieberegler zum Erhöhen verwenden Dicke des Scrollpfads oder reduzieren.
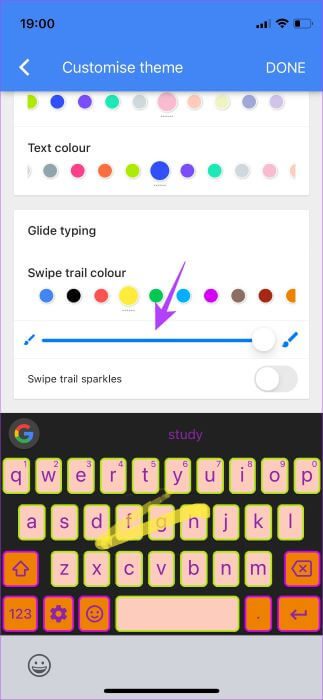
Das Aktivieren des letzten Schalters führt schließlich zu Swipe-Trail funkelt إلى Fügen Sie Google-Logos hinzu Mehrfaches Fliegen von allen Seiten auf der Tastatur beim Tippen.
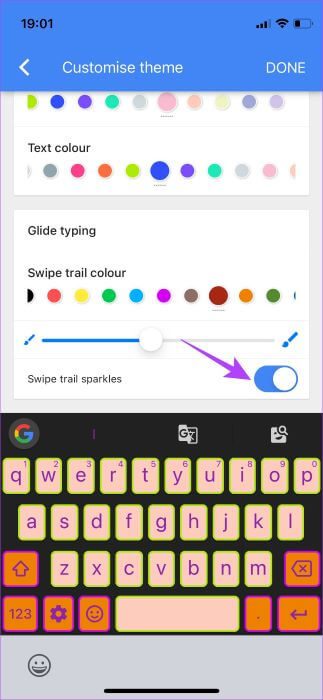
Benutzerdefinierte Tastatur speichern
Nachdem Sie alle erforderlichen Einstellungen ausgewählt und geändert haben, klicken Sie auf Schaltfläche "Fertig". in der oberen rechten Ecke von Gboard-App. Dies führt zu Tastaturlayout speichern.
Genießen Sie Ihre neu personalisierte Tastatur
Wählen Sie aus einer breiten Palette von Themen und Anpassungsoptionen, was Sie möchten, und passen Sie Ihre Tastatur an. Diese Optionen bleiben mit allen Apps auf Ihrem Telefon konsistent. Sie können auch mehrere Themen erstellen und hin und wieder zwischen ihnen wechseln, um ein neues Aussehen zu erhalten.