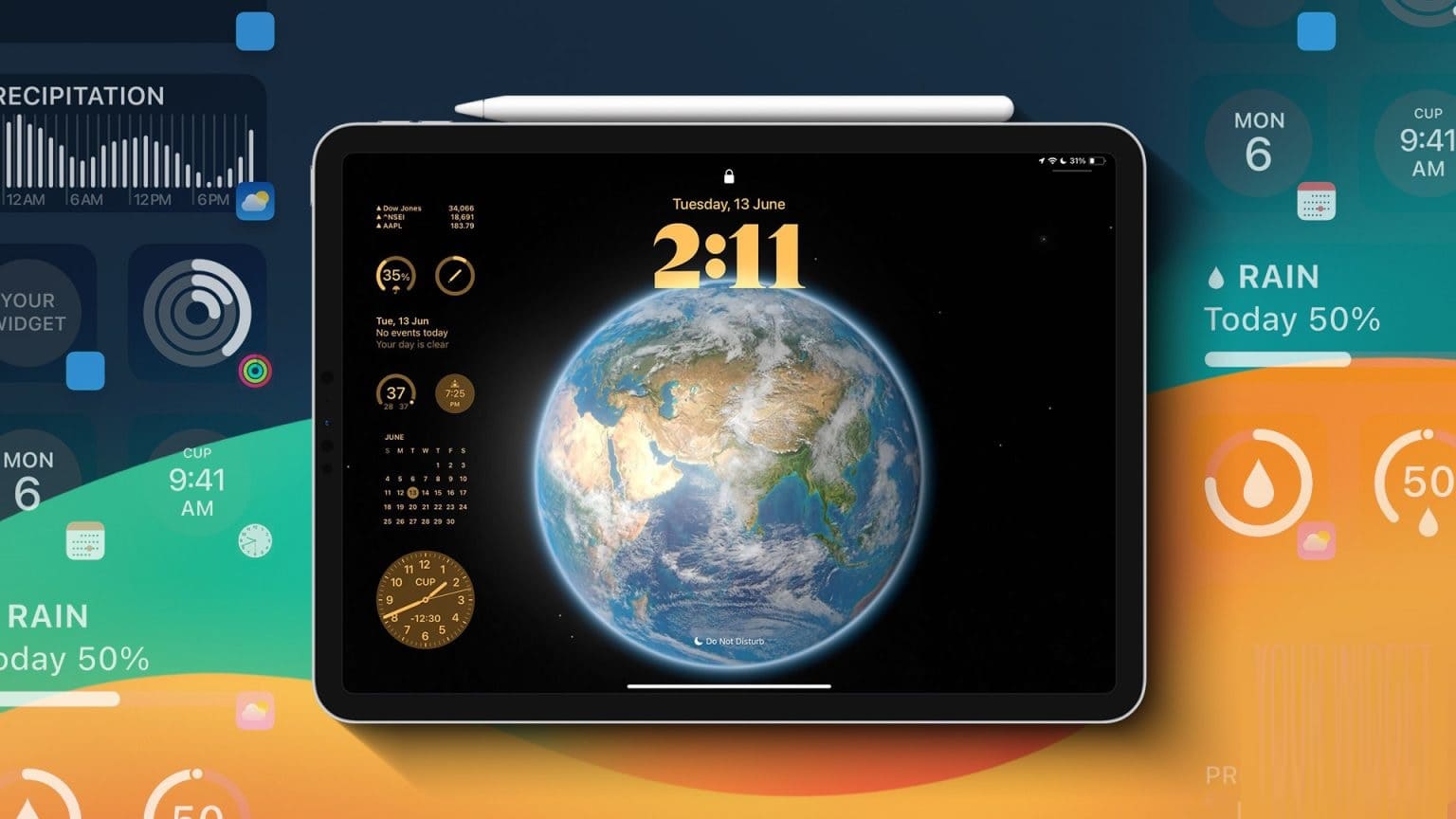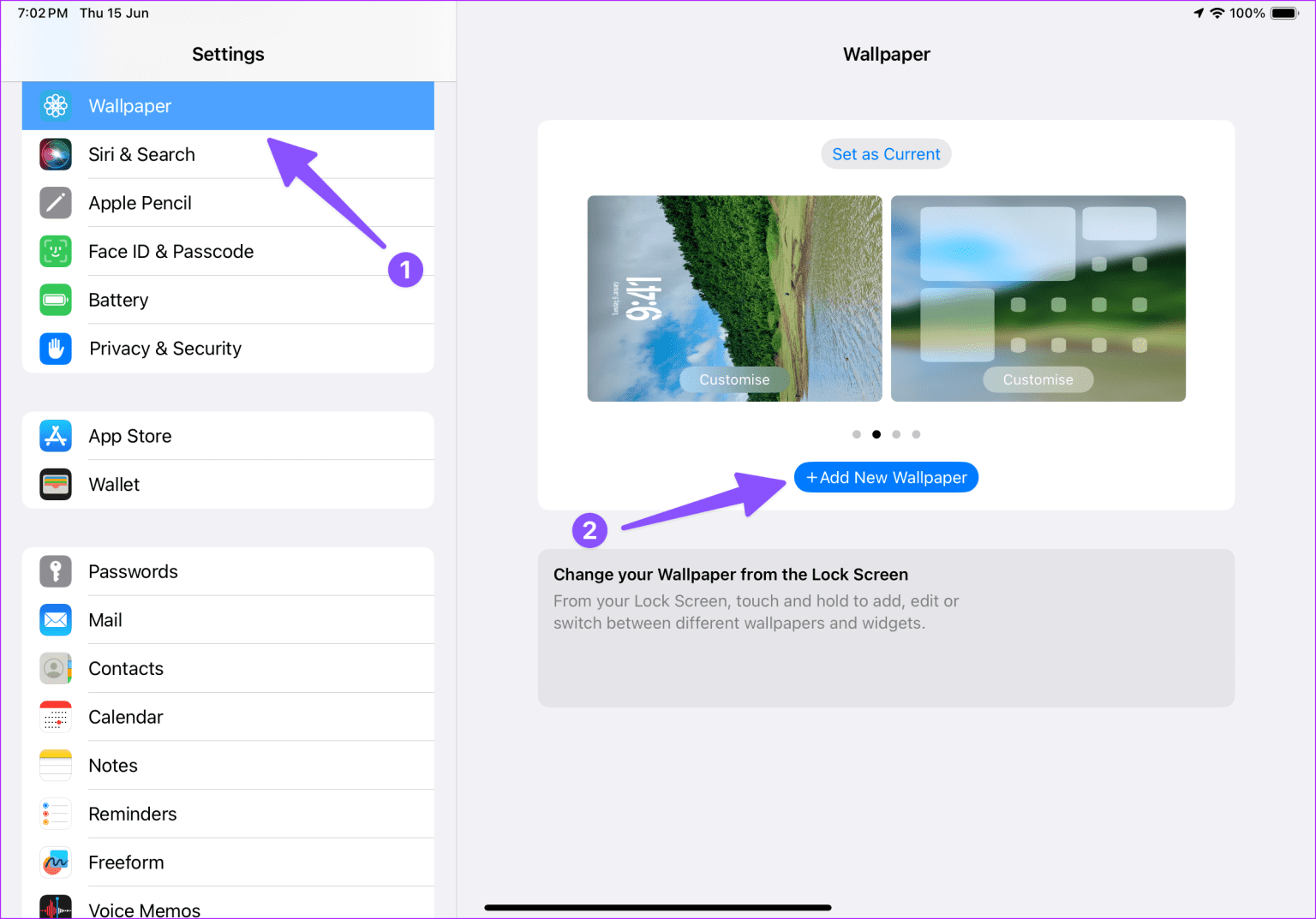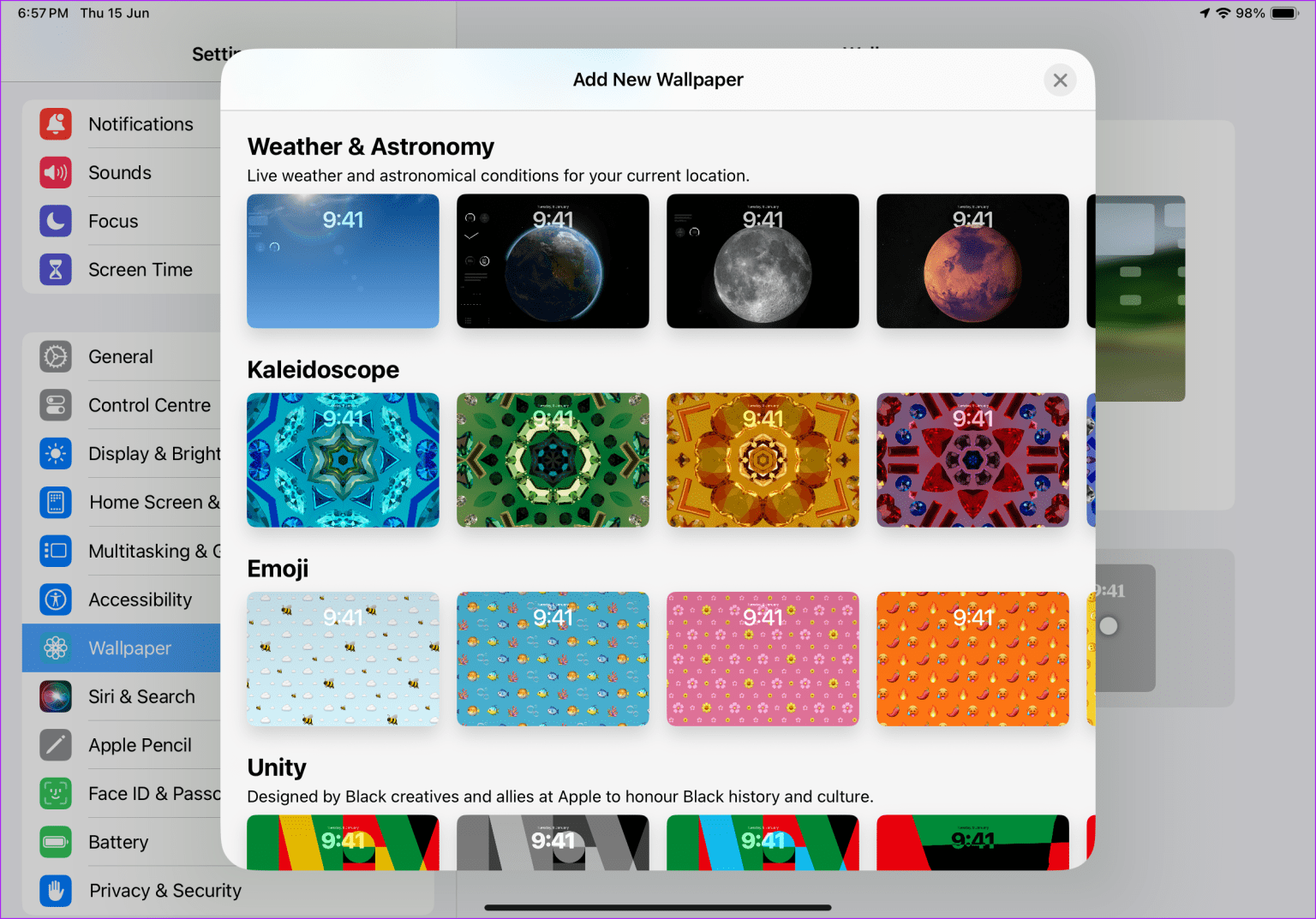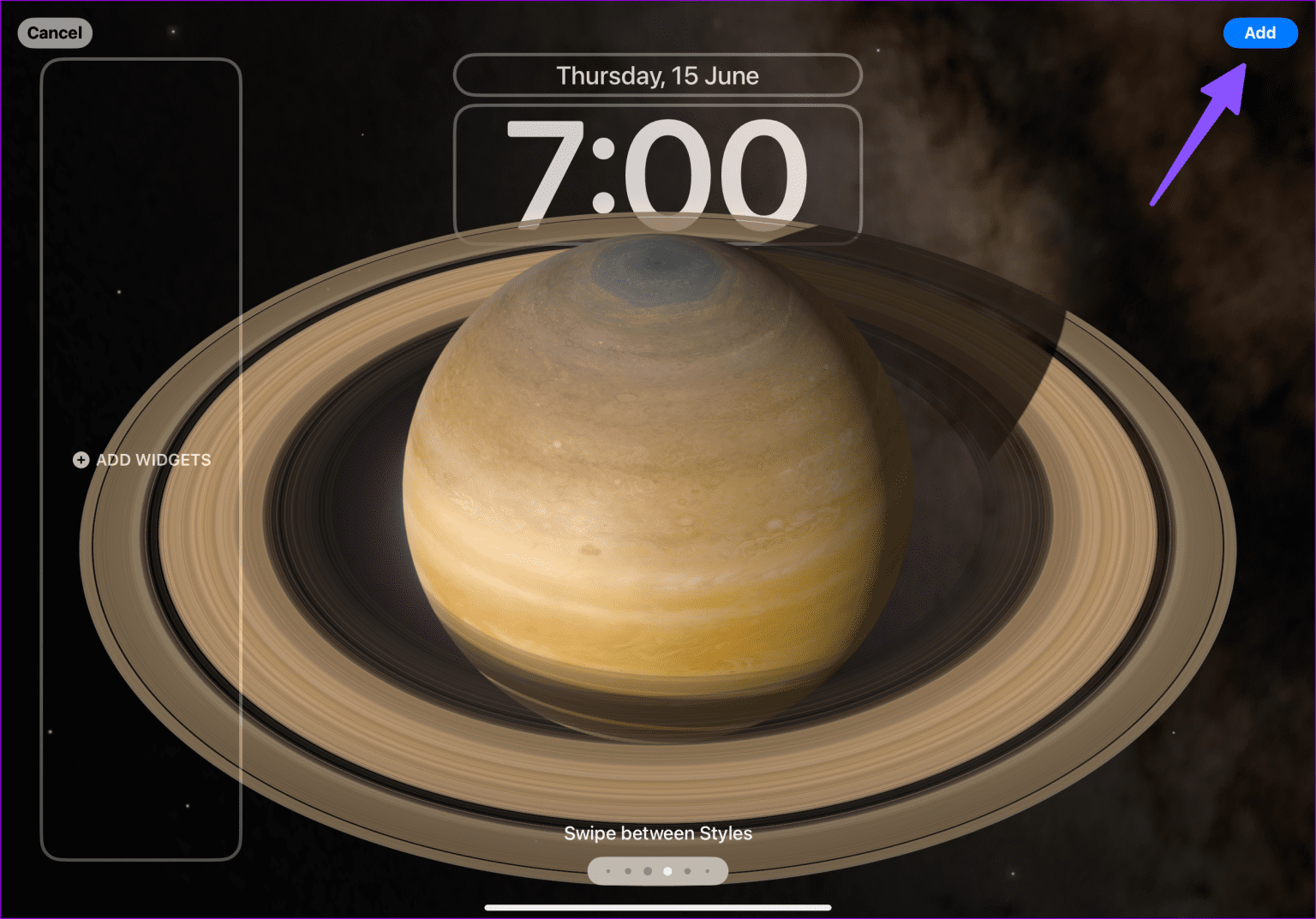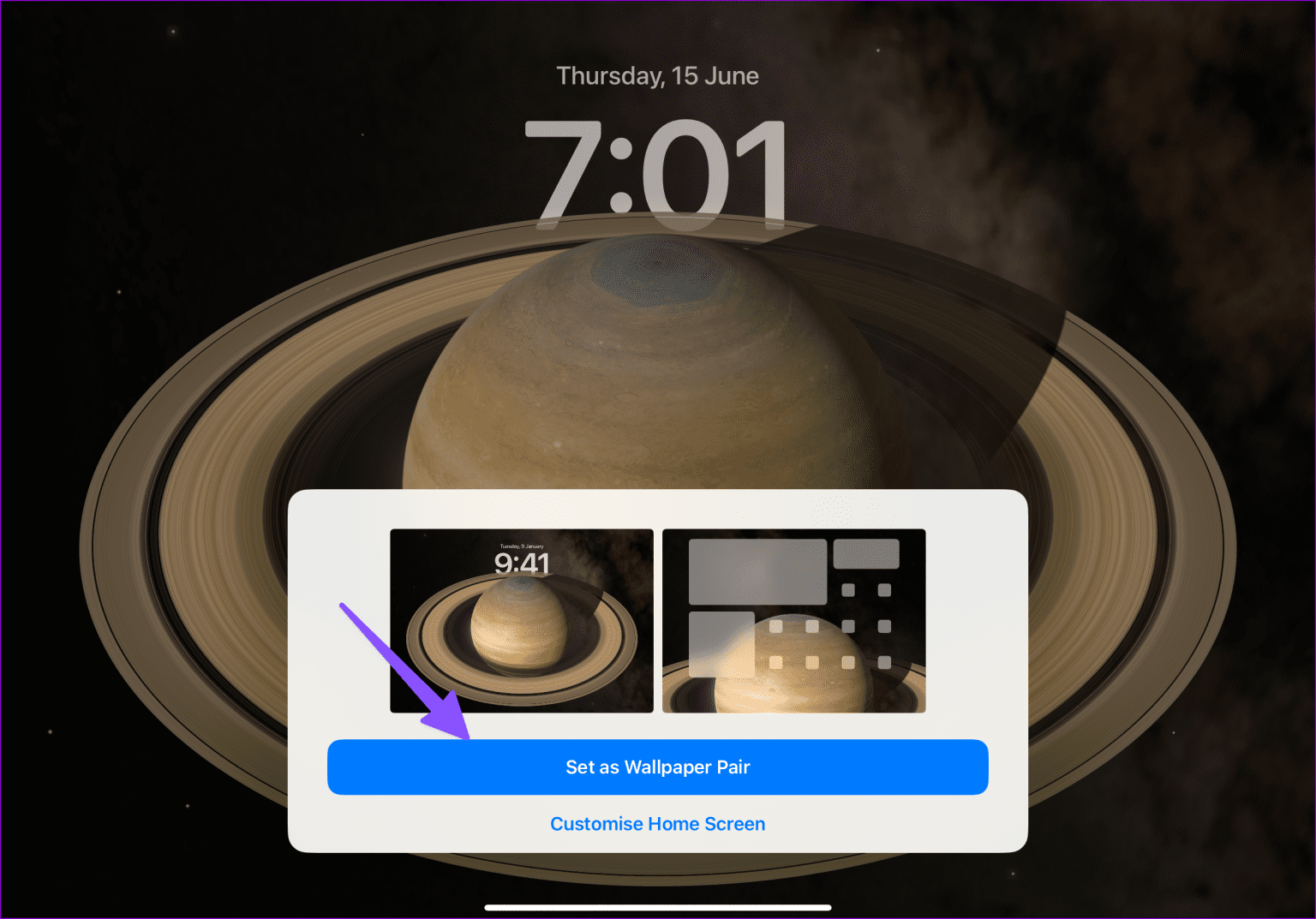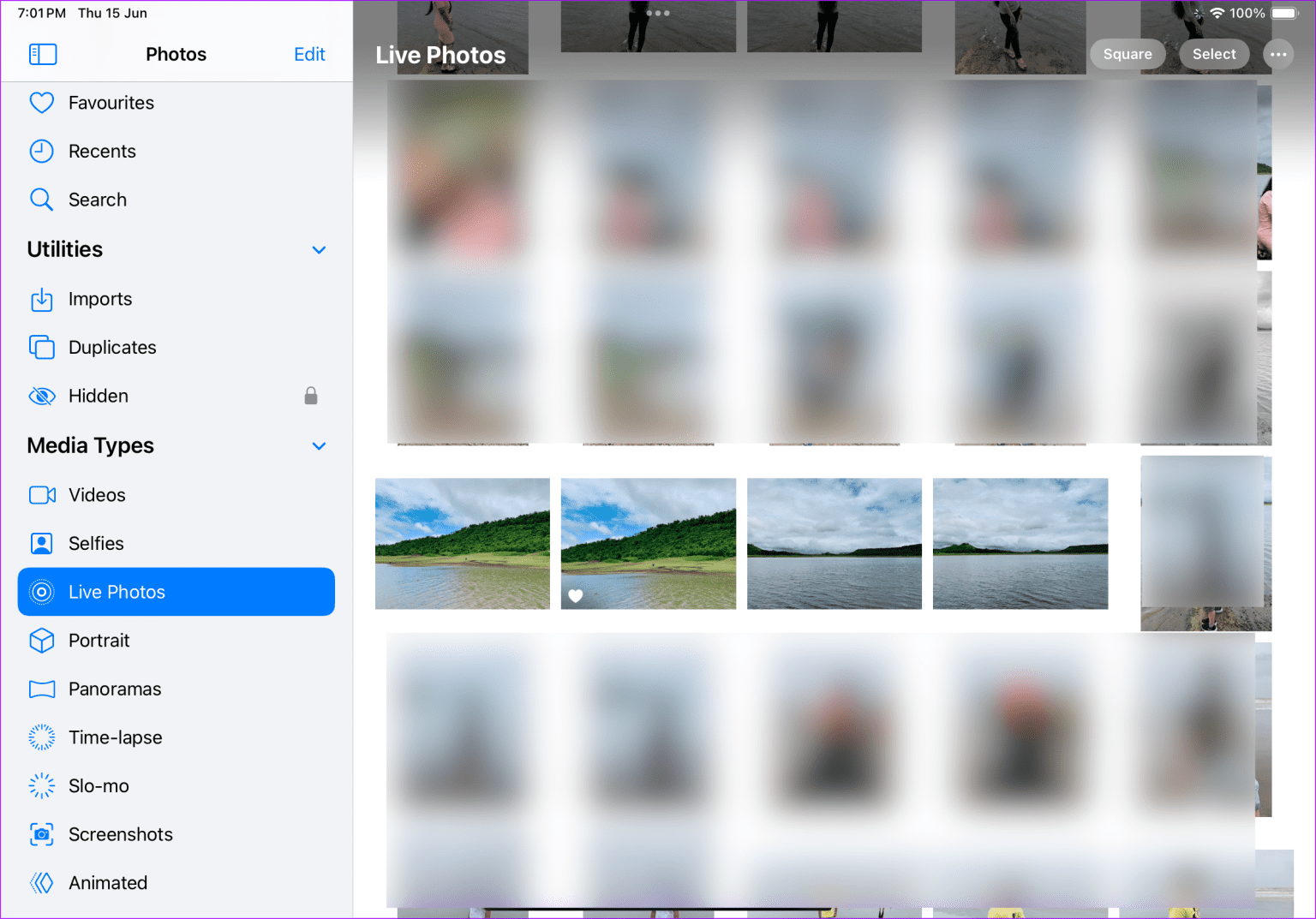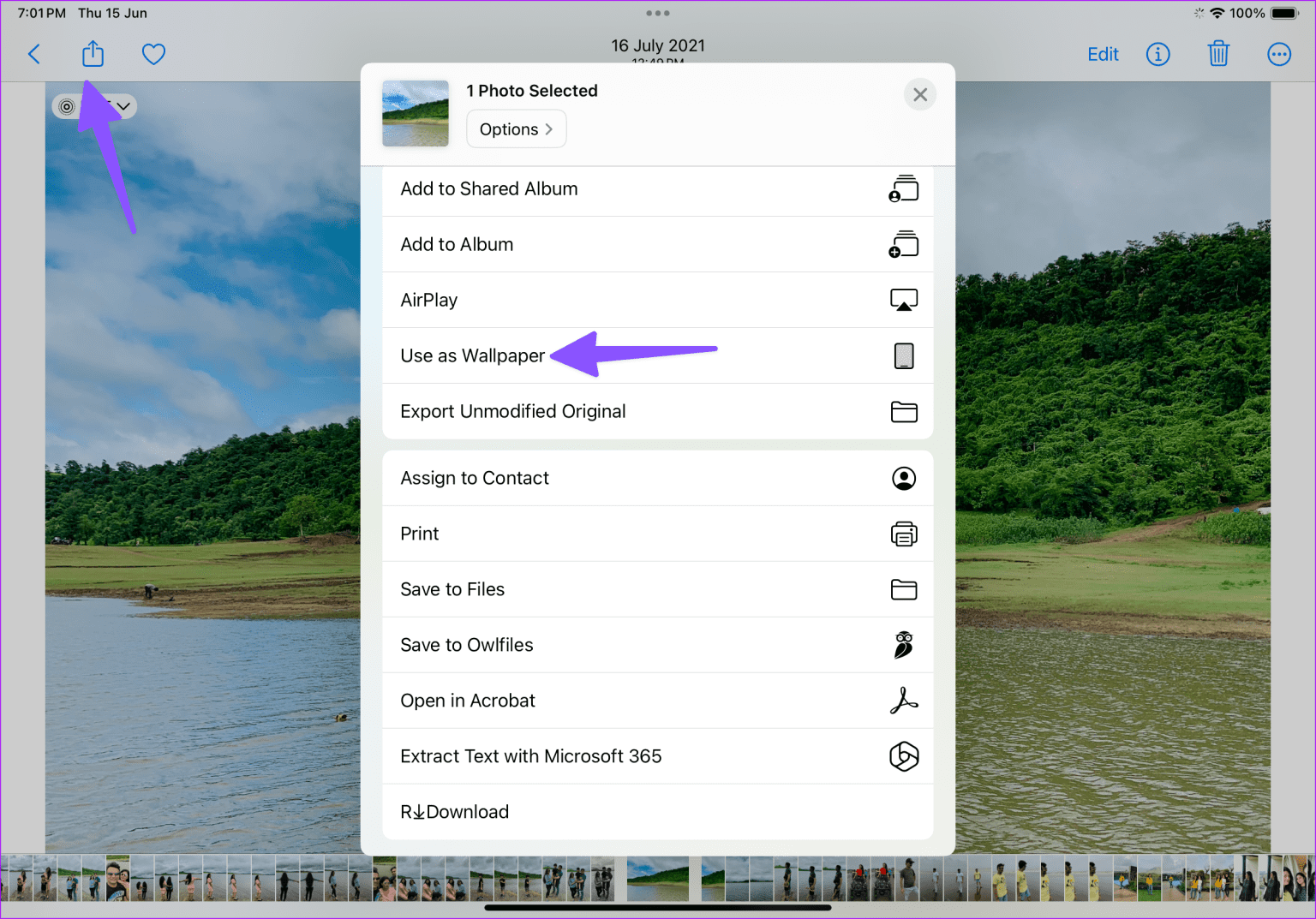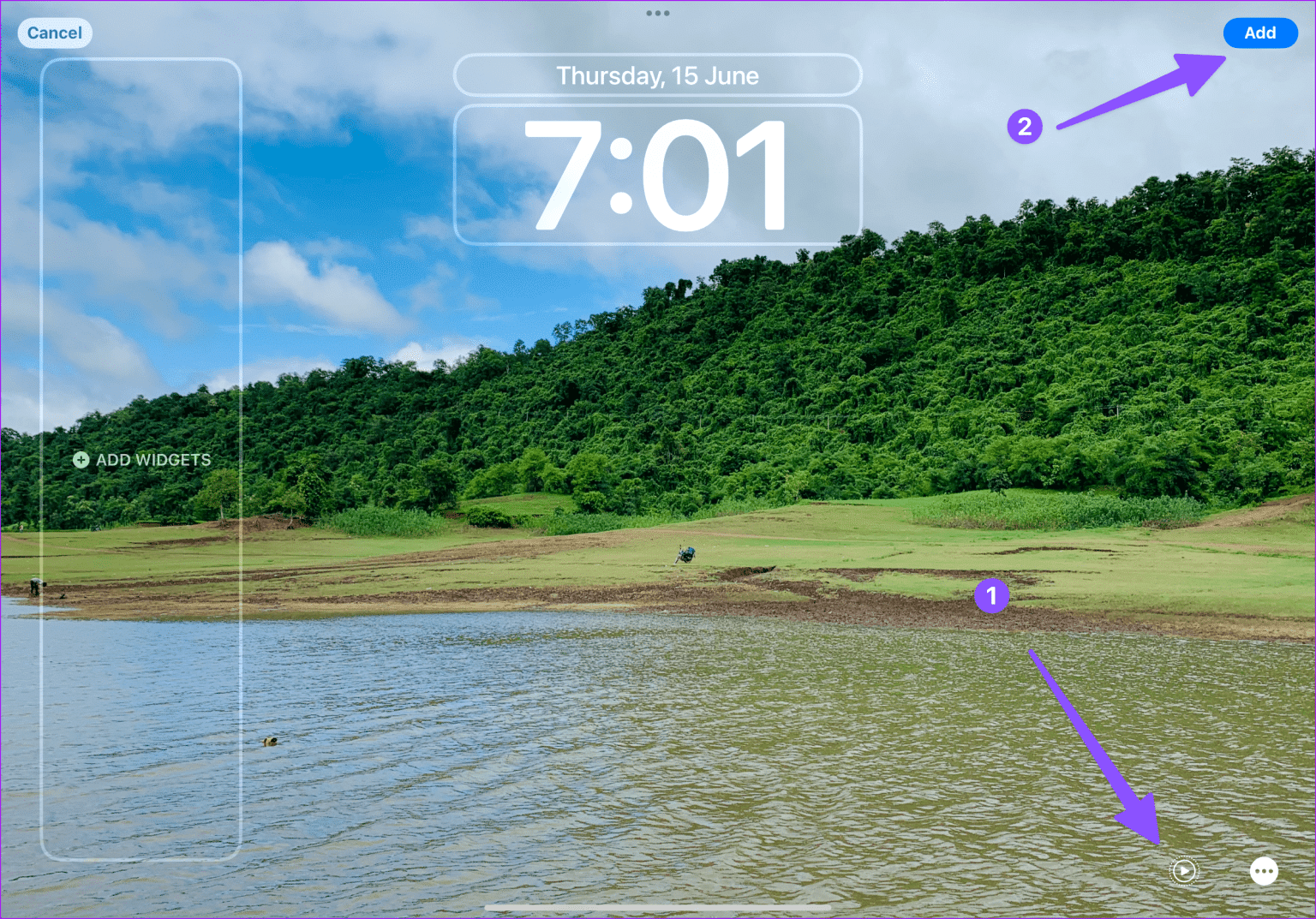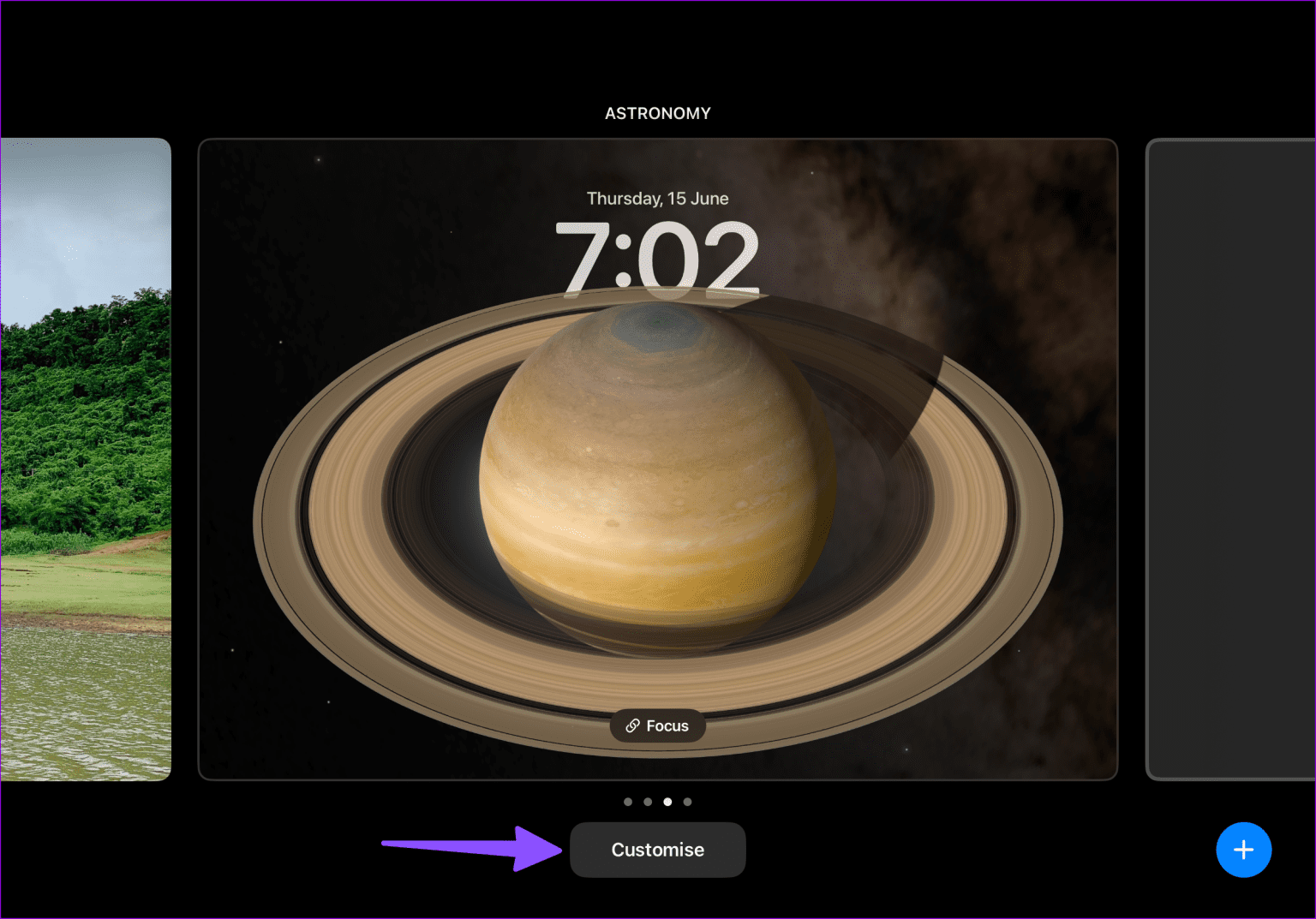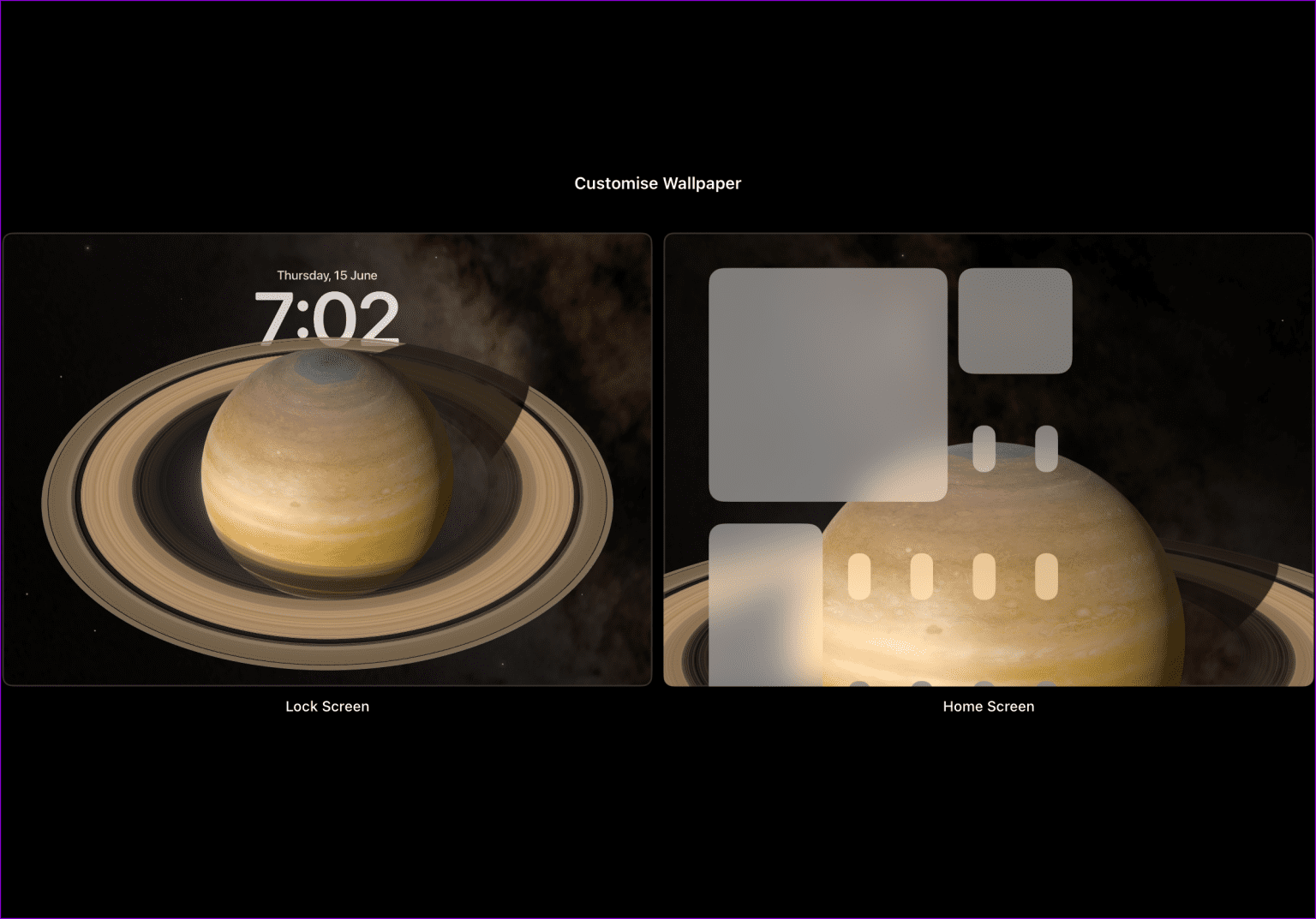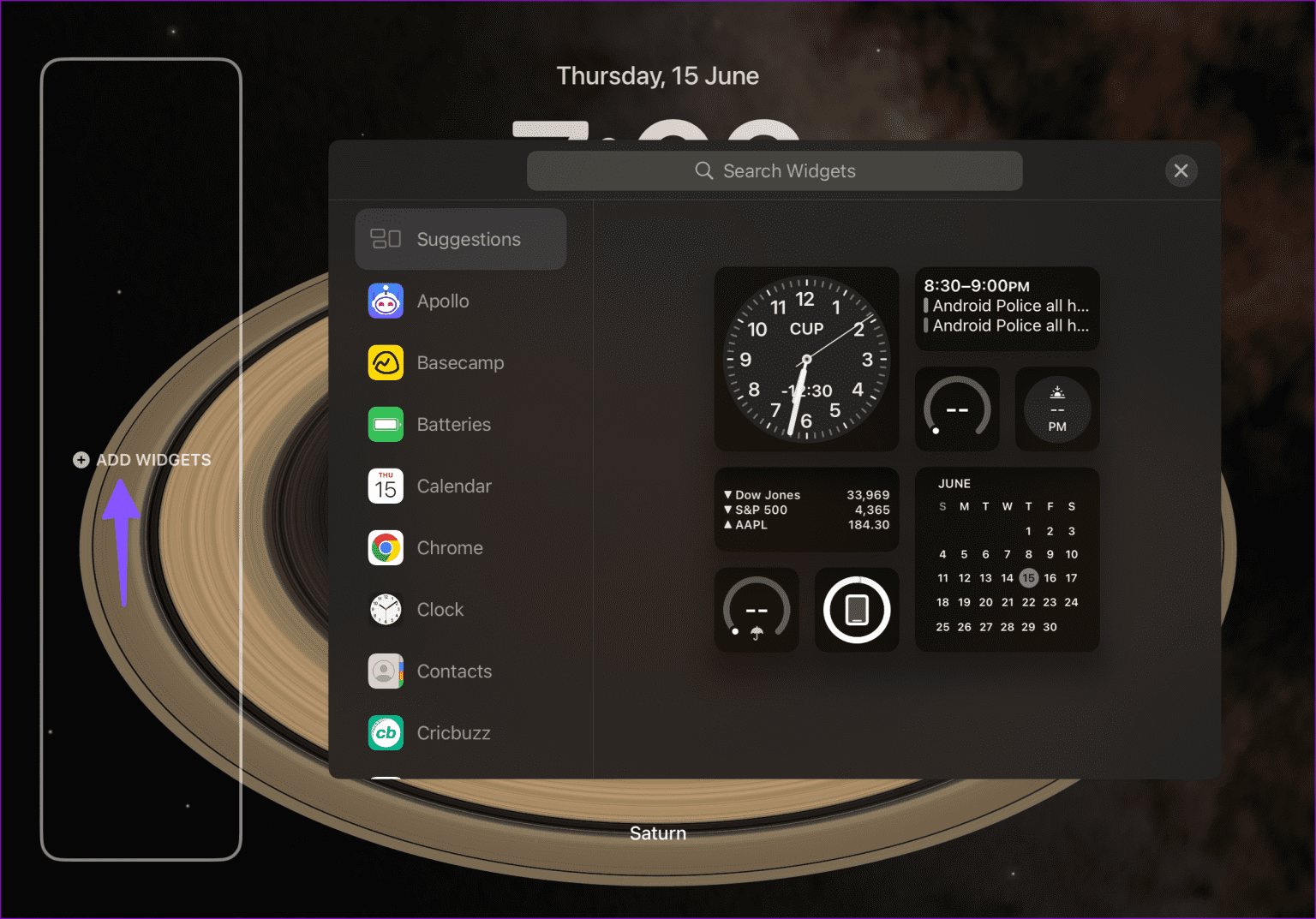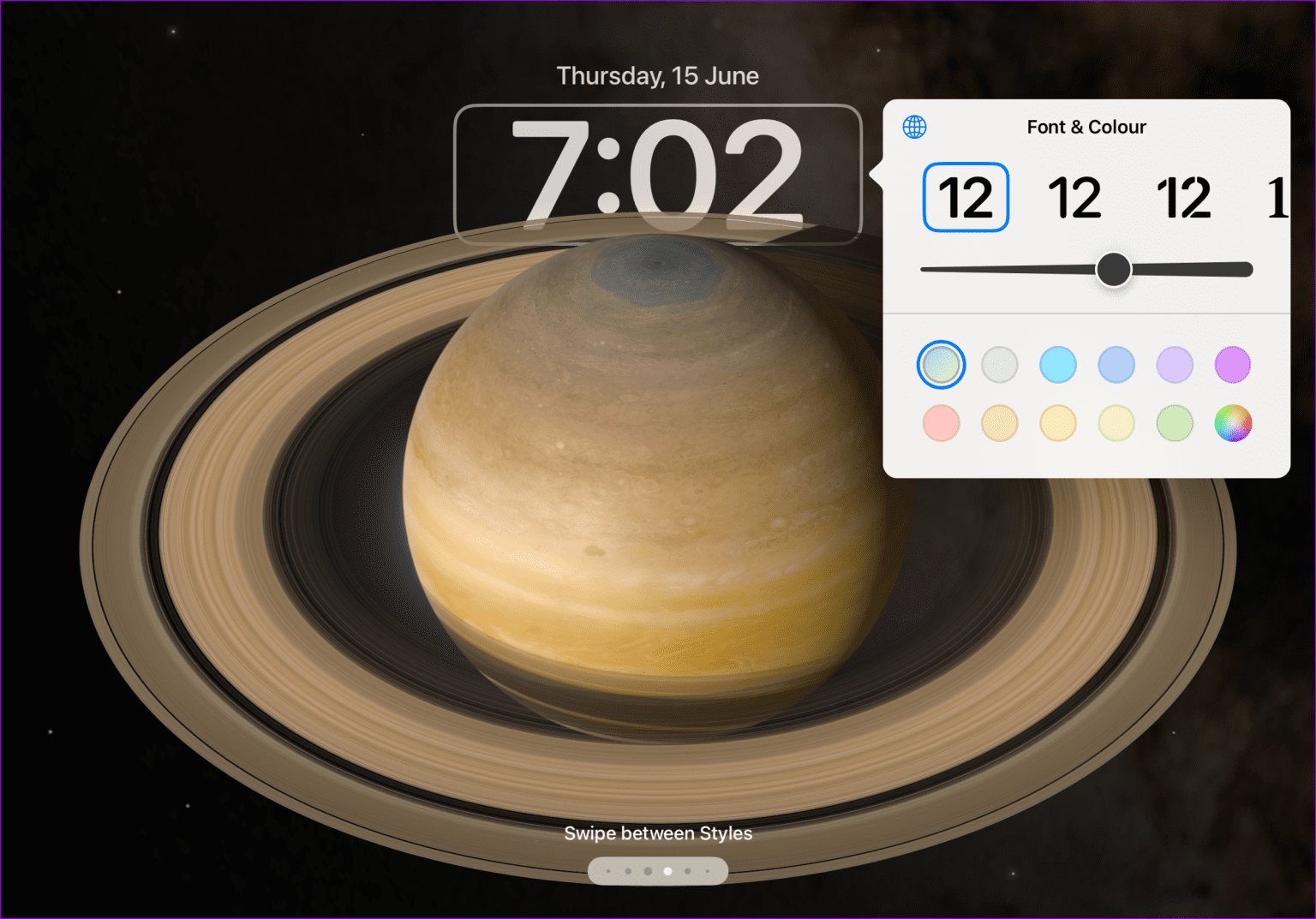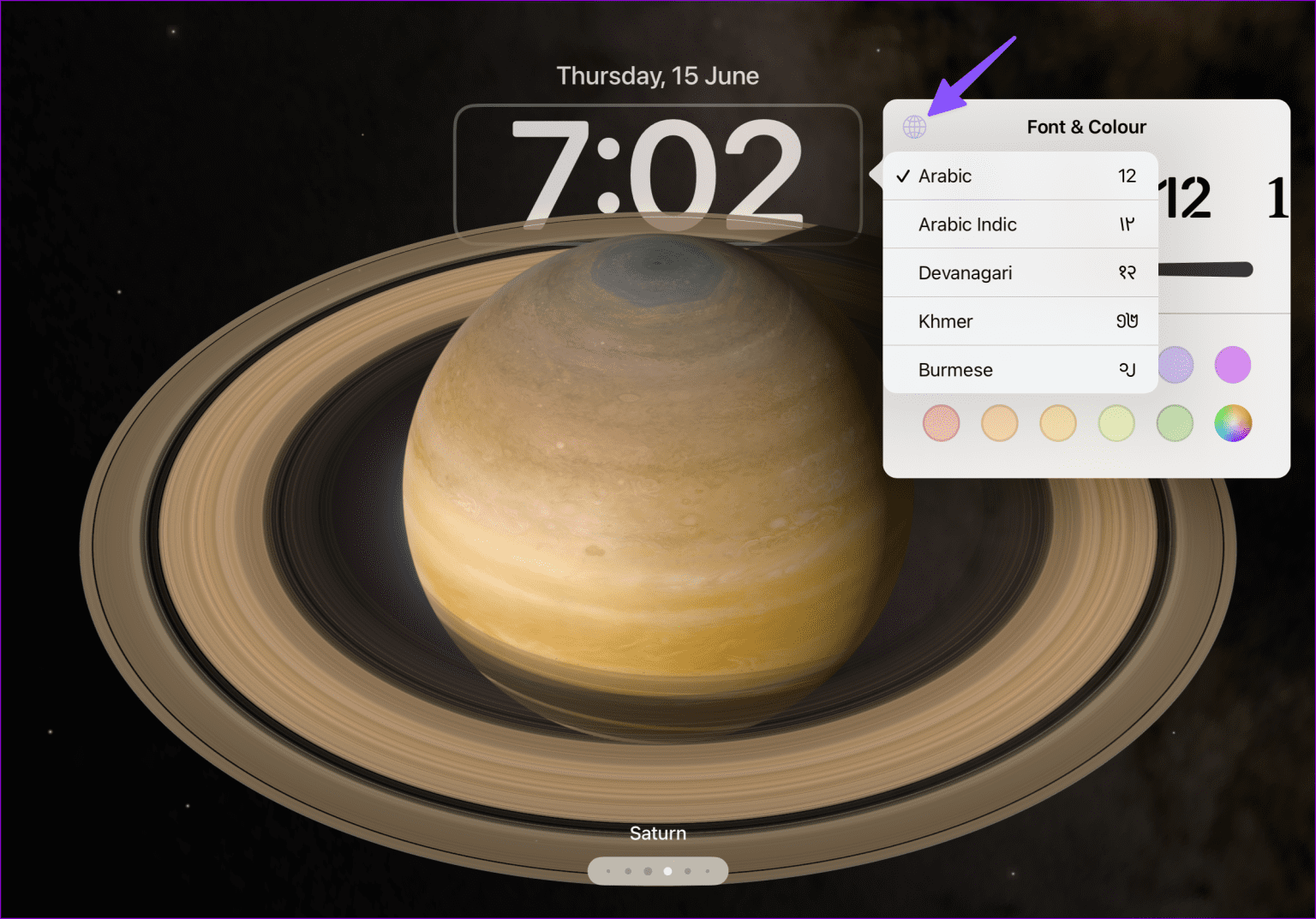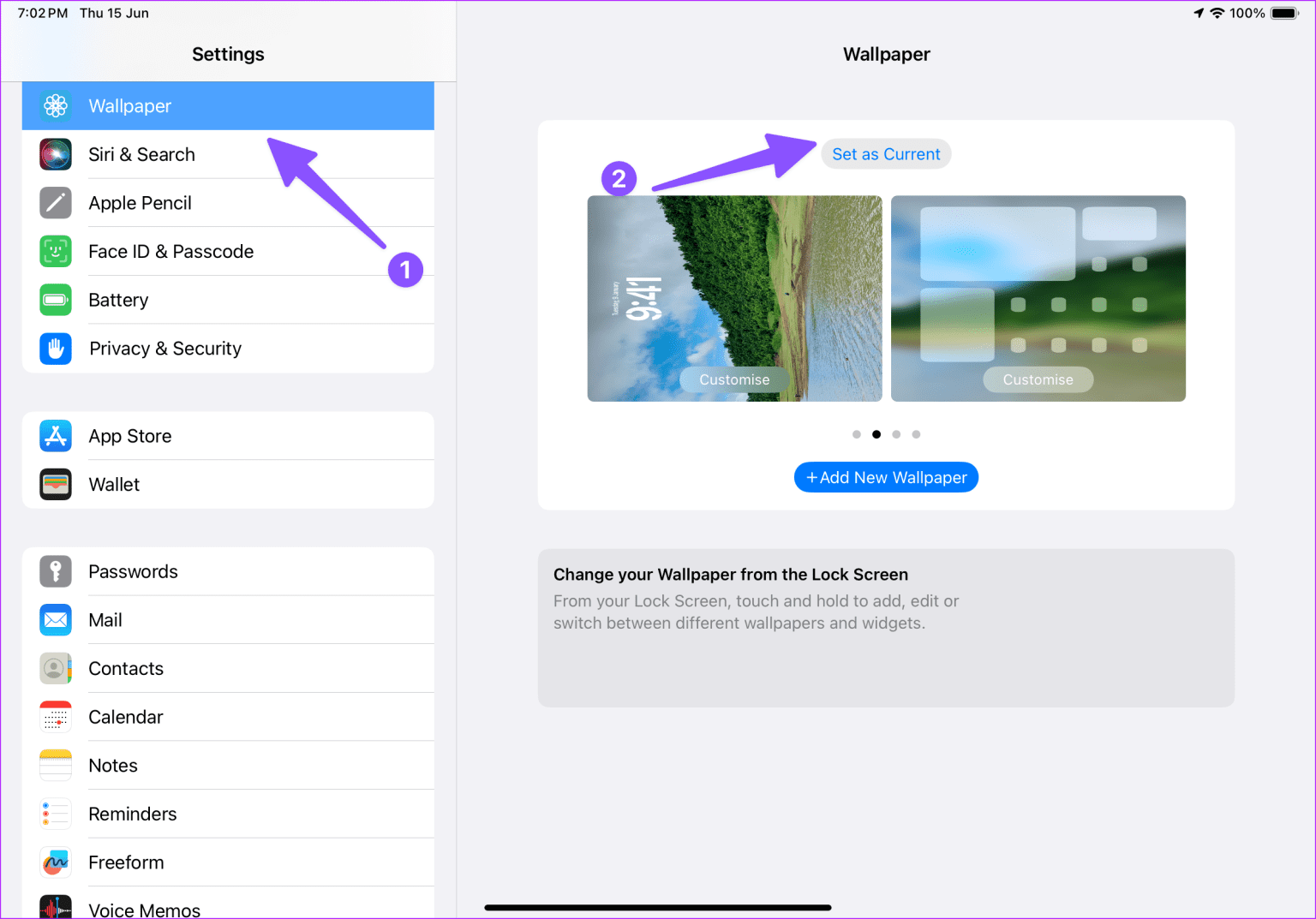So passen Sie den iPad-Sperrbildschirm mit Widgets und Live-Hintergründen an
Apple hat letztes Jahr mit dem iOS 16-Update die Anpassung des Sperrbildschirms auf dem iPhone eingeführt. Allerdings hat das Unternehmen auf die gleichen Verbesserungen beim iPad verzichtet. Mit dem iPadOS 17-Update bietet Apple endlich die gleichen raffinierten Anpassungsoptionen So passen Sie den iPad-Sperrbildschirm an Wie ein Profi.
iPadOS 17 bietet Ihnen erstaunliche Astronomie-, Wetter- und andere lustige Emoji-Hintergrundbilder, mit denen Sie Ihr iPad individuell gestalten können. Auf dem größeren Bildschirm des iPad sieht es besser aus und bewegt sich sogar, wenn Sie den Bildschirm drehen. Sie können auch Sperrbildschirm-Widgets einfügen und die Uhr mit verschiedenen Schriftarten und Farben anpassen. Lassen Sie uns ohne weitere Umschweife beginnen.
1. Schauen Sie sich unsere neuen Hintergrundbilder an
Die virtuellen Hintergründe für Astronomie, Wetter und Formen von Apple sehen auf einem großen Bildschirm fantastisch aus. Sie können sie ganz einfach in Ihren iPad-Einstellungen überprüfen und anwenden. Das ist es, was Sie tun müssen.
Schritt 1: Öffnen die Einstellungen auf dem iPad und gehen Sie zu „Hintergrund“. Klicken Fügen Sie einen neuen Hintergrund hinzu.
Schritt 2: Scrollen Sie nach unten, um sich unsere neuen Hintergrundbildserien Wetter, Astronomie, Kaleidoskop, Emoji und Unity anzusehen. Wählen wir Saturn aus der Rubrik Astronomie.
Weiter zu Schritt 3: Gib es Erlaubnis angemessen, um auf Ihre Website zuzugreifen. Klicke auf Zusatz.
Schritt 4: Sie können dasselbe Hintergrundbild auf den Startbildschirm anwenden oder auf „Startbildschirm anpassen“ tippen, um ein anderes Bild auszuwählen.
Schritt 5: Sie können die Hintergrundfarbe ändern, einen Farbverlauf hinzufügen, ein anderes Foto aus der Fotos-App auswählen oder einen Unschärfeeffekt auf dasselbe Foto anwenden. Klicken Sie auf Fertig.
Schauen Sie sich das neue Hintergrundbild in Aktion auf dem Sperrbildschirm und dem Startbildschirm an.
Live-Wallpaper-App für iPad
Mit iPadOS 17 können Sie ein Live-Hintergrundbild auf Ihren Sperrbildschirm anwenden. Fügt dem iPad-Sperrbildschirm einen tollen Effekt hinzu. Schauen wir es uns in Aktion an.
Schritt 1: Öffne eine App Bilder auf Ihrem iPad. Gehen Sie zu einem Abschnitt Live-Bilder aus der Seitenleiste.
Schritt 2: Wählen Dein Lieblingsfoto. Tippen Sie oben links auf das Teilen-Symbol und wählen Sie „Teilen“. Als Hintergrund benutzen.
Weiter zu Schritt 3: Aktivieren Sie die Bewegung von der unteren rechten Ecke aus. Klicken Sie auf „Hinzufügen“ und legen Sie es fest als Hintergrundpaar.
Drücken Sie den Netzschalter, um das iPad auszuschalten, und drücken Sie ihn zur Überprüfung erneut Live Hintergrund während der Arbeit. Sie können unseren speziellen Beitrag lesen, wenn Sie auch auf dem iPhone ein Live-Hintergrundbild festlegen möchten.
2. Überprüfen Sie das Sperrbildschirm-Widget auf dem iPad
Nachdem Sie nun Ihr Lieblings-Hintergrundbild auf Ihr iPad angewendet haben, ist es an der Zeit, es mit mehreren funktionsfähig zu machen Sperrbildschirm-Widgets. Die mit iOS 16 angekündigten Sperrbildschirm-Widgets sind auch auf dem iPad verfügbar.
Schritt 1: Öffnen iPad-Sperrbildschirm Und lange darauf drücken. Lokalisieren Anpassen.
Schritt 2: Lokalisieren Bildschirm sperren Ihre.
Weiter zu Schritt 3: Klicke auf Widget hinzufügen. Sie können die Liste der Werkzeugvorschläge überprüfen und überprüfen Unterstützte Apps aus derselben Liste.
Schritt 4: Sie können auf ein Widget klicken oder es in die Seitenleiste ziehen, um es hinzuzufügen Bildschirm sperren. Sie können kleine, mittlere und große Instrumente hinzufügen.
Obwohl die aktuelle Auswahl gering ist, erwarten wir, dass Drittentwickler Unterstützung für Sperrbildschirm-Widgets hinzufügen, wenn Apple im Herbst iPadOS 17 für die Öffentlichkeit herausbringt.
Das Beste daran ist, dass diese Tools interaktiv sind. Sie können einen bestimmten Artikel über das Leselisten-Widget in Safari öffnen oder eine Aufgabe über ein Widget erledigen Erinnerungen Ohne Öffnen Sie die Anwendung. Sofortige Umsetzung.
3. Passen Sie den Uhrenstil an
Der Standarduhrstil mit weißen Linien könnte für manche langweilig sein. Sie können es ganz einfach mit den folgenden Schritten ausführen.
Schritt 1: Bildschirm öffnen iPad-Sperre Und lange darauf drücken. Lokalisieren Fertigen Sie besonders an.
Schritt 2: Klicke auf Uhr Und es öffnet sich Liste der Schriftarten und Farben.
Weiter zu Schritt 3: Tippen Sie auf das Globussymbol, um zwischen den Stilen Arabisch, Indo-Arabisch, Devanagari, Khmer und Burmesisch zu wählen. Sie können den Linienstil ändern, die Linienstärke anpassen und sogar die Farbe ändern.
Wenn Sie die Schriftfarbe ändern, wendet das System diese auf Ihre UI-Elemente an, um ein einheitliches Erscheinungsbild zu erzielen.
4. Erstellen Sie einen neuen Sperrbildschirm
Mit iPadOS 17 können Sie außerdem mehrere Sperrbildschirme für unterschiedliche Zwecke erstellen. Sie können beispielsweise während der Arbeitszeit einen Sperrbildschirm erstellen und zu Hause einen anderen Bildschirm für Selfies auswählen.
Schritt 1: Gehen Sie zur Liste Hintergründe في Einstellungen iPad.
Schritt 2: tippen Sie auf „Neuen Hintergrund hinzufügen“ Befolgen Sie die Schritte im ersten Abschnitt, um ein Hintergrundbildpaar mit Widgets und einer Schriftart zu erstellen benutzerdefinierte Uhr.
Weiter zu Schritt 3: Überprüfen Sie alle Sperrbildschirm- und Startbildschirmkombinationen aus derselben Liste. tippen Sie auf „Als mein aktuelles festlegen“ bewerben.
Richten Sie einen neuen iPad-Sperrbildschirm ein
iPadOS 17 bringt willkommene Änderungen am iPad-Sperrbildschirm. Wie wollen Sie es anpassen? Zeigen Sie uns Ihr ideales Setup in den Kommentaren unten.