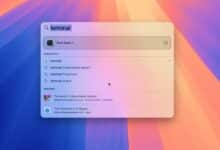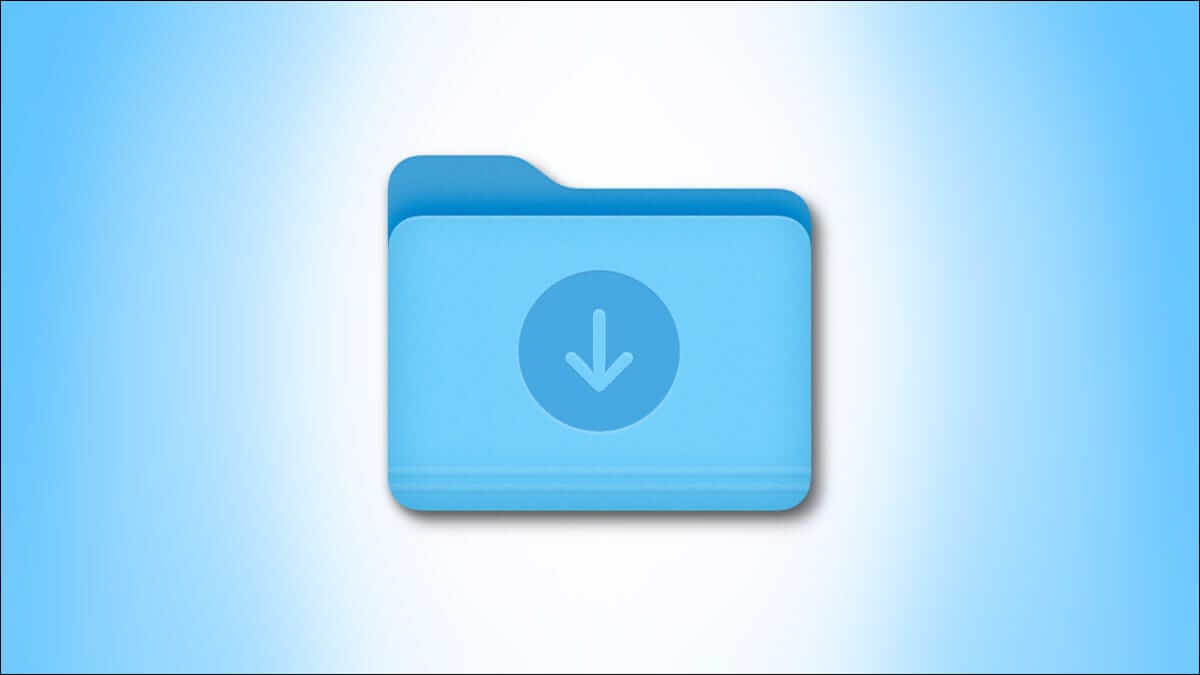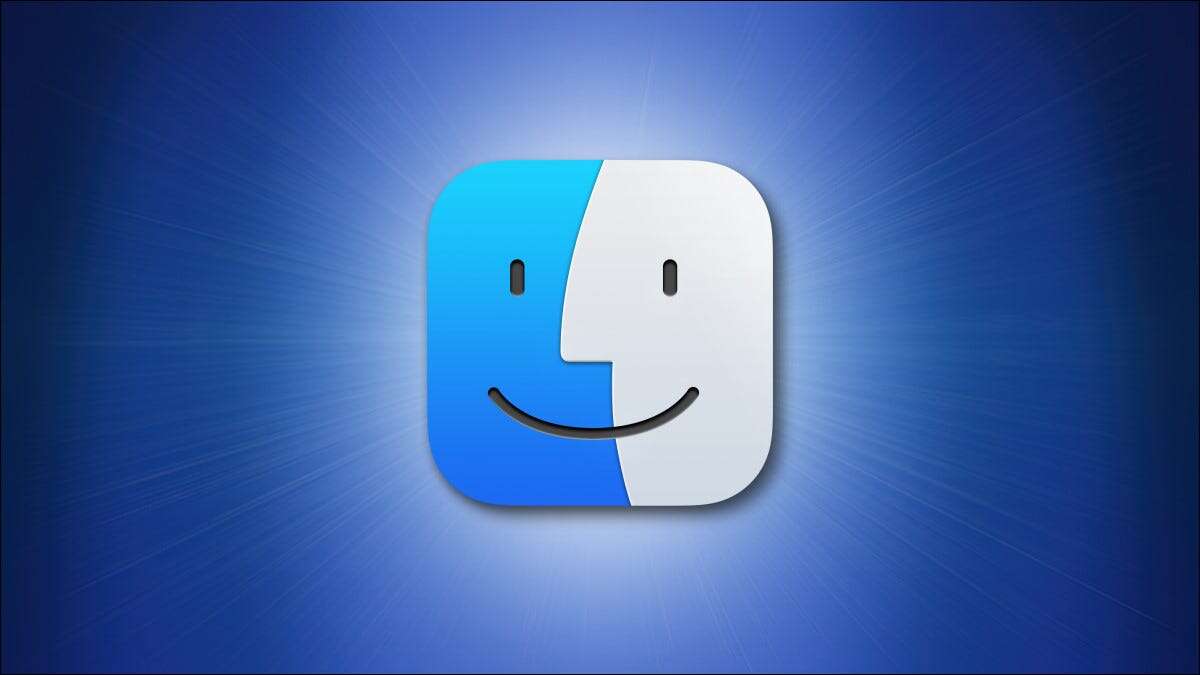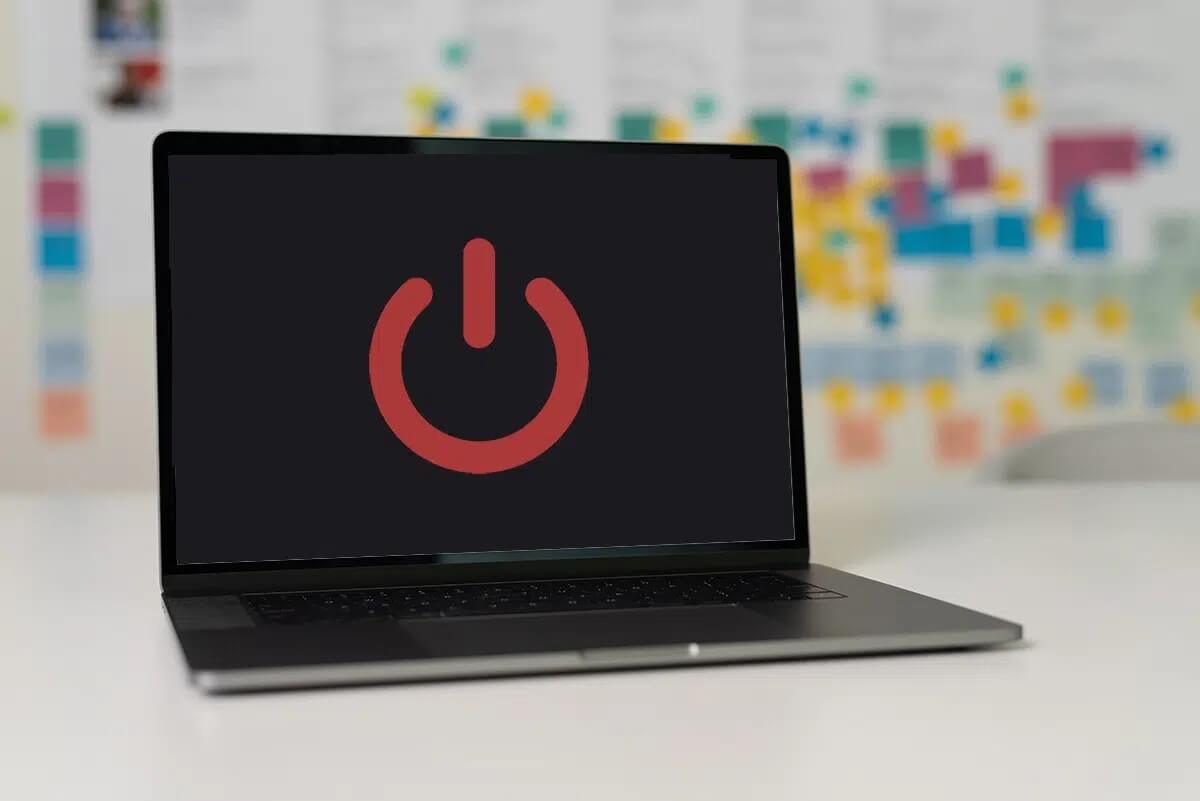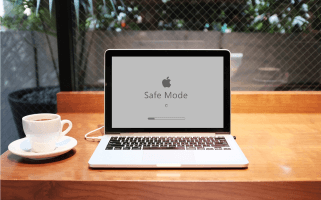macOS von Apple bietet seinen Benutzern viele Anpassungsoptionen. Sie erhalten Optionen wie das Wechseln in den dunklen Modus undEinstellung des Fokusmodus , Ändern des Dock-Standorts und vieles mehr. Das Gute daran ist, dass Sie den Mauszeiger auf Ihrem Mac anpassen können, genau wie Ihr Freund, der Windows hat. So passen Sie den Mauszeiger auf einem Mac an.

Der Beitrag wird über alle Anpassungsoptionen sprechen, die Sie für Ihren Mac erhalten. Diese Optionen helfen Ihnen dabei Passen Sie Ihr Mac-Erlebnis an.
Überprüfen Sie das macOS-Update
Bevor wir mit den Funktionen beginnen, empfehlen wir Ihnen, die macOS-Version auf Ihrem Mac zu aktualisieren, da die Funktion mit macOS Catalina, Big Sur und Monterey verfügbar ist. Apple hat damit begonnen, zwei Optionen zum Anpassen des Mauszeigers mit einer Version anzubieten macOS Catalina. aber mit dem Start Macos Monterey Weitere Optionen zum Anpassen des Mauszeigers werden angezeigt.
Wenn Sie also eine niedrigere Version von macOS Catalina oder macOS Monterey verwenden, empfehlen wir Ihnen, macOS zu aktualisieren. Hier ist wie.
Schritt 1: Klicken Apple-Symbol in der oberen linken Ecke.
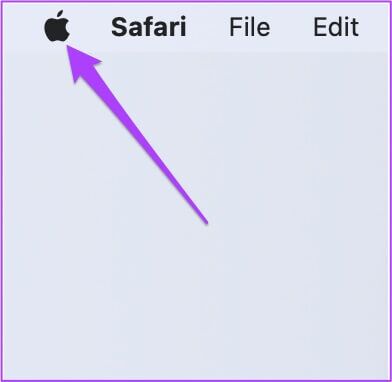
Schritt 2: Lokalisieren Über diesen Mac aus dem Dropdown-Menü.
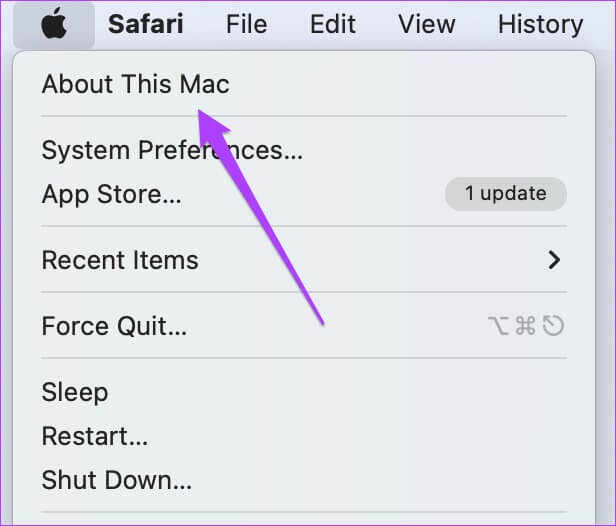
3: Klicken Software aktualisieren.
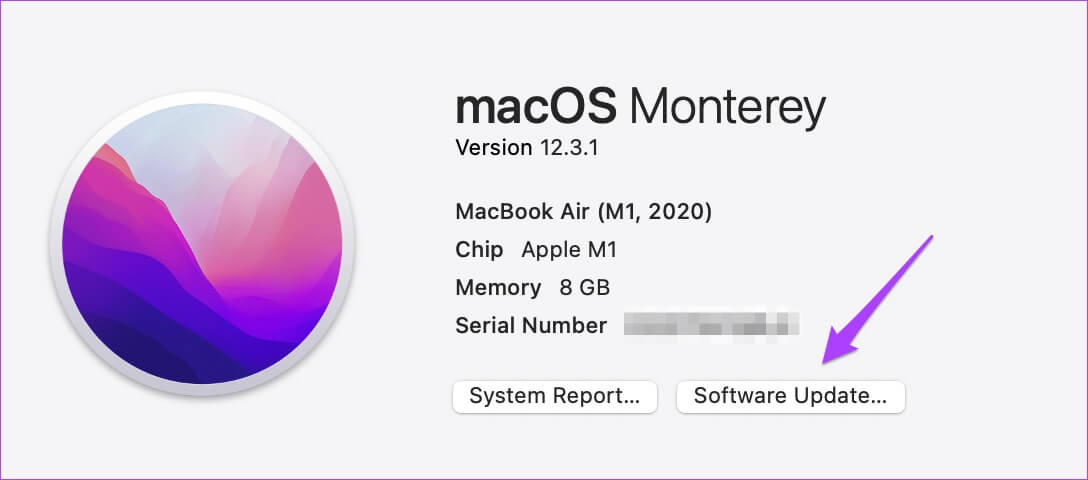
Installieren Sie ein Update, wenn ein Update verfügbar ist.
Alternativ können Sie anhand der folgenden Schritte nach Updates suchen.
Schritt 1: Klicke auf Cmd + Leertaste , Und geben Sie ein Systemeinstellungen Und drücke zurück.
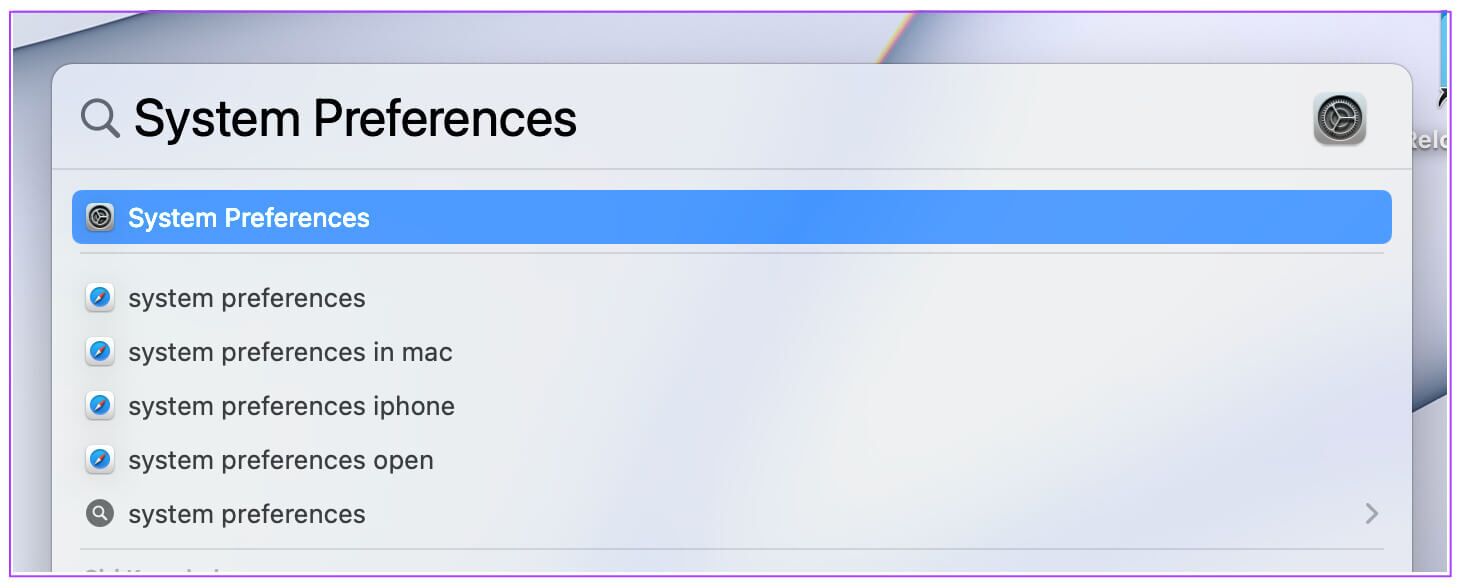
Schritt 2: في Menü Systemeinstellungen , Klicken Software-Updates.
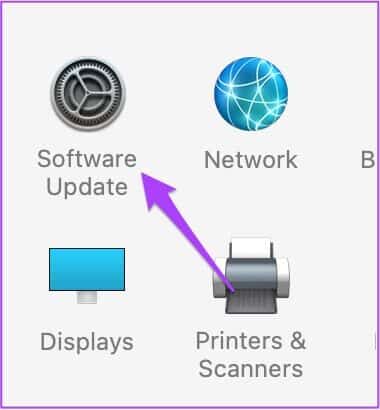
Falls Ihr System macOS Catalina nicht unterstützt, können Sie die Anpassungsoptionen für den Mauszeiger nicht nutzen.
Wir haben eine Liste von Optionen bereitgestellt, die von der Verfügbarkeit ihrer macOS-Version abhängen.
Schütteln Sie den Mauszeiger, um den Ort auszuwählen
Neuere Updates färben den Mauszeiger schwarz und erschweren das Auffinden des Mauszeigers. Schwieriger wird es, wenn Sie einen Mac mit größerem Bildschirm verwenden und Ihr Startbildschirm mit vielen Datei- und Ordnersymbolen gefüllt ist. So überprüfen Sie, ob es aktiviert ist oder nicht. Diese Funktion ist unter macOS Monterey, Catalina und Big Sur verfügbar.
Schritt 1: Klicken App-Symbol der Systemeinstellungen um es einzuschalten.
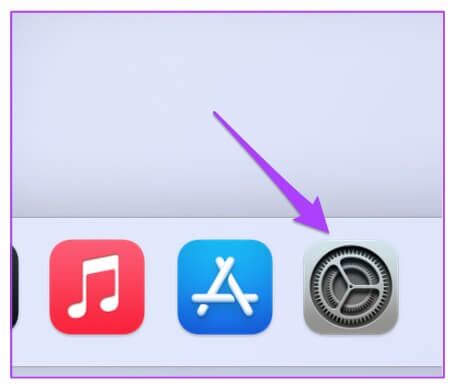
Schritt 2: klicken oben Zugänglichkeit.
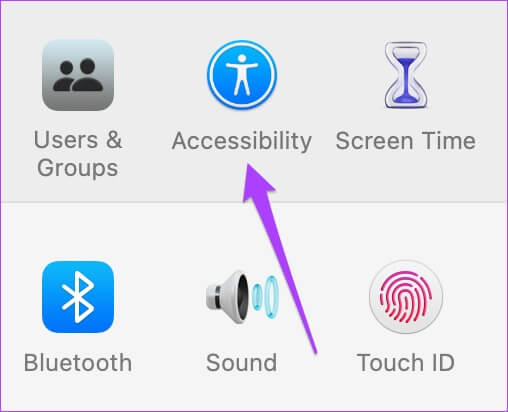
3: Lokalisieren عرض aus dem linken Menü.
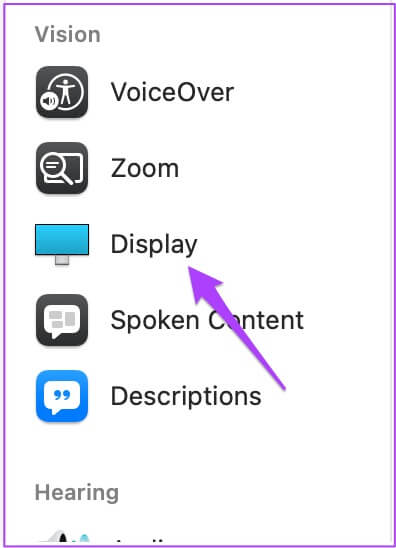
Schritt 4: في Einstellungsfenster anzeigen , Klicken Registerkarte Indikator.
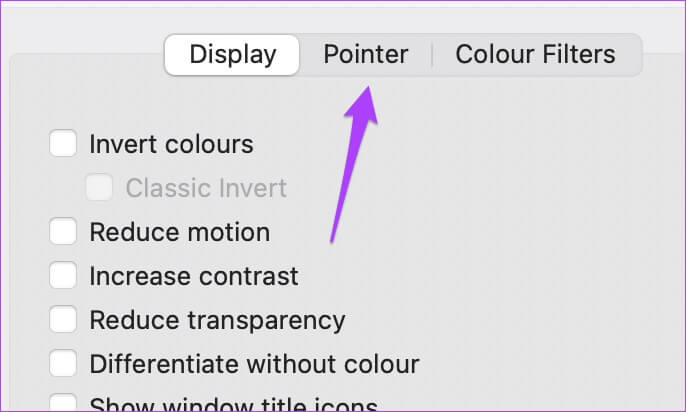
Schritt 5: Klicken Sie auf das Kontrollkästchen neben "Schütteln Sie den Mauszeiger, um den Standort zu bestimmen".
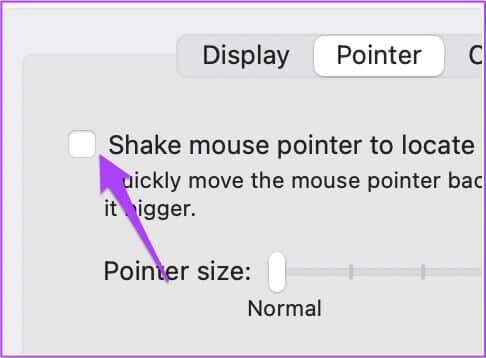
Nachdem Sie diese Option aktiviert haben, können Sie mit Ihrer Maus zeigen, indem Sie Ihren Finger schnell auf dem Trackpad hin und her bewegen. Wenn Sie einen iMac verwenden, bewegen Sie einfach die Magic Mouse hin und her.
2. Ändern Sie die Cursorgröße
Wenn Sie der Meinung sind, dass die Cursorgröße zu klein ist, insbesondere wenn Sie einen Mac mit einem großen Bildschirm verwenden, ist es normal, ihn zu groß zu machen. Die größere Größe des Mauszeigers erleichtert auch anderen Benutzern, beispielsweise den Großeltern, die Verwendung des Mac. Darüber hinaus ist es praktisch, den Cursor zu lokalisieren, während Sie an verschiedenen Anwendungen arbeiten oder im Internet surfen.
So ändern Sie die Mauszeigergröße.
Schritt 1: Klicken Apple-Symbol in der oberen linken Ecke.
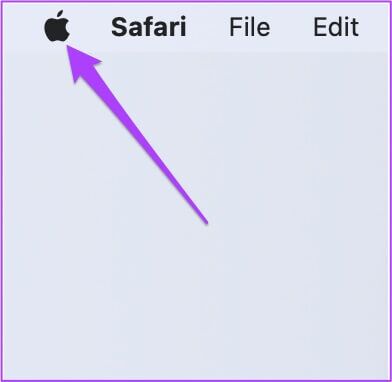
Schritt 2: Lokalisieren Systemeinstellungen aus dem Dropdown-Menü.
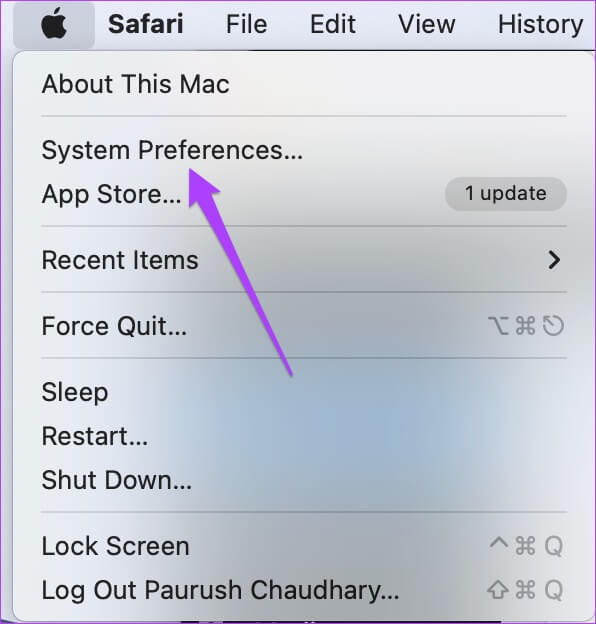
3: Lokalisieren Barrierefreiheit.
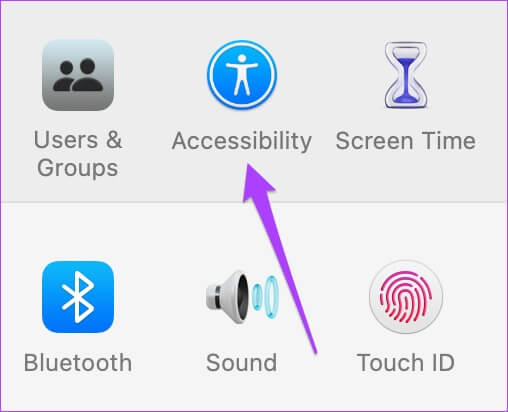
Schritt 4: Lokalisieren Anzeige aus dem linken Menü.
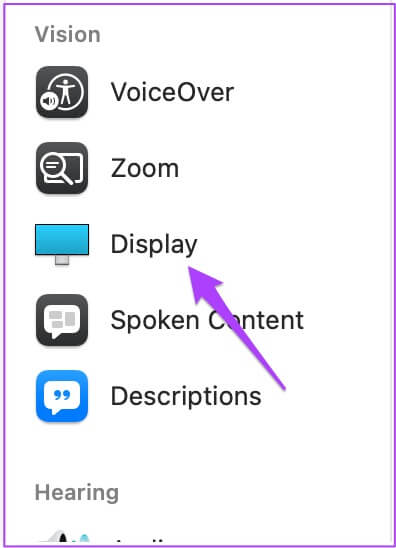
Schritt 5: Klicken Registerkarte Indikator.
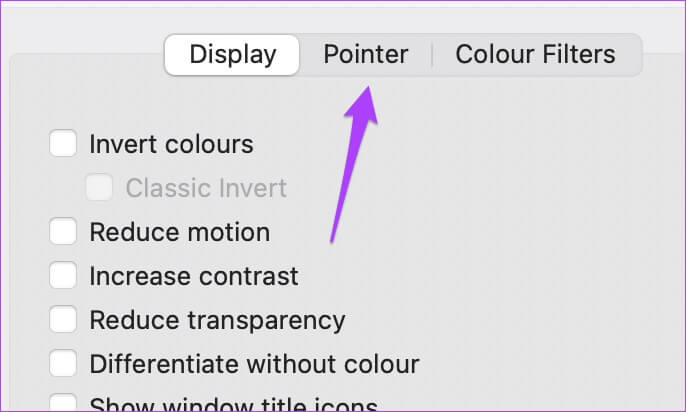
6: يمكنك Passen Sie die Cursorgröße an mit Schieberegler.
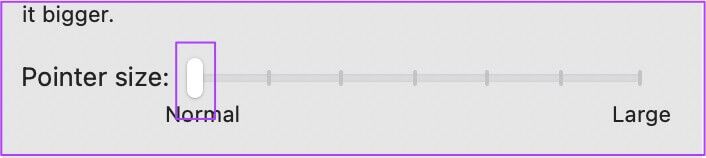
Ändern Sie die Umrissfarbe des Cursors
Der Mauszeiger bekommt mit macOS Monterey neue Anpassungsmöglichkeiten. Für den Anfang können Sie das Layout der Anzeige ändern und es an die Akzentfarbe auf Ihrem Mac anpassen. Hier ist, wie es geht.
Schritt 1: Klicken Apple-Menüsymbol in der oberen linken Ecke.
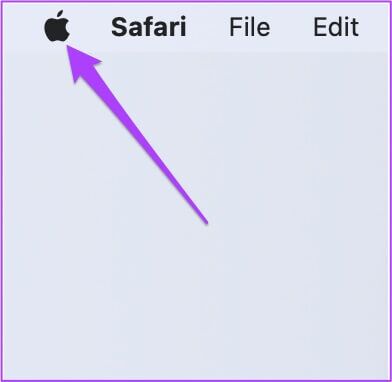
Schritt 2: Lokalisieren Systemeinstellungen.
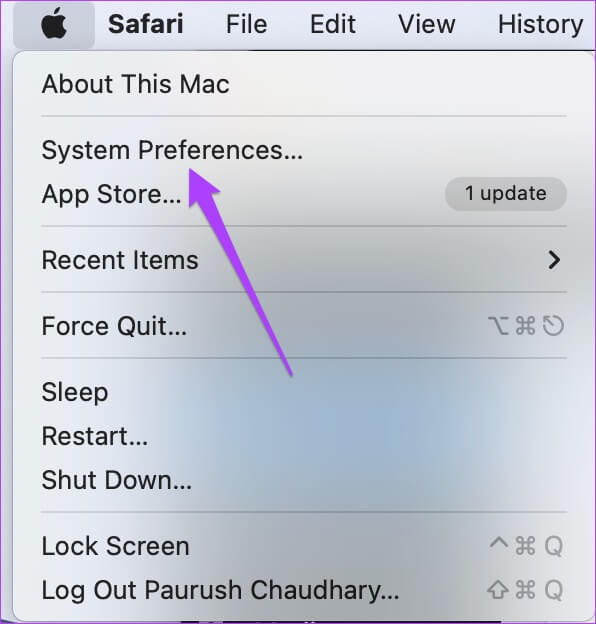
3: Lokalisieren Barrierefreiheit.
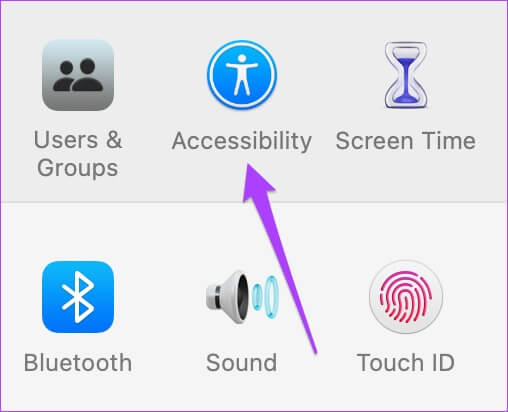
Schritt 4: Lokalisieren Anzeige aus dem linken Menü.
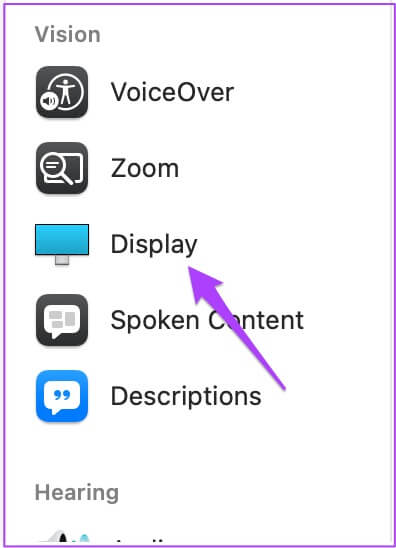
Schritt 5: Lokalisieren Registerkarte Indikator.
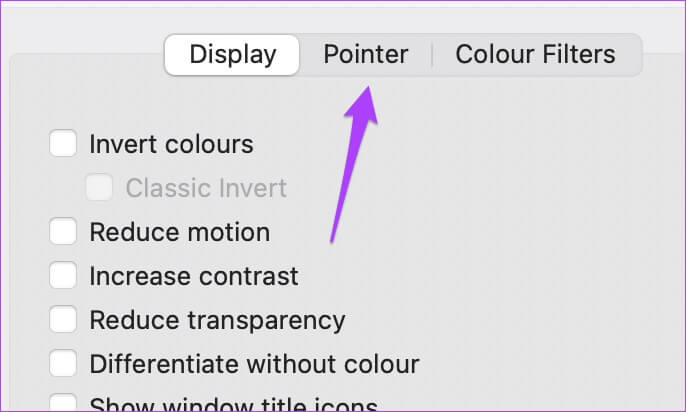
6: Klicke auf weißer Farbstreifen Neben an Farboption für das Indikatordiagramm.
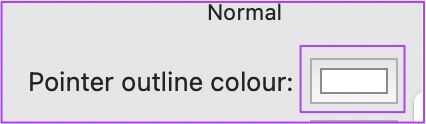
Schritt 7: Lokalisieren Indikatorfarbe aus denen Sie wählen Farbkreis.
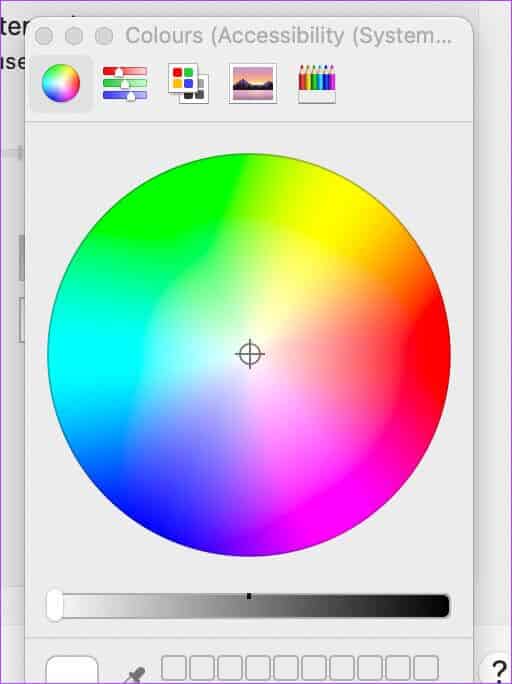
Schritt 8: nah dran Farbkreis um die Veränderung zu sehen.
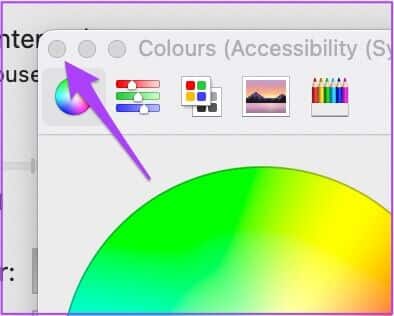
4. Ändern Sie die Punktfüllfarbe
Sie können auch die Farbe des Zeigers ändern, um die Auswahl auf dem Bildschirm zu erleichtern. Es besteht auch die Möglichkeit, mit der Füllfarbe des Zeigers zu spielen. Folge diesen Schritten.
Schritt 1: Öffnen Barrierefreiheitsfenster في Systemeinstellungen Wie im Abschnitt Vorschau beschrieben. Gehe zu Registerkarte Indikator. Lokalisieren Option "Farbcursor füllen" auf ihn.
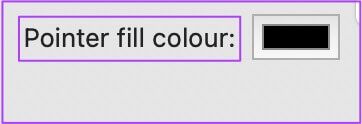
Schritt 2: Klicken schwarzes Band Öffnen Farbkreis.
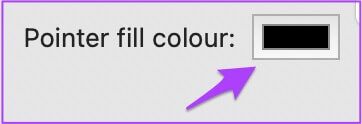
3: Wählen Sie eine passende Farbe aus Farbkreis und geschlossen Tab.
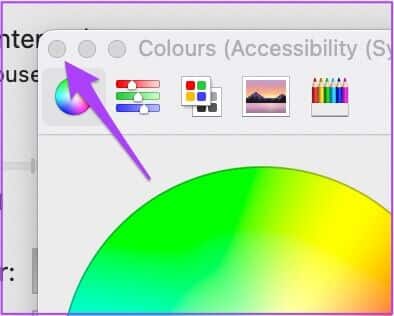
Auf diese Weise können Sie sicherstellen, dass der Cursor mit Ihrem Hintergrundbild übereinstimmt oder nicht zufällig verschwindet. Sie können die Umriss- und Füllfarbe nach Ihrer Wahl mischen und anpassen.
5. Setzen Sie die Mauszeigereinstellungen zurück
Es gibt einen Grund, warum diese Änderungen persönlich sind. Möglicherweise möchten Sie nicht, dass eine andere Person, die Ihr System verwendet, sie einige Minuten lang sieht. Oder wenn Sie sich langweilen und möchten, dass der Cursor wie gewohnt angezeigt wird, können Sie alle Änderungen entfernen.
Es gibt eine Reset-Schaltfläche auf der Indikator-Registerkarte in der Ansichtsoption für Barrierefreiheit (siehe Schritte oben). Klicken Sie auf die Schaltfläche Zurücksetzen, um alle vorherigen Zeigereinstellungen zu entfernen. Danach nimmt der Mauszeiger wieder die übliche schwarze Farbe an.
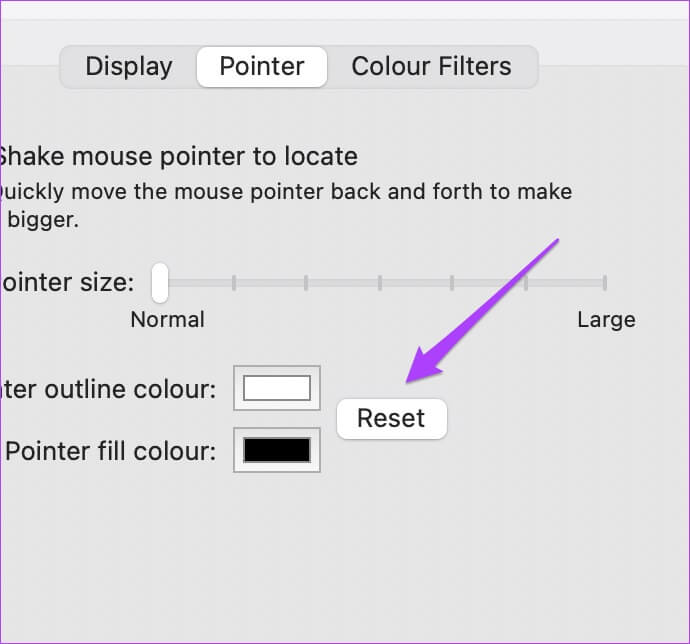
Passen Sie den Mauszeiger auf dem MAC an
Apples macOS bietet eine native Option, mit der Sie das Aussehen Ihres Mauszeigers auf Ihrem Mac oder einem externen Display anpassen können. Die ursprünglichen Optionen sind gut genug, dass Sie dafür keine Apps oder Software von Drittanbietern installieren müssen. Wenn Sie auf einige interessante Mauszeigerfarben stehen, können Sie ihre Bilder im Kommentarbereich unten teilen.