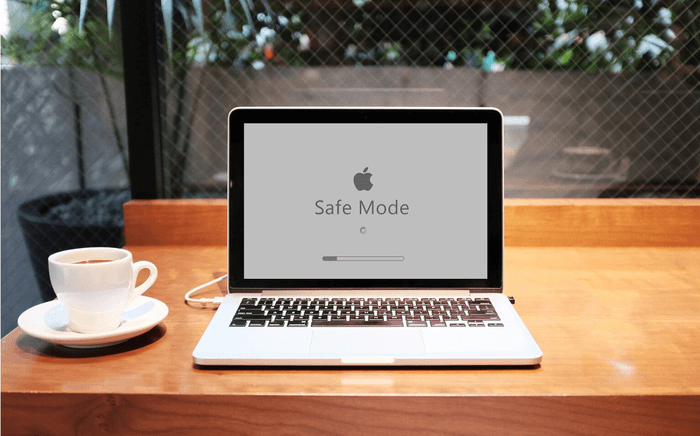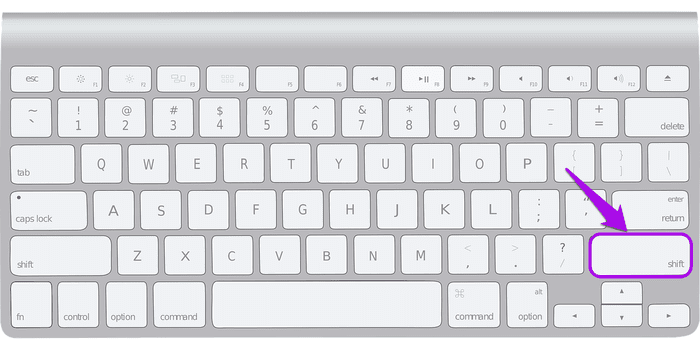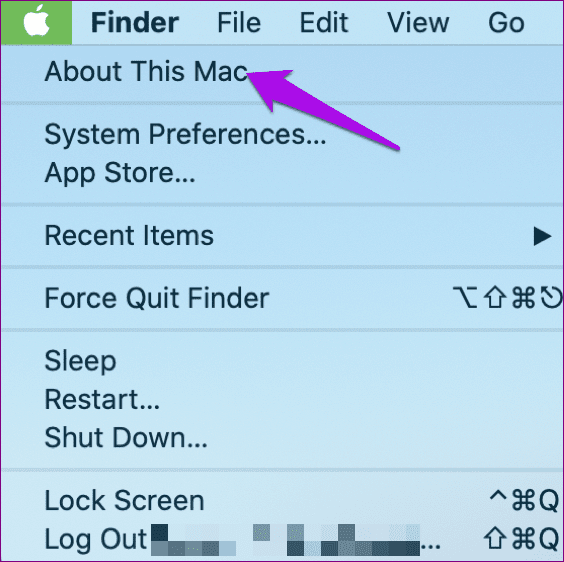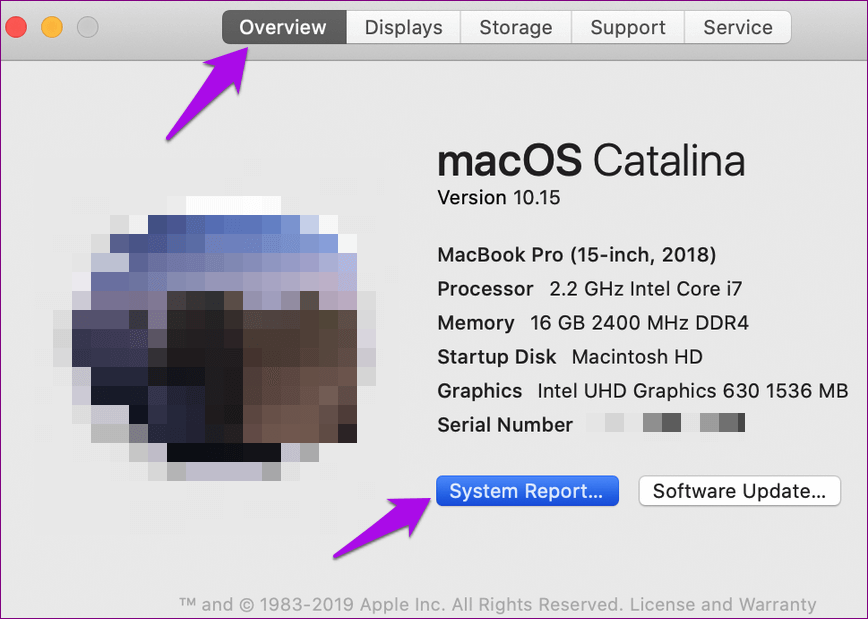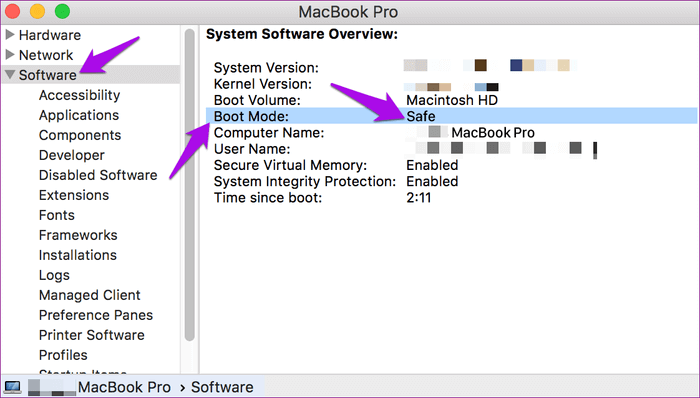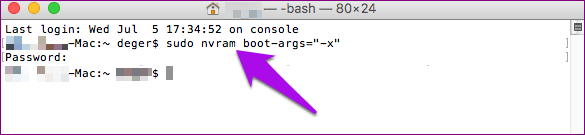So booten Sie Ihren Mac im abgesicherten Modus und wann Sie ihn verwenden sollten
Wenn Sie Probleme mit haben Mac Sie können es leicht beheben, indem Sie es neu starten. Ich weiß, es klingt komisch, aber manchmal hilft es. Wenn das Problem dadurch jedoch nicht behoben wird, gibt es übliche Möglichkeiten, das Problem zu lösen. Eine Möglichkeit, es zu lösen, besteht darin, zu beginnen laufen mac im abgesicherten Modus.
Es hilft Ihnen nicht nur zu testen, wo das Problem liegt, sondern ist auch eine der gängigsten Wartungsmethoden, die Sie mit Ihrem Computer verwenden können.
Wir erklären den abgesicherten Modus, wie Sie Ihren Mac in diesen Zustand booten können und wann Sie ihn verwenden müssen.
Was ist der abgesicherte Modus
Abgesicherter Modus oder Safe Boot ist ein Diagnosemodus für macOS, der entwickelt wurde, um viele Probleme mit Ihrem Mac zu beheben.
Durch Aktivieren des abgesicherten Modus können Sie jedes Problem beheben, das den normalen Betrieb des Betriebssystems verhindert. Es hilft Ihnen, das Problem basierend auf der Interaktion des Computers mit der Umgebung im abgesicherten Modus zu erkennen.
In diesem Modus startet Ihr Mac, ohne dass zusätzliche Software von Drittanbietern geladen wird. So können Sie testen, ob das gesamte System oder ein bestimmtes Programm die Probleme verursacht.
Dies bedeutet, dass nur eine begrenzte Anzahl von Einstellungen, Systemerweiterungen und Schriftarten, die ausgeführt werden müssen, auf Ihrem Computer gestartet wird, sodass Sie Probleme isolieren und entsprechend beheben können.
Der abgesicherte Modus kann Ihren PC wieder zum Laufen bringen, wenn Probleme aufgrund beschädigter Daten, Apps, beschädigter Schriftarten, Einstellungsdateien oder Softwareinstallationsproblemen auftreten.
Sie können damit alle Probleme lösen, die das Starten Ihres Mac oder Probleme mit Ihrem Startvolume verhindern, einschließlich Apps, die nicht starten oder Ihren Computer abstürzen, einfrieren oder herunterfahren.
Was passiert, wenn sich Ihr Gerät im abgesicherten Modus befindet
Wenn Sie Ihren Mac im abgesicherten Modus starten, passieren mehrere Dinge. Im Einzelnen macht es folgendes:
- Ihr Mac lädt die Kernel-Erweiterungen, die zum Ausführen von macOS erforderlich sind.
- Es überprüft Ihr Startlaufwerk, indem es eine Verzeichnisüberprüfung und Reparaturversuche auf Probleme durchführt.
- Verhindert, dass Start- und Anmeldeelemente beim Start automatisch geöffnet werden.
- Es deaktiviert vom Benutzer installierte Schriftarten (Drittanbieter) zusammen mit Schriftarten im System / der Bibliothek / den von Apple bereitgestellten Schriftarten.
- Es löscht alle Font-Caches und verschiebt sie in den Papierkorb, einschließlich des Kernel-Cache und anderer System-Cache-Dateien.
- Es löscht auch den dynamischen Lader-Cache, von dem bekannt ist, dass er beim Start ein Einfrieren des blauen Bildschirms verursacht.
- Es deaktiviert oder schränkt Funktionen wie DVD-Player und iMovie (kein Video aufnehmen), interne und/oder externe Modems, AirPort-Karten (je nach verwendeter Version und Version von macOS), Quartz Extreme und Dateifreigabe im Netzwerk ein.
So starten Sie Ihren MAC im abgesicherten Modus
Um im abgesicherten Modus zu starten, gehen Sie folgendermaßen vor:
Schritt 1: starten oder Starten Sie Ihren Mac neu.
Schritt 2: Drücken und halten Sie die .-Taste Shift Sobald du ein Geräusch hörst klingeln. Sie sehen das Apple-Logo auf Ihrem Bildschirm.
Schritt 3: Freiheit Schlüssel Shift Sobald das Login-Fenster erscheint. Wenn das Startvolume Ihres Macs verschlüsselt ist mit Datentresor Dann melden Sie sich zweimal an – die erste Anmeldung entsperrt die Startdiskette, die zweite meldet Sie beim Finder an.
Hinweis: Sobald das Problem erkannt wurde, können Sie den abgesicherten Modus verlassen, indem Sie Ihren Mac neu starten, ohne beim Start eine Taste zu drücken.
Woher wissen Sie, ob sich Ihr MAC im abgesicherten Modus befindet?
Sie können mithilfe der Systeminformationen-App herausfinden, ob sich Ihr Mac im abgesicherten Modus befindet. Die Systeminformationen-App (in einigen Versionen von OS X auch als System Profiler bekannt) zeigt eine Zusammenfassung von Informationen über die Software, Hardware, Software, das Netzwerk und andere Informationen Ihres Macs Ihres Macs an.
Um zu einer Anwendung zu gelangenSystem Information" , Klicken Apple-Menü > Über diesen Mac Öffnet eine Übersicht über Ihren Mac-Computer, einschließlich Modell, Speicher, Prozessor, Seriennummer und macOS-Version.
Weitere Informationen erhalten Sie, wenn Sie auf den Button „Systembericht".
Im Abschnitt Programme vonSystem InformationSie sehen den Text.Sicherheit" anstatt "Normal" neben Boot modus.
Es erscheint auch das Login-Fenster Safe Boot-Label Oben rechts auf dem Bildschirm im abgesicherten Modus.
Was tun, wenn Ihr MAC nicht für den sicheren Betrieb bootet?
Hier sind ein paar Dinge, die Sie überprüfen sollten, wenn sich Ihr Mac nicht einschalten lässt oder funktioniert, aber den Startvorgang nicht abschließt:
- Suchen Sie neben anderen Startgeräuschen nach energiebezogenen Problemen wie Geräuschen vom Lüfter oder der Festplatte. Suchen Sie auch nach Lichtern wie der Schlafanzeige, der Feststelltaste oder der hintergrundbeleuchteten Tastatur, falls Sie eine haben.
- Sie können auch überprüfen, ob es mit Strom versorgt wird, indem Sie sicherstellen, dass das Netzkabel nicht beschädigt ist und sicher an eine funktionierende Steckdose angeschlossen ist.
- Überprüfen Sie, ob Sie das richtige Netzteil und Kabel verwenden. Wenn Sie einen externen Monitor verwenden, schalten Sie ihn ein und vergewissern Sie sich, dass keine anderen Anzeigeprobleme vorliegen. Erhöhen Sie die Bildschirmhelligkeit über die integrierte Tastatur.
- Suchen Sie nach anderen Startproblemen, wenn Sie den Startvorgang noch nicht abgeschlossen haben, z. B. eine neu installierte Festplatte/SSD oder Speicher, und stellen Sie sicher, dass sie kompatibel und ordnungsgemäß installiert sind. Sie können auch die Originaldiskette oder den Originalspeicher entfernen und testen.
- Wenn Sie weiterhin Hilfe benötigen, wenden Sie sich an den Apple Support oder besuchen Sie Apple Store أو Autorisierter Dienstanbieter.
Wenn Sie keine Tastatur haben oder die Umschalttaste der Tastatur nicht zum Starten im abgesicherten Modus verwenden können, können Sie Ihren Mac so konfigurieren, dass er im abgesicherten Modus startet, wenn Sie Fernzugriff auf Ihren Mac haben. Um dies zu tun:
Schritt 1: Öffnen Sie das Remote-Terminal, um auf die Befehlszeile zuzugreifen, oder melden Sie sich an bei Mac mit SSH. Verwenden Sie diesen Terminal-Befehl: sudo nvram boot-args = „- x“
Alternativ starten Sie im ausführlichen Modus mit dem Befehl:
sudo nvram boot-args="-x –v"
Schritt 2: Nachdem Sie den abgesicherten Modus verwendet haben, kehren Sie mit diesem Terminalbefehl zu Ihrem normalen Start zurück:
sudo nvram boot-args = ""